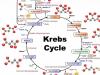Проблем с настройкой интернета и MMS давно нет. Такими проблемами донимали только старые телефоны, разномастные по своей сложности, оснащенности и внутреннему обустройству. Тем не менее некоторые абоненты по-прежнему испытывают трудности с использованием данных услуг. Давайте посмотрим, как запросить настройки MMS на Yota и настроить интернет. Наши подсказки пригодятся тем, кто пользуется старыми телефонами, а также тем, чей современный смартфон по каким-то причинам не принимает автоматические настройки.
Прием автоматических настроек
Современные мобильные телефоны и смартфоны обладают свойством автоматически принимать настройки MMS и интернета, в том числе от оператора Yota. А в некоторые аппараты нужные данные заложены еще на заводе-изготовителе. За счет этого пользователи избавляются от лишних проблем – купленное устройство самостоятельно настроится на работу с интернетом и MMS от Yota, достаточно просто установить в него SIM-карту и немного подождать.
Автоматические настройки интернета от Yota приходят в следующих случаях:
- При установке SIM-карты в новый телефон – вы можете даже не задумываться об их наличии, смело приступайте к пользованию услугами;
- При переустановке SIM-карты из одного устройства в другое и обратно – эта операция воспринимается телефонами, смартфонами и планшетами как установка новой SIM-карты.
А вот получить настройки интернета Yota на телефон не получится – команд для заказа и последующего получения автоматических настроек нет . Но это не беда, мы научим вас, как правильно настраивать абонентские устройства для доступа к сетевым услугам.
Настраиваем интернет и MMS вручную
Ручные настройки для устройств на Google Android
Настройки интернета Yota в телефонах на Android вносятся так – заходим в «Настройки – Еще – Мобильная сеть – Точки доступа (APN)», в открывшемся нашему взору меню выбираем строку «Изменить/создать точку доступа», задаем точке произвольное имя и прописываем пункт «APN» – internet.yota. Поля «Логин» и «Пароль» оставляем пустыми, в поле «APN Type» выбираем default,supl.
Теперь перезагружаем устройство, включаем через верхнее меню передачу данных и выходим в интернет . MMS на Yota настраивается аналогичным образом – проходим все в тот же раздел и добавляем еще одну точку доступа. В поле «APN» прописываем значение mms.yota, в поле «MMSC» — http://mmsc:8002, в поле «Proxy MMS» — 10.10.10.10, в поле «Port» — 8080, в поле «APN Type» — mms. Теперь все готово – перезагружаемся, включаем передачу мобильных данных и принимаем MMS.
Настройки интернета и MMS от Yota на Android в различных версиях операционки от Google остаются прежними – могут немного меняться наименования пунктов меню.
Настройка мобильных устройств от Apple
В устройствах на iOS 6.X.X, в разделе «Сотовые данные», сдвигаем переключатель «Включить 3G», а в устройствах на iOS 7+/8 нужно аналогичным образом включить LTE. Следующий этап – указание точки доступа. В iOS 6 заходим в меню «Настройки – Основные – Сотовая сеть передачи данных» и указываем в «APN» значение internet.yota. В устройствах на iOS 7 и выше этот пункт находится в меню «Настройки – Сотовая связь – Сотовые данные».
Оставшиеся поля мы не затрагиваем, так как они нам не нужны . Перезагружаем устройство и пробуем выйти во всемирную паутину. Настройки MMS на Yota вводятся в меню «Настройки – Сотовая связь – Включить «Сотовые данные» — Сотовая сеть передачи данных – MMS». Прописываем здесь нижеследующие параметры:
- APN – указывается точка mms.yota;
- MMSC – прописываем адрес http://mmsc:8002;
- MMS-прокси – указываем IP-адрес и порт через двоеточие, 10.10.10.10:8080.
Оставшиеся поля не трогаем и оставляем пустыми. После этого перезагружаемся, включаем передачу данных, пробуем отправлять MMS.
Настраиваем мобильные устройства на Windows Phone
Нам осталось разобраться, как активировать настройки MMS и интернета на Yota в устройствах на редкой мобильной платформе Windows Phone. Начнем с интернета – заходим в «Настройки – Точка доступа – Добавить точку доступа», прописываем в этом меню значение internet.yota. Сохраняем введенные данные, ожидаем получения статуса «Активно» и отправляем устройство на перезагрузку . Теперь можно попытаться выйти во всемирную паутину.
А вот настройки MMS располагаются в другом месте – проходим в «Настройки – Сотовая сеть + SIM – Настройки SIM-карты – Изменить/Добавить точку доступа» и вводим здесь следующие настройки:
- Точка доступа – вписываем значение mms.yota;
- WAP-шлюз – указываем IP-адрес 10.10.10.10;
- Порт WAP-шлюза – номер порта 8080;
- MMS-центр – укажите здесь http://mmsc/;
- Порт MMS-центра – номер порта 8002.
Теперь можно попытаться отправить MMS. Если MMS не отправляется, пробуем перезагрузить устройство.
Обратите внимание на свою SIM-карту – для того чтобы получить доступ к сетям 4G, необходима карточка с чипом USIM. Если ваше устройство не регистрируется в сетях 4G, обратитесь в офис обслуживания своего оператора для замены SIM-карты.
Очень многие люди, которые сегодня принимают решение стать клиентами оператора Yota, делают это с целью использования высокоскоростного мобильного интернета на более чем привлекательных условиях. И при покупке СИМ-карты необходимо знать, как корректно настроить свое устройство, чтобы интернет работал правильно и на максимальной скорости. Сегодня мы разберемся в том, каким образом можно выполнить настройку точки доступа APN на Android, чтобы интернет на гаджете работал правильно.
Зачем настраивать точку доступа
В первую очередь, знание того, как правильно производится настройка точки доступа Yota на Андроид-устройствах, может потребоваться обладателям тех гаджетов, на которых автоматические настройки не были получены или же некорректно установились. Как известно, операторы автоматически отправляют файлы настроек доступа в сеть при установке новой СИМ-карты в устройство. Однако изобилие марок и моделей Андроид-смартфонов и планшетов сегодня так широко, что под все из них создать файлы конфигураций просто невозможно, а универсальные настройки не всегда устанавливаются корректно.
Кроме того, потребоваться настройка точки доступа APN от Yota на Android может и в случае произведения общего сброса на устройстве. Если пользователь по какой-либо из причин произвел возврат заводских настроек своего гаджета (он начал глючить, медленно работать или это был самый быстрый способ очистить память), настройки интернета автоматически удаляются. Поэтому в данной ситуации также может потребоваться настройка.
Настройка точки доступа Yota на Android — пошаговая инструкция
Для того чтобы корректно настроить устройство под управлением операционной системы от Google, необходимо правильно и точно выполнить перечень действий, изложенных в инструкции ниже:
- Возьмите устройство с установленной в нем SIM-картой от Yota.
- Перейдите в раздел «Настройки», расположенный на главном экране гаджета.
- Найдите в меню настроек пункт «Мобильная сеть» и переместитесь в него.
- Обратите внимание на список доступных разделов в категории. Найдите «Точки доступа APN» и зайдите в данный подкаталог.
- Для того чтобы добавить точку доступа Yota на Android, в открытом разделе нажмите на кнопку «Добавить», «Добавить APN», «Создать точку APN» (в зависимости от типа устройства, название кнопки может быть разным).
- В следующем окне необходимо указать параметры новой точки доступа. Введите такие данные:
- В качестве имени для нового параметра укажите значение «Yota» (кавычки использовать не нужно);
- В поле APN укажите адрес internet.yota;
- В поле типа APN (APN-Type), укажите параметр default, supl.
Все остальные поля, включая пароль, прокси-сервер и т.д., следует оставить пустыми.
- Нажмите на кнопку «Сохранить».
После внесения всех настроек, возможно, вам потребуется также перезагрузить устройство прежде чем приступать к использованию интернета. Когда Android-смартфон загрузится, можно будет приступить к работе в Сети.
Отметим, что таким образом настраивается точка доступа Yota не только на Android-смартфонах, но и на планшетах, поскольку интерфейс данной операционной системы является практически идентичным на всех устройствах (если говорить о разделах в меню настроек).
Другие способы настройки точки доступа Yota на Android
Если же вариант с ручной настройкой точки доступа APN вас не устраивает по причине возможной сложности, вы также можете получить настройки путем обращения к соответствующим специалистам из компании Yota. Вы можете:
- Обратиться в ближайший центр обслуживания абонентов;
- Написать в саппорт службу письмо, отправив его на адрес [email protected];
- Отправить свой вопрос в текстовом сообщении на номер 0999.
Статьи и Лайфхаки
Пользователю, который недавно стал абонентом данного сотового оператора, рекомендуется позаботиться о том, чтобы настроить мобильный Интернет. Как осуществляется в сети yota настройка точки доступа apn ? Это зависит от той операционной системы, под управлением которой работает смартфон или планшет.
Как настроить точку доступа APN для Yota
При установке SIM-карты оператора впервые происходят поиск сети и активация «симки» в автоматическом режиме. Обычно точка доступа (также именуемая APN) также устанавливается автоматически, по умолчанию. Однако бывает и так, что её нужно прописать вручную.
Владельцам «яблочных» гаджетов, работающих на базе системы iOS, предлагается зайти в настройки и перейти в пункт, отвечающий за управление сотовой связью. Ищем раздел «Мобильные данные», а в нём – поле APN. Прописываем следующую информацию: internet.yota. Все остальные графы не трогаем.
Пользователям Windows Phone также предлагается зайти в настройки мобильного устройства или планшета и найти соответствующий пункт. Чтобы добавить новую точку доступа, ищем кнопку со знаком плюс. Вписываем internet.yota в поле APN и сохраняем внесённые изменения. Вновь выбираем нашу точку доступа и дожидаемся, пока она станет активной. Если мы всё сделали верно, мобильный Интернет должен заработать.
Ну а как осуществляется в сети yota настройка точки доступа apn для устройств на платформе Android? Попробуем в этом разобраться.
Настройка APN (точки доступа) для Yota на Android
Достаточно установить SIM-карту в гаджет, и мы увидим, что через некоторое время начнётся передача данных. Если окажется, что точка доступа не прописана по умолчанию, или же она прописана некорректно, необходимо будет прописать её вручную.
Заходим в настройки смартфона или планшета, работающего на базе Android, и ищем раздел «Ещё». В нём должен находиться пункт, отвечающий за настройку мобильной сети. Выбираем его и находим пункт «Имя». Вписываем название нашего оператора латиницей заглавными буквами. В поле APN вводим internet.yota. Все остальные графы оставляем нетронутыми. Если мы всё сделали верно, и на нашем счету имеются денежные средства, мобильный Интернет должен уже работать.
Отметим, что оператор предлагает достаточно неплохую, даже высокую скорость передачи данных, однако следует учитывать, что на неё всё же влияют некие внешние факторы, которые способны оказать негативное влияние. В среднем показатель скорости составляет от 5 до 20 мегабит в секунду.
Качественный доступ в Internet для большинства современных пользователей является ключевым фактором при выборе оператора. В этом плане превосходно себя зарекомендовала телекоммуникационная компания Йота, которая предлагает высокоскоростной доступ в глобальную сеть по всей территории России. Несмотря на автоматические настройки точки доступа Интернета Yota, каждый абонент может столкнуться с проблемой отсутствия трафика из-за некорректного подключения девайса к сети. В такой ситуации необходимо действовать самостоятельно и внести несколько изменений в текущие настройки смартфона, планшета или модема.
В статье:

Онлайн-помощник Тариф-онлайн.ру подробно расскажет о настройке Интернета Yota на телефоне с Android, iOS или Windows Phone. Мы также затронем важные моменты с активацией веб-доступа на беспроводном роутере, чтобы вы смогли комфортно раздавать стабильный Wi-Fi для внешних устройств (ноутбуков, планшетов, смартфонов).
Как получить настройки Интернета Yota
Процесс установки СИМ-карты в телефон с последующей ее активацией всегда сопровождается ответной реакцией оператора в виде входящего SMS с автоматическими настройками доступа в глобальную сеть и возможностью использования службы мультимедийных сообщений (MMS). При этом участие пользователя сводится только к приему и сохранению сообщения. Дальнейшие программно-функциональные изменения выполняются операционной системой в строгом соответствии с предустановленным алгоритмом. Всего через несколько секунд абонент получает в свое распоряжение смартфон или планшет с Internet 4G/3G или 2G и может заняться подбором наиболее приемлемого тарифного плана.
Но из этого правила бывает ряд исключений, большинство которых связано со случайным удалением сервисного сообщения или его потерей в SMS-спаме. В такой ситуации пользователь должен знать, как заказать настройки Интернета на Yota или внести требуемые изменения вручную. Подробно рассмотрим первый вариант, который не требует от абонента дополнительных знаний в организации интерфейса телефона.
Чтобы запросить настройки мобильного Интернета Yota у оператора, можно использовать:
- звонок в центр поддержки абонентов на бесплатный номер 8 800 550 00 07 ;
- чат с онлайн-консультантом на официальном сайте Йота;
- СМС-сервис на номере 0999 (написать словесную просьбу в теле сообщения).

Можно обратиться к специалисту оператора и через социальные сети. Самую оперативную помощь оказывают консультанты страницы сообщества Йота в «ВКонтакте».
Ручные настройки Интернета Yota
Самостоятельное подключение СИМ-карты Йота к глобальной сети также не занимает много времени и может быть реализовано даже неопытным пользователем. Для получения высокоскоростного входа в Internet достаточно выполнить три несложных действия:
- включение опции передачи данных;
- создание точки доступа APN (Access Point Name);
- активация внесенных изменений путем перезагрузки устройства.
При этом важно учитывать тип управляющей программы. Чтобы максимально упростить для вас задачу восприятия процедуры, мы систематизируем информацию в компактные таблицы, отдельно для смартфонов под управлением iOS (IPhone, iPad), Windows Phone, Android. Аналогично меняются параметры и для планшетов.
Настройка Интернета Yota на IPhone
После перезагрузки ОС устройство будет идентифицировано в сети Internet и сможет получать и отправлять данные.
Настройки Интернета Yota на Windows
Как и в предыдущем случае, для сохранения внесенных изменений необходимо перезапустить операционную систему.

Настройка Интернета Yota на Андроид
Для успешной настройки Интернета Yota на Android также важно проконтролировать значение поля APN type , в котором должно быть указано supl или default, и выполнить перезагрузку устройства.
Обратите внимание, что в зависимости от версии операционной системы возможны некоторые различия в написании названий пунктов меню, но при этом их функционально-смысловая нагрузка везде одинакова.
Настройка службы MMS Yota
Ручное подключение системы передачи мультимедийных сообщений (картинки, музыка, видео) имеет алгоритм, очень схожий с описанным выше для VPN. Чтобы избежать путаницы при заполнении данных, мы опять предоставим информацию в виде сведенной таблицы.
| Название параметра | iOS (IPhone, iPad) | Windows Phone | Android |
| Путь в меню | «Настройка», «Сотовая связь», «Сотовые данные», «Сотовая сеть передачи данных», «MMS». | «Настройки», «Сеть и беспроводная связь», «Сотовая связь и СИМ-карта», «Параметры СИМ-карты», «Добавить точку доступа MMS» | «Настройки», «Еще…», «Мобильные сети», «Точки доступа», «Создать новую точку доступа». |
| Имя | – | MMS Yota | MMS Yota |
| APN (точка доступа) | mms.yota | mms.yota | mms.yota |
| WAP-шлюз | – | 10.10.10.10 | – |
| Proxy MMS | – | – | 10.10.10.10 |
| Порт WAP-шлюза | – | 8080 | 8080 |
| MMSC | http://mmsc:8002 | http://mmsc/ | http://mmsc:8002 |
| Порт MMS-центра | – | 8002 | – |
| Адрес MMS-прокси | 10.10.10.10:8080 | – | – |
| APN Type | – | – | mms |
Обязательно сохраните созданную точку доступа APN MMS и перезагрузите смартфон (телефон) для обновления СИМ-карты в сети. Еще раз напомним: настройка Интернета Yota на планшете выполняется точно так же и не требует использования дополнительных ресурсов.

Настройки точки доступа Интернета Yota на беспроводном роутере
Перед активацией устройства необходимо отдельно записать MAC-адрес, который размещен на специальной наклейке под задней крышкой. Затем следует подключить роутер к компьютеру (USB-кабель, Wi-Fi) и дополнить имя сети YOTARouter пятью последними цифрами MAC-адреса, например YOTARouter83838 . Все маршрутизаторы Йота имеют по умолчанию простой и легко запоминающийся пароль 12345678 .
Чтобы внести изменения в веб-интерфейс, понадобится ввести в поисковике адрес 10.0.0.1 и два раза указать слово admin , которое одновременно является и логином, и паролем. Далее во вкладке «Настройка» выполнить следующие действия:
- активировать DHCP-сервер, чтобы получить возможность присваивать IP-адреса внешним устройствам;
- изменить имя сети (подраздел «Wi-Fi»);
- изменить IP-адрес роутера, чтобы обезопасить устройство стороннего поиска и попыток входа;
- закрыть доступ к параметрам маршрутизатора, присвоив новый пароль.
Поскольку беспроводной роутер работает от аккумулятора, целесообразно во вкладке «Управление режимами электропитания» задать время отключения в ситуации, когда ни одно внешнее устройство не потребляет Wi-Fi.
В заключение
Онлайн-помощник сайт надеется, что статья на тему, как настроить точку доступа Интернета Yota на Android, IPhone и Windows Phone, была вам полезна.
Напомним, что активация и подключение СИМ-карты к Internet должно обязательно происходить в том регионе, где она приобреталась. Не забудьте воспользоваться сайтом оператора и проверить наличие 4G, 3G, 2G сетей в тех местах, где планируется эксплуатация смартфона, планшета или беспроводного роутера.
Чтобы лучше систематизировать и закрепить прочитанный материал, ознакомьтесь с тематическим видеоуроком.
Видео: настройка Интернета Yota
Если у вас остались вопросы, задавайте их в комментариях, и мы постараемся быстро предоставить ответы. Также не забывайте писать отзывы и рассказывать о нас друзьям и близким.
YOTA ранее являлся провайдером высокоскоростного интернета. Но теперь он выступает в роли полноценного мобильного оператора. Его главной особенностью является управление тарифом и балансом с помощью специального мобильного приложения, которое в обязательном порядке должно быть скачано на телефон. Поэтому у многих пользователей сразу не получается настроить интернет. Не стоит поддаваться панике и забрасывать сим-карту в дальний угол пыльного шкафа. Следует детально изучить алгоритм подключения и устранить возможные неполадки.
Активация сим-карты
Подключение интернета от компании йота
Подключение интернета в основном осуществляется в автоматическом режиме. Значок на экране информирует о том, что идет обмен данными. Но, иногда настройку apn yota нужно производить вручную, воспользовавшись данными, которые высылает провайдер каждому новому абоненту при активации сим-карты. Если СМС-ка от оператора по какой-то причине не пришла или затерялась в папке «Спам», надо позвонить в службу поддержки и попросить выслать настройки повторно. Полученные данные нужно будет сохранить после открытия сообщения.
После подключения к сети следует запустить специальное приложение от йота (без него начать пользоваться всемирной паутиной не удастся), заранее скачанное на смартфон или планшет. Остается только выбрать подходящий тариф и подключить его.
Основные правила настройки интернета йота на всех устройствах
В некоторых случаях возникают сложности с передачей данных или подключением сети. Она не работает, если не учесть некоторые нюансы:
- Сим-карту обязательно нужно активировать только в том регионе, где она продавалась;
- Перед приобретением симки необходимо убедиться, что на телефоне или планшете поддерживаются форматы 2G/3G/4G (поддержка стандарта LTE, а также чипа USIM);
- Перед покупкой сим-карты рекомендуется заранее узнать имеется ли покрытие от йоты в той местности, где вы проживаете (особенно это актуально для регионов, значительно отдаленных от Москвы);
- При подключении с планшета необходимо будет зарегистрироваться на официальной странице провайдера, заполнив профиль;
- Перед началом настройки любого гаджета вручную оператор советует подождать 10-20 минут после полной загрузки операционной системы.
- Убедитесь, что перед настройкой Wi-Fi был отключен, а режим «Мобильная передача» включен.
Настройка параметров apn yota для операционной системы Android
Рассмотрим, как настроить доступ во всемирную сеть на Андроиде:
- Заходим в меню «Настройки» и выбираем подпункт «Еще».
- Далее находим «Мобильные сети».
- Выбираем «Точка доступа apn» (в телефоне с двумя сим-картами останавливаем выбор на йота);
- Для корректной работы интернета удаляем имеющиеся точки доступа apn и создаем новую нажав на «+».
- Вбиваем параметры: имя «yota»; apn «internet.yota»;
- Убеждаемся, что стоит галочка на настройке «Включить/выключить apn».
- Сохраняем, и начинаем активацию точки доступа.
Если доступ к сети не появился, то нужно перезагрузить смартфон или планшет. Также можно в настройках выбрать пункт «Только 2G сети», поставить напротив него галочку и быстро ее убрать. Тогда телефон автоматически подключится к LTE.
Устройства с ОС Андроид имеют свойство самостоятельно отключаться от точки доступа apn, когда отсутствует покрытие. Шанс такого происшествия ничтожно мал, поскольку в 2016 году мобильная сеть оператора yota доступна практически в любом регионе РФ. Для подключения к интернету следует выключить и снова включить гаджет и повторить процедуру с установкой и снятием галочки, описанную выше.
Настройка параметров apn yota для ОС IOS
Владельцы телефонов и планшетов от корпорации «Apple» также могут вручную подключить свои устройства к интернету yota. Схема создания точки доступа аналогична с предыдущим случаем, но все-таки имеет некоторые отличия.
Алгоритм настойки apn yota для IOS:
- Сначала нужно войти в меню «Настройки».
- Выбрать подпункт «Сотовая связь».
- Зайти в «Сотовые данные».
- Поле «apn» заполнить словами internet.yota.
- Остальные поля заполнять не надо.
- В настройках apn поставить галочки напротив двух параметров: default и supl.
- Произвести сохранение настроек.
- Сделать перезагрузку устройства.
Как произвести настройку точки доступа для Windows
Устройства с ОС Windows легко и быстро подключаются к интернету в ручном режиме, если автоматическое подключение дало сбой. Для этого нужно войти через меню в раздел «Настройки» и создать точку доступа в apn, выбрав знак «плюс». В нужном поле apn надо прописать internet.yota. После сохранения настроек статус должен стать активным.
Почему нет доступа к мобильному интернету apn yota

Есть ряд причин, по которым может отсутствовать связь с всемирной паутиной:
- При неустойчивом сигнале (когда он то появляется, то пропадает) оператор рекомендует поменять свое местоположение. Необходимо перейти в другую комнату или отойти от железных конструкций, которые могут влиять на прохождение сигнала. Следует помнить, что в подвальных помещениях, особенно с толстыми бетонными стенами, качество приема сигнала значительно ухудшается.
- Полное отсутствие мобильного интернета может являться следствием сбоя настроек, когда в графе APN вместо команды internet.yota автоматически прописывается yota.ru или любое другое название. После введения правильных настроек связь, как правило, появляется снова.
- Некоторые устройства не поддерживают 2G/3G/4G сети, поэтому интернет от йота на них не работает. Это могут быть старые мобильные телефоны или планшеты. В моделях 2015-2016 года выпуска стандарт LTE поддерживается.
- Если не удается авторизоваться в личном кабинете на сайте оператора сотовой связи, но при этом можно зайти на любую другую страницу, то рекомендуется отключить на некоторое время антивирус и firewall. Также можно попытаться воспользоваться для входа на официальный сайт другим браузером.
В самых тяжелых случаях, когда вышеперечисленные методы не приносят результатов, всегда можно обратиться в службу техподдержки позвонив по телефону, написав саппорт на официальном сайте или в твиттере.
Хочется отметить следующий момент, что Йота работает на сетях Мегафона и днем возникает очень большая нагрузка на них. Скорость интернета может падать с 9 до 22 часов, а ночью – значительно возрастать. Но это проблема скорее больших густонаселенных городов. В местах, где покрытие хорошее, интернет от Йота с легкостью даст фору тому же Билайну или МТС. Но в населенных пунктах с плохим сигналом или перегруженными базовыми станциями ожидать чуда не приходится.