और तुमने उसे पसंद नहीं किया?
या हो सकता है कि आपके परिवार के सदस्यों में से एक (शायद एक बिल्ली - कोई और नहीं है) ने उस पर एंड्रॉइड 4.9.9 स्थापित किया और अब टैबलेट बूट नहीं होता है? या हो सकता है कि आपको केवल सेवा को टैबलेट देने की आवश्यकता हो और आप नहीं चाहते कि उन्हें पता चले कि आप फर्मवेयर के साथ प्रयोग कर रहे थे? ये कुछ ऐसे कारण हैं जिनकी वजह से आप अपने टेबलेट को फ़ैक्टरी फ़र्मवेयर पर पुनर्स्थापित करना चाहेंगे। और आज मैं आपको बताऊंगा कि यह कैसे करना है।
तो, दूसरी पीढ़ी के Nexus 7 पर फ़ैक्टरी फ़र्मवेयर को पुनर्स्थापित करना काफी आसान है, और इसके लिए आपको सबसे पहले एक कंप्यूटर की आवश्यकता है जिसमें Android SDK स्थापित हो जिसमें adb और fastboot प्रोग्राम हों।
इसके अलावा, टेबलेट सेटिंग में "USB डीबगिंग" विकल्प को सक्षम करना न भूलें। आप पढ़ सकते हैं कि एंड्रॉइड के नवीनतम संस्करणों में यूएसबी डिबगिंग कैसे खोजें।
आपको अपने टेबलेट की एक सिस्टम छवि की भी आवश्यकता होगी, जिसे Google साइट से डाउनलोड किया जा सकता है। नेक्सस 7 नमूना 2013 का वाईफाई संस्करण। कोडनेम "रेजर"।
ध्यान रखें कि पहला कदम जो हमें उठाना होगा, वह है आपके Nexus 7 के बूटलोडर को अनलॉक करना।
टिप्पणी:यदि आपने पहले इसे अनलॉक किया है, तो आप "भाग्यशाली" हैं - क्योंकि इस प्रक्रिया को करते समय आपका सारा व्यक्तिगत डेटा खो जाता हैआपके टेबलेट पर उपलब्ध है, इसलिए सबसे पहले आपको अपनी .
नोट 2: अनलॉक किए गए बूटलोडर वाले टैबलेट पर, संशोधित क्लॉकवर्कमॉड या TWRP रिकवरी को स्थापित करना और रूट अधिकार प्राप्त करना काफी आसान है।
इसलिए, अपने कंप्यूटर पर एंड्रॉइड एसडीके स्थापित करने के बाद, अपने टैबलेट को इससे कनेक्ट करें और सुनिश्चित करें कि कंप्यूटर आपके डिवाइस को "देखता" है, आप अपने नेक्सस 7 पर फ़ैक्टरी फर्मवेयर को पुनर्स्थापित करना शुरू कर सकते हैं।
Nexus 7 पर स्टॉक फ़र्मवेयर कैसे पुनर्स्थापित करें
1. अपने टेबलेट को बूटलोडर मोड में रीबूट करें। यह कमांड लाइन विंडो में कमांड निष्पादित करके किया जा सकता है
इसके अलावा, आप टैबलेट को पूरी तरह से बंद कर सकते हैं और एक साथ बटन दबाकर और इसे चालू कर सकते हैं आवाज निचेऔर समावेश. (बंद करें, वॉल्यूम कम करें, फिर पावर बटन दबाएं)।

2. कंप्यूटर पर, कमांड प्रॉम्प्ट विंडो में, कमांड दर्ज करें
3. वॉल्यूम अप बटन और फिर पावर बटन दबाकर "हां" का चयन करके टैबलेट पर इसके निष्पादन की पुष्टि करें।
ध्यान ! यह आपके सभी व्यक्तिगत डेटा को मिटा देगा!
यदि आपने पहले बूटलोडर को अनलॉक किया है, तो आप चरण 2 और 3 को छोड़ सकते हैं।
4. अपने टेबलेट की पहले से डाउनलोड की गई सिस्टम छवि को अपने कंप्यूटर पर एक अलग फ़ोल्डर में अनपैक करें।
5. यदि आपका बूटलोडर पहले अनलॉक किया गया था और आप अपना व्यक्तिगत डेटा सहेजना चाहते हैं, तो उस फ़ोल्डर में फ्लैश-ऑल.बैट फ़ाइल (या लिनक्स कंप्यूटर के लिए फ्लैश-ऑल.श) ढूंढें, जहां आपने सिस्टम इमेज को अनपैक किया था और -w को इसमें से हटा दें। फास्टबूट अपडेट कमांड के साथ लाइन।
उदाहरण के लिए, यदि आपको एक पंक्ति दिखाई देती है जैसे: fastboot -w update image-razor-jss15j.zip, तो आपको इसे इस तरह दिखाना होगा: fastboot update image-razor-jss15j.zip।
संपादित फ़ाइल सहेजें।

6. Flash-all.bat फ़ाइल चलाएँ (या Linux कंप्यूटर के लिए flash-all.sh):

बस इतना ही, बधाई हो - आप अपने नेक्सस 7 पर एंड्रॉइड सिस्टम के स्टॉक संस्करण को वापस करने में कामयाब रहे।
यदि आप अब फर्मवेयर के साथ आगे के प्रयोगों के लिए अपने टेबलेट पर एक वैकल्पिक पुनर्प्राप्ति स्थापित करना चाहते हैं, पूर्ण सिस्टम बैकअप बनाना और पुनर्स्थापित करना और रूट प्राप्त करना चाहते हैं, तो आप, एक अनुभवी उपयोगकर्ता के रूप में, निम्न कार्य कर सकते हैं:
Nexus 7 TWRP पुनर्प्राप्ति पर इंस्टॉल करना और टेबलेट पर रूट अधिकार प्राप्त करना
1. यहां से अपने कंप्यूटर पर अपने टेबलेट के लिए TWRP पुनर्प्राप्ति छवि डाउनलोड करें। ऐसा करने के लिए, "अपने डिवाइस के लिए TWRP प्राप्त करें" बटन पर क्लिक करें और खुलने वाली विंडो में टैबलेट का नाम टाइप करें (Nexus 7 2013)
इस पोस्ट से SuperSU ज़िप फ़ाइल को अपने टेबलेट पर डाउनलोड करें Google Plus(दर्पण: Android 4.3 में रूट प्राप्त करने के लिए UPDATE-SuperSU-v1.51.zip)
2. टैबलेट को कंप्यूटर से कनेक्ट करें और इसे बूटलोडर मोड में बूट करें (adb रीबूट बूटलोडर कमांड का उपयोग करके या बटन का उपयोग करके) समावेशऔर आवाज निचे).
3. कमांड लाइन विंडो (टर्मिनल) में निम्न कमांड टाइप करें:
फास्टबूट फ्लैश रिकवरी FilenameRecovery.img
4. अब आप कमांड का उपयोग करके टैबलेट को एक नई रिकवरी में बूट कर सकते हैं:
इसके अलावा, नेक्सस 7 को पूरी तरह से बंद करके और एक साथ बटन दबाकर और इसे चालू करके पुनर्प्राप्ति मोड में रीबूट किया जा सकता है ध्वनि तेजऔर समावेश.
5. TWRP का उपयोग करके सुपरएसयू के साथ ज़िप फ़ाइल को फ्लैश करें (इंस्टॉल करें बटन -> सूची से ज़िप फ़ाइल का चयन करें और स्लाइडर के साथ चयन की पुष्टि करें)
6. अपने टेबलेट को पुनरारंभ करें (रीबूट -> सिस्टम बटन) और Play Store से SuperSU को अपडेट करें।
सब कुछ, अब आपके टेबलेट पर रूट हो गया है।
वैसे, उपरोक्त सभी नए नेक्सस 7 और किसी भी अन्य नेक्सस डिवाइस के लिए सही है (बाद के मामले में, आपको सिस्टम छवि और पुनर्प्राप्ति के साथ अन्य फाइलों की आवश्यकता है)।
कभी-कभी ऐसा मोड़ आता है जब फर्मवेयर ऊब जाता है और आप "अच्छे पुराने स्टॉक" पर बैठना चाहते हैं। यह मैनुअल उन लोगों के लिए भी उपयुक्त है जिन्हें कुछ तकनीकी समस्याएं हैं और जिन्हें वारंटी के तहत डिवाइस वापस करने की आवश्यकता है।
Nexus 7 (2013) Wi-Fi पर स्टॉक फ़र्मवेयर इंस्टॉल करने के निर्देश
आपका सारा डेटा हटा दिया जाएगा। यदि आप महत्वपूर्ण जानकारी सहेजना चाहते हैं, तो मैं एक बैकअप बनाने की सलाह देता हूं। आप जो कुछ भी करते हैं, आप अपने जोखिम और जोखिम पर करते हैं। लेखक आपके डिवाइस को "ईंट" करने के लिए ज़िम्मेदार नहीं है।
यह निर्देश केवल डिवाइस के वाई-फाई संस्करण के लिए उपयुक्त है! एलटीई संस्करण को फ्लैश करते समय, आपको एक अलग फर्मवेयर फ़ाइल का उपयोग करना चाहिए। LTE संस्करण के लिए फर्मवेयर वाली फाइल है
प्रशिक्षण
- ड्राइवरों को डाउनलोड करें, यदि आपने उन्हें स्थापित नहीं किया है, तो उन्हें निर्देशों के अनुसार स्थापित करें।
- ओएस के बिटनेस के आधार पर एडीबी और फास्टबूट डाउनलोड करें:,। संग्रह को किसी भी फ़ोल्डर में अनपैक करें। यह आवश्यक है कि रास्ते में कोई रूसी अक्षर और संख्याएँ न हों। मैंने अपने फ़ोल्डर को d:\ADB . में खोल दिया
- फर्मवेयर फ़ाइल डाउनलोड करना
इंस्टालेशन

अब लाइन दर्ज करें:
- फ्लैश all.bat
हम फर्मवेयर के अंत की प्रतीक्षा कर रहे हैं
यदि टैबलेट अनन्त लोडिंग में जमी हुई है
- 10 सेकंड के लिए पावर बटन दबाकर स्मार्टफोन को बंद कर दें
- पावर + "वॉल्यूम -" बटन दबाएं, फास्टबूट शुरू होता है
- हम रिकवरी मोड में जाते हैं
- हम एक विस्मयादिबोधक चिह्न के साथ एक एंड्रॉइड देखते हैं, पावर बटन और वॉल्यूम "-" दबाए रखें
- वाइप डेटा / फ़ैक्टरी रीसेट का चयन करें, पसंद की पुष्टि करें।
- और अब हम रीबूट सिस्टम का उपयोग करके स्मार्टफोन को रीबूट करते हैं अब आइटम
- स्टॉक फर्मवेयर का आनंद लें
यदि आप टैबलेट को वारंटी के तहत वापस करने जा रहे हैं, तो आपको बूटलोडर को लॉक करना होगा। ऐसा करने के लिए, आपको अपने डिवाइस को फास्टबूट मोड में डालना होगा और एड्रेस बार में कमांड लिखना होगा: "फास्टबूट ओम लॉक"।
संभवतः हर उपयोगकर्ता कष्टप्रद स्टॉक फर्मवेयर के कारण अपने डिवाइस को रीफ़्लैश करना चाहता था। आज मैं आपको बताऊंगा कि Nexus 7 2013 को कैसे रीफ़्लैश करें। कृपया कट के नीचे!
पहले आपको यह समझने की जरूरत है कि क्या आपको इसकी आवश्यकता है और आप अपने डिवाइस को क्यों फ्लैश कर रहे हैं - इस स्थिति में, Nexus 7. आपको हमेशा याद रखना चाहिए कि अपने डिवाइस को फ्लैश करके, आप इसे एक ईंट में बदल सकते हैं। यदि आप सब कुछ ठीक करते हैं, तो सब कुछ ठीक हो जाएगा! लेकिन याद रखें, हमेशा जोखिम होता है!
फिर उपयोगकर्ता जानना चाहता है कि वारंटी उड़ती है या नहीं? बेशक! यदि आपने अपने डिवाइस को फ्लैश करते समय घोर गलती की और उसे SC में ले गए, तो लोग तुरंत नोटिस करेंगे कि कहीं न कहीं आप बेवकूफ बना रहे हैं। हालाँकि, अपराध के निशान को कवर किया जा सकता है, नीचे मैं आपको बताऊंगा कि कैसे।
1)
आइए रिकवरी के माध्यम से फ्लैश करें (अर्थात कस्टम फर्मवेयर पर)
यदि आप अपने Nexus को रीफ़्लैश करने का निर्णय लेते हैं, तो ड्राइवर, आवश्यक सॉफ़्टवेयर और डिवाइस USB के माध्यम से कनेक्ट होने की जाँच करें। सबसे पहले आपको रूट अधिकार प्राप्त करने की आवश्यकता है।
उपलब्धता TWRP.आमतौर पर Nexus रूट टूलकिट के द्वारा Nexus पर डाला जाता है.
अगला, आपको फर्मवेयर का चयन करने की आवश्यकता है। आमतौर पर फर्मवेयर .zip एक्सटेंशन में होता है। Nexus 7 2013 के लिए फ़र्मवेयर डार्क है, इसलिए आपके पास एक विकल्प है) सबसे लोकप्रिय फ़र्मवेयर साइट xda-developers.com है। आमतौर पर डेवलपर फर्मवेयर और इसकी विशेषताओं के लिए निर्देशों को इंगित करता है। w3bsit3-dns.com पर और भी कई फर्मवेयर हैं। कुछ फ़र्मवेयर में अतिरिक्त .zip फ़ाइलें होती हैं। उदाहरण के लिए, फर्मवेयर में, CyanogenMod में एक गैप्स इंस्टॉलेशन पैकेज होता है जिसमें Google सिस्टम और सेवाओं के कुछ हिस्से होते हैं। ये फाइलें फर्मवेयर की तरह ही स्थापित होती हैं।
इसके बाद, फर्मवेयर फाइलों को मेमोरी कार्ड के रूट में डालने की जरूरत है। इसके बाद, आपको TWRP में जाने की जरूरत है, जहां हम फाइलों को रिफ्लैश करेंगे। (हम फास्टबूट में गोता लगाते हैं, फिर रिकवरी मोड पर क्लिक करते हैं। उसके बाद हम TWRP में आ गए) फिर हमें पुराने फर्मवेयर के डेटा को साफ़ करने की आवश्यकता है, या यों कहें, एक पूर्ण रीसेट करें। सेटिंग्स को रीसेट करने के लिए, TWRP में वाइप टाइल पर क्लिक करें , फ़ैक्टरी रीसेट का चयन करें, क्लिक करें, सहमत हों और मेनू पर वापस जाएं
TWRP.
अब हम फर्मवेयर से मिले हैं। इंस्टॉल टाइल पर क्लिक करें, और हमारी फर्मवेयर फाइलें स्थापित करें (यदि गैप हैं, तो अधिक अंतराल स्थापित करें) हम अपनी पसंद की पुष्टि करते हैं और स्थापना के अंत की प्रतीक्षा करते हैं। फिर हम एक रीसेट करते हैं। सब कुछ तैयार है!
2) आइए एडीबी के माध्यम से आधिकारिक फर्मवेयर की पूरी छवि को फ्लैश करें।
सबसे पहले आपको नेक्सस रूट टूलकिट के माध्यम से ड्राइवरों को स्थापित करना होगा। कंट्रोल पैनल खोलें और डिवाइस मैनेजर टैब पर जाएं, हमारे नेक्सस डिवाइस को ढूंढें, और अपडेट ड्राइवर्स पर राइट-क्लिक करें। डेटा \ ड्राइवर फ़ोल्डर निर्दिष्ट करें, जो नेक्सस रूट टूलकिट प्रोग्राम फ़ोल्डर में स्थित है।
अगला, आपको बूटलोडर खोलने की आवश्यकता है। अपने डिवाइस और फर्मवेयर संस्करण को निर्दिष्ट करना सुनिश्चित करें। हम बटन दबाते हैं
बदलें, अनलॉक बटन दबाएं। टैबलेट को रीबूट करना चाहिए। जब प्रश्न "अनलॉक बूटलोडर?" टैबलेट डिस्प्ले पर दिखाई देता है, तो पावर बटन (टैबलेट पर) दबाकर "हां" चुनें।
टैबलेट कई बार पुनरारंभ हो सकता है। घबराएं नहीं - यह सामान्य है। अंत में, देर-सबेर आपको Nexus प्रारंभिक सेटअप मेनू पर ले जाया जाएगा. प्रारंभिक सेटिंग्स के बाद, फिर से टैबलेट सेटिंग्स मेनू पर जाएं और डेवलपर अनुभाग में, "यूएसबी डिबगिंग" चेकबॉक्स को चेक करें।
नेक्सस रूट टूलकिट प्रोग्राम विंडो में जो अनलॉकिंग प्रक्रिया शुरू होने के बाद खुलती है, "ओके" बटन पर क्लिक करें।
फिर आपको आधिकारिक फर्मवेयर छवि डाउनलोड करने की आवश्यकता है। हम इसे एक नियमित संग्रह के रूप में खोलते हैं और फ़ोल्डर देखते हैं, इसे नेक्सस रूट टूलकिट / डेटा / फ़ैक्टरी_इमेज फ़ोल्डर में निकाला जाना चाहिए और अभी तक बाहर नहीं निकलना चाहिए। हम अपने डिवाइस को बंद कर देते हैं और बूटलोडर मोड में प्रवेश करते हैं (फास्टबूट में) हम पीसी से कनेक्ट होते हैं और उस फ़ोल्डर में वापस आ जाते हैं। हम वहां फ्लैश-ऑल.बैट फाइल देखते हैं और उस पर क्लिक करते हैं। सभी चमकती खत्म हो गई है, हम अंत की प्रतीक्षा कर रहे हैं और निकास बटन पर क्लिक करें। जरूरी!फ्लैश-ऑल.बैट चलाकर फ्लैश करते समय, सभी डेटा हटा दिया जाएगा, लेकिन इससे बचा जा सकता है यदि आप नोटपैड के साथ फ्लैश-ऑल.बैट खोलते हैं, तो हटा दें -w, अंतिम कमांड में सहेजें।
लेकिन गारंटी कैसे लौटाएं?
- नेक्सस रूट टूलकिट के माध्यम से मूल फर्मवेयर को पुनर्स्थापित करें।
- ब्लॉक बूटलोडर
27 जून 2012 को, वार्षिक Google I / O सम्मेलन में, Google के एक नए उपकरण की घोषणा Asus - Asus Nexus 7 टैबलेट के साथ की गई थी। यह पहले से ही एक परंपरा है। इस सम्मेलन में, Google अपना नया गैजेट (कभी-कभी एक से अधिक) प्रस्तुत करता है, और Android का एक नया संस्करण भी पेश करता है। और निश्चित रूप से, सबसे पहले, अद्यतन किए गए Droid को एक नए टैबलेट पर रखा गया है। सामान्य तौर पर, आइए देखें कि वैश्विक निगम वास्तव में किस प्रकार का टैबलेट लेकर आया है।
उपस्थिति
Nexus 7. सामने, पीछे, पार्श्व दृश्य
जब आप टैबलेट के बीच शेल्फ़ पर स्टोर में इसे देखते हैं तो Nexus 7 तुरंत आपकी नज़र में आ जाता है। और इसलिए नहीं कि यह ट्रेंडी है, बस आकार में यह स्मार्टफोन के प्रकार के लिए अधिक उपयुक्त है। यह आपकी पैंट की विशाल जेब में भी फिट होगा। अन्यथा, नेक्सस 7 टैबलेट किसी भी तरह से अलग नहीं है: सॉफ्ट-टच प्लास्टिक, आईपीएस स्क्रीन 7 '(1200x800), एक फ्रंट कैमरा, आदि।
बटन, कनेक्टर और बहुत कुछ
इस तरह के एक छोटे से उपकरण में आपकी जरूरत की हर चीज है, लेकिन कोई माइक्रोएसडी स्लॉट नहीं है, इसलिए आप 32-गीगाबाइट मॉडल के बिना नहीं कर सकते। इसके अलावा, उन्हें 3G और बिना 3G वाले संस्करणों में भी विभाजित किया गया है। खैर, किसे केवल वाई-फाई वाले डिवाइस की जरूरत है? तो मैं नेक्सस 7 को 32 गीगाबाइट पर और 3 जी के साथ विचार करूंगा।
सभी महत्वपूर्ण सिम कार्ड के अलावा, निश्चित रूप से, अन्य नियंत्रण भी हैं। नीचे की तरफ, 2 कनेक्टर (माइक्रो-यूएसबी और हेडफोन के लिए 3.5 मिमी) हैं। दायीं तरफ 2 फ्रेंडली बटन हैं- वॉल्यूम और पावर। इसके अलावा, स्पीकर और कैमरे के बारे में मत भूलना, हमारे पास अलग-अलग विमानों पर है। पीपहोल केवल 1.2MP का है, लेकिन अन्य टैबलेट की तुलना में स्पीकर खराब नहीं है।
नोट: नेक्सस 7 बॉक्स के अंदर आपको टैबलेट, कागज के दो टुकड़े, एक यूएसबी केबल और एक चार्जर के अलावा कुछ नहीं मिलेगा।
हार्डवेयर डेटा
असूस नेक्सस 7 32 जीबी टैबलेट, आप देखते हैं, अन्य समान गैजेट्स की तुलना में आकार में छोटा है। मुझे लगता है कि Google जो अपेक्षा करता है और आज की तकनीक क्या करने में सक्षम है, के बीच एक निश्चित रेखा है। तो चलिए तथ्यों पर आते हैं।
आधार

एनवीडिया टेग्रा लोगो
यहां, केंद्र में, हमारे पास क्वाड-कोर एनवीडिया टेग्रा 3 प्रोसेसर (1.2 गीगाहर्ट्ज़) है। यह डिफ़ॉल्ट रूप से एक ग्राफ के साथ आता है। त्वरक NVIDIA GeForce ULP, जो माली 400 और एड्रेनो 225 के बराबर है। टैबलेट में 1 गीगाबाइट रैम और 32 आंतरिक मेमोरी भी है (अब हम 16GB संस्करण पर विचार नहीं कर रहे हैं)। बेशक, हम इस बात का ध्यान रखते हैं कि Android 4.2 4.5GB "खाता है", जबकि लगभग 27.5GB
अन्य
हमारे पास बोर्ड (वाई-फाई, ब्लूटूथ 3.0, 3 जी, लाइट सेंसर, एक्सेलेरोमीटर) के लिए "सोल्डरेड" मॉड्यूल और गैजेट्स का एक मानक सेट है, लेकिन, शायद, आधार के बाद मुख्य चीज बैटरी है। आसुस नेक्सस 7 टैबलेट को 10 घंटे तक सक्रिय उपयोग के लिए चार्ज किया जाता है। मुझे नहीं पता कि कैसे, लेकिन स्पीकर, माइक्रोफोन और कैमरा, जिनके बारे में हम पहले ही बात कर चुके हैं, ढेर के लिए फिट हैं, लेकिन फिर भी।
नोट: यदि आप नवीनतम, हाल ही में जारी किए गए Nexus 7 मॉडल के मापदंडों में रुचि रखते हैं, तो लेख का अंत देखें।
फर्मवेयर
आज हम TWRP 2.6.0.0 टच रिकवरी फ्लैश करने जा रहे हैं, लेकिन इससे पहले आपको "बैकअप" बनाने और बूटलोडर को अनलॉक करने की आवश्यकता होगी।

डेवलपर्स के लिए मेनू
डेवलपर सेटिंग्स पर जाएं। यदि आपके पास यह नहीं है, तो "टैबलेट पीसी के बारे में" पर जाएं और वहां "बिल्ड नंबर" पर 7 बार क्लिक करें, मेनू दिखाई देगा। इसमें, आपको "USB डिबगिंग मोड सक्षम करें" के ऊपर दिए गए बॉक्स को चेक करना होगा।
- USB केबल का उपयोग करके अपने Nexus 7 टैबलेट को अपने कंप्यूटर या लैपटॉप से कनेक्ट करें.
- अब आपको डिवाइस के लिए ड्राइवर को डाउनलोड और इंस्टॉल करने की आवश्यकता है ताकि विंडोज इसे पहचान सके (बेशक, अगर ड्राइवर स्वचालित रूप से स्थापित नहीं था (केवल विंडोज व्यक्तियों पर काम करता है))। हम कार्यालय में डाउनलोड करते हैं। आसुस की वेबसाइट: http://ru.asus.com/Tablet/Nexus/Nexus_7/#download। डाउनलोड करने के बाद, आपको अनज़िप करना होगा। अब हम डिस्पैचर में जाते हैं, हम अपने डिवाइस को आइकन के नीचे विस्मयादिबोधक या प्रश्न चिह्न के साथ पाते हैं। अब आइकन पर डबल-क्लिक करें और इस क्रम का पालन करें ड्राइवर अपडेट करें => इस कंप्यूटर पर ड्राइवरों की खोज करें => स्थापित ड्राइवरों की सूची से ड्राइवरों का चयन करें। => डिस्क से इंस्टाल करें, और अब हमारे अनज़िप्ड ड्राइवर को चुनें।
- जैसा कि चित्र में दिखाया गया है, हम विंडोज कमांड लाइन पर जाते हैं। ऐसा करने के लिए, Shift दबाए रखें और राइट-क्लिक करें।

कमांड प्रॉम्प्ट को जल्दी से खोलने का एक तरीका
- अगला, निम्नलिखित दर्ज करें: "adb बैकअप" - कमांड ही, -noapk, -nosystem, -all - मोड (अधिमानतः -सभी, लेकिन आप क्रमशः कई बैकअप बना सकते हैं, सभी मोड का चयन करें (यह और भी बेहतर है)) और -f एक स्थान और गंतव्य और फ़ाइल नाम के बाद, उदाहरण के लिए C:\backup20111230.ab(.ab is आवश्यक!)।
- Google Nexus 7 टैबलेट एक संदेश प्रदर्शित करेगा। पासवर्ड दर्ज करें और बैकअप की पुष्टि करें।
बैक अप तैयार! इसके माध्यम से पुनर्प्राप्ति लगभग सृजन के समान ही है। केवल शुरुआत में Google Play के माध्यम से पहले से इंस्टॉल किए गए एप्लिकेशन को पुनर्स्थापित करना आवश्यक है। और साथ ही, cmd.exe में पिछली कमांड के बजाय, "adb restore c:\backup20111230.ab" डालें। शेष प्रक्रिया अपरिवर्तित है।
बूटलोडर अनलॉक करें
हमें फ्लैशिंग के लिए भी इसकी आवश्यकता होगी।
ध्यान दें: टेबलेट पर सभी डेटा हटा दिया जाएगा। इसलिए हमने बैक अप किया। लेकिन आपके पास .ab फ़ाइल पर वह सब कुछ नहीं है जो आपको चाहिए, इसे पहले से टैबलेट से मैन्युअल रूप से स्थानांतरित करें।

- अब हम सबसे महत्वपूर्ण कमांड दर्ज करते हैं - "फास्टबूट ओम अनलॉक"। इसके बाद, टैबलेट को अनलॉक करने की पुष्टि की आवश्यकता होगी, "हां" चुनें (फास्टबूट मोड में नियंत्रण बटन वॉल्यूम नियंत्रण और पावर बटन हैं)।
- अब हम इस बात पर विचार कर सकते हैं कि हमने अपने गूगल नेक्सस 7 टैबलेट को सफलतापूर्वक अनलॉक कर दिया है।
वसूली
हम TWRP 2.6.0.0 टच रिकवरी स्थापित करेंगे, आप Nexus 7 के लिए उपलब्ध किसी अन्य का उपयोग कर सकते हैं, तकनीक नहीं बदलती है।
- सबसे पहले, हमें जिस रिकवरी की आवश्यकता है उसे डाउनलोड करें। इसे टूल्स फोल्डर में रखा जाना चाहिए, जो बदले में फास्टबूट (वें) वाले फोल्डर में स्थित होता है।
- अब हम कमांड लाइन लॉन्च करते हैं और टैबलेट को कनेक्ट करते हैं, जैसा कि "अनलॉकिंग बूटलोडर (ए)" अध्याय के पैराग्राफ 2-4 में है।
- अंत में ".img" के साथ रिकवरी के नाम के बाद "फास्टबूट फ्लैश रिकवरी" कमांड दर्ज करें, उदाहरण के लिए "फास्टबूट फ्लैश रिकवरी ओपनरेकवरी-ट्वर्प-2.6.0.0-टिलापिया.आईएमजी"
- फास्टबूट डिवाइस मोड में, इसे बंद या रीबूट किए बिना, पुनर्प्राप्ति पर जाएं
- रिबूट सिस्टम आइटम का चयन करें (फर्मवेयर प्रक्रिया पूरी होने के बाद), पसंद की पुष्टि करें।
सभी। इसलिए हम अपनी जरूरत की रिकवरी डालते हैं।
युक्ति: वारंटी समाप्त होने के बाद फर्मवेयर के साथ प्रयोग करें, यदि आपको वास्तव में इसकी आवश्यकता नहीं है
मूल अधिकार
चूंकि नेक्सस 7 3जी टैबलेट में TWRP रिकवरी है, इसलिए हम इसे उसी के अनुसार रूट करेंगे। प्रक्रिया भी अन्य वसूली के समान है।
- सुपरयूज़र अधिकारों के लिए फ़ाइल डाउनलोड करें: http://download.chainfire.eu/342/SuperSU/UPDATE-SuperSU-v1.43.zip
- हम इसे डिवाइस की जड़ में फेंक देते हैं।
- हमने डिवाइस को फास्टबूट मोड में डाल दिया।
- हम पुनर्प्राप्ति में जाते हैं और "एसडीकार्ड से ज़िप स्थापित करें" का चयन करते हैं, और फिर "एसडीकार्ड से ज़िप चुनें" और अब हमारा संग्रह "अपडेट-सुपरएसयू-वी1.43" है
- "चालू" बटन पर क्लिक करें और प्रक्रिया शुरू होती है। इसके अंत में, आपको रीबूट सिस्टम का चयन करके टैबलेट को रीबूट करना होगा।
बस, आप अपने आसुस नेक्सस 7 3जी टैबलेट की जांच कर सकते हैं, अब इसके रूट अधिकार हैं।
3जी सेटअप
अब हम 3G वाले संस्करण पर विचार कर रहे हैं, इसलिए हमें 3G मोडेम का नुकसान नहीं होगा। जरूरत सिर्फ तीसरी पीढ़ी (3जी) को स्थापित करने की है।

हम सेटिंग्स में जाते हैं, "अधिक", "मोबाइल नेटवर्क" और पहुंच बिंदुओं पर एक नया बनाना आवश्यक होगा, अगर यह नहीं है। और इस बिंदु के लिए सेटिंग्स ऊपरी दाएं कोने में हैं।
नाम: एमटीसी (बीलाइन के बजाय, ऑपरेटर के आधार पर: बीलाइन इंटरनेट, जीडेटा (बीलाइन और मेगाफोन))।
एपीएम: internet.mtc.ru(internet.beeline.ru, इंटरनेट);
पासवर्ड: एमटीसी (बीलाइन, जीडेटा);
एमसीसी: 250 (बेलारूस के लिए 257, यूक्रेन के लिए 255);
एमएनसी: 01 (या अन्य 02, साथ ही प्रत्येक ऑपरेटर के लिए एक अलग पांच अंकों की संख्या);
एपीएन प्रोटोकॉल:
हम इन सेटिंग्स को सहेजते हैं और अपने 3G का उपयोग करते हैं।
क्या स्थापित करें?
आइए नेक्सस 7 32 जीबी टैबलेट पर कुछ दिलचस्प अनुप्रयोगों का उदाहरण दें।

Android खोया खोया के लिए एक अनिवार्य ऐप है
AnTuTu बेंचमार्क। कौन, इतनी अच्छी चीज खरीदकर, उसका परीक्षण नहीं करना चाहता? शायद यह परीक्षण सबसे लोकप्रिय और शायद सबसे अच्छा है।
फ़ाइल विशेषज्ञ Android के लिए एक फ़ाइल प्रबंधक है। यदि आप एक्सप्लोरर से संतुष्ट नहीं हैं, या संतुष्ट हैं, लेकिन आप बेहतर चाहते हैं, तो फाइल एक्सपर्ट, मुझे लगता है, आपसे अपील करेगा।
कोमोडो मोबाइल सुरक्षा एक सरल, कार्यात्मक और सुविधाजनक एंटीवायरस प्रोग्राम है। रूट के साथ, आप एप्लिकेशन को नेटवर्क तक पहुंचने से रोक सकते हैं।
और, ज़ाहिर है, हार्डवेयर पर कुछ खिलौने की मांग करें, जैसे जीटीए वाइस सिटी। किस लिए? जी हां, बस इस छोटे से गैजेट की पूरी क्षमता को महसूस करने के लिए।
समस्याएं और समाधान
आसुस नेक्सस 7 32 जीबी टैबलेट, हालांकि इसे Google द्वारा विकसित किया गया था, यह भी सही नहीं है। हालाँकि अधिक बार त्रुटियाँ स्वयं मालिकों की गलती के कारण होती हैं।
पी: ओटीजी के माध्यम से बाहरी यूएसबी फ्लैश ड्राइव को कनेक्ट नहीं कर सकता।
ए: फ्लैश ड्राइव को जोड़ने के लिए पर्याप्त नहीं है। यहां आपको एक अतिरिक्त की आवश्यकता होगी। सॉफ्टवेयर: नेक्सस मीडिया आयातक या स्टिकमाउंट (रूट की आवश्यकता है)।
प्रश्न: एडोब फ्लैश प्लेयर कैसे स्थापित करें?
उ: सबसे पहले, 3जी संस्करण के लिए, आपको 11.1.115.** और उच्चतर (एंड्रॉइड आईसीएस) डाउनलोड करना होगा। आप इसे यहां, साइट पर बिल्कुल मुफ्त डाउनलोड कर सकते हैं: http://www.adobe.com/devnet/flashplayer.html। Firefox स्थापित करें https://play.google.com/store/apps/details?id=org.mozilla.firefox_beta , सुरक्षा सेटिंग्स में अज्ञात स्रोतों से स्थापना की अनुमति दें। नए ब्राउज़र में, सेटिंग में भी, हम प्लगइन्स के उपयोग की अनुमति देते हैं।
पी: सेंसर ठीक से काम नहीं कर रहे हैं, वे सचमुच पागल हो गए हैं।
ए: अगर यह शुरुआत में पता चला था, तो यह एक शादी है। ऐसी दोषपूर्ण गोलियों का एक पूरा जत्था था। यदि, उदाहरण के लिए, छह महीने के बाद, इसे उन लोगों के लिए जिम्मेदार ठहराया जा सकता है। केंद्र - इसे ठीक करें।
नेक्सस 7 की संक्षिप्त, स्पष्ट समीक्षा। बेस्पोक लेकिन प्रशंसनीय नहीं:
एंड्रॉइड डिवाइसों के प्रसिद्ध नेक्सस परिवार का हिस्सा, एंड्रॉइड डिवाइस उनकी विश्वसनीयता और लंबी सेवा जीवन के लिए जाने जाते हैं, जो उच्च गुणवत्ता वाले तकनीकी घटकों और अच्छी तरह से विकसित डिवाइस सॉफ़्टवेयर द्वारा सुनिश्चित किया जाता है। पाठक के ध्यान में लाया गया लेख सबसे कार्यात्मक संशोधन - Google Nexus 7 3G (2012) में ASUS के सहयोग से Google द्वारा विकसित Nexus श्रृंखला के पहले टैबलेट कंप्यूटर के सिस्टम सॉफ़्टवेयर पर चर्चा करेगा। इस लोकप्रिय उपकरण को चमकाने की संभावनाओं पर विचार करें, जो आज कई कार्यों को करने में बहुत प्रभावी है।
प्रस्तावित सामग्री से सिफारिशों की समीक्षा करने के बाद, आप ज्ञान प्राप्त कर सकते हैं जो आपको न केवल अपने टैबलेट पर आधिकारिक एंड्रॉइड को फिर से स्थापित करने की अनुमति देता है, बल्कि डिवाइस के सॉफ़्टवेयर भाग को पूरी तरह से बदल देता है और संशोधित (कस्टम) संस्करणों का उपयोग करके इसे दूसरा जीवन भी देता है। Android की बढ़ी हुई कार्यक्षमता के साथ।
इस तथ्य के बावजूद कि नीचे दी गई सामग्री में प्रस्तावित डिवाइस की आंतरिक मेमोरी में हेरफेर करने के लिए उपकरण और विधियों का बार-बार अभ्यास में उपयोग किया गया है, सामान्य तौर पर उन्होंने निर्देशों का पालन करने के लिए आगे बढ़ने से पहले अपनी प्रभावशीलता और सापेक्ष सुरक्षा साबित कर दी है, यह आवश्यक है विचार करना:
एंड्रॉइड डिवाइस के सिस्टम सॉफ्टवेयर में हस्तक्षेप से नुकसान का एक संभावित जोखिम होता है और उपयोगकर्ता द्वारा अपने विवेक पर किसी भी हेरफेर के परिणाम के लिए पूरी जिम्मेदारी लेने के बाद किया जाता है, जिसमें नकारात्मक भी शामिल हैं!
जैसा कि ऊपर उल्लेख किया गया है, तरीकों की कार्यप्रणाली, जो उनके कार्यान्वयन के परिणामस्वरूप, नेक्सस 7 फर्मवेयर के कार्यान्वयन को शामिल करती है, डिवाइस के व्यापक उपयोग और इसकी लंबी सेवा जीवन के कारण लगभग पूरी तरह से काम किया गया है। इसका मतलब है कि सिद्ध निर्देशों का पालन करके, आप टैबलेट को बहुत जल्दी और कम या बिना किसी समस्या के रिफ़्लैश कर सकते हैं। लेकिन किसी भी प्रक्रिया से पहले तैयारी की जाती है और सकारात्मक परिणाम प्राप्त करने के लिए इसका पूर्ण रूप से कार्यान्वयन बहुत महत्वपूर्ण है।
ड्राइवर और उपयोगिताएँ
डिवाइस के सिस्टम मेमोरी विभाजन में गंभीर हस्तक्षेप के लिए, एक पीसी या लैपटॉप का उपयोग एक उपकरण के रूप में किया जाता है, और विशेष उपयोगिताओं का उपयोग करके एंड्रॉइड डिवाइस पर सॉफ़्टवेयर को पुनर्स्थापित करने के लिए प्रत्यक्ष क्रियाएं की जाती हैं।

जहां तक नेक्सस 7 फर्मवेयर सॉफ्टवेयर का सवाल है, यहां ज्यादातर ऑपरेशनों के लिए कंसोल यूटिलिटीज और मुख्य टूल हैं। आप हमारी वेबसाइट पर समीक्षा लेखों में इन उपकरणों के उद्देश्य और क्षमताओं से परिचित हो सकते हैं, और विभिन्न स्थितियों में उनके माध्यम से काम करने का वर्णन खोज के माध्यम से उपलब्ध अन्य सामग्रियों में किया गया है। प्रारंभ में, फास्टबूट की संभावनाओं का अध्ययन करने की अनुशंसा की जाती है, और उसके बाद ही इस आलेख के निर्देशों पर आगे बढ़ें।

बेशक, फर्मवेयर टूल्स और टैबलेट के बीच बातचीत सुनिश्चित करने के लिए, विंडोज़ में विशेष ड्राइवर स्थापित किए जाने चाहिए।

ड्राइवर और कंसोल उपयोगिताएँ स्थापित करना
नेक्सस 7 3 जी को फ्लैश करने का निर्णय लेने वाले उपयोगकर्ता के लिए, एक अद्भुत पैकेज है, जिसके उपयोग से आप डिवाइस में हेरफेर करने के लिए एक साथ स्थापित उपयोगिताओं को प्राप्त कर सकते हैं, साथ ही इसे सॉफ़्टवेयर डाउनलोड मोड में कनेक्ट करने के लिए ड्राइवर भी प्राप्त कर सकते हैं - "15 सेकंड एडीबी इंस्टॉलर". आप इस लिंक से समाधान डाउनलोड कर सकते हैं:

ऑटोइंस्टालर के संचालन के दौरान और बाद में टैबलेट को फ्लैश करते समय समस्याओं से बचने के लिए, हम एडीबी, फास्टबूट और सिस्टम घटकों को स्थापित करने से पहले ड्राइवरों के डिजिटल हस्ताक्षर के सत्यापन को अक्षम करते हैं।
- इंस्टॉलर चलाएँ, यानी फ़ाइल खोलें "एडीबी-सेटअप-1.4.3.exe"उपरोक्त लिंक से प्राप्त किया।

- खुलने वाली कंसोल विंडो में, कीबोर्ड पर दबाकर एडीबी और फास्टबूट को स्थापित करने की आवश्यकता की पुष्टि करें "वाई", और फिर "दर्ज".

- पिछले चरण की तरह ही, हम अनुरोध की पुष्टि करते हैं "एडीबी सिस्टम-वाइड स्थापित करें?".

- लगभग तुरंत, आवश्यक एडीबी और फास्टबूट फाइलों को पीसी हार्ड ड्राइव पर कॉपी किया जाएगा।

- हम ड्राइवर को स्थापित करने की इच्छा की पुष्टि करते हैं।

- इंस्टॉल किए गए इंस्टॉलर के निर्देशों का पालन करें।

वास्तव में, आपको एक बटन दबाने की जरूरत है - "आगे", इंस्टॉलर शेष क्रियाओं को स्वचालित रूप से निष्पादित करेगा।

- टूल का काम पूरा होने पर, हम पीसी ऑपरेटिंग सिस्टम को एंड्रॉइड डिवाइस मॉडल पर जोड़तोड़ के लिए पूरी तरह से तैयार कर लेते हैं।

एडीबी और फास्टबूट घटक निर्देशिका में स्थित हैं "एडीबी", डिस्क की जड़ में प्रस्तावित इंस्टॉलर द्वारा बनाया गया साथ:.

डिवाइस के ऑपरेटिंग मोड के विवरण में ड्राइवरों की सही स्थापना की जाँच करने की प्रक्रिया पर नीचे चर्चा की गई है।

बहुआयामी सॉफ्टवेयर पैकेज एनआरटी
एडीबी और फास्टबूट के अलावा, नेक्सस परिवार उपकरणों के सभी मालिकों को अपने कंप्यूटर पर शक्तिशाली मल्टीफंक्शनल नेक्सस रूट टूलकिट (एनआरटी) स्थापित करने की सिफारिश की जाती है। कार्यक्रम आपको विचाराधीन परिवार के किसी भी मॉडल के साथ बहुत सारे जोड़तोड़ करने की अनुमति देता है, इसका उपयोग रूट प्राप्त करने, बैकअप बनाने, बूटलोडर को अनलॉक करने और पूरी तरह से फ्लैश उपकरणों के लिए सफलतापूर्वक किया जाता है। उपकरण के व्यक्तिगत कार्यों के उपयोग पर लेख में नीचे दिए गए निर्देशों में चर्चा की गई है, और फर्मवेयर की तैयारी के चरण में, हम एप्लिकेशन इंस्टॉल करने की प्रक्रिया पर विचार करेंगे।

- डेवलपर के आधिकारिक संसाधन से वितरण डाउनलोड करें:

- इंस्टॉलर चलाएं "NRT_v2.1.9.sfx.exe".

- पथ निर्दिष्ट करें जहां उपकरण स्थापित किया जाएगा, और बटन पर क्लिक करें स्थापित करना.

- एप्लिकेशन फ़ाइलों को अनपैक करने और स्थानांतरित करने की प्रक्रिया में, एक विंडो दिखाई देगी जहां आपको सूची से डिवाइस मॉडल का चयन करने और उसमें स्थापित फर्मवेयर के संस्करण को निर्दिष्ट करने की आवश्यकता है। पहली ड्रॉप-डाउन सूची में, चुनें Nexus 7 (मोबाइल टेबलेट), और दूसरे में "नाकासिग-तिलपिया: Android *.*.* - कोई भी बिल्ड"और फिर दबाएं आवेदन करना.

- अगली विंडो आपको सक्षम के साथ एक टैबलेट कनेक्ट करने के लिए प्रेरित करती है "यूएसबी डिबगिंग"पीसी के लिए। हम एप्लिकेशन के संकेत को निष्पादित करते हैं और दबाते हैं ठीक है.

- पिछले चरण को पूरा करने के बाद, एनआरटी की स्थापना को पूर्ण माना जा सकता है, उपकरण स्वचालित रूप से लॉन्च हो जाएगा।

वर्तमान विधियां
किसी भी Android डिवाइस पर सिस्टम सॉफ़्टवेयर को फिर से स्थापित करने के लिए, आपको डिवाइस को कुछ मोड में प्रारंभ करना होगा। Nexus 7 के लिए यह है फ़ास्टबूटऔर स्वास्थ्य लाभ. भविष्य में इस मुद्दे पर वापस न आने के लिए, हम यह पता लगाएंगे कि फर्मवेयर की तैयारी के चरण में टैबलेट को इन राज्यों में कैसे स्विच किया जाए।

बैकअप
Nexus 7 3G फर्मवेयर पर जाने से पहले, आपको पूरी तरह से पता होना चाहिए कि डिवाइस की मेमोरी की संपूर्ण सामग्री को जोड़तोड़ के दौरान नष्ट कर दिया जाएगा जिसमें Android को किसी भी तरह से लेख में नीचे सुझाए गए तरीके से फिर से इंस्टॉल करना शामिल है। इसलिए, यदि टैबलेट के संचालन के दौरान इसने उपयोगकर्ता के लिए कोई मूल्यवान जानकारी जमा की है, तो बैकअप प्रति प्राप्त करना निश्चित रूप से एक आवश्यकता है।
सूचना को संग्रहीत करने और सिस्टम का पूर्ण बैकअप बनाने की संभावनाओं को डेवलपर द्वारा उपर्युक्त नेक्सस रूट टूलकिट एप्लिकेशन में पेश किया गया था। नेक्सस 7 3 जी से डेटा को बचाने और बाद में आवश्यक जानकारी को पुनर्स्थापित करने के साधन के रूप में उपकरण का उपयोग करना बहुत आसान है, और कोई भी, यहां तक कि एक नौसिखिया उपयोगकर्ता भी यह पता लगा सकता है कि इसे कैसे करना है।

यह ध्यान दिया जाना चाहिए कि एनआरटी का उपयोग करने वाली कुछ बैकअप विधियों के लिए टैबलेट को एक संशोधित पुनर्प्राप्ति वातावरण से लैस करने की आवश्यकता होती है (इस घटक पर इस लेख में बाद में चर्चा की जाएगी), लेकिन, उदाहरण के लिए, डेटा के साथ अनुप्रयोगों को पूर्व जोड़तोड़ के बिना बैकअप लिया जा सकता है युक्ति.. रूट टूलकिट डेवलपर द्वारा पेश किए गए सूचना संग्रह उपकरण कैसे काम करते हैं, यह समझने के लिए हम नीचे दिए गए निर्देशों के अनुसार ऐसी ही एक कॉपी बनाएंगे।
- टैबलेट पर सक्रिय करने के बाद, हम डिवाइस को कंप्यूटर के यूएसबी पोर्ट से कनेक्ट करते हैं "यूएसबी डिबगिंग".

- एनआरटी लॉन्च करें और बटन दबाएं बैकअपमुख्य एप्लिकेशन विंडो में।

- खुलने वाली विंडो में कई क्षेत्र होते हैं, बटन पर क्लिक करके आप विभिन्न प्रकार की और विभिन्न तरीकों से जानकारी संग्रहीत कर सकते हैं।

एक विकल्प चुनें "सभी ऐप्स का बैकअप लें"पर क्लिक करके "एंड्रॉइड बैकअप फ़ाइल बनाएं". आप चेकबॉक्स को प्री-चेक कर सकते हैं: सिस्टम ऐप्स+डेटाडेटा के साथ सिस्टम अनुप्रयोगों को बचाने के लिए, साझा डेटा- साझा किए गए एप्लिकेशन डेटा (जैसे मीडिया फ़ाइलें) का बैकअप लेने के लिए।
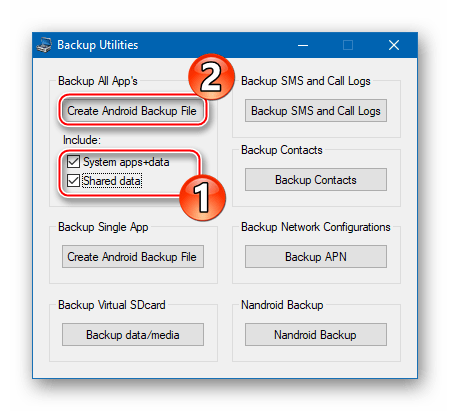
- अगली विंडो में निर्धारित प्रक्रिया का विस्तृत विवरण और डिवाइस पर मोड को सक्षम करने के निर्देश शामिल हैं। "हवाई जहाज में". Nexus 7 3G में सक्रिय करें "विमान मोड"और बटन दबाएं ठीक है.

- हम सिस्टम को उस पथ का संकेत देते हैं जहां बैकअप फ़ाइल स्थित होगी, और वैकल्पिक रूप से भविष्य की बैकअप फ़ाइल के लिए एक सार्थक नाम भी निर्दिष्ट करें। दबाकर चुनाव की पुष्टि करें "बचाना", तो कनेक्टेड मशीन स्वचालित रूप से रीबूट हो जाएगी।

- इसके बाद, डिवाइस की स्क्रीन को अनलॉक करें और दबाएं "ठीक है"एनआरटी क्वेरी विंडो में।

प्रोग्राम स्टैंडबाय मोड में चला जाएगा, और टैबलेट स्क्रीन आपको पूर्ण बैकअप शुरू करने के लिए प्रेरित करेगी। यहां आप एक पासवर्ड निर्दिष्ट कर सकते हैं जिसके साथ भविष्य का बैकअप एन्क्रिप्ट किया जाएगा। अगला, टैप करें "बैकअप डेटा"और संग्रह प्रक्रिया के अंत की प्रतीक्षा करें।

- जानकारी को बैकअप फ़ाइल में सहेजने पर काम के अंत में, Nexus रूट टूलकिट ऑपरेशन की सफलता की पुष्टि करने वाली एक विंडो दिखाता है "बैकअप पूर्ण!".

बूटलोडर अनलॉक
एंड्रॉइड डिवाइसों के पूरे नेक्सस परिवार को आधिकारिक तौर पर बूटलोडर (बूटलोडर) को अनलॉक करने की क्षमता की विशेषता है, क्योंकि इन उपकरणों को मोबाइल ओएस विकास के लिए संदर्भ उपकरण माना जाता है। प्रश्न में डिवाइस के उपयोगकर्ता के लिए, अनलॉक कस्टम रिकवरी और संशोधित सिस्टम सॉफ़्टवेयर स्थापित करना संभव बनाता है, साथ ही डिवाइस पर रूट अधिकार प्राप्त करता है, यानी आज अधिकांश डिवाइस मालिकों के मुख्य लक्ष्यों को पूरा करना संभव बनाता है। Fastboot के साथ अनलॉक करना बहुत तेज़ और आसान है।

डिवाइस की मेमोरी में निहित सभी डेटा अनलॉक करने की प्रक्रिया के दौरान नष्ट हो जाएगा, और Nexus 7 सेटिंग्स को फ़ैक्टरी स्थिति में रीसेट कर दिया जाएगा!
- हम डिवाइस को मोड में शुरू करते हैं फ़ास्टबूटऔर इसे पीसी से कनेक्ट करें।
- विंडोज कंसोल खोलें।

- हम एडीबी और फास्टबूट के साथ निर्देशिका में जाने के लिए कमांड निष्पादित करते हैं:
सीडी सी:\adb
- हम कमांड भेजकर टैबलेट और उपयोगिता की जोड़ी की शुद्धता की जांच करते हैं
फास्टबूट डिवाइस
नतीजतन, डिवाइस के सीरियल नंबर को कमांड लाइन पर प्रदर्शित किया जाना चाहिए।
- बूटलोडर को अनलॉक करने की प्रक्रिया शुरू करने के लिए, कमांड का उपयोग करें:
फास्टबूट ओम अनलॉक
एक संकेत दर्ज करें और दबाएं "दर्ज"कीबोर्ड पर।
- हम Nexus 7 3G स्क्रीन को देखते हैं - बूटलोडर को अनलॉक करने का अनुरोध किया गया था, जिसके लिए पुष्टिकरण या रद्दीकरण की आवश्यकता थी। किसी आइटम का चयन करें हांवॉल्यूम कुंजियों का उपयोग करके और दबाएं "पोषण".

- कमांड लाइन विंडो में संबंधित प्रतिक्रिया द्वारा सफल अनलॉकिंग की पुष्टि की जाती है,

और बाद में शिलालेख पर "लॉक स्टेट - अनलॉक"मोड में लॉन्च किए गए डिवाइस की स्क्रीन पर प्रदर्शित होता है फ़ास्टबूट, और हर बार शुरू होने पर डिवाइस की बूट स्क्रीन पर एक खुले लॉक की छवि भी।

यदि आवश्यक हो, तो डिवाइस के बूटलोडर को लॉक की गई स्थिति में वापस किया जा सकता है। ऐसा करने के लिए, अनलॉक करने के लिए उपरोक्त निर्देशों के चरण 1-4 का पालन करें, और फिर कंसोल के माध्यम से कमांड भेजें:
फास्टबूट ओम लॉक

फर्मवेयर
नेक्सस 7 3 जी टैबलेट के सॉफ्टवेयर भाग की स्थिति के साथ-साथ मालिक के अंतिम लक्ष्य पर निर्भर करता है, यानी फर्मवेयर प्रक्रिया के परिणामस्वरूप डिवाइस में स्थापित सिस्टम का संस्करण, हेरफेर की विधि चूना गया। नीचे तीन सबसे प्रभावी तरीके हैं जिनके द्वारा आप किसी भी संस्करण की आधिकारिक प्रणाली "क्लीन" स्थापित कर सकते हैं, गंभीर सॉफ़्टवेयर विफलताओं के बाद ऑपरेटिंग सिस्टम को पुनर्स्थापित कर सकते हैं और अंत में, कस्टम फर्मवेयर स्थापित करके अपने टैबलेट को दूसरा जीवन दे सकते हैं।

विधि 1: फास्टबूट
डिवाइस को फ्लैश करने का पहला तरीका शायद सबसे प्रभावी है और आपको किसी भी संस्करण के आधिकारिक एंड्रॉइड को नेक्सस 7 3 जी में स्थापित करने की अनुमति देता है, भले ही डिवाइस पर पहले से इंस्टॉल किए गए सिस्टम के प्रकार और निर्माण की परवाह किए बिना। और नीचे दिए गए निर्देश आपको डिवाइस के उन उदाहरणों के सॉफ़्टवेयर भाग की कार्यक्षमता को पुनर्स्थापित करने की अनुमति देते हैं जो सामान्य मोड में शुरू नहीं होते हैं।

फर्मवेयर वाले पैकेज के लिए, लिंक के नीचे मॉडल के लिए जारी किए गए सभी समाधान हैं, जो एंड्रॉइड 4.2.2 से शुरू होते हैं और नवीनतम बिल्ड - 5.1.1 के साथ समाप्त होते हैं। उपयोगकर्ता अपने विचारों के आधार पर किसी भी संग्रह का चयन कर सकता है।
एक उदाहरण के रूप में, हम Android 4.4.4 (KTU84P) स्थापित करेंगे, क्योंकि यह विकल्प, उपयोगकर्ता समीक्षाओं के अनुसार, दैनिक उपयोग के लिए सबसे प्रभावी है। पुराने संस्करणों का उपयोग करना शायद ही उचित है, और आधिकारिक सिस्टम को 5.0.2 और उच्चतर संस्करण में अपडेट करने के बाद, डिवाइस के प्रदर्शन में कुछ कमी आई है।

नीचे दिए गए निर्देशों के अनुसार जोड़तोड़ शुरू करने से पहले, सिस्टम पर एडीबी और फास्टबूट स्थापित होना चाहिए!
- आधिकारिक प्रणाली के साथ संग्रह डाउनलोड करें और प्राप्त को अनपैक करें।

- हमने Nexus 7 3G को मोड में डाल दिया है फ़ास्टबूटऔर इसे पीसी के यूएसबी पोर्ट से कनेक्ट करें।

- यदि कार्रवाई पहले नहीं की गई है, तो हम बूटलोडर को अनलॉक करने के निर्देशों का पालन करते हैं।
- निष्पादन योग्य चलाएँ "फ्लैश-ऑल.बैट", अनपैक्ड फर्मवेयर के साथ निर्देशिका में स्थित है।

- स्क्रिप्ट स्वचालित रूप से और जोड़तोड़ करेगी, यह केवल यह देखने के लिए बनी हुई है कि कंसोल विंडो में क्या हो रहा है और किसी भी क्रिया के साथ प्रक्रिया को बाधित नहीं करता है।

कमांड लाइन में दिखाई देने वाले संदेश समय के प्रत्येक क्षण में क्या हो रहा है, साथ ही एक विशेष मेमोरी क्षेत्र को अधिलेखित करने के लिए संचालन के परिणाम की विशेषता है।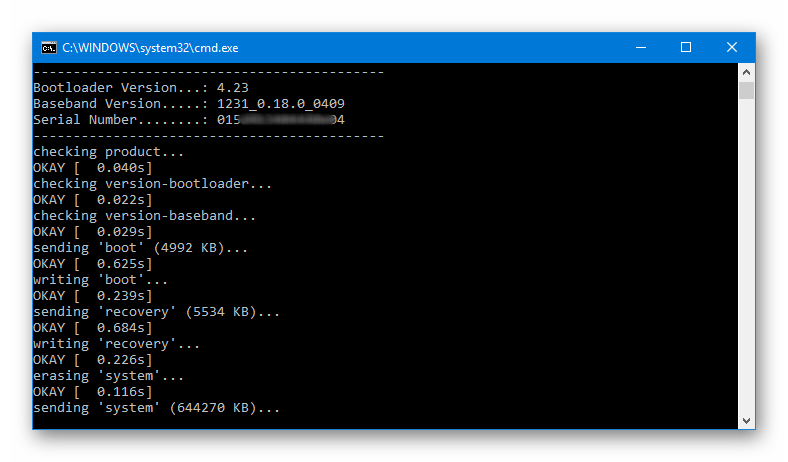
- जब सभी विभाजनों में छवियों का स्थानांतरण पूरा हो जाता है, तो कंसोल शिलालेख प्रदर्शित करेगा "बाहर निकलने के लिए कोई भी कुंजी दबाएँ...".

हम कीबोर्ड पर कोई भी कुंजी दबाते हैं, जिसके परिणामस्वरूप कमांड लाइन विंडो बंद हो जाएगी, और टैबलेट स्वचालित रूप से रीबूट हो जाएगा।
- हम पुनः इंस्टॉल किए गए एंड्रॉइड के घटकों के आरंभीकरण और भाषा की पसंद के साथ एक स्वागत स्क्रीन की उपस्थिति की प्रतीक्षा कर रहे हैं।

- मूल OS पैरामीटर निर्दिष्ट करने के बाद

Nexus 7 3G चयनित संस्करण के फ़र्मवेयर के साथ उपयोग के लिए तैयार है!

विधि 2: Nexus रूट टूलकिट
वे उपयोगकर्ता जो कंसोल यूटिलिटीज का उपयोग करने के बजाय एंड्रॉइड मेमोरी ऑपरेशंस के लिए विंडोज एप्लिकेशन का उपयोग करना पसंद करते हैं, वे ऊपर उल्लिखित मल्टीफंक्शनल नेक्सस रूट टूलकिट द्वारा प्रदान किए गए अवसरों का लाभ उठा सकते हैं। एप्लिकेशन ओएस के आधिकारिक संस्करण को स्थापित करने का कार्य प्रदान करता है, जिसमें प्रश्न में मॉडल भी शामिल है।

कार्यक्रम के परिणामस्वरूप, हम वास्तव में वही परिणाम प्राप्त करते हैं जैसे फास्टबूट के माध्यम से उपरोक्त विधि का उपयोग करते समय - डिवाइस सॉफ़्टवेयर के मामले में "बॉक्स से बाहर" स्थिति में है, लेकिन एक अनलॉक बूटलोडर के साथ। और NRT का उपयोग साधारण मामलों में Nexus 7 उपकरणों को "स्क्रब" करने के लिए भी किया जा सकता है।
- रूट टूलकिट लॉन्च करें। फर्मवेयर स्थापित करने के लिए, आपको एक एप्लिकेशन अनुभाग की आवश्यकता होगी रिस्टोर/अपग्रेड/डाउनग्रेड.
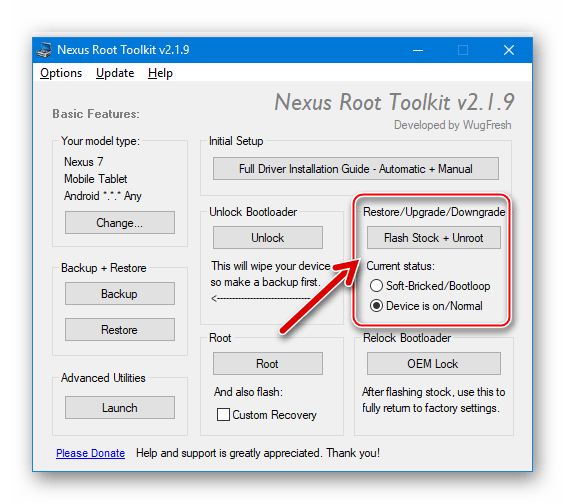
- स्विच स्थापित करना "वर्तमान स्थिति:"डिवाइस की वर्तमान स्थिति के अनुरूप स्थिति में:
- सॉफ्ट-ब्रिकेड / बूटलूप- टैबलेट के लिए जो एंड्रॉइड में बूट नहीं होता है;
- "डिवाइस चालू/सामान्य है"- सामान्य रूप से पूरे कामकाज के रूप में डिवाइस के उदाहरणों के लिए।

- हमने Nexus 7 को मोड में रखा है फ़ास्टबूटऔर इसे केबल के साथ पीसी के यूएसबी कनेक्टर से कनेक्ट करें।

- अनलॉक किए गए डिवाइस के लिए, इस चरण को छोड़ दें! यदि डिवाइस बूटलोडर को पहले अनलॉक नहीं किया गया है, तो निम्न कार्य करें:

- आइए डिवाइस में ओएस स्थापित करना शुरू करें। हम बटन पर क्लिक करते हैं "फ्लैश स्टॉक + अनरूट".

- बटन से पुष्टि करें "ठीक है"प्रक्रिया शुरू करने की तैयारी के बारे में कार्यक्रम का अनुरोध।

- अगली विंडो कौन सी फैक्ट्री इमेज?संस्करण का चयन करने और फर्मवेयर फ़ाइलों को डाउनलोड करने के लिए अभिप्रेत है। इस मैनुअल को लिखने के समय, प्रोग्राम के माध्यम से स्वचालित रूप से केवल Nexus 7 3G - Android 5.1.1 असेंबली LMY47V के लिए सिस्टम का नवीनतम संस्करण डाउनलोड करना संभव था, ड्रॉप-डाउन सूची में संबंधित आइटम का चयन किया जाना चाहिए।

बॉक्स में स्विच करें पसंदवर्णित विंडो को स्थिति पर सेट किया जाना चाहिए "मेरे लिए ऊपर चयनित फ़ैक्टरी छवि को स्वचालित रूप से डाउनलोड करें + निकालें।"पैरामीटर निर्दिष्ट करने के बाद, बटन दबाएं "ठीक है". सिस्टम सॉफ़्टवेयर फ़ाइलों के साथ पैकेज का डाउनलोड शुरू हो जाएगा, हम डाउनलोड के पूरा होने की प्रतीक्षा कर रहे हैं, और फिर घटकों को अनपैक और चेक करें।

- एक और अनुरोध की पुष्टि करने के बाद - "फ्लैश स्टॉक - पुष्टिकरण"

इंस्टॉलेशन स्क्रिप्ट लॉन्च की जाएगी और Nexus 7 मेमोरी पार्टिशन अपने आप ओवरराइट हो जाएंगे।

- हम जोड़तोड़ के अंत की प्रतीक्षा कर रहे हैं - एंड्रॉइड को फिर से स्थापित करने के बाद टैबलेट कैसे शुरू होगा, इसकी जानकारी के साथ एक विंडो की उपस्थिति, और दबाएं ठीक है.

- इसके बाद, आपको उपयोगिता के साथ इंटरफेस किए गए डिवाइस में स्थापित सिस्टम के संस्करण के बारे में एनआरटी में प्रविष्टि को अपडेट करने के लिए कहा जाता है। यहां हम भी क्लिक करते हैं ठीक है.

- डिवाइस, निर्देश के पिछले बिंदुओं को पूरा करने के बाद, स्वचालित रूप से ओएस में रीबूट हो जाता है, आप इसे पीसी से डिस्कनेक्ट कर सकते हैं और NexusRootToolkit विंडो बंद कर सकते हैं।
- बूटलॉग पहली शुरुआत में उपरोक्त संचालन के बाद 20 मिनट तक प्रदर्शित किया जा सकता है, हम आरंभीकरण प्रक्रिया को बाधित नहीं करते हैं। आपको तब तक प्रतीक्षा करने की आवश्यकता है जब तक कि स्थापित ओएस की पहली स्क्रीन दिखाई न दे, जिसमें उपलब्ध इंटरफ़ेस भाषाओं की सूची हो। अगला, हम Android के मुख्य मापदंडों को परिभाषित करते हैं।

- एंड्रॉइड के प्रारंभिक सेटअप के बाद, डिवाइस को पूरी तरह से फ्लैश किया गया माना जाता है

और आधिकारिक सिस्टम सॉफ्टवेयर के नवीनतम संस्करण के तहत संचालन के लिए तैयार है।

एनआरटी के माध्यम से आधिकारिक ओएस के किसी भी संस्करण को स्थापित करना
यदि डिवाइस पर आधिकारिक एंड्रॉइड का नवीनतम संस्करण एनआरटी से आवश्यक परिणाम नहीं है, तो हमें यह नहीं भूलना चाहिए कि उपकरण का उपयोग करके आप डिवाइस पर उपयोग के लिए इसके रचनाकारों द्वारा पेश किए गए किसी भी निर्माण को स्थापित कर सकते हैं। ऐसा करने के लिए, आपको सबसे पहले आधिकारिक Google डेवलपर संसाधन से वांछित पैकेज डाउनलोड करना होगा। डेवलपर से पूर्ण सिस्टम छवियां लिंक पर उपलब्ध हैं:

अपना पैकेज सावधानी से चुनें! प्रश्न में मॉडल के लिए सॉफ्टवेयर डाउनलोड करना पहचानकर्ता के नेतृत्व वाले अनुभाग से किया जाना चाहिए "नाकासिग"!
- हम उपरोक्त लिंक से आवश्यक संस्करण के ओएस से ज़िप फ़ाइल डाउनलोड करते हैं और इसे अनपैक किए बिना, इसे एक अलग निर्देशिका में रखते हैं, स्थान पथ याद रखें।

- हम ऊपर प्रस्तावित एनआरटी के माध्यम से एंड्रॉइड स्थापित करने के निर्देशों का पालन करते हैं। पीसी डिस्क पर निहित पैकेज को स्थापित करने के चरण लगभग उपरोक्त अनुशंसाओं के समान हैं।

अपवाद बिंदु 7 है। इस स्तर पर, खिड़की में कौन सी फैक्ट्री इमेज?निम्न कार्य करें:

- स्थापना पूर्ण होने की प्रतीक्षा कर रहा है

और टैबलेट को रीबूट करें।

विधि 3: कस्टम (संशोधित) OS
Google Nexus 7 3G उपयोगकर्ता द्वारा डिवाइस पर आधिकारिक सिस्टम स्थापित करना सीख लेने के बाद और गंभीर परिस्थितियों में डिवाइस के प्रदर्शन को पुनर्स्थापित करने के लिए टूल में महारत हासिल करने के बाद, वह टेबलेट पर संशोधित सिस्टम स्थापित करने के लिए आगे बढ़ सकता है। विचाराधीन मॉडल के लिए बड़ी संख्या में कस्टम फ़र्मवेयर जारी किए गए हैं, क्योंकि डिवाइस को शुरू में मोबाइल ऑपरेटिंग सिस्टम के विकास के लिए एक संदर्भ के रूप में रखा गया था। 
टेबलेट के लिए डिज़ाइन किए गए Android के लगभग सभी संशोधित संस्करण उसी तरह इंस्टॉल किए गए हैं। प्रक्रिया दो चरणों में कार्यान्वित की जाती है: उन्नत सुविधाओं के साथ एक कस्टम पुनर्प्राप्ति वातावरण के साथ टैबलेट को लैस करना, और फिर पुनर्प्राप्ति कार्यक्षमता का उपयोग करके तृतीय-पक्ष डेवलपर्स से एक ऑपरेटिंग सिस्टम स्थापित करना।








