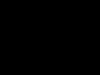Каждый планшет или телефон на базе ОС Андроид оснащен средой восстановления Recovery Mode. Она относится к системной части мобильной операционки и позволяет выполнять на девайсе специфические процедуры, которые в обычном меню являются недоступными. Давайте рассмотрим, что такое Android Data Recovery, как зайти в данный режим и порядок работы с ним.
Назначение области реанимирования Рекавери
Среда восстановления Recovery Mode является незаменимым инструментом для разработчиков и инженеров, имеющих дело с программированием или настройкой ОС Android. Однако к ней нередко прибегают и обычные пользователи мобильных устройств.
Рассматривая, что такое режим Рекавери, нужно отметить его основные возможности:
- Сброс гаджета к заводским настройкам (Hard Reset), когда со стандартного меню сделать это не получается;
- Инсталляция кастомных прошивок;
- Активация прав Суперпользователя;
- Создание бэкапа системы со всеми пользовательскими данными и настройками;
- Восстановление Андроида с помощью ранее смонтированного backup;
- Выделение на внешней карте памяти micro sd системных разделов;
- для работы с отладочным мостом ADB и т.п.
Следует отметить, что без Рекавери на Андроиде не обойтись при невозможности войти в графическое меню операционки, а также в случае превращения смартфона или планшета в « ».
Как войти в среду Recovery
Перевод мобильного аппарата в режим Рекавери можно сделать несколькими способами:
- С помощью сочетания механических клавиш;
- Посредством отладочного моста ADB;
- Через специальное ПО, установка которого производится непосредственно на телефон.
В первом случае для входа в Recovery Mode используется определенная комбинация кнопок Power, Home (при ее наличии) и качельки регулирования звука. При этом у разных производителей это сочетание может отличаться. Так, практически во всех смартфонах серии Nexus загрузка области реанимирования осуществляется клавишами Power + Volume Down. Для Samsung же актуальным набором является «Питание» + «Домой» + качелька управления громкостью, зажатая посредине. Вышеописанные действия выполняются на выключенном девайсе.
Если требуемую комбинацию подобрать не удалось, открыть Рекавери на Андроид можно с помощью отладочного моста ADB или его автоматизированной версии ADB Run:

Попасть в режим восстановления также можно с помощью дополнительного ПО, инсталлируемого непосредственно на мобильный аппарат. Одним из таких приложений является Quick Boot. Его достаточно установить из Play Market и после запуска нажать на соответствующую кнопку.
Как работать в среде реанимирования Recovery Mode
В области Рекавери отсутствует графический интерфейс, к которому привыкли все владельцы смартфонов и планшетов на ОС Андроид. Да и сенсорное управление там также не действует. Поэтому не лишним будет рассмотреть, как пользоваться режимом Android Data Recovery.
Главное окно стандартного Рекавери представляет собой перечень функций. Перемещение между пунктами меню осуществляется с помощью механических клавиш Volume Up/Volume Down, а выбор того или иного элемента выполняется кнопкой Power.
Попав в стоковый Recovery Mode, вам будут доступны следующие инструменты:
- Reboot system now. Используется для перезагрузки мобильного устройства и входа в графический интерфейс Android.
- Wipe data/factory reset. Очищает внутреннюю память девайса от установленных приложений, заметок, контактов и т.п. При этом личные фотографии, видео и документы останутся в целостности. Данная функция позволяет избавиться от различных сбоев операционной системы.
- Wipe cache partition. Удаляет всю информацию из системного кэша. Применяется при некорректной работе установленного софта, а также перед прошивкой гаджета.
- Backup and restore. Создает бэкап системы и восстанавливает телефон с помощью ранее созданных точек.
- Mounts and storage. Позволяет очистить один из системных разделов.
- Advanced. Открывает дополнительные возможности Recovery (перезапуск данного режима, стирание dalvik-кэша и т.п.).
Работать в среде реанимирования Рекавери следует очень осторожно, так как все выполняемые действия являются необратимыми и могут привести не только к безвозвратному удалению всей пользовательской информации, но и к превращению Андроида в « ».
Использование кастомного Recovery
Стоковый режим восстановления обладает несколько ограниченными возможностями, которых в некоторых случаях попросту недостаточно. Так, перепрошить с его помощью смартфон или установить требуемое приложение с карты памяти у вас не получится. Поэтому продвинутые пользователя заменяют стандартное Recovery на кастомное (CWM или TWRP), которое наделено более расширенным функционалом.
В качестве примера рассмотрим процедуру инсталляции и последующего использования ClockWorkMod (CWM) Recovery:

Начнется установка Android CWM Data Recovery. Данный процесс не займет много времени. После его завершения войти в кастомную среду восстановления можно будет с помощью тех же клавиш, которые использовались для загрузки стокового Рекавери.
Меню Рекавери (Recovery) представляет собой специальный сервисный режим мобильной системы Андроид. Присутствует на всех смартфонах и планшетах. Используется для запуска в том случае, если пользователь захотел быстро очистить всю информацию в устройстве, восстановить заводские настройки, сменить прошивку, а также в некоторых других ситуациях.
В том случае, если Recovery на устройстве никогда не изменяли, его называют СТОКОВОЕ . Если же это меню было прошито, то оно уже называется КАСТОМНОЕ .
Среди кастомных рекавери самыми популярными за счет своей функциональности считаются CWM и TWRP .
Для входа в рекавери меню на выключенном устройстве используется специальная комбинация нажатия HOME, POWER, VOLUME+ и VOLUME-. При этом на разных устройствах нужно задействовать разные из этих кнопок.
Ниже в статье вы сможете найти способ для своего девайса. Кстати, существуют и специальные программы для запуска этого меню. Одну из самых удобных под названием Quick Boot мы рассмотрим здесь.
Универсальный способ, как зайти в рекавери на Андроид
В сегодняшнее время для многих моделей разных производителей подходит одна и та же комбинация клавиш. Поэтому имеет смысл рассмотреть этот способ в первую очередь. Пожалуй, его можно назвать универсальным способом.
Порядок действий следующий:
- Выключите свой смартфон или планшет Андроид.
- Нажмите кнопку включения, а затем сделайте короткое нажатие регулятора увеличения громкости.
- Устройство перейдет в Recovery.
- На включенном аппарате зажмите на несколько секунд кнопку включения/выключения.
- На экране высветится меню с некоторыми параметрами, где может быть кнопка «Переход в рекавери» или что-то в этом роде.
Если на вашем Андроиде эти комбинации клавиш не приводят к нужному результату, то смотрите ниже все возможные комбинации конкретно для каждой популярной линейки устройств. Для всех остальных устройств подойдет один из выше описанных универсальных вариантов.
Рекавери на Samsung
Если у вас устройство популярной линейки Galaxy компании Samsung Electronics, то вам подойдет какой-то из следующих способов. Имейте в виду, что все комбинации клавиш применяются на выключенном смартфоне или планшете.
Способы:
Рекавери на Sony Xperia
Если вы владелец девайса линейки Сони Иксперия, то выключите аппарат, а затем включите и когда загорится индикатор или на экране появится логотип SONY, зажмите клавишу уменьшения или увеличения громкости. Еще на некоторых моделях действует нажатие на логотип.
Также возможен такой вариант: выключаете устройство, зажимаете кнопку включения и ждете несколько вибраций, затем отпускаете кнопку ВКЛ/ВЫКЛ и быстро зажимаете «Громкость +».
Рекавери на HTC
Прежде всего, пользователю необходимо осуществить переход в режим Bootloader . В большинстве случаев для этого снимается и снова устанавливается батарея:


Рекавери на Nexus
На выключенном устройстве зажмите следующую комбинацию клавиш: громкость вниз и вкл/выкл (питание).

Теперь найдите пункт Рекавери и перейдите в него с помощью нажатия кнопки питания.

Заходим в рекавери с помощью приложения Quick Boot
Существуют и специальные программы, которые помогают перейти в Recovery одным касанием пальца. Порядок действий в этом случае совсем не сложный. Просто открываете Плей Маркет, ищите приложение и устанавливаете его. Я решил познакомить вас с одним из самых удобных под названием Quick Boot .
После установки и запуска в меню программы выберите пункт Рекавери.

Устройство успешно перезагрузится в режим восстановления Recovery, и вы сможете продолжить работу с теми разделами, которые вам нужны в зависимости от поставленной задачи. Например, если нужно восстановить на своем устройстве все заводские настройки, то будете работать с разделом Wipe data (Factory reset), для обновления прошивки используется раздел Apply update from, и т.д.
Как работать в рекавери меню
Навигация здесь осуществляется нажатием боковых клавиш увеличения и уменьшения громкости. Для подтверждения выбранной опции кратковременно нажимается кнопка включения/выключения.
Совет : если вы не уверены в своих действиях, лучше не экспериментируйте в данном меню, так как последствия будут необратимыми. Мобильные устройства Андроид, в отличие от ПК, не выдадут предупреждений о возможных проблемах.
Что находится в меню Recovery
В данном меню находятся следующие разделы:
- Reboot system. При нажатии на этот пункт произойдет перезагрузка Андроид в нормальном режиме. На случай, если вы просто из любопытства зашли в Recovery, воспользуйтесь этой командой для выхода.
- Apply update from
. Этот раздел служит для обновления установленной прошивки из имеющегося дистрибутива, установки патчей и т. д. В данном разделе можно выбрать вид обновления из следующего списка:
1) Internal storage — из уже имющегося варианта, в том числе из системной памяти, файлового хранилища, карты памяти;
2) External storage — с какого-то внешнего устройства;
3) Cache — из внутреннего системного кэша. - Backup/Restore . На каждом устройстве хранится резервный образ системы. При нажатии на этот пункт будет запущено восстановление из этого образа. То есть, система полностью обновится до того состояния, в котором находилась после покупки.
- Wipe cache partition . Будет полностью удалено содержимое системного кэша.
- Wipe data|Factory reset . Выбор данного пункта позволить сбросить все настройки, выполненные пользователем за все время эксплуатации. Устройство полностью вернется к предустановленным заводским настройкам. Учтите, что в процессе сброса будет утеряна вся информация, вносимая и сохраненная пользователем. В том числе все файлы, папки, музыка, видео и т. д. Однако быстродействие планшета возрастает обычно на порядок после сброса настроек.
Пользователи Android-устройств в большинстве случаев используют смартфон только для развлечения или позвонить. Новинок очень много, моделей с каждым годом становится больше. К сожалению, каждый смартфон или устройство на базе может в какой-то момент дать сбой. Сейчас мы говорим про программные проблемы. Не каждый может их решить, поэтому большинство отправляются сервис-центр и платят не малые суммы, только чтобы знающий человек сделал сброс настроек. Иногда это делается через систему, а иногда с использованием специального меню, которое называется рекавери. Так, что такое Recovery
и как им пользоваться на любом смартфоне, а главное, как туда зайти?
Что такое Recovery Mod и зачем он нужен
При программном сбое в системе Android мы можем удалить какую-то подозрительную программу или файл, возможно, на смартфоне стоит антивирус, находящий зловредный код и удачно убирает его, либо не находит ничего. Что делать, если не помогает даже сброс телефона из настроек системы? В дело вступает известное меню Recovery. Если сравнить с обычным компьютером, то оно похоже на , но с ограниченным функционалом.
Recovery – это настройки для восстановления телефона к заводскому состоянию. Оно позволяет полностью очистить телефон от файлов системы с внутреннего накопителя или внешнего (SD-карты). С помощью рекавери можно заново прошить телефон (аналог переустановки Windows) или любой другой файл, который вносит определённые изменения в систему.
Мы поняли, что такое Recovery. Наверняка вы слышали такое понятие, как стоковое рекавери или кастомное. Окей, дальше снова определения.
Стоковое рекавери – стандартный инструмент, с ограниченным функционалом (Stock recovery). Имеет только опции , кэша и удаления данных. В любом телефоне с завода установлено именно это меню.
Кастомное рекавери – это меню с широким набором настроек, где можно создавать резервные копии (бэкпапы) android или определённых данных, восстанавливать целую системы при неудачной перепрошивке. Внутри меню вы найдете собственный файловый менеджер, более удобный, чем в стоке и возможность подключения телефона к ПК прямо из кастома.
» template=»default» order_by=»sortorder» order_direction=»ASC» returns=»included» maximum_entity_count=»500″]
Есть два типа кастомного рекавери – CWM (ClockworkMod) и TWRP (Team Win Recovery Project). По функционалу они практически не отличаются, но второй тип отличается тем, что опции управляются нажатием по экрану, а первый только с помощью кнопок. Некоторые смартфоны могут поддерживать как оба типа, так и один из них. Кстати, ClockworkMod теперь тоже имеет две версии – кнопочную и тач.
А зачем нужно кастомное рекавери, если есть стандартное стоковое? Оно нужно не только для удобства, а для установки любой прошивки, которую захотите.
Пункты меню Recovery
TWRP (Team Win Recovery Project)
Наличие следующих опций можно видеть в меню:
- Install – здесь находится файловый менеджер, где надо выбрать файлик прошивки для установки. Здесь же выбирается любой ZIP или IMG файл для установки его в систему;
- Wipe – сброс и очистка телефона. Включает следующие настройки:
- Advanced Wipe
– здесь выбираем, что будем очищать:
- Dalvik/ART Cache – Очистка кэша программ;
- System – Очистка системы и её параметров;
- Data – Очистка файлов (заводские настройки);
- Internal Storage – удаление данных с внутреннего накопителя;
- Cache – удаление файлов кэша;
- Micro SDCard – удаление данных с карты памяти;
- USB Storage – очистка с любого USB носителя.
В TWRP проведите линию полоски вправо, чтобы очистить Data, Cache и Dalvik.
- Format Data – форматирование накопителя. Может быть у вас возникнет вопрос, чем Wipe отличается от Format? Да ничем, это одно и тоже, но при Wipe по пути /system/xbin вы обнаружите файлы с типа wipe, а Format простое форматирование, иногда в другую файловую систему.
- Backup
– создание резервных копий. Здесь можно делать бэкапы следующих данных:
- Modern;
- Boot;
- System;
- Data;
- Cache.
Впоследствии файлы резервных копий возможно зашифровать паролем. Также вы найдете там следующие настройки:
- Enable compression – сжатие файла копии;
- Skip MD5 generation during backup – Пропуск вычисления MD5;
- Disable Free Space Check – Отключить проверку свободного места.
- Restore – опции восстановления. Здесь вы выбираете ранее созданный бэкап.
- Mount – монтирование. Опция даёт возможность отключить или заново включить определённые разделы.
- Settings
– настройки Recovery. Здесь можно настроить часовой пояс, выбрать язык меню (если поставить русский, будет намного понятнее), яркость экрана, силу вибрации и парочку других настроек. Все сделанные вами изменение в рекавери можно сбросить в настройках. Для этого служит функция «Restore Defaults».
» template=»default» order_by=»sortorder» order_direction=»ASC» returns=»included» maximum_entity_count=»500″] - Advanced
– дополнительные опции. Включает в себя такие параметры:
- Copy Log – скопировать логи;
- Fix Context – Исправить контекст;
- File Manager – вход в файловый менеджер;
- Terminal – открытие терминала для ввода определённых команд;
- ADB Sideload – включает очистку Dalvik Cache и просто Cache.
-
- Power Off – отключение смартфона;
Я рассказал о всех пунктах TWRP рекавери. В CWM немного похожая ситуация.
CWM (ClockworkMod)
- Install zip from sdcard – выбор файла прошивки для его инсталляции из карты памяти или внутреннего накопителя;
- Wipe data/factory reset – быстрая очистка системных данных и возвращение смартфона в исходное состояние (как после покупки). При этом файлы SD карты затронуты не будут;
- Wipe cache partition – удаление кэша;
- Backup and restore – создание и восстановление бэкапов;
- Mounts and storage – монтирование или размонтирование любого раздела смартфона. Простыми словами включение и отключение;
- Advanced – дополнительные опции, тоже что в TWRP типе.
Оба этих рекавери легко найти в интернете. Например, на том же сайте 4PDA находятся огромное количество тем для любого смартфона, там вы найдете прошивку, рекавери и подробную инструкцию.
Как зайти в рекавери с телефона
Для входа в меню на любом смартфоне нужно зажимать определенную комбинацию кнопок, иногда достаточно двух, а иногда и трех. Чаще всего в работу вступают кнопки включения
, домой
и понижения
/повышения
громкости.
Samsung Galaxy S5
Чтобы зайти в рекавери достаточно зажать кнопки выключение + домой + громкость вниз. Немного их держим и вот мы в Recovery.
One Plus 5
Или любая другая версия смартфона, где вход в Recovery осуществляется нажатием кнопок выключения и громкость вниз.
Итак, вы узнали, что такое Recovery, об опциях и настройках и как входить в меню. В будущем эта статья будет наполнена списком смартфонов и описанием входа в рекавери. Обязательно задавайте вопросы в комментариях.
Clockwordmod - что это такое. Инструкция по CWM recovery . В данной статье вы узнаете как пользоваться данным меню Recovery, какие пункты за что отвечают и как прошить с помощью данного Recovery свой Андроид.
В прошлой статье мы рассматривали как зайти в меню Recovery . В этой статье научитесь использовать и понимать какие пункты за что отвечают.
Дополнительные статьи про CWM :
Для чего необходим CWM
- Устанавливать прошивки, патчи, фиксы
- Форматировать отдельные разделы
- Использовать смартфон как флешку не включая его
- Создавать образы системы (резервные копии) и восстанавливаться с них
- Разблокировать графический ключ Android , если вдруг его забыли
- Другие функции в зависимости от используемого устройства (устанавливать 2 прошивки, твики ядра)
В начале разберем стандартное меню Recovery, так как оно проще и поставляется изначально.
Стандартное Recovery

reboot system now [ребут систем ноу] - перезагрузить Android смарфон или планшет.
apply update from externel storage [эплай апдейт фром экстернал сторедж] - установить обновление или прошивку с внешней карты памяти.
wipe data/factory reset [вайп дата/фектори ресет] - сброс к заводским настройкам и удаление установленных программ и их данных (но не картинок, видео и мелодий).
wipe cache partition [вайп кеш партишон] - сброс временных данных программ.
apply update from cache [эплай апдейт фром кеш] - установить обновление с кеш.
На этом возможности стандартного Recovery законченны. Переходим к кастомному Clockwordmod или как его коротко называют CWM.
Инструкция Clockwordmod (CWM)
Главное меню CWM

Состоит из пунктов:
apply update from sdcard - установить update.zip (обновление, прошивка) с карты памяти
wipe data/factory reset - полный сброс данных
wipe cache partition - очистка кеша
install zip from sdcard - установить обновление или прошивку из zip файла
backup and restore - создание резервной копии и восстановление
mount and storage - монтирование и накопитель
advanced - дополнительные функции
power off - выключение
+++Go back+++ - возвращение в предыдущие меню

install zip from sdcard состоит из:

mount and storage состоит из:

advanced состоит из пунктов:

Во всех пунктов меню Recovery необходимо подтверждать свои действия выбирая пункт YES

Как выполнить правильно WIPE (сброс настроек)
Пример - прошивка файла архива-обновления (ZIP)
(update.zip, Update-SuperSu.zip, root.zip и другие)
Для старых CWM





Каждый пользователь смартфона хотя бы раз слышал такое понятие как рекавери, разберемся, что это, в каких случаях следует использовать режим и как его запустить на вашем девайсе.
Cодержание :
Определение
Recovery (режим восстановления) – это заводское программное обеспечение, которое входит в состав мобильных и десктопных ОС. Цель работы – восстановление работы гаджета, резервное копирование данных, настройка системных параметров телефона/компьютера.
С помощью входа в Recovery вы можете:
- Восстановить ошибки устройства;
- Прошить смартфон или переустановить ОС на компьютере;
- Получить права суперпользователя.
Рассмотрим детальнее, как работает во всех популярных ОС для смартфонов и компьютеров.
В операционной системе Android режим восстановления помогает решить более 90% проблем с ошибками программной оболочки девайса. Стандартный набор опций меню включает:
- Сброс к заводским настройкам;
- Восстановление резервной копии данных;
- Сброс раздела для хранения кэш-данных;
- Установка обновления из кэша;
- Установка обновления из дополнительной памяти.

Рис.2 – окно в OS Android
Способ входа в может отличатся в зависимости от используемой марки Android-устройства. Рассмотрим все возможные варианты.
Заметьте! Некоторые смартфоны и планшеты могут не предусматривать наличие меню Рекавери. Если у вас не получается его запустить ни одним из нижеприведенных способов, скорее всего, восстановление на вашем девайсе недоступно.
На телефонах Samsung любой модели - перед запуском системного меню восстановления обязательно отключите девайс от кабеля USB или зарядки. Далее выполните такие шаги:
- Разблокируйте экран рабочего стола;
- Нажмите одновременно на клавиши «Домой »>«Увеличение громкости » >«Кнопка питания »;
- Через 5-7 секунд должен появиться экран.

Рис.3 – схема нажатия клавиш для устройств Samsung
Если вы владелец устройства Google Pixel или Nexus, то зажмите кнопку понижения громкости и клавишу включения. В открывшемся окне Рекавери подтвердите использование системного меню, нажав на поле «ВКЛ » в появившемся окне.
Для устройств от Sony: нажмите на клавишу питания и удерживайте её в таком состоянии 5 секунд. Отпустите кнопку и нажмите на «Звук вверх ».
Для гаджетов от Lenovo и Motorola: отключите телефон и одновременно нажмите на «Питание », «Увеличение громкости » и «Уменьшение громкости ».
Для Xiaomi нажмите одновременно на увеличение громкости и клавишу включения. Обратите внимание, для устройств от бренда Xiaomi меню Recovery по умолчанию отображается на китайском языке. Вы можете сменить язык на английский, нажав на указанную клавишу:

Рис.4 – изменение языка в меню восстановления для Xiaomi
Для старых моделей смартфонов и планшетов (до 2014 года выпуска) следует:
- Открыть окно рабочего стола;
- Нажать на кнопку «Питания » и «Включение »;
- Удерживать их нажатыми 5-7 секунд;
- Далее откроется окно Bootloader, в котором нужно выбрать пункт «Recovery ». Выбор пунктов осуществляется с помощью навигации с клавишами громкости. Выбор – это нажатие клавиши «Домой ».

Рис.5 – окно Bootloader
Универсальный способ . Если ни один из вышеописанных вариантов не подошел или вы используете гаджет другого производителя, попробуйте зайти в Рекавери с помощью стандартного способа (работает в 80% случаев):
- Удерживайте клавиши «Питание » и «Увеличение громкости »;
- Затем дополнительно нажмите на клавишу уменьшения громкости;
- Отпустите клавишу уменьшения громкости и нажмите на «Домой ». Далее запустится режим восстановления.

Рис.9 – активация отладки по USB
Дождитесь распознавания вашего смартфона в установленной программе и кликните на вкладку «Other download ». В поле «SDK Tool » отметьте галочкой все предложенные варианты и сохраните изменения. Дождитесь инсталляции всех пакетов и закройте программу. Теперь можно переходить к установке кастомного Рекавери.

Рис.10 – настройка BOOTLOADER через утилиту SDK Manager для Андроид
Для установки стороннего меню восстановления TWRP вам понадобится загруженный архив с кастомной версией.
Скачать его можно по ссылке .
Не забудьте выбрать свою модель устройства и производителя.
Сохраняйте полученный архив в памяти вашего ПК – любая директория и системный диск. Следуйте инструкции:
- 1. Удостоверьтесь, что на смартфоне включена отладка по USB и разблокирован загрузчик ;
- 2. Установите и запустите утилиту на ПК;
- 3. На смартфоне включите режим быстрой установки компонентов. Для этого нажмите одновременно на клавиши Уменьшение громкости и Включение до появления значка с роботом;
- 4. Далее подключите телефон к компьютеру с помощью кабеля.
Поле подключения телефона к компьютеру выполните такие действия:
Откройте папку со скачанной прошивкой кастомного Рекавери. Она должна иметь формат IMG. Кликните на пустом месте внутри папки с прошивкой, удерживая нажатой клавишу Shift . В выпадающем списке появится пункт « Открыть в окне команд ». Нажмите на него:

Рис.11 – папка с прошивкой
В появившемся окне командной строчки введите команду «FASTBOOT FLASH RECOVERY ИМЯ_ПРОШИВКИ.IMG » и нажмите Enter . Заметьте, ИМЯ_ПРОШИВКИ.IMG – это уникальное название файла с образом кастомного Рекавери, который расположен в открытой папке на компьютере.

Рис.12 - ввод команды для старта установки
Результат установки будет отображен в окне командной строки .
На смартфоне выйдите из , нажав один раз на клавишу включения.После установки попробуйте запустить новое Рекавери. Для этого используйте уникальное сочетание клавиш для вашего смартфона или планшета. Детальная инструкция по запуску меню восстановления описана в начале статьи.
Подключите гаджет к компьютеру и откройте программу восстановления. Дождитесь пока утилита распознает ваш смартфон. Затем запустите режим сканирования неполадок и восстановления работы или установите новую версию ОС. Информация об актуальных прошивках отображается в главном окне программы.

Рис.14 – главное окно Recovery для Windows Phone
Также, пользователи могут посмотреть статус батареи и проверить её на наличие ошибок. С помощью окна исправления проблем вы можете запустить автоматическое устранение неисправностей ОС.
Recovery в Windows 10
Режим Рекавери доступен и в десктопной Windows 10. С помощью этой системной утилиты вы сможете быстро просканировать компьютер на наличие вредоносного ПО, ошибок, багов, обновлений. Меню разработано таким образом, чтобы минимизировать участие пользователя.
Компьютер выполняет диагностику автоматически и исправляет проблемы самостоятельно, вплоть до мгновенной установки нужных драйверов и сертификатов.
Чтобы запустить режим «Диагностики и Восстановления » в Windows 10, следуйте инструкции:
1. Откройте Центр уведомлений, нажав на соответствующую клавишу в правом нижнем углу экрана;
2. Выберите плитку «Параметры »;

Рис.15 – окно Центра уведомлений Виндоус
3. Вы попадете в окно просмотра и настройки параметров ОС. Кликните на пункт «Обновление и безопасность »;

Рис.16 – окно «Параметры Windows»
4. В появившемся окне выберите вкладку «Восстановление » (в левой части экрана). В это же время, справа появится окно доступных настроек. Кликните на кнопку «Начать », чтобы запустить его.

Рис.17 – окно запуска меню восстановления
Через несколько секунд система выйдет из учетной записи пользователя, и вы попадете в окно Рекавери:

Рис.18 – главное окно Recovery для Windows 10
В системном меню владельцы Windows 10 могут :
- Восстанавливать систему . Нажав на эту вкладку, вы запускаете утилиту, которая автоматически сканирует всю ОС и её взаимодействие с аппаратными компонентами ПК. В случае обнаружения проблем, они будут устранены без вмешательства пользователей;
- Восстановление образа ОС . Эта опция позволяет сбросить настройки установленного Виндоуса с помощью существующей копии образа. Образ можно запустить с помощью загрузочной флешки или диска; . Режим начнет перезагрузку ОС с исправлением всех проблем, которые мешают её включению;
- Командная строка . Через Рекавери юзеры могут работать с командной строчкой, выполняя свои собственные шаг и по устранению неполадок ОС;
- Параметры встроенного UEFI – данная опция подразумевает настройку заводского ПО (БИОСа). Рекомендуется использовать эту функцию только тем, кто действительно разбирается в тонкостях настройки UEFI;
- Возврат к более старой версии сборки . Эта плитка в окне позволяет сделать откат к старому поколению ОС Виндоус или же откатить прошивку ОС Windows 10 к предыдущему пакету обновлений.
В Mac OS – это системная утилита, с помощью которой пользователи устанавливают новую версию операционной системы из сервера Apple. Также, этот режим позволяет восстановить резервную копию всех файлов с помощью Time Machine.
Для запуска Recovery в Mac OS нажмите одновременно на клавиши Command +R и удерживайте их в таком состоянии на протяжении 2-3 секунд. Появится окно «Утилиты ». В этом окне вам нужно выбрать пункт «Переустановить Mac OS » и подтвердить свой выбор.
- Работа с бэкапом файлов в Time Machine;
- Установка обновления вашей OS X;
- Справка – поиск подходящего решения неполадок вашего ПК и связь с поддержкой Apple;
- Дисковая утилита – программа для настройки работы с дисковым пространством вашей ОС. С её помощью вы можете восстановить работу из загрузочного диска или подключить к ПК новый носитель данных.

Рис.19 – запуск Recovery в Mac OS
Помните, для загрузки новой версии ОС требуется подключение к интернету. Также, если резервная копия данных находится в облаке iCloud, убедитесь в наличии синхронизации всех ваших файлов с помощью глобальной сети.