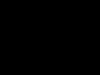Это удаление при помощи установщика программы. Такой способ удаления отлично работает и требует от пользователя минимум усилий. Однако он имеет и недостатки. Главным минусом такого способа удаления программ является то, что в большинстве случаев программа удаляется не полностью. После нее на компьютере остаются некоторые ее файлы и записи в реестре.
В связи с этим возникает вопрос, как полностью удалить программу с компьютера. Проще всего это сделать при помощи специального софта . Наиболее популярным решением такого рода является Revo Uninstall. Поэтому, в данном материале мы опишем процесс полного удаления программы при помощи Revo Uninstall, а также рассмотрим некоторые другие программы.
Полное удаление программ с помощью Revo Uninstaller
Первое что нужно сделать, это скачать Revo Uninstaller. Для этого перейдите на данной программы и скачайте установочный файл. На сайте можно скачать пробную PRO-версию, которую можно без ограничений использовать в течение 30 дней, или упрощенную бесплатную Freeware версию. Для наших задач подойдет и бесплатная версия.
Установка Revo Uninstaller также не должна вызвать сложностей. Просто запускаем установщик и несколько раз нажимаем на кнопку «Далее».
После установки запускаем Revo Uninstaller. После запуска данного приложения перед вами должен появиться список всех установленных программ. В этом списке нужно выделить программу, которую вы хотите удалить с компьютера, и нажать на кнопку «Удалить».

После этого откроется окно с предупреждением. Здесь нужно просто нажать на кнопку «Да».

Следующий этап это выбор режима удаления. Здесь можно выбрать один из четырех режимов удаления:
- Встроенный – стандартный режим удаления программы;
- Безопасный – удаление программы с поиском дополнительных файлов и записей в реестре;
- Умеренный – удаление программы с расширенным поиском дополнительных файлов и записей в реестре;
- Продвинутый – удаление программы с самым тщательным поиском дополнительных файлов и записей в реестре;

Для того чтобы полностью удалить программу выберите Безопасный, Умеренный или Продвинутый режим удаления и нажмите на кнопку «Далее». После выбора режима удаления Revo Uninstaller запустит первоначальный анализ, после завершения откроется установщик программы.


После завершения удаления программы через установщик нужно вернуться в Revo Uninstaller и нажать на кнопку «Далее».

После этого Revo Uninstaller запустит поиск не удаленный фалов и записей реестра.

После завершения поиска нужно еще раз нажать на кнопку «Далее» и перед вами откроется список файлов и записей реестра, которые принадлежали удаленной программе. Для того чтобы удалить их установите галочки и нажмите на кнопку «Удалить».

После удаления найденных файлов и записей реестра нажимаем на кнопку «Далее», а потом еще на кнопку «Готово». На этом полное удаление программы с компьютера завершено.
Другие программы для полного удаления софта
Если Revo Uninstaller вам по каким-то причинам не подошел, то вы можете попробовать другие подобные приложения. Сейчас существует множество программ, которые специализируются на удалении софта из операционной системы Windows. Ниже мы рассмотрим только некоторые из них.
IObit Uninstaller — софт для быстрого у даления большого количества программ. IObit Uninstaller позволяет просто отметить программы, которые нужно удалить, и избавиться от них за один раз. Кроме этого, IObit Uninstaller умеет удалять не только полноценные программы, но и расширения браузеров, а также сторонние приложения, которые установились вместе с условно-бесплатным софтом. Также IObit Uninstaller умеет удалять оставшиеся после деинсталляции файлы, обеспечивая таким образом полное удаление. IObit Uninstaller не перегружена дополнительными функциями, поэтому с ней не сложно разобраться и она подойдет даже неопытным пользователям.

IObit Uninstaller является бесплатным ПО, но в момент установки предлагает установить дополнительное ПО от партнеров. Также есть и платная версия, которая стоит всего 400 рублей. В платной версии программа обеспечивает более полное удаление. Скачать IObit Uninstaller можно .
Ashampoo UnInstaller — достаточно мощное ПО для полного удаления программ. Ashampoo Uninstaller отслеживает установку нового софта на компьютер, что позволяет удалять даже то, что было установлено без разрешения пользователя. При этом Ashampoo Uninstaller позволяет выполнять деинсталляцию как по одной программе, так и целыми группами.

Кроме основных функций, в Ashampoo Uninstaller есть ряд дополнительных возможностей. Программа умеет очищать накопитель от неиспользуемых файлов, выполнять дефрагментацию, оптимизировать реестр Windows, а также менять настройки системных служб и автозагрузки.
Ashampoo UnInstaller является полностью бесплатной. Но, для запуска понадобится лецензионный ключ, который вы можете получить, просто зарегистрировавшись .
Uninstall Tool — приложение для полного удаления нежелательных программ с функцией очистки реестра и оставшихся файлов. При этом Uninstall Tool позволяет выполнять как одиночную так и пакетную деинсталляцию. Одной из особенностей Uninstall Tool является возможность наблюдения за процессом установки. Благодаря этому обеспечивается более полное удаление программы в будущем. Также данное приложение может управлять некоторыми системными параметрами, например, автозагрузкой.

Uninstall Tool является платным ПО и стоит около 20 долларов. Но, вы можете воспользоваться 30-дневным бесплатным периодом. Скачать Uninstall Tool можно .
Total Uninstall — утилита для полного удаления программ и очистки временных файлов. Total Uninstall анализирует программу, которую нужно удалить, и определяет связанные с ней файлы. Таким образом обеспечивается полное удаление всех следов программы с компьютера. Также Total Uninstall умеет следить за процессом установки, для того чтобы зафиксировать все изменения, которые были сделаны и потом их отменить. Используя данную утилиту можно удалять даже те программы, которые не имеют собственного деинсталлятора.

Total Uninstall является платным решением и стоит от 20 долларов. Скачать Total Uninstall можно .
Display Driver Uninstaller — достаточно узкоспециализированная утилита для . С помощью Display Driver Uninstaller можно полностью удалить драйвер от видеокарты NVIDIA или AMD. Display Driver Uninstaller имеет минимум настроек. Для того чтобы удалить драйвер нужно просто запустить данную утилиту, выбрать производителя (NVIDIA или AMD) и нажать на кнопку удаления. Выполнять всю эту процедуру желательно из безопасного режима.

Display Driver Uninstaller является полностью бесплатным решением, вы можете скачать ее .
В сегодняшней статье на блоге мы поговорим с вами о том, как удалить программу с компьютера, как полностью удалить программу. Как вы знаете, ненужные вещи захламляют квартиру, а ненужные программы – компьютер. Но, если вещь можно просто выбросить в мусорку, то различные приложения и программы в компьютере необходимо деинсталлировать (т.е. удалить), причем делать это нужно правильно, чтобы не возникало системных ошибок. Однако не все пользователи знают, как это правильно делается. Поэтому давайте в этой статье рассмотрим, как удалить программу с компьютера, убрав не только ярлык и исполнительные файлы, но и записи в реестре.Как удалить программу с компьютера?
Панель управления.
Самый первый способ деинсталляции (удаления) приложений или программы, с которым должен познакомиться каждый пользователь – это использование функции «Удаление программ» в «Панели управления» .
- Раскройте меню «Пуск» и перейдите в «Панель управления» .
- Найдите раздел «Удаление программ» и откройте его, кликнув левой кнопкой мыши.
- Дождитесь, пока загрузится полный список установленных приложений. Выделите программу, от которой хотите избавиться, и нажмите кнопку «Удалить» .
Пройдите вместе с мастером деинсталляции все шаги по удалению выбранного приложения. Перезагрузите при необходимости компьютер, чтобы завершить процесс деинсталляции.
Меню «Пуск».
Еще один удобный способ решения вопроса, как удалить программу с компьютера – это использование встроенного деинсталлятора программы, который появляется в системе вместе с самим приложением после его установки. Обычно его можно найти через меню «Пуск» :
1. Нажмите кнопку «Пуск» и раскройте список «Все программы» .
2. Найдите строку с утилитой или программой, которую вы хотите убрать из системы и кликните по ней левой кнопкой.
3. Среди появившихся пунктов должен быть деинсталлятор, который носит имя «Удалить» , «Деинсталлировать» или «Uninstall» . Кликните по нему, чтобы запустить мастер удаления программы.
Найти встроенный деинсталлятор можно также в каталоге самой программы. Обычно он представляет собой файл uninstall.exe , после запуска которого появляется окно мастера удаления.
Сторонний софт.
Если стандартные инструменты Windows не помогают решить вопрос о том, как удалить программу с компьютера или вы хотите сразу почистить реестр от следов удаленного приложения, то лучше воспользоваться специальными многофункциональными утилитами, которые можно скачать бесплатно.
На этом пока все! Надеюсь, что вы нашли в этой заметке что-то полезное и интересное для себя. Удачи! 😎
Не редко при попытке удалить программу пользователи сталкиваются с тем, что программа не удаляется. При попытке запустить удаление программы через «Панель управления» пользователь получает ошибку, которая прерывает процесс удаления. После чего программа остается на компьютере.
Если вы также не знаете, как удалить программу, которая не удаляется, то эта статья должна вам помочь. Здесь мы рассмотрим три простых и эффективных способа решения данной проблемы.
Способ № 1. Остановите все процессы, которые связаны с программой.
Если программа не удаляется, то, скорее всего, она в данный момент работает. Для того чтобы остановить работу программы откройте « » (например, с помощью комбинации клавиш CTRL+SHIFT+ESC) и перейдите к списку процессов. В списке процессов нужно найти те процессы, которые связаны с программой, и остановить их.
Если у вас Windows 8 или Windows 10, то вам нужно кликнуть правой кнопкой мышки по процессу, который хотите завершить, и в появившемся меню выбрать пункт «Снять задачу». В Windows 7 и более старых версиях Windows, нужный вам пункт меню будет называться «Завершить процесс».
После того как все процессы, связанные с программой остановлены, нужно повторить попытку удаления программы. Если данный способ не помог удалить программу, то попробуйте перезагрузить компьютер и попробовать еще раз. Возможно, у вас что-то зависло и тем самым заблокировало удаление программы.
Способ № 2. Воспользуйтесь специальной программой для удаления программ.
Если программа не удаляется и после перезагрузки, то можно попробовать удалить ее с помощью специальной программы. Наиболее популярной программой такого рода является . Данная программа позволяет удалять любые другие программы. При этом удаление возможно даже в тех случаях, когда деинсталлятор не работает или программа не отображается в панели управления.
Использовать Revo Uninstaller достаточно просто. Для начала нужно запустить данную программу и дождаться пока она просканирует компьютер и отобразит все установленные программы. После этого нужно кликнуть правой кнопкой мышки по программе, которую хотите удалить и выбрать пункт «Удалить».

После этого появится окно, в котором нужно выбрать способ удаления программы. В большинстве случаев подойдет вариант «Умеренный».


Здесь можно нажать на кнопку «Выбрать все» и подтвердить удаление, нажав на кнопку «Далее».
Способ № 3. Удалите программу через безопасный режим.
Если ничего из вышеописанного не помогает удалить программу, то вам нужно загрузить компьютер в и повторить попытку.

В безопасном режиме загружаются только основные компоненты операционной системы, другие программы, которые могут блокировать удаление, не загружаются. Поэтому в безопасном режиме удаление должно пройти без проблем.
В данном статьей будет представлено много инструментов, раскрывающих вопрос «как удалить программу с компьютера ». Таких утилит существует очень много, но здесь я собираюсь все собрать воедино и обобщить, рассказать о достоинствах и недостатках каждой программы. Какую впоследствии использовать решать только пользователю. Так как функционал многих деинсталляторов схож, в точности определить самую лучшую утилиту сложно, но пользователь может выбрать на свой вкус.
Зачем нужны программы-деинсталляторы? Подобные инструменты способны удалить ненужное ПО вместе с мусором, которые они оставляют в разных местах на системном диске и записи в реестре. «Установка и удаление программ» — возможность, встроенная в Windows, не позволяет этого сделать. По сути она удаляет лишь папку, находящуюся на диске С.
Как удалить программу с помощью Uninstall Tool
Как полностью удалить программу с компьютера? Конечно же, . Данным инструментом я пользуюсь наиболее часто, но это не значит, что он самый лучший.
Последние версии имеют приятный и удобный интерфейс, который будет понятен даже новичку. Программы расположены списком, а в столбцах указана информация о размере, дате установки. Для удаления любой программы достаточно дважды кликнуть на пункт.
Есть функция автозапуска, где можно отключить ПО, которое запускается при старте Windows.
Ниже есть вкладки, где можно переключаться между установленными программами, системными, скрытыми, Windows Store Apps и недавно установленными. Да, можно удалить даже приложения Windows.
CCleaner – очистка и оптимизация системы
Есть две версии — бесплатная и платная. Первой вполне хватит для обычного пользователя. CCleaner знают многие. Он способен очищать систему от мусора, удалять старые и повреждённые записи в реестре, а также удалять программы, в том числе Windows Apps. Есть функции автозагрузки, восстановления системы, стирания дисков.
Как удалить программу с помощью Revo Uninstaller
Очередная программа для удаления программ. Хороший инструмент, который себя зарекомендовал. Есть русский язык, поддерживается любой версией семейства Windows, даже XP.
В главном окне можно увидеть иконки программ, которые можно удалить. Также в есть функция отслеживания программ. Например, вы не в курсе, какое ПО запущено в фоновом режиме, с помощью «Режима охотника» на экране отобразится что-то типа прицела, который можно направить на любое явление, вызываемое неизвестной программой. Если появилось сообщение об ошибке или уведомление, направьте прицел на окошко и появится меню с возможностью остановить работу неизвестного.
Еще есть платная реакция, в которой есть возможность массового удаления программ, но тут и бесплатной вполне хватит.
Как удалить программу в виндовс 10? С помощью IObit Uninstaller, конечно. Но утилита работает на любой версии Windows. После удаления ненужного ПО, запускается сканер, находящий остатки, а потом очищает систему от них. Интерфейс выполнен в темных тонах, а программы расположены в виде списка, который можно сортировать по размеру, имени или дате установки.
Программа русская, а еще имеет функцию удаления данных без возможности восстановления. Этакая функция для параноиков. Перед удалением есть возможность создания точки восстановления, что является полезным. Точка восстановления поможет вернуть систему по дате к тому состоянию, когда она работала.
Как удалить программу с помощью Ashampoo Uninstaller
Вот подъехала еще одна утилита. Продукты от компании в основном всегда платные, поэтому решать вам, стоит ли тратиться на утилиту, если есть бесплатные аналоги. Кстати, именно эту программу можно скачать бесплатно, об этом ниже.
Подобно другим аналогам Ashampoo Uninstaller удаляет ПО вместе с мусором, причем имеет дополнительные инструменты, в которые входят:
- Оптимизация диска путем очистки мусора;
- Оптимизация реестра;
- Очистка данных браузера и кэша;
- Функция дефрагментации HDD;
- И другие.
Очередная возможность – слежение за устанавливаемым ПО. Можно провести установку через Ashampoo Uninstaller, после чего утилита будет отслеживать все действия программ. Это помогает лучше очищать систему от остатков.
Кстати, программа уже как несколько лет является бесплатной. А загрузить ее можно по этой ссылке. Чтобы получить ее бесплатно, нужно прописать E-Mail для получения ключа активации.
Удаление программ при помощи Advanced SystemCare Free
Этот инструмент имеет в себе комплекс возможностей, направленных на оптимизацию системы, но функция удаления программ с чисткой следов здесь тоже есть. Помимо этого, есть следующие опции:
- Очистка реестра и дефрагментация HDD;
- Чистка мусора в любых системных каталогах;
- Общая оптимизация на быстродействие Windows;
- Удаление вирусов;
- Блокировка рекламы;
- Диагностика дисков;
- Ускорение интернета;
- Очистка мусорных файлов браузеров;
- И многое другое.
Конечно, с данной программой у некоторых пользователей возникали проблемы, но есть и положительные отзывы. Если интересно, вы можете попробовать.
Как удалить программу с Total Uninstall
Сказать по этой программке, в принципе, нечего, так как интерфейс и возможности похожи на Uninstall Toot или Revo Uninstall. Но есть одна возможность, которая отличает ее от указанных – это перенос установленных программ на другой ПК. Утилита анализирует систему, затем создается резервная копия, куда входят не только файлы и папки, но и записи реестра. Для восстановления этой копии нужно установить Total Uninstall.
По отзывам пользователей программка тормозит, но так только первое минуты. Кстати говоря, лицензия программы платная и стоит почти 30 долларов.
Удалить программы с помощью Geek Uninstaller
Эту утилиту я тоже обозревал в одной из своих статей. Вполне годная вещь с минималистичным интерфейсом. В главном окне ничего лишнего, только список ПО. ().
Здесь все по стандарту – удаление программы, очистка мусора плюс слежка за новыми установками.
Интерфейс выполнен в понятном для любого пользователя стиле, есть даже рейтинг установленных программ. Вид можно сделать в виде списка или в виде списка ().
Также есть функция, позволяющая восстановить то, что удаляли.
Absolute Uninstaller
Если вы задались вопросом, как удалить программу в Windows Absolute Uninstaller тоже подойдет для этой цели. Здесь можно удалять группами, можно создавать резервные копии и восстанавливать на новой системе. Это бесплатный вариант с функциями, которые есть в платных версиях.
Данная утилита позволяет искать на вашем компьютере те программы, которые пользователи чаще всего удаляют. Информация берется из базы данных. Статус удаления показывается в столбце Removal. Если цвет красный, значит такую программу удаляют чаще всего, а значит с ней что-то не так.
Таким образом можно найти что-то подозрительное на своем ПК. Также есть рейтинг в виде звездочек.
А этот инструмент позволяет удалять драйверы NVIDIA. Пригодится в случаях, когда после удаления вышеуказанными утилитами не удается по новой установить новый драйвер для видеокарты. Программка также очищает все следы драйвера, а после перезагрузки системы можно попробовать установить драйвер заново.
Особенность в том, что необходимо её использовать в безопасном режиме, затем создается точка восстановления и удаление.
Выводы
Бесспорно, существует очень много других программ для удаления других программ. Деинсталляторы, в отличие от штатной возможности в Windows полностью избавляют компьютер от ненужных файлов и записей, поэтому не стоит упускать такую возможность.
Если вовремя не очищать систему, то последствия очевидны – со временем Windows будет тормозить, могут возникать ошибки, а это в свою очередь сильно влияет на продуктивность пользователя в какой-либо деятельности.
В «Семёрке» присутствует масса предустановленных приложений, которые нужны далеко не каждому пользователю. Да только проблема: их нельзя удалить. Для стирания папки с программой у пользователя недостаточно привилегий, а в объекте «Панели управления», который отвечает за деинсталляцию софта, большинства этих программ нет.
Мы задались целью рассказать пользователям, как удалить встроенные программы с компьютера Windows 7, а также каким образом правильно деинсталлировать стороннее программное обеспечение: ведь простого перемещения каталога с файлами приложения в «Корзину» недостаточно, а порой даже это невозможно выполнить.
Любую программу и игру можно стереть с компьютера под управлением Win 7 при помощи установщика, который выполнял инсталляцию продукта в системе. Он перенесёт в «Корзину» все файлы, что были распакованы на ПК вследствие установки софта, и удалит из реестра записи, которые туда привнесло приложение.
Рассмотрим, как на Windows 7 удалять программы на примере Smart Install Maker.
- Открываем «Пуск» и кликаем по выделенному на скриншоте объекту.
- Находим каталог с названием ненужного компонента и переходим в него.
Многие разработчики ПО помещают собственные продукты в отдельную папку с названием компании (для примера, директории со всеми продуктами от ABBY помещаются в одноимённый каталог), поэтому новички не всегда могут отыскать то, что ищут. Хотя в таком случае выручит поисковая строка.
- Находим ярлык для деинсталляции приложения и щелкаем по нему.
Название объекта может отличаться для различных приложений, но смысл останется прежним.
- Выполняем инструкции в открывшемся окне, которые сводятся к подтверждению выполнения действий. Порой встречаются предложения оставить пользовательские данные и настройки, которыми не следует пренебрегать, если в будущем собрались прибегать к помощи удаляемого ПО.
- По окончании операций закрываем окно установщика.
- Копируем путь до исполняемого файла через контекстное меню.
Обратите внимание на наличие двоеточия перед адресом. Оно нам не нужно.
- Открываем «Проводник», зажав Win + E или иным способом.
- Вставляем скопированный адрес в адресную строку.
- Запускаем исполняемый файл, отвечающий за запуск установщика, и выполняем предложенные инструкции.
- Кликаем по ссылке «Удаление программ».
Также этот элемент можно вызвать через поисковую строку «Пуска» или командой «appwiz.cpl».
- В окне «Удаление и изменение программ» выделяем объект, который больше не нужен на компьютере, и вызываем команду его деинсталляции через контекстное меню или соответствующей кнопкой в панели инструментов.
- Перед нами появится окно установщика, где нужно выполнить несколько простых инструкций, зачастую отличающихся для различных утилит.
Опять же классические способы не избавлены недостатков. Если с деинсталлятором разобрались, проблемы, когда некоторые компоненты ПО остаются на компьютере, коснёмся позже. Сейчас же ответим на вопрос: как правильно удалить ненужные приложения через командную строку.
Командная строка
- Вызываем командную строку любым удобным способом: выполнив команду «cmd» в «Пуске» или окне «Выполнить» либо через ярлык в основном выпадающем меню.
- Вводим команду «wmic» и жмём Enter для её выполнения.
- Вводим команду вида «product where name="paint.net" call uninstall», где вместо «paint.net» прописываем установленную программу, которую будем стирать с жесткого диска, жмём Enter .
PowerShell
PowerShell – мощное средство автоматизации, появившееся в Windows 7. Сполна его возможностями пользуются единицы, а зря. Давайте осваивать его потенциал, рассмотрев, как деинсталлировать программу через этот инструмент.
- Запускаем средство автоматизации любым путём: через ярлык или поиск в «Пуске» («Стандартные» – «Windows PowerShell»)), или же командой «PowerShell» в окне «Выполнить».
Появится чёрное окно, схожее с командной строкой, но отличающимися приветствием и шапкой.
- Вводим команду «Get-WmiObject Win32_Product | ft name,version,packagename» для получения списка установленных продуктов и жмём Enter .
- Команда «(Get-WmiObject Win32_Product -Filter "Name = "paint.net"").Uninstall()» выполнит нужное нам действие.
В качестве значения «Name» вводим название ПО, от которого хотим избавиться.
Недостаток метода такой, как и в случае использования утилиты wmic – отображаются только добавленные при помощи Windows Installer продукты. Так как большинство сторонних приложений используют отличающийся от WI инсталлятор, придётся прибегнуть к посторонним решениям.
Программа удаления программ в Windows 7
На просторах интернета существует масса утилит, способных провести деинсталляцию всех приложений в «Семёрке». Наиболее функциональная из перечня – Revo Uninstaller. На её примере и рассмотрим, как удалить с компьютера приложение или игру в Windows 7 полностью.
- Переходим по ссылке , чтобы скачать Uninstaller Pro.
Это полнофункциональная бесплатная версия утилиты с единственным ограничением – проработает только 30 дней.
- Запускаем загруженный файл и проделываем все предложенные инструкции: выбор языка интерфейса, каталога инсталляции и создания ярлыков.
- Вызываем Revo Uninstaller.
- Находим нужный объект, выделяем его и вызываем команду «Удалить» через контекстное меню или кликом по одноимённой кнопке.
Как найти все необходимые объекты, если их слишком много? Вводим часть названия приложения в строку быстрого поиска.
- Дожидаемся, когда точка отката (если восстановление системы включено) и резервная копия реестра будут созданы.
Обе опции можно отключить в настройках для ускорения процесса.
- После запуска встроенного деинсталлятора выполняем его инструкции, как в двух первых способах.
- Далее выбираем метод сканирования для поиска оставшихся после ПО файлов и записей в реестре и щелкаем «Сканировать».
В продвинутом режиме осуществляется наиболее полное сканирование, что гарантирует обнаружение всех ненужных компонентов, но по времени процесс будет наиболее затратным, поэтому остановимся на умеренном режиме.
- Выбираем все записи, если они действительно принадлежали удаляемой программе (в нашем случае осталась запись о языке интерфейса SIM), и щелкаем «Удалить».
Ошибки исключены, но на всякий случай создаются точка отката и резервная копия реестра, так что бояться нечего.
- Подтверждаем действие.
- Отмечаем оставшиеся файлы (на примере это текстовый документ с информацией для деинсталляции SIM) или кликаем «Отметить всё» и щелкаем «Удалить».
- Подтверждаем выполнение операции.
Окно закроется автоматически.
Как избавиться от предустановленных приложений?
В качестве завершающей стадии рассмотрения вопроса изучим, как с компьютера Windows 7 удалить стандартные программы, а точнее – отключить их, ведь восстановить такие компоненты можно в любой момент.
- Открываем «Панель управления» и переходим в отображенный на скриншоте подраздел (с ним работали в первом способе) или выполняем «appwiz.cpl».