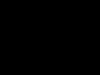This article describes how to install Symantec Endpoint Protection 11.0 on a network that does not have older versions of Symantec AntiVirus installed.
First installation software control is performed in two stages. The first step is to install Symantec Endpoint Protection Manager. The second step is to install and configure the Symantec Endpoint Protection Manager database. In the first step, leave the default values unchanged. In the second step, the user must enter at least one value - password.
Note:
- The management software does not include Symantec Endpoint Protection or any other managed client.
- Before installing Symantec Endpoint Protection Manager, you must install Internet Information Services (IIS).
How to install Symantec Endpoint Protection Manager (SEPM)
To configure the Symantec Endpoint Protection Manager IIS (Internet Information Service) web server as the only web server on this computer, select Create a separate website and click Next.
To configure the Symantec Endpoint Protection Manager IIS Web server to work with other Web servers on this computer, select Use default website, and then click Next.
If the installation is performed on a server under Windows control 2003 SB, then to configure the web server you must select the Use default website option.
Load the installation CD and start the installation process.
On the installation panel, select Install Symantec Endpoint Protection Manager.
In the License Agreement window, select I agree to the terms of the license agreement. Click "Next.
In the Target Folder window, change or leave the default value for the installation folder.
Perform one of the following actions:
In the window confirming that you are ready for installation, click Install.
Once the installation is complete, the "Setup Wizard Complete" window will open. Click Finish. The Management Server Setup Wizard will launch in approximately 15 seconds.
How to configure Symantec Endpoint Protection Manager
In the Management Server Configuration Wizard panel, select a configuration type.
Note: If Simple Configuration is selected, the SEPM Administrator password is used as the encryption password. If the administrator password is subsequently changed, the encryption password remains unchanged.
Server name
Server port
Server data folder
In the Site Type window, select Install first site and click Next.
In the Server Information window, change or leave the default values for the following fields and click Next:
In the Site Name field, change or leave the default name and click Next.
In the Encryption Password window, enter the password in both fields and click Next.
Save this password while you install Symantec Endpoint Protection in work environment. It is specified when recovering from a disaster and adding Enforcer hardware components.
In the Select Database Server window, select Embedded Database and click Next.
In the user settings panel, specify the password that must be entered when logging into the console as the "Admin" user. Click "Next. Or create a user who is a domain administrator.
Once installation is complete, you can deploy the client using the Migration and Deployment Wizard. Log in to the console with the username and password you specified earlier.
Configuring and Deploying Client Software
The Migration and Deployment Wizard allows you to configure the client software package. You can then run the Push Deployment Wizard to deploy the client software package. If the user chooses not to run the Push Deployment Wizard, it can be launched manually in the future. To do this, you need to run the ClientRemote.exe program from the \tomcat\bin folder.
Note: The following steps describe how to install the client on 32-bit computers (not 64-bit computers). During installation, you will need to specify a folder to copy the installation files to. It is recommended that you create this folder before starting the procedure. Installation must be performed by a Windows domain or workgroup administrator.
When you deploy the client to computers that are behind a firewall and running Windows XP or Windows Vista, there are additional factors to consider. The firewall must allow remote deployment on TCP port 139. On workgroup computers running Windows XP, you must disable idle general access to files. To prepare Windows Vista computers, see Prepare Windows Computers for Remote Client Deployment. (in English) :
http://service1.symantec.com/SUPPORT/ent-security.nsf/docid/2007091021513648
How to set up a client
In the Management Server Configuration Wizard Completed window, select Yes and click Finish.
In the "Welcome to the Migration and Deployment Wizard" window, click Next.
In the "Select required action" Select Deploy Client and click Next.
In the next window, select Enter a name new group to which you want to add clients, enter a group name, and then click Next.
In the next window, deselect the client programs that should not be installed and click Next.
In the next window, specify options for packages, files, and user experience.
Click the Browse button, select a folder for the installation files, and click Open.
In the next window, select Yes and click Finish.
Do not enable the Admin Console launch option. It may take up to 5 minutes to create and export the installation package for the group. Then the Push Deployment Wizard will open.
How to deploy a client using the Push Deployment Wizard
In the Push Deployment Wizard window, in the Available computers list, select the computers on which you want to install the client, and click Add.
If the client is deployed on a local computer, and Windows firewall is not configured to handle Java, it may block this feature by displaying a message telling you to configure it. This window may be displayed below the Push Deployment Wizard window, meaning it will not be visible to the user. If the Push Deployment Wizard stops responding, move its window to the side and check to see if there is a Windows Firewall message window hidden underneath it.
In the Remote Client Identification window, enter the username and password to log into the domain or working group Windows these computers and click OK.
Once all computers are selected and shown in the right pane, click Finish.
Once the installation is complete, click Finish.
Login to the console and search for your group in the console
First of all, you need to log into the console and find your group.
Login to the management console
The management console is designed to manage clients.
How to log into the management console
Select Start > Programs > Symantec Endpoint Protection Manager > Symantec Endpoint Protection Manager Console.
At the Symantec Endpoint Protection Manager login window, enter the user name admin.
Enter your password in the password field account administrator specified during installation. Click the Login button.
Finding your group in the console
After logging into the console, you need to find the group created during installation. You should then ensure that this group includes the computers on which the software was installed.
Activating Symantec Network Access Control
If you purchased Symantec Endpoint Protection along with Symantec Network Access Control, you must complete additional steps to activate Symantec Network Access Control.
How to activate Symantec Network Access Control
Close the Symantec Endpoint Protection Manager console if it is open.
Insert the Symantec Network Access Control product CD.
On the installation panel, select Install Symantec Network Access Control.
Click Install Symantec Endpoint Protection Manager.
In the Management Server Update window, click Next.
Click Continue.
When the Server Update Status window displays a message indicating the update was successful, click Next.
Click Finish.
Log in to the Symantec Endpoint Protection Manager console.
On the Policies tab, select Host Integrity.
In the right pane, select Host Integrity Policy.
In the Tasks section, select Assign Policy.
In the Assign Host Integrity Policy window, select the group to which you want to assign the policy.
Click the Assign button and then click Yes to confirm the change.
Symantec Network Access Control is now enabled in Symantec Endpoint Protection Manager and on clients in the created group.
It's no secret that Dark Mode is very convenient when working in low light conditions. Operating systems, smartphones, and popular apps already have a dark theme or night mode to help users use their devices without straining their eyes in low-light conditions.
Windows 10 is no exception and recently also provides users with the opportunity to enable dark mode; the dark theme is available not only for applications. You can apply a dark theme to Windows Explorer.
Starting with Windows 10 version 1809 (October 2018 Update), you can enable Dark Theme for File Explorer. In short, you can now change the conductor color to black without using third party apps. For many users, it would be nice if Microsoft offered a dark gray color instead of (or in addition to) the current black.
Here's how to turn on black for File Explorer in Windows 10.
Note: To enable dark mode for File Explorer, you must be running Windows 10 version 1809 or higher. To check assembly information, enter winver.exe in the Start menu search box and press Enter.
Step 1. Open the application "Options", most quick way press two keys Win + I, or click on the gear icon in the menu "Start".
Step 2. Go to section “Personalization” → “Colors”.
Step 3. Scroll to the bottom and select Application Mode "Dark" default. This is it!

You should immediately see a dark theme in Settings and Windows Explorer. You don't need to restart File Explorer or your computer.

On this moment There's no way to apply dark mode to just File Explorer without changing the colors of apps and settings.
Do you like the black theme for Windows 10 Explorer? Share with us in the comments below.
Adding a dark theme to operating systems is a recent trend. Microsoft has long introduced a dark theme for applications into the Windows 10 operating system. But with October, the developers decided to go further and implement a dark theme for everyone system elements, including for the conductor. Activating the dark theme in Windows 10 radically changes the perception of the system and is well suited for users who work at the computer at night with the lights off.
Table of contents:How to Enable Dark Explorer Theme in Windows 10 Through Options
All new options operating system Windows 10, which are designed for the mass user, Microsoft company adds to the main list of parameters. Personalization options are interesting a large number users, so the ways to change them are as simple as possible.
To enable the dark theme of Explorer through Settings, you need to click on the gear in the Start menu or launch Windows Settings using the Win + I key combination. Next, select the “Personalization” option from the available sections.

Go to the “Colors” subsection on the left side of the window. Here you need to set “Select default app mode” to “Dark” option.

After this, restart your computer or .
How to enable dark explorer theme in Windows 10 through the registry
The above method to enable dark theme in Windows 10 through options is very simple. But not everyone can use it. The fact is that Microsoft prohibits settings Windows personalization for users who have not activated their version of the operating system. That is, these are users who downloaded the licensed Windows version 10 from the Microsoft website, after which they installed it and did not pay. For such users, personalization settings are closed, but nothing prevents them from enabling the dark theme of Explorer through the registry.
To activate the dark theme in Windows 10 through the registry, do the following:
- Launch Registry Editor. It can be launched through a search or using the regedit command in the “Run” line;
- With Registry Editor open, follow the path:

Important: If the specified section does not have the AppsUseLightTheme parameter, you will need to create it. To do this, right-click anywhere in the section, then select “New” - “DWORD Value (32 bit)”. Create a parameter called AppsUseLightTheme, and then give it the value “0”.

If the changes do not take effect immediately, you will need to restart Explorer or restart your computer.
How to Enable High Contrast Mode in Windows 10
Another way to personalize Windows 10 in an unusual way is to enable High Contrast mode. It is presented in Windows 10 by default in 4 options, each of which offers the user the most contrasting colors, which can be useful if there are problems with the perception of information.

There are two ways to enable high contrast mode:

Please note: When enabling High Contrast mode, it is recommended to enable dark theme. This is necessary so that as many applications as possible are in dark colors default. In addition, some applications may require additional extensions. For example, when activating the high contrast mode Google browser Chrome offers to download a special extension.
Development of Redstone 5, new Windows updates 10, which will be released this fall, is almost complete and Microsoft will spend the next few weeks fixing bugs.
One of the features in new version The operating system will have a long-awaited dark theme for Explorer, but you can find out what it looks like now by installing a trial version of Windows 10 build 17733 or later.
Is the dark design of Explorer completely ready? Microsoft says yes
The press release that was issued to mark the release of Windows 10 preview build 17733 reads:
Today's build marks a turning point because we finished what we wanted to do with this update.
Microsoft claims that work on the dark theme of Explorer has reached the finish line and starting with build 17733 we can see the final result of this work.
At first glance, everything is in perfect order.
Context menus have been brought into line with the dark design.

The first “anomaly” is detected when copying files and folders.

A similar flaw can be seen when changing information about folders and files...

...or when adding a network resource, or when printing images.


If you decide to open the file in a program other than the standard one, you will again see a light, rather than dark, design.

Some icons also need updating: the Open button is an obvious example.

In the current Windows 10 Build 17738, the situation has not changed one iota. Today it looks like this:

Windows 10 Insider Preview build 17666 is a Redstone 5 build that is available to Windows Insider Early Access priority members and those who select the Skip Ahead option.
This build belongs to the RS_PRERELEASE development branch of the next major Windows 10 update, which is expected in the fall (September-October) 2018.
New in Windows 10 build 17666 (Redstone 5)
Translation of changes is being prepared

- Fluent Design: Acrylic effect on window title bar.
- Pressing Alt+Tab now displays recent Microsoft Edge tabs. If you use Alt+Tab to quickly switch between apps, the results will now include all of your recent Microsoft Edge tabs, not just your active ones. You can customize the display in Settings > System > Multitasking > Presets by selecting "When you press ALT+TAB, recently used items are shown."
- Set preferences: In Settings > System > Multitasking > Presets, you can choose whether to automatically open apps and websites in a new tab (default) or a new window.
- Ability to disable audio playback on a tab using a special icon, like in Microsoft Edge.
- Tabs will now be restored with better performance - they will open in background and will not use resources until you go to the tab. This means you can restore multiple tabs at once without performance issues.
When you press Win + V, you will see a new clipboard interface. To do this, enable the option Save multiple items in Settings > System >

In addition to pasting items from your clipboard history, you can also pin items you use frequently. Clipboard History uses the same cloud-based data transfer technologies as the Timeline and Sets features, meaning you can access your clipboard on any PC with this build of Windows 10 and above. To do this, enable the option Synchronization between devices.

Note: Clipboard text transfer is only supported for clipboard contents less than 100 KB. Currently, clipboard history supports plain text, HTML, and images under 1 MB.

Windows Explorer has received support for the Windows 10 dark theme, which is enabled in the Settings > Personalization > Colors menu.

As announced at Microsoft Build 2018, in addition to translation support Windows strings(CRLF), as of today's build, Notepad on Windows 10 now supports Unix/Linux (LF) and Macintosh (CR) string translation. This will allow users and developers to copy text from other platforms while maintaining the original formatting.
Other improvement
- Search with Bing in Notepad. The "Search with Bing..." option is available in the Edit menu or in the context menu when selecting text with the right mouse button, and the search can also be performed using the CTRL + B combination.
- Search preview. Expanded support for applications, documents, etc.
- Ability to set the name of a group of tiles in the Start menu
- The Options menu will display frequently asked questions about settings that will link to Bing.com search results
A complete list of improvements, changes and known bugs is available in the official announcement on the Microsoft website.
Installation via Windows Update
Go to Settings > Update & Security and click Check for updates. You will need to restart your computer to complete the installation.