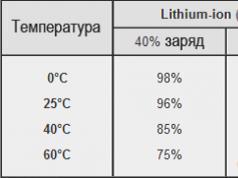At startup intelligent scan Avast will scan your PC for the following types of problems and then suggest solutions.
- Viruses: files containing malicious code that can affect the security and performance of your PC.
- Vulnerable software: programs that require updating that can be used by intruders to access your system.
- Bad Reputation Browser Extensions: Browser extensions that are usually installed without your knowledge and have an impact on system performance.
- Weak passwords: Passwords that are used to access more than one Internet account and can be easily hacked or compromised.
- Network Threats: Vulnerabilities in your network that could make it possible for attacks on your network devices and router.
- Performance issues: Objects (unnecessary files and applications, settings problems) that may interfere with the operation of the PC.
- Conflicting antiviruses: Antivirus software installed on your PC along with Avast. Having multiple antivirus programs slows down your PC and reduces the effectiveness of antivirus protection.
Note... Certain smart scan issues may require a separate license. Detection of unnecessary problem types can be disabled in.
Solving the problems found
A green check mark next to the scan area indicates that no problems were found with it. A red cross means the scan has identified one or more related problems.
To view specific information about the issues found, click Solve all... Smart Scan shows details of each issue and offers the option to fix it immediately by clicking on Decide, or do it later by pressing Skip this step.
Note... Antivirus scan logs can be seen in the scan history, which can be accessed by selecting Protection Antivirus.
Managing Smart Scan Settings
To change smart scan settings, select Settings General Smart Scan and indicate which of the listed types of problems you want to perform smart scan for.
- Viruses
- Outdated software
- Browser add-ons
- Network Threats
- Compatibility issues
- Performance issues
- Weak passwords
All problem types are enabled by default. To stop checking for a specific issue while performing smart scan, click the slider Included next to the problem type so that it changes state to Turned off.
Click Settings next to the inscription Scanning for viruses to change the scan settings.
Avast Browser Cleanup (or Avast Browser Cleanup) is a free utility for finding and removing malicious, intrusive and potentially harmful browser add-ons.
Avast browser cleaning. How to use
1. Download the utility from the official website: http://files.avast.com/files/tools/avast-browser-cleanup.exe
2. Run the downloaded file.
If necessary, confirm your intention to run the file in the User Account Control window:
3. If the program Avast Browser Cleanup detects malicious elements in browsers, they will be listed in the list. For example, if malicious browser extensions are detected, you will see a message:
Your browser uses extensions with a bad reputation
Here you can either delete the found items one by one using the buttons Delete opposite each, or press the button Remove all extensions to remove all elements that the utility considers to be malicious:

4. If malicious extensions have changed the start page or default search engine, the utility will prompt you to set a new search engine and a new start page. Select Yandex or Google from the list, then tap Clear free.
Toolbars are seemingly useful things that report all the most important information in one line of the browser (number of unread messages, weather, exchange rates, etc.). There is only one BUT, in most cases, toolbars are installed either without the knowledge of the owner at all, or under serious camouflage (bonus to the downloaded program, warning in small text when installing the program). It turns out that most users install toolbars themselves, without even knowing about it. Thus, toolbars, like uninvited guests, take over part of the browser space, and, as a rule, only get in the way. In this article we will take a look at some programs for removing toolbars, and also consider methods of dealing with special cases.
How to remove a toolbar manually?
Often, toolbars are common browser add-ons and you can simply disable them. The list of installed add-ons can be found in your browser settings:
In Chrome: Go to Settings> Tools> Extensions.
In Firefox: go to tools> add-ons (firefox> add-ons).
In Opera: opera> extensions.
Now it remains to find and delete the unnecessary toolbar.
If a simple shutdown does not help, then use Avast Browser Cleanup.
Avast Browser Cleanup
Avast Browser Cleanup is a great solution from Avast (they have some of the best antivirus solutions). The beauty of this little program is that it does not require installation and after launch it immediately scans for add-ons to browsers with a bad reputation. Usually Avast Browser Cleanup does not make mistakes and right after scanning you can click "Remove all extensions", but advanced users can study the list of found extensions and correct it. At the time of the check, the toolbars “Mail.ru”, “Webalta” and “Delta Toolbar” were easily removed.
Toolbar Cleaner
Toolbar Cleaner - I recommend it for more advanced users. At least for my beloved Firefox, the program simply displayed the entire list of add-ons, of course, this way you can remove a lot of unnecessary things. Also Toolbar Cleaner has a useful function of cleaning Windows autorun.
You can use standard tools to remove aggressive browser extensions (such as the Customize Add-ons dialog for IE or Tools> Extensions for Chrome). However, these methods do not always work and, moreover, can cause difficulties for novice users.
Designed as a simple alternative to traditional methods of removing extensions.
The program does not require installation and is compatible with Windows XP, 7 and 8. Browser Cleanup is only 2.5MB in size. The program is very easy to use and supports almost all popular browsers: Internet Explorer, Firefox and Chrome. When launched, the program automatically checks installed add-ons.
When an installed extension is considered particularly suspicious by the utility, it will be highlighted in color in the general summary. When analyzing add-ons, one can highlight those that "have a bad reputation" among avast users, or "actively distort your settings." If there are additions in the summary, you can find out more information about them.
If the add-ons provided in the summary are not strictly necessary, you can disable them with one click. But if you have doubts about a separate extension labeled Browser Cleanup, you can either take action yourself or leave it as it is.

The summary may not include extensions at all. In this case, you can switch the tabs on the left to view the add-ons for each specific browser. Of course, these operations can be done directly from the browser, however, Browser Cleanup has significant advantages. The program excludes safe extensions, allowing the user to focus only on potentially dangerous add-ons.
Browser Cleanup allows you to detect a potential problem and fix it instantly by disabling the related add-ons. There is no uninstall option in the program. Apparently, the developers of avast! consider it safer to uninstall add-ons directly from the browser.
If the browser home page and search engines have been replaced with an extension, Browser Cleanup has an option to restore the original settings.
Avast! Browser Cleanup is not the most powerful of its kind. But the program is simple to use and effective in solving a specific problem. Using a custom extension rating is a useful option when looking for potential threats. The program is perfect for replacing standard browser extension controls.