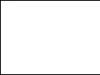Некоторых пользователей волнует вопрос, как отключить обновление Windows 7 на компьютере. Почему пользователей беспокоят обновления системы?
Регулярно, в определенные периоды времени (обычно раз в месяц), для операционной системы Windows выпускаются пакеты обновлений. Иногда, в случае возникновения проблем или обнаруженных уязвимостей, выходят внеочередные патчи, которые необходимо установить на компьютер.
В операционной системе Windows 7, при настройках по умолчанию, включено автоматическое обновление. Система периодически загружает на компьютер, а затем устанавливает на компьютер обновления и исправления, выпущенные для Windows. Большая часть обновлений касается безопасности системы.
Пользователи по разным причинам отказываются от установки обновлений для операционной системы. Вот некоторые причины для отказа от получения обновлений Windows 7 через Windows Update:
- случается, что после установки обновлений, происходят сбои в работе Windows или приложений;
- обновления Windows часто занимаю много времени, во время которого нельзя выключать компьютер;
- при лимитированном интернет соединении, крупные обновления системы потребляют много трафика;
- обновления занимают место на диске ПК;
- пользователи боятся потерять активацию операционной системы, после установки обновлений.
Как отключить обновления Виндовс 7? Этот вопрос можно решить средствами системы двумя способами: отключение автоматического обновления Windows 7, или отключить обновление Windows 7 полностью.
Как отключить автоматическое обновление Windows 7
После отключения автоматического обновления Виндовс 7, у пользователя останется возможность для загрузки и установки обновлений в ручном режиме.
Это более предпочтительный вариант, чем полное отключение обновления, так как некоторые обновления следует установить на компьютер, чтобы не стать жертвой опасных вирусов, например, .
Войдите в меню «Пуск», нажмите на «Панель управления», далее «Центр обновления Windows». В окне «Центр обновления Windows», на левой панели меню нажмите на ссылку «Настройка параметров».
В окне «Настройка параметров», в опции «Важные обновления» выберите пункт «Не проверять наличие обновлений (не рекомендуется)», а затем нажмите на кнопку «ОК».
Дополнительно можно снять галки в двух настройках, расположенных ниже: «Рекомендованные обновления» и «Кто может устанавливать обновления».

В дальнейшем, если понадобится установить обновления вручную, в настройке «Важные обновления» выберите пункт «Искать обновления, но решение о загрузке и установке принимается мной». Далее, после завершения поиска наличия доступных обновлений, выберите для установки на компьютер нужные обновления.
Как отключить обновление Windows 7 навсегда
С помощью второго способа на компьютере отключается служба Центра обновления Windows, поэтому поиск наличия обновлений будет выключен.
Войдите в меню «Пуск», затем пройдите по пути «Панель управления» => «Администрирование». В окне «Администрирование» кликните два раза левой кнопкой мыши по ярлыку «Службы».

В окне «Службы», в списке служб операционной системы, найдите службу «Центр обновления Windows», а затем кликните по службе правой кнопкой мыши, в открывшемся контекстном меню выберите пункт «Свойства».

В окне «Свойства: Центр обновления Windows (Локальный компьютер)», во вкладке «Общие» выберите тип запуска: «Отключена», нажмите на кнопку «Остановить» для остановки службы в данный момент времени.

Заново включить обновление в Windows 7 можно этим же способом. В окне «Свойства: Центр обновления Windows (Локальный компьютер)» выберите тип запуска: «Автоматически (отложенный запуск)», а затем нажмите на кнопку «Запустить».
Отключение Центра обновлений в командной строке
Центр обновления можно отключить в командной строке, выполните следующую инструкцию:
- Запустите командную строку от имени администратора.
- Введите последовательно команды (после ввода команды, нажмите на клавишу «Enter»):

После этого служба обновления и «Центр обновления Windows» будут отключены.
Отключение автоматического обновления Windows в Windows Update Blocker
С помощью бесплатной программы Windows Update Blocker можно отключить службу автоматического обновления операционной системы. Программа Windows Update Blocker поддерживает русский язык интерфейса, приложение работает без установки на компьютер.
Скачайте программу с официального сайта разработчика, известного по большому количеству других популярных программ.
Windows Update Blocker скачать
- Распакуйте ZIP-архив в удобное место на компьютере.
- Откройте папку «Wub», запустите приложение «Wub.exe».
- В окне программы Windows Update Blocker активируйте радиокнопку «Отключить Обновления», в пункте «Защитить Параметры Службы» автоматически включится флажок.
- Нажмите на кнопку «Применить» для включения параметров.

- Служба автоматического обновления Центра обновления Windows будет отключена.

Пользователь может проверить статус состояния службы с помощью кнопки «Меню». Выберите в контекстном меню параметры входа в «Центр обновления Windows» и «Службы Windows», посмотрите на результат.
Выводы статьи
При необходимости, пользователь может самостоятельно отключить обновления в операционной системе Windows 7, отключив обновления полностью, или отключить автоматическое обновление Windows системными средствами, или в программе Windows Update Blocker.
Как отключить обновления Windows в Windows Update Blocker (видео)
Начиная с версии XP, разработчики компании Майкрософт внедрили в операционную систему специальный сервис обновлений, который призван решать проблемы уязвимости, избавления от всевозможных багов и недоработок. При этом, многие пользователи задаются вопросом, как отключить обновления Windows 7 . Опишем алгоритм подобной процедуры, а также причины, по которым люди избавляются от такого полезного сервиса, которые по определению должны улучшать работу ОС.
По утверждению разработчиков, подобные меры положительным образом влияют на работоспособность и повышение производительности операционной системы в целом. Благодаря отзывам пользователей, проведению тестирования, они определяют допущенные оплошности и могут своевременно их устранять. Также этот сервис поможет решить еще такие задачи, как:
- улучшение работы других сервисов, а также внедрение новых, в рамках одной версии ОС;
- установка заплаток, направленных на повышение безопасности ;
- замена определенных системных файлов, которые отвечают за работоспособность периферийных устройств, подсоединенных к компьютеру.
Почему пользователи отключают обновления Windows 7
Множество специалистов и людей говорят о том, что зачем что-то улучшать, если операционка и так работает быстро и стабильно? К тому же, определенные пакеты могут наделать больше бед, чем принести пользы. Об этом иногда может свидетельствовать установка последней версии драйверов на комплектующие устройства, которые нестабильны в работе и пользователю приходится делать откат до предыдущих версий, чтобы техника стала нормально функционировать – подобное может происходить и с установкой обновлений ОС. Среди прочего стоит также выделить еще несколько факторов, которые прямо указывают на положительные моменты отключения данной функции:
- если пользователь использует не лицензионную операционную систему, то при установке некоторых обновлений, этот факт может всплыть, что приведет к отключению определенного функционала, а в случае с отключением обновлений, подобное фактически не может произойти;
- «сырые» пакеты обновлений могут привести к возникновению критических ошибок, после которых решить проблему работоспособности ОС поможет лишь восстановление или переустановка операционки;
- все скачиваемые пакеты занимают довольно большой объем физического пространства, а в случае, если системный раздел довольно маленький – это приведет к недостатку места, что очень отрицательно скажется на быстродействии компьютера в целом;
- некоторые обновки требуют много времени для их установки, причем это происходит при перезагрузке или выключении техники (на экране появляется соответствующее сообщение, что ни в коем случае нельзя отключать питание до того момента, пока производятся действия с обновлениями), что также доставляет немало хлопот если нужно срочно выключить ноутбук или компьютер;
- для людей, которые имеют лимитированное подключение к Интернету, этот сервис приведет к дополнительным расходам, ведь все необходимые файлы скачиваются непосредственно с глобальной сети;
- при невысокой скорости соединения, при скачивании обновлений, открытие сайтов будет занимать длительное время и фактически посещение той или иной страницы будет производиться мучительно долго.
Если хоть одна из вышеперечисленных причин может возникнуть, рекомендуется отключать данный сервис. Это можно сделать, как частично (он не будет работать лишь в автоматическом режиме, при этом пользователь на свое усмотрение может проделать эту процедуру в удобное для него время) так и полностью, запретив обновляться даже в том случае, если человек и надумается когда-то провести апгрейд ОС. Рассмотрим каждый из этих способов по отдельности.
Полное блокирование установки обновлений Windows 7
Последовательность действий:

В итоге, обновления не будут устанавливаться, как самостоятельно, так и при желании пользователя. Для того, чтобы возобновить работу, необходимо выполнить такие же действия и включить данную службу.
Отключение автоматического режима обновлений ОС
Некоторые апгрейды бывают действительно полезными. При желании, их можно самостоятельно устанавливать, при этом, другие обновки можно исключить и не инсталлировать. Для того, чтобы активировать подобный режим:

После этого автоматический режим будет отключен, пользователь сможет самостоятельно обновляться, если проделает вышеперечисленные операции вплоть до пункта 2, а затем нажмет на кнопку «Проверка обновлений».
С развитием интернета постоянное обновление операционной системы стало обычным явлением. Теперь разработчики могут исправлять и дорабатывать систему на протяжении всего срока её поддержки. Но частые обновления Windows 10 - это не всегда удобно. Именно поэтому хорошо бы уметь отключать их.
Причины отключения автоматического обновления
Причины могут быть самыми разными, причём только вы сами можете решить, насколько вам необходимо отключить обновления. При этом стоит учитывать, что вместе с улучшениями тех или иных возможностей поставляются важные исправления уязвимостей системы. И всё же ситуации, когда самостоятельные обновления стоит отключить, возникают довольно часто:
- платный интернет - порой обновление является весьма большим и его загрузка может дорого обойтись, если вы платите за трафик. В таком случае лучше отложить загрузку и скачать позже при других условиях;
- недостаток времени - после загрузки обновление начнёт устанавливаться в процессе выключения компьютера. Это может быть неудобно, если вам требуется быстро завершить работу, например, на ноутбуке. Но ещё хуже тут то, что рано или поздно Windows 10 потребует перезапустить компьютер, а если вы не сделаете этого, то через какое-то время перезапуск пройдёт принудительно. Всё это отвлекает и мешает работать;
- безопасность - хоть сами по себе обновления зачастую содержат важные правки системы, никто и никогда не может предусмотреть всего. В результате одни обновления могут открыть вашу систему для вирусной атаки, а другие просто нарушат её работу сразу после установки. Разумный подход в этой ситуации - обновляться через некоторое время после выхода очередной версии, предварительно изучив отзывы.
Отключение автоматического обновления Windows 10
Способов, как выключить обновление Windows 10, имеется немало. Некоторые из них весьма просты для пользователя, другие сложнее, а третьи требуют установки сторонних программ.
Отключение через центр обновлений
Использование центра обновления для отключения - не лучший вариант, хоть его и предлагают в качестве официального решения разработчики из Microsoft. Вы действительно можете выключить автоматическую загрузку обновлений через их настройки. Проблема тут заключается в том, что это решение так или иначе будет временным. Релиз крупного обновления Windows 10 изменит эту настройку и вернёт обновления системы. Но мы всё равно изучим процесс отключения:
После этих изменений незначительные обновления больше не будут устанавливаться. Но это решение не поможет вам навсегда избавиться от загрузки обновлений.
14.11.2014 Frenk 3 комментария
Если при установке виндовс, вы ничего не изменяли, все происходило «по умолчанию», то система будет настроена на автоматические обновления – они будут, самостоятельно скачиваются в фоновом режиме и устанавливаться.
В целом некоторые обновления системы windows 7 или windows 8 нужно устанавливать обязательно, только лучше это делать не автоматически, а в ручном режиме – тогда сможете выбирать нужные и отключать лишние.
Очень часто после их установки снижается производительность и появляются ошибки. Так происходит не на всех компьютерах или ноутбуках, но такие случаи не редкость.
Отключить автоматические обновления также желательно тем, у кого медленный интернет. Почему?
Допустим, они занимают 100 Мб. Тогда при медленном интернете, вам понадобится около часа, чтобы их скачать.
Это значит, что вы практически интернетом пользоваться не сможете, так как всю полосу будут занимать автоматические обновления, при чем, вам это известно не будет.
Вы подождете минут 20, попробуете еще раз пошататься по интернету и увидев что страницы не загружаются выключите компьютер, а скачанные обновления при этом не сохранятся.
При следующем запуске компьютера ситуация повторится. Это конечно не все причины, почему автоматические «нововведения» следует отменить, но и этих аргументов достаточно.
Способы отключения автоматических обновлений в windows 7 или windows 8
Есть несколько способов отключить в компьютере или ноутбуке самостоятельную проверку и установку дополнений.
Только все они сводятся к одному, попасть на страницу настройки параметров. В виндовс XP немного иначе, но об этом позже.
Попасть на страницу где отключаются автоматические «улучшения» можно тремя способами:
- Через поиск
- Через панель управления
- Через свойства компьютера
Самый быстрый способ отключить автоматические изменения системы windows 7 или windows 8
Чтобы в windows 7 или windows 8быстро отменить или убрать самостоятельную «установку улучшений», нажмите , а в поиске впишите два слова: Windows Update и в самом верху нажмите на строку: «включение или отключение автоматического обновления».
После этого, вы окажетесь на странице, где можно изменить параметры.
Там нажмите на строку напротив зеленого значка: «устанавливать обновления автоматически (рекомендуется)» и выберите другой пункт: «не проверять наличие обновлений (не рекомендуется)».

После того как определитесь с параметрами нажмите в самом низу «ОК». Если по каким-то причинам поиск не найдет страницы для изменения параметров, то можете туда попасть по пути: => центр обновления Windows => настройка параметров (слева).
Если на вашем рабочем столе есть значок компьютер, можете нажать на него правой клавишей мыши и кликнуть на «свойства» (в самом низу).
После этого слева внизу слева, нажмите на строку: «центр обновления виндовс» и перейдите в раздел: «настройка параметров» (также слева).
Как отключить автоматическое обновление windows XP
В windows XP отключается эта «штуковина» по-другому. Вам нужно нажать «Пуск», перейти в «Панель управления», там выбрать «Производительность и обслуживание» и кликнуть на раздел «Администрирование»
С левой стороны увидите узел «Службы и приложения». Нажмите на крестик и выберите опцию «Службы».
Нажмите на эту опцию дважды левой кнопки мыши. Появится новое диалоговое окно: «Автоматическое обновление».
Перейдите в раздел «Общие» и на вкладке «Состояние» нажмите параметр «Стоп». В разделе «Тип запуска» выберите «Отключено» и подтвердите, нажав «OK». Успехов.
Всем привет! Совсем недавно я опубликовал статью , теперь предстоит изучить и показать различные возможности и функции этой операционной системы. Для начала я хочу рассказать Вам для чего нужно обновление Windows и в каких случаях его следует отключать.
Не нашел подходящей картинки, держите обоину 😉
Обновления Windows служат для исправления найденных уязвимостей в системе, иногда для увеличения производительности, оптимизации, в общем штука нужная, но и без нее можно обойтись. Я думаю Америки я никому не открою, если скажу что огромная часть русскоязычного интернета выходят через 3G модемы. Скорость такого соединения с сетью обычно очень мала, особенно вечером, когда толпа народа лезет вконтакт чтобы послушать музыку, поставить лайки фоткам или посмотреть очередную экранку 😉
Обновления Windows как правило имеют приличный объем (особенно если мы только что поставили ОС с диска годичной давности) и их закачка потребует внушительное время. Именно поэтому приходится отключить автоматическое обновление Windows 7 , да и мне кажется лучше самому выбрать время когда его закачать и установить 😉
Для того чтобы отключить автоматические апдейты нам нужно зайти в панель управления Windows (ПУСК => ПАНЕЛЬ УПРАВЛЕНИЯ)

Вход в панель управления Windows
В панели управления выбираем пункт «СИСТЕМА И БЕЗОПАСНОСТЬ» , которая отвечает и за закачку исправлений и за брандмауэр и прочие интересные вещи, о которых мы еще поговорим более подробно…

Система и безопасность (Панель управления)
Находим «Центр обновления Windows» и жмем ВКЛЮЧЕНИЕ ИЛИ ОТКЛЮЧЕНИЕ АВТОМАТИЧЕСКОГО ОБНОВЛЕНИЯ

Центр обновления Windows (Панель управления)
Выбираем параметр «Не проверять наличие обновлений» и жмем кнопку ОК

Отключенные параметры обновления Windows
На этом собственно и все, как отключить автоматическое обновление Вин 7 мы разобрались, однако есть один нюанс: теперь ОС будет постоянно напоминать нам что обновления отключены и система в угрозе. Чтобы нас не отвлекали от работы постоянные напоминания (ну мы же в курсе что сами отключили) зайдем в центр поддержки, который отвечает за все сообщения системы безопасности.

Центр поддержки Windows (Панель управления)
Выбираем «Настройка центра поддержки»