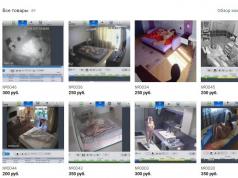2012 की शुरुआत में लॉन्च होने के बाद से, Google ड्राइव ऐप में कई बदलाव हुए हैं। जब इसे मूल रूप से लॉन्च किया गया था, तो इसने Google डॉक्स ऐप को बदल दिया, जबकि आईओएस पर दस्तावेज़ों के संपादन की अनुमति नहीं दी, लेकिन एंड्रॉइड ऐप में दस्तावेज़ फ़ाइलों के निर्माण और संपादन की अनुमति दी। अब, यह आपके द्वारा Google डिस्क में संग्रहीत विभिन्न प्रकार की फ़ाइलों तक पहुँचने के लिए एक हब के रूप में कार्य करता है।
मूल बातें।
मुख्य Google डिस्क स्क्रीन आपकी फ़ाइलों को नेविगेट करने के लिए कई विकल्प प्रदान करती है। आपके पास अपनी डिस्क की फ़ाइलों, आपके साथ साझा किए गए किसी भी दस्तावेज़, जिन फ़ाइलों या फ़ोल्डरों में आपने तारांकित किया है, हाल ही में खोला या संपादित किया है, और आपके द्वारा ऑफ़लाइन डाउनलोड की गई सभी फ़ाइलों तक त्वरित पहुंच है।
जब आप पहली बार एप्लिकेशन लॉन्च करते हैं, तो आपको Google ड्राइव में संग्रहीत फ़ोल्डरों और फ़ाइलों की एक सूची मिलेगी। डिफ़ॉल्ट थंबनेल दृश्य (ऊपर बाईं ओर चित्रित) को शीर्ष मेनू बार में सूची आइकन पर क्लिक करके सूची (केंद्र) में बदला जा सकता है।
स्वाभाविक रूप से, किसी आइटम पर क्लिक करने से वह खुल जाएगा। "i" आइकन पर क्लिक करने से संबंधित फ़ाइल या फ़ोल्डर के लिए विवरण स्क्रीन (दाईं ओर चित्रित) खुल जाएगी। इस स्क्रीन पर, आप देख सकते हैं कि किसके पास पहुंच है, परिवर्तन कब किए गए, उन्हें किसने किया, और अन्य महत्वपूर्ण विवरण। इसके अलावा, आपको साझा करने, स्थानांतरित करने, हटाने, नाम बदलने, तारांकन चिह्न (त्वरित पहुंच के लिए) और फ़ाइलों के लिए विकल्प मिलेंगे - उन्हें आपके डिवाइस पर ऑफ़लाइन डाउनलोड करने की क्षमता।
निर्माण और संपादन।
Google ड्राइव एंड्रॉइड ऐप को हाल ही में एक मटेरियल डिज़ाइन के साथ फ्लोटिंग क्रिएट बटन और मज़ेदार एनिमेशन के साथ अपडेट किया गया था। लाल गोल बटन पर क्लिक करने पर आमंत्रण खुल जाएगा। नए दस्तावेज़ निर्माण विकल्पों में शामिल हैं: डिवाइस से एक फ़ाइल अपलोड करना, एक दस्तावेज़ को स्कैन करना, एक फ़ोल्डर बनाना और अंत में एक दस्तावेज़, स्प्रेडशीट या प्रस्तुति बनाना। IOS ऐप को निश्चित रूप से समान डिज़ाइन मिलेगा, लेकिन अभी के लिए आप एक नया दस्तावेज़ बनाने के लिए ऊपरी दाएं कोने में "+" पर क्लिक कर सकते हैं।अंतिम तीन विकल्पों में संबंधित एप्लिकेशन को आपके डिवाइस पर इंस्टॉल करने की आवश्यकता होती है। अपने डिवाइस पर दस्तावेज़ (एंड्रॉइड | आईओएस), शीट्स (एंड्रॉइड | आईओएस), और प्रेजेंटेशन (एंड्रॉइड | आईओएस) इंस्टॉल करना सुनिश्चित करें। यदि आप उपयुक्त एप्लिकेशन इंस्टॉल किए बिना कोई दस्तावेज़ बनाने का प्रयास कर रहे हैं, तो Google ड्राइव आगे बढ़ने से पहले आपको इसे इंस्टॉल करने के लिए कहेगा।

उपरोक्त एप्लिकेशन इंस्टॉल किए बिना दस्तावेज़ देखना अभी भी संभव है, लेकिन संपादन विकल्प सीमित होंगे।
जब आप डाउनलोड करना चुनते हैं, तो आप सीधे अपने डिवाइस से किसी भी प्रकार की फ़ाइल को अपने खाते में देख और डाउनलोड कर सकेंगे। यह ध्यान रखना महत्वपूर्ण है कि डिवाइस पर संग्रहीत सभी फाइलों को देखने के लिए एंड्रॉइड को ईएस एक्सप्लोरर जैसे फ़ाइल प्रबंधक की स्थापना की आवश्यकता होती है। डिफ़ॉल्ट रूप से, आप छवियों, वीडियो, ऑडियो और डाउनलोड तक पहुंच सकते हैं। IOS उपयोगकर्ता केवल वीडियो फ़ाइलों और चित्रों तक ही सीमित हैं।
ध्यान रखें, यदि आप किसी विशिष्ट फ़ोल्डर में कोई नया आइटम रखना चाहते हैं, तो आपको इसे डाउनलोड करने या बनाने से पहले ऐप में उस फ़ोल्डर में नेविगेट करना होगा। अन्यथा, नई फ़ाइल आपके Google ड्राइव खाते की मूल निर्देशिका में अपलोड कर दी जाएगी।
मेनू और सेटिंग्स।
स्क्रीन के बाईं ओर स्थित मेनू को नीचे खींचें, यहां आप खातों को स्विच कर सकते हैं या उन फ़ाइलों को देख सकते हैं जिन्हें आपके साथ साझा किया गया है ("उपलब्ध" के रूप में वर्गीकृत), हाल ही में, टैग किए गए या डाउनलोड किए गए हैं, और जो आपके डिवाइस पर डाउनलोड किए गए हैं।एंड्रॉइड पर मेनू के माध्यम से स्क्रॉल करने पर, आपको प्रत्येक खाते के लिए उपयोग की जाने वाली डिस्क स्थान की मात्रा के बारे में सेटिंग्स और जानकारी देखने का विकल्प मिलेगा। Google ड्राइव ऐप की सेटिंग में, आप उस डेटा की मात्रा को सेट कर सकते हैं जो ऐप कैश में स्टोर करेगा, अधिकतम 250 एमबी। आप अपने डिवाइस पर दस्तावेज़ों के एन्क्रिप्शन को सक्षम या अक्षम भी कर सकते हैं, और मोबाइल इंटरनेट ट्रैफ़िक को बचाने के लिए केवल वाई-फाई पर फ़ाइलों को डाउनलोड या अपडेट करना सेट कर सकते हैं।

IOS उपयोगकर्ताओं को मेनू के शीर्ष पर अपने उपयोगकर्ता नाम के आगे सेटिंग आइकन पर क्लिक करना होगा। वहां आप उपलब्ध भंडारण क्षमता, साथ ही साथ एप्लिकेशन तक पहुंचने के लिए एक सुरक्षा कोड सेट करने की क्षमता पा सकते हैं। IOS के पास दस्तावेज़ों को कैश करने या डाउनलोड को केवल वाई-फाई तक सीमित करने का विकल्प नहीं है।
एंड्रॉइड स्मार्टफोन मोबाइल बाजार में सबसे लोकप्रिय गैजेट हैं। पिछली पीढ़ियों के स्मार्टफोन के विपरीत, इन उपकरणों में एक शक्तिशाली फिलिंग होती है, जिसकी बदौलत आप जटिल गेम और एप्लिकेशन चला सकते हैं, हाई-डेफिनिशन वीडियो रिकॉर्ड कर सकते हैं और उच्च-गुणवत्ता वाली तस्वीरें ले सकते हैं, फिर उन्हें प्रोसेस करके नेटवर्क पर भेज सकते हैं।
सबसे पहले, एंड्रॉइड ऑपरेटिंग सिस्टम का उद्देश्य हमेशा इंटरनेट कनेक्शन होना है। बेशक, आप कॉल कर सकते हैं, एसएमएस भेज सकते हैं या इंटरनेट कनेक्शन के बिना तस्वीरें ले सकते हैं, लेकिन साथ ही, उपयोगकर्ता कई अतिरिक्त सुविधाएं खो देता है।
इंटरनेट कनेक्शन के लिए धन्यवाद, एक व्यक्ति नवीनतम समाचार पढ़ सकता है, सामाजिक नेटवर्क पर संदेशों की जांच कर सकता है और यहां तक कि वीडियो कॉल भी कर सकता है।
एंड्रॉइड स्मार्टफोन के सबसे महत्वपूर्ण कार्यों में से एक को Google सेवाएं माना जा सकता है, जिसमें दोनों उपयोगी कार्य शामिल हैं और इतना नहीं। डिफ़ॉल्ट रूप से, स्मार्टफ़ोन पर केवल कुछ सेवाएँ स्थापित की जाती हैं: Gmail, Google कैलेंडर, Google कार्य, YouTube, आदि। Google सेवाओं से संबंधित अन्य अनुप्रयोगों में शामिल हैं: Google डॉक्स, क्रोम, मैप्स, Google संगीत, Google फ़ोटो और निश्चित रूप से Google ड्राइव स्वयं, जिसके साथ उपरोक्त सभी सेवाएं होती हैं। उदाहरण के लिए, Google डॉक्स एप्लिकेशन में एक दस्तावेज़ बनाने के बाद, फ़ाइल स्वचालित रूप से खाते के क्लाउड ड्राइव के साथ सिंक्रनाइज़ हो जाती है, और फ़ोन पर Google ड्राइव स्थापित होना बिल्कुल भी आवश्यक नहीं है।
गूगल ड्राइव कैसे बनाएं
एंड्रॉइड ऑपरेटिंग सिस्टम पर एक नया स्मार्टफोन शामिल करते हुए, डिवाइस अपने खाते में लॉग इन करने की पेशकश करेगा। इसके लिए व्यक्ति को या तो पुराने का इस्तेमाल करना चाहिए। एक Google खाता एक जीमेल मेल से ज्यादा कुछ नहीं है।
मेलबॉक्स बनाने के बाद, अन्य Google सेवाएं सक्रिय हो जाती हैं। उदाहरण के लिए, यदि किसी पीसी उपयोगकर्ता के पास वर्ड दस्तावेज़ों के साथ काम करने के लिए कोई एप्लिकेशन नहीं है, तो वह Google डॉक्स का अच्छी तरह से उपयोग कर सकता है, जो ऑफ़लाइन भी काम करता है। बनाई गई टेक्स्ट फ़ाइलें क्लाउड सेवा पर संग्रहीत की जाती हैं, जहां उन्हें संपादित किया जा सकता है, कंप्यूटर पर डाउनलोड किया जा सकता है, या अन्य निर्देशिकाओं में ले जाया जा सकता है।
व्यक्ति के लॉग इन होने के बाद, यह एक खाते के साथ है। अन्य सेवाओं को सिंक्रनाइज़ करने के लिए, आपको अतिरिक्त सॉफ़्टवेयर स्थापित करने की आवश्यकता है। उदाहरण के लिए, Google डॉक्स स्थापित करते समय, उपयोगकर्ता कंप्यूटर पर बनाई गई फ़ाइलों तक पहुंचने में सक्षम होगा।
फोटो सिंक
सबसे उपयोगी सुविधाओं में से एक फ़ोटो और वीडियो का सिंक्रनाइज़ेशन है। Google फ़ोटो ऐप इंस्टॉल करने के बाद, सभी बनाई गई तस्वीरें क्लाउड सेवा पर स्वचालित रूप से अपलोड हो जाती हैं। हाल ही में, इस एप्लिकेशन का उपयोग करके अपलोड की गई तस्वीरें क्लाउड सेवा पर स्थान नहीं लेती हैं।


सिंक करना बंद करने के लिए, आप सेटिंग में जा सकते हैं, Google खाते का चयन कर सकते हैं और Google फ़ोटो को अनचेक कर सकते हैं।
उच्च गुणवत्ता वाले कैमरों के सिक्के का दूसरा पहलू परिणामी फ़ाइल का बड़ा आकार है। यह कल्पना करना कठिन है कि आधे घंटे के 4K वीडियो फुटेज में कितनी जगह हो सकती है। फोन में कितनी भी जगह क्यों न हो, यह इस दर से बहुत जल्द खत्म हो जाएगा। क्लाउड सेवा के साथ सिंक्रनाइज़ेशन के लिए धन्यवाद, फुटेज को सुरक्षित रूप से हटाया जा सकता है। क्लाउड सेवा में मल्टीमीडिया सामग्री संग्रहीत करने के लिए, 15 गीगाबाइट मेमोरी प्रदान की जाती है। शुल्क के लिए, स्थान की मात्रा को 30 टेराबाइट तक बढ़ाया जा सकता है।
कंप्यूटर के साथ तुल्यकालन
बेशक, आधुनिक मानकों से भी 15 गीगाबाइट बेहद छोटा है, हालांकि, इसके लिए कंप्यूटर के साथ क्लाउड सेवा का सिंक्रनाइज़ेशन है। Google ड्राइव के वेब संस्करण में लॉग इन करने के बाद, उपयोगकर्ता कंप्यूटर के लिए एक विशेष एप्लिकेशन डाउनलोड कर सकता है।

क्लाइंट को स्थापित करने के बाद, प्रोग्राम प्राधिकरण के माध्यम से जाने और सिंक्रनाइज़ेशन के लिए एक निर्देशिका का चयन करने की पेशकश करेगा। निर्देशिका सबसे अधिक स्थान वाले अनुभाग में इंगित की गई है। यह वांछनीय है कि उस विभाजन पर नहीं जिस पर ऑपरेटिंग सिस्टम स्थापित है, अन्यथा, पुनर्स्थापना के दौरान, उपयोगकर्ता के सभी मल्टीमीडिया डेटा खो सकते हैं।
जैसा कि ऊपर उल्लेख किया गया है, स्मार्टफोन पर बनाई गई तस्वीरों को क्लाउड सेवा के साथ सिंक्रनाइज़ किया जाता है, जो अब व्यक्तिगत कंप्यूटर के साथ सिंक्रनाइज़ किया जाएगा। इस प्रकार, एक व्यक्ति तस्वीरें लेता है और, बिना कुछ सोचे-समझे, कंप्यूटर चालू करता है और बनाए गए चित्रों को अपने कंप्यूटर पर देखता है। यदि वांछित है, तो उपयोगकर्ता फ़ाइलों को किसी अन्य निर्देशिका में स्थानांतरित कर सकता है, और मूल फ़ोटो को क्लाउड और स्मार्टफ़ोन दोनों पर ही हटा सकता है।
अन्य बातों के अलावा, Google ड्राइव स्मार्टफोन से कंप्यूटर पर और इसके विपरीत फ़ाइलों को स्थानांतरित करने का एक सुविधाजनक तरीका है। एक व्यक्ति केवल आवश्यक फ़ाइल को क्लाउड सेवा के साथ समन्वयित निर्देशिका में ले जाता है, जिसके बाद इसे Google ड्राइव पर अपलोड किया जाता है। डाउनलोड करने के बाद, उपयोगकर्ता अपने स्मार्टफोन में Google ड्राइव एप्लिकेशन में प्रवेश करता है और आवश्यक फ़ाइल डाउनलोड करता है। यदि वाई-फाई कनेक्शन है, तो यह प्रक्रिया काफी जल्दी की जाती है।


क्लाउड सेवा से मल्टीमीडिया सामग्री देखना
आंकड़ों के मुताबिक अभी भी कई यूजर्स Android 4.4 का इस्तेमाल कर रहे हैं। इससे पता चलता है कि हर किसी के पास बड़ी मात्रा में मेमोरी वाले फ्लैगशिप डिवाइस नहीं होते हैं। कुछ उपयोगकर्ताओं के लिए, 15 गीगाबाइट एक महत्वपूर्ण राशि है। अपने डिवाइस पर 4 गीगाबाइट मेमोरी होने के कारण, किसी व्यक्ति के लिए मूवी, संगीत और अन्य मल्टीमीडिया सामग्री के लिए स्थान आवंटित करना मुश्किल होता है।
क्लाउड सेवा पर अपलोड की गई फ़ाइलों को न केवल संपादित किया जा सकता है, बल्कि देखा भी जा सकता है। Google ड्राइव के माध्यम से किसी भी वीडियो फ़ाइल को लॉन्च करते समय, एक व्यक्ति YouTube सेवा से परिचित एक खिलाड़ी चलाता है, जिसके साथ आप फिल्म देख सकते हैं। इसके अलावा, ऑडियो फाइलों, टेक्स्ट दस्तावेजों और छवियों की स्ट्रीमिंग क्लाउड सेवा में काम करती है। यदि वांछित है, तो ग्राफिक फाइलों को संपादित किया जा सकता है।
अन्य क्लाउड सेवाओं पर Google ड्राइव का निर्विवाद लाभ है, क्योंकि ऑपरेटिंग सिस्टम के साथ एकीकरण के लिए धन्यवाद, एक बार लॉग इन करने के बाद, सभी Google सेवाएं उपयोगकर्ता के खाते से उपयोगकर्ता नाम और पासवर्ड दर्ज किए बिना जुड़ी हुई हैं।
नमस्कार, मेरे नियमित पाठक और ब्लॉग अतिथि। आपके साथ एकातेरिना कलमीकोवा। क्या आपने कभी सोचा है कि हमारे पास हमारे आस-पास कितनी जानकारी है जिसका उपयोग हम बिना सोचे-समझे करते हैं? आधुनिक दुनिया में, अरबों टेराबाइट सूचनाओं की खपत होती है। जरा इस मूल्य के बारे में सोचें - अरबों, या इससे भी अधिक।
नए कंप्यूटरों में RAM का आकार हर साल बढ़ रहा है, लेकिन उपयोगकर्ता अभी भी पर्याप्त नहीं हैं। फ्लैश कार्ड या हटाने योग्य हार्ड ड्राइव जैसे बाहरी स्टोरेज मीडिया के आगमन ने चीजों को आसान बना दिया है। लेकिन उच्च-गुणवत्ता वाले सूचना वाहकों के बीच भी, कई उत्पाद दिखाई दिए जो उपयोग के एक महीने बाद टूट गए और आवश्यक डेटा तक पहुंच को अवरुद्ध कर दिया।
सूचना भंडारण की दुनिया में नवीनतम प्रवृत्ति क्लाउड स्टोरेज है। सबसे लोकप्रिय वर्चुअल ड्राइव में से एक Google ड्राइव है। एक प्रसिद्ध सर्च इंजन में क्लाउड स्टोरेज के आगमन ने स्टोरेज स्पेस की कमी के मुद्दे को कम दबाव वाला बना दिया है।
यह किस तरह का जानवर है, गूगल ड्राइव? मैं इसे कैसे इस्तेमाल करूं? आइए इसे एक साथ समझें, दोस्तों!
हम थोड़ी देर बाद पता लगाएंगे कि Google डिस्क का उपयोग कैसे करें। सबसे पहले, आपको यह पता लगाने की आवश्यकता है कि आपको जानकारी संग्रहीत करने के लिए वर्चुअल डिस्क की आवश्यकता क्यों है।
Google ड्राइव कंप्यूटर उपयोगकर्ताओं को इंटरनेट पर व्यक्तिगत फ़ाइलों को संग्रहीत करके फ्लैश कार्ड और बाहरी हार्ड ड्राइव पर पैसे बचाने, समय बचाने और सूचना डेटा के साथ काम को आसान बनाने की अनुमति देता है।
क्या आपको पता है कि एक्सेल गूगल कैसे काम करता है? यह आपको ऑनलाइन टेबल बनाने और उन्हें क्लाउड में स्टोर करने की अनुमति देता है। यदि आप चाहें, तो आप कुछ उपयोगकर्ताओं के लिए तालिका तक पहुंच खोल सकते हैं, या आप इसे सभी से छिपा सकते हैं। Google ड्राइव उसी तरह काम करता है।
उसी समय, डिस्क पर जानकारी टैबलेट और स्मार्टफोन सहित अन्य उपकरणों के साथ सिंक्रनाइज़ की जाती है। सिंक्रोनाइज़ेशन फ़ंक्शन सड़क पर आपके साथ हटाने योग्य मीडिया को ले जाने की आवश्यकता को समाप्त करता है, क्योंकि सभी दस्तावेज़ कंप्यूटर पर हैं, लेकिन साथ ही वे उस पर जगह नहीं लेते हैं।
तो, Google डिस्क पर क्या संग्रहीत किया जा सकता है:
- दस्तावेज़, पीडीएफ़, ओडीएफ, आदि में दस्तावेज़;
- एक्सेल टेबल;
- तस्वीर;
- वीडियो;
- ऑडियो।
Google क्लाउड स्टोरेज आपकी हार्ड ड्राइव को बदल सकता है और आपको फ्लैश ड्राइव के हमेशा के लिए खराब होने और टूटने की समस्या से बचा सकता है। जानकारी संग्रहीत करने की इस पद्धति का उपयोग उन लोगों द्वारा भी किया जा सकता है जो कंप्यूटर पर लगातार स्मृति की कमी से पीड़ित हैं, जो उच्च गुणवत्ता में फिल्में डाउनलोड करना पसंद करते हैं, और संगीत प्रेमी जो हर महीने सैकड़ों गाने डाउनलोड करते हैं।
Google ड्राइव के निर्विवाद फायदे और मामूली नुकसान हैं, जैसे दुनिया की हर चीज में। फायदों में से यह है कि क्लाउड स्टोरेज को खोया, भुलाया या तोड़ा नहीं जा सकता है। यह सूचनाओं को संग्रहीत करने के लिए एक स्थिर स्थान है जिसके साथ बहुत कम हो सकता है। आपको वर्चुअल डिस्क को अपने साथ ले जाने की आवश्यकता नहीं है, यह आपके कंप्यूटर या टैबलेट में है, यहां तक कि आपके फोन पर भी।
मेरी राय में, इसकी केवल एक खामी है: फ़ाइलों को संग्रहीत करने के लिए खाली स्थान की मात्रा सीमित है। मुफ्त में, आप केवल 15 जीबी स्थान ले सकते हैं। लेकिन अतिरिक्त मात्रा के लिए अधिभार छोटा है।
इसके बारे में सोचने के लिए आओ, अकेले माइनस बहुत सारे प्लस के लायक नहीं है। तुम मुझसे सहमत हो?
Google डिस्क का उपयोग करने के बारे में आपको क्या जानना चाहिए
इसे मज़ेदार बनाने के लिए आप क्लाउड स्टोरेज का उपयोग कैसे करते हैं? सबसे पहले आपको यह तय करने की ज़रूरत है कि आप किस डिवाइस पर डिस्क बनाने की योजना बना रहे हैं। उपयोग किए गए ब्राउज़र के माध्यम से डिस्क के साथ काम करने का एक विकल्प है, और एक टैबलेट या स्मार्टफोन पर Google ड्राइव डाउनलोड करना है। आइए दोनों विकल्पों पर एक नज़र डालें।
कंप्यूटर पर डिस्क बनाएं
कृपया ध्यान दें: Google में क्लाउड स्टोरेज बनाने के लिए, आपको Google वेबसाइट पर पंजीकरण करना होगा और इस सिस्टम में एक मेलबॉक्स होना चाहिए।
यह आमतौर पर gmail.com के साथ समाप्त होता है।
Google के आधार पर मेल के मालिकों को अपने खाते में लॉग इन करना चाहिए, अवतार के बगल में स्थित वर्ग पर क्लिक करें और आपको "ड्राइव" आइकन दिखाई देगा।

जब आप "डिस्क" नाम के आइकन पर क्लिक करते हैं, तो एक नए टैब में या एक नई विंडो में एक पेज खुलेगा, जहां निचले बाएं कोने में लिखा होगा कि डिस्क को आपके कंप्यूटर पर डाउनलोड किया जा सकता है।

उसके बाद, आपको एक विंडो दिखाई देगी जहां आपको "फॉरवर्ड" शिलालेख के साथ आइकन पर क्लिक करना होगा, फिर आपके कंप्यूटर पर स्टोरेज खुल जाएगा, और आप वहां आवश्यक फाइलों को स्थानांतरित कर सकते हैं। एक बार इंस्टॉलेशन पूरा हो जाने पर, टास्कबार और आपके डेस्कटॉप पर एक Google ड्राइव आइकन दिखाई देगा। ड्राइव को ओपन करने के लिए आपको इनमें से किसी भी आइकॉन पर क्लिक करना होगा।
जैसा कि आप देख सकते हैं, क्लाउड स्टोरेज पर डिस्क बनाने की प्रक्रिया बहुत सरल है और इसमें ज्यादा समय नहीं लगता है। यहां तक कि कंप्यूटर मामलों में एक नौसिखिया भी इसे संभाल सकता है, पेशेवरों को तो छोड़ दें। उपयोग के पहले घंटों में आप रिमूवेबल मीडिया के बजाय क्लाउड स्टोरेज का उपयोग करने के लाभों को महसूस करेंगे।
अपने फोन पर डिस्क बनाएं
अपने फोन पर ड्राइव बनाना चाहते हैं? कृपया, आईओएस और एंड्रॉइड ऑपरेटिंग सिस्टम दोनों के आधार पर ऐसा करना संभव है।
जैसा कि मैंने ऊपर लिखा है, आप कंप्यूटर, फोन या टैबलेट के माध्यम से क्लाउड स्टोरेज में लॉग इन कर सकते हैं। अपने फोन या टैबलेट का उपयोग करके तिजोरी तक पहुंचने के लिए, आपको Google ड्राइव ऐप डाउनलोड करना होगा। आप इसे या तो Play Market से या Google की साइट से ही डाउनलोड कर सकते हैं।
अपने सामने My Page या My Disk टैब को ओपन करने के लिए एप्लीकेशन आइकॉन पर क्लिक करें। आपके सामने एक लॉगिन फॉर्म दिखाई देगा, जहां आपको जीमेल मेल से अपना यूजरनेम और पासवर्ड लिखना होगा। लॉग इन करने के बाद आपका फाइल वाला पेज खुल जाएगा।
कृपया ध्यान दें कि सभी फाइलों को वास्तविक समय में संशोधित किया जा सकता है। अन्य उपकरणों के साथ सिंक्रनाइज़ेशन तत्काल है। टैबलेट या स्मार्टफोन पर डिस्क का उपयोग करने से काम बहुत आसान हो जाता है।
वास्तविक समय में दस्तावेज़ों को बदलने और उन्हें अन्य उपकरणों के साथ सिंक्रनाइज़ करने की एकमात्र शर्त एक कार्यशील इंटरनेट है।
यदि आपके पास एंड्रॉइड ओएस पर मोबाइल डिवाइस नहीं है, तो इस संसाधन के मोबाइल संस्करण का उपयोग करना काफी संभव है। फोन पर या कंप्यूटर पर प्रोग्राम में काम करना अलग नहीं है।
कुल मिलाकर, स्मार्टफोन या टैबलेट पर ड्राइव का उपयोग करना सुरक्षित और कुशल है, और अब आप अपने भारी लैपटॉप को घर पर छोड़ सकते हैं।
गूगल ड्राइव के मुख्य कार्य
डिस्क को खोलने के बाद, तुरंत हम जो देख सकते हैं वह सर्च बार है।

आपको जिस दस्तावेज़ की आवश्यकता है उसे खोजने के लिए, बस उसका नाम खोज बार में टाइप करें और सेवा तुरंत आपके लिए इसे ढूंढ लेगी।

आपको जिस फ़ंक्शन की आवश्यकता है उसे चुनें और काम पर लग जाएं।

स्क्रीनशॉट से पता चलता है कि हमारे पास विभिन्न फाइलों, दस्तावेजों, तालिकाओं, प्रस्तुतियों के साथ काम करने की क्षमता है।
मैं आपको सेवा के मुख्य मेनू के सभी टैब के बारे में संक्षेप में बताता हूं:
- मेरे लिए सुलभ - यहां वे फाइलें हैं जो अन्य उपयोगकर्ताओं द्वारा आपके लिए खुली हैं;
- हाल ही में - उन दस्तावेजों को दिखाता है जिनके साथ आपने पिछली बार काम किया था;
- Google फ़ोटो - सभी फ़ोटो और चित्र शामिल हैं;
- चिह्नित - फ़ाइलें जिन्हें आपने प्रक्रिया में चिह्नित किया है;
- रीसायकल बिन - सभी हटाए गए डेटा को संग्रहीत करता है।
सामान्य तौर पर, प्रभावी कार्य के लिए सभी उपकरण हमारे पास उपलब्ध हैं।
कृपया ध्यान दें कि अवतार के ठीक नीचे दाईं ओर, सेटिंग्स के साथ एक आइकन है। शायद वे आपके लिए उपयोगी होंगे, इसलिए मैं आपको उन पर गौर करने की सलाह देता हूं।

अपने आप से, मैं कह सकता हूं कि सेवा इंटरफ़ेस काफी सरल है और, जैसा कि अब कहना फैशनेबल है, "सहज"
गूगल ड्राइव पर फोल्डर कैसे बनाएं
मैं आपको एक फ़ोल्डर बनाने के उदाहरण का उपयोग करके Google ड्राइव का उपयोग करने का तरीका दिखाता हूं, और आप स्वयं देखेंगे कि सब कुछ काफी आसान है।
इसलिए, एक फ़ोल्डर बनाने के लिए, आपको पहले से ज्ञात "बनाएँ" बटन पर क्लिक करना होगा और खुलने वाली विंडो में "फ़ोल्डर" का चयन करना होगा।

उसके बाद, फ़ोल्डर का नाम दर्ज करें और "बनाएँ" पर क्लिक करें।

जैसा कि हम देख सकते हैं कि हमारा "टेस्ट फोल्डर" कार्यक्षेत्र में पहले ही दिखाई दे चुका है। कार्य प्रक्रिया के दौरान यदि आवश्यक हो तो इसमें विभिन्न फाइलों, दस्तावेजों आदि को जोड़ना संभव होगा।
यह ध्यान देने योग्य है कि एक साथ नए फ़ोल्डर की उपस्थिति के साथ, एक नया टूलबार दिखाई दिया।

दोस्तों, मैं उनमें से प्रत्येक के बारे में संक्षेप में बताता हूँ।
- उस पर क्लिक करके, आप अपने इच्छित सभी को लिंक दिखा सकते हैं;
- इस बटन का उपयोग करके, हम जिसे आवश्यक समझें, और विभिन्न अधिकारों (पढ़ने, संपादन) के साथ पहुंच प्रदान कर सकते हैं;
- प्रसिद्ध टोकरी;
- कुछ कार्यक्षमता के साथ एक और सबमेनू, जिस पर मैं अभी ध्यान नहीं दूंगा। अगर यह दिलचस्प हो जाता है - स्वतंत्र कार्य पर एक नज़र डालें 🙂
Google डिस्क पर फ़ाइल कैसे अपलोड करें
डिस्क के साथ काम करते समय शायद सबसे अधिक मांग वाला ऑपरेशन किसी भी फाइल को डाउनलोड करना है। अब मैं आपको दिखाऊंगा कि आप यह कैसे कर सकते हैं।

बस इतना ही - हमारी फाइल कार्यक्षेत्र में लोड हो गई है। तो, कोई कह सकता है, हाथ के एक आंदोलन के साथ
एक बात मैं निश्चित रूप से कह सकता हूं: Google ड्राइव में महारत हासिल करने की कोशिश करने से डरो मत और, मुझे यकीन है, यह आपका अपूरणीय सहायक बन जाएगा।
क्या Google डिस्क का उपयोग करना सुरक्षित है
जब हम किसी प्रोग्राम को डाउनलोड करने जा रहे होते हैं, तो सवाल उठता है: "क्या यह सुरक्षित है?" यह इतना महत्वपूर्ण है कि गोपनीय जानकारी चुभती निगाहों से छिपी रहे।
हम कितनी बार हैकर्स के बारे में सुनते हैं जो सेलिब्रिटी क्लाउड स्टोरेज में सेंध लगाते हैं और सभी को देखने के लिए निजी तस्वीरें पोस्ट करते हैं? हाँ हर समय। आप अपनी खुद की फाइलों के बारे में चिंता कैसे नहीं कर सकते।
सौभाग्य से, Google ड्राइव में क्लाउड स्टोरेज पूरी तरह से सुरक्षित है।
व्यावहारिक रूप से ऐसे कोई मामले नहीं हैं जब इस प्रणाली के वर्चुअल डिस्क को हैक किया गया हो। आप बिना किसी डर के कोई भी फोटो, वीडियो और दस्तावेज वहां सुरक्षित रूप से अपलोड कर सकते हैं कि आपका अकाउंट हैक हो जाएगा। बेशक, हैकिंग को रोकने के लिए, हम आपको सबसे जटिल पासवर्ड बनाने की सलाह देते हैं ताकि हैकर्स के पास एक भी मौका न हो।
केवल आपके पास अपने दस्तावेज़ों तक पहुंच है। यदि आवश्यक हो, तो Google ड्राइव सिस्टम में एक फ़ंक्शन उपलब्ध है जो आपको एक निश्चित संख्या में उपयोगकर्ताओं तक पहुंच खोलने की अनुमति देता है। आप चाहें तो कम से कम पूरे इंटरनेट का एक्सेस ओपन कर सकते हैं। यह किया जा सकता है, उदाहरण के लिए, यदि आप एक फोटोग्राफर हैं और चाहते हैं कि आपकी तस्वीरें सार्वजनिक डोमेन में हों।
यही बात अन्य दस्तावेज़ों, तालिकाओं, वीडियो पर भी लागू होती है। उदाहरण के लिए, मेरे पास एक संयुक्त परियोजना में अपने साथी की जानकारी तक पहुंच है। मैं आपको बता सकता हूं - इसका उपयोग करना बहुत सुविधाजनक है और साथी के साथ बातचीत करते समय बहुत समय बचाता है।
चूंकि Google ड्राइव का उपयोग करना बिल्कुल सुरक्षित है, आप इस पर कोई भी दस्तावेज़, प्रस्तुतीकरण, चित्र बना सकते हैं। कई बड़े संगठन ई-मेल और अन्य संचार विधियों के साथ डिस्क उपयोग की जगह ले रहे हैं।
फिलहाल, Google ड्राइव में माइक्रोसॉफ्ट ऑफिस के समान कार्यक्रमों का एक पूरा सूट शामिल है। कूल, है ना?
साथ ही, आप इसका उपयोग सर्वेक्षण करने, चार्ट बनाने, और बहुत कुछ करने के लिए कर सकते हैं। उदाहरण के लिए, लेख में मैंने इस तरह से पाठकों का सर्वेक्षण किया।
यदि आप डिस्क क्षमताओं की सीमा का विस्तार करना चाहते हैं, तो Google Chrome वेब स्टोर पर जाएं। वहाँ पर्याप्त मुफ्त और सशुल्क ऐप्स हैं जो इसकी संभावनाओं को लगभग असीमित बना देंगे।
दोस्तों, Google क्लाउड स्टोरेज के साथ काम करने के सभी लाभों की सराहना करने के लिए, आपको बस कोशिश करनी होगी!

तो, दोस्तों, मैं संक्षेप में बताता हूँ।
Google डिस्क का उपयोग करने के लिए, आपको तीन सरल चरण करने होंगे:

आप Google ड्राइव का उपयोग कर सकते हैं और करना चाहिए। यह हमें हटाने योग्य मीडिया को खोने की नसों से मुक्त करता है, जगह की कमी के कारण संभावित चिंताओं से, आदि। वर्चुअल डिस्क के साथ, हमारी सभी फाइलें हाथ में हैं, जहां भी हम हैं, और इसके लिए लैपटॉप ले जाने के लिए पूरी तरह से अनावश्यक है हमें। ... यह न भूलें कि आप अपने लैपटॉप और पीसी के अलावा, अपने टैबलेट या स्मार्टफोन पर डिस्क का उपयोग कर सकते हैं।
सहमत हूँ कि यह बहुत सुविधाजनक है।
वास्तव में, मैं एक समान विषय पर बहुत से पाठ्यक्रमों से मिला हूं, लेकिन यह लेखक की व्यावसायिकता और प्रस्तुति की पहुंच से अलग है। कंप्यूटर पर काम करने की सभी विशेषताएं लेखक द्वारा सरल रूप में प्रस्तुत की जाती हैं, इसलिए व्यवहार में जानकारी का अनुप्रयोग मुश्किल नहीं होगा। सामग्री का अध्ययन करने के बाद, "बूढ़े और युवा दोनों" एक पीसी के साथ रहने में सक्षम होंगे, जैसा कि वे कहते हैं, "आप पर"।
हमारे प्रिय पाठक, हम वर्चुअल डिस्क के बारे में आपकी राय जानने के लिए बहुत इच्छुक हैं। लिखिए, क्या आप अपने काम में क्लाउड स्टोरेज का इस्तेमाल करते हैं? यदि हां, तो कौन सा?
हमेशा सभी समाचारों से अवगत रहें, और वे सबसे ताज़ा हैं!
जब Google ड्राइव को पहली बार लॉन्च किया गया था, तो यह क्लाउड में फ़ाइलों को डाउनलोड और स्टोर करने के लिए एक जगह के रूप में काम करता था ताकि उन्हें किसी भी पीसी से एक्सेस किया जा सके। समय के साथ, जैसे-जैसे तकनीक आगे बढ़ी, Google डॉक्स सेवा दिखाई दी, जो अब दस्तावेज़ और कार्यालय उपकरण बनाने के लिए एक केंद्र के रूप में कार्य करती है। आज, आप डिस्क की कार्यक्षमता को और भी अधिक बढ़ाने के लिए उसमें ऐप्स भी इंस्टॉल कर सकते हैं। सेवा का अधिकतम लाभ उठाने के लिए, आपको विस्तार से जानने की जरूरत है कि Google ड्राइव क्या है और इसका उपयोग कैसे करना है।
प्रारंभिक सेटिंग्स
सबसे पहले, आपको इसे कॉन्फ़िगर करने की आवश्यकता है। अपने Google खाते से Google ड्राइव वेबसाइट में साइन इन करें। यदि आपके पास कोई खाता नहीं है, तो आप एक निःशुल्क खाता बना सकते हैं। Google ड्राइव क्लाउड में फ़ाइलों को संग्रहीत करना संभव बनाता है, साथ ही वेब इंटरफ़ेस के माध्यम से दस्तावेज़ और फ़ॉर्म भी बनाता है।
फ़ाइलों को Google ड्राइव पर अपलोड करें। मैं डाउनलोड का उपयोग कैसे करूं? इसे करने के दो तरीके हैं। आपके पास सीधे Google डिस्क में दस्तावेज़ बनाने या अपने पीसी से फ़ाइलें अपलोड करने का विकल्प है। एक नई फ़ाइल बनाने के लिए, "बनाएँ" बटन पर क्लिक करें। किसी डिवाइस से बूट करने के लिए, क्रिएट बटन के आगे अप एरो बटन दबाएं।

चुनें कि आपकी फ़ाइलें कैसे प्रदर्शित होती हैं। आप उन्हें बड़े चिह्न (ग्रिड) या सूची (शीट) के रूप में देख सकते हैं। सूची दृश्य आपको प्रत्येक दस्तावेज़ का शीर्षक और वह दिनांक और समय दिखाएगा जिसमें उसे अंतिम बार संशोधित किया गया था। ग्रिड मोड प्रत्येक फ़ाइल को उसके पहले पृष्ठ के पूर्वावलोकन के रूप में प्रदर्शित करेगा। आप पृष्ठ के ऊपरी दाएं कोने में गियर आइकन के बगल में स्थित बटन पर क्लिक करके मोड बदल सकते हैं।
मैं अपने कंप्यूटर पर Google डिस्क का उपयोग कैसे करूं? बाईं ओर नेविगेशन बार का उपयोग करके, आप फ़ाइलों को ब्राउज़ कर सकते हैं। "माई डिस्क" मेनू आइटम वह स्थान है जहां आपके सभी डाउनलोड किए गए दस्तावेज़ और फ़ोल्डर किसी भी सेटिंग में सहेजे जाते हैं। "साझा" में वे फ़ाइलें होती हैं जिन्हें अन्य Google डिस्क उपयोगकर्ताओं ने आपके साथ साझा किया है। "टैग" उन दस्तावेज़ों का प्रतिनिधित्व करते हैं जिन्हें आपने महत्वपूर्ण के रूप में चिह्नित किया है।
आप फ़ाइलों और फ़ोल्डरों को अपनी इच्छानुसार व्यवस्थित करने के लिए Google डिस्क में स्थानांतरित कर सकते हैं।

Google डिस्क: फ़ाइलों का उपयोग कैसे करें?
एकाधिक दस्तावेज़ों का चयन करने के लिए बॉक्स को चेक करें। उसके बाद, चयनित फाइलों के लिए विभिन्न क्रियाएं आपके लिए उपलब्ध हो जाएंगी। यदि आप बड़े आइकन दृश्य का उपयोग कर रहे हैं, तो जब आप दस्तावेज़ पर माउस कर्सर घुमाते हैं तो एक चेक बॉक्स दिखाई देता है। अतिरिक्त मेनू में अधिक विकल्प मिल सकते हैं।
डिस्क में बनाने के लिए "+" चिह्नित फ़ोल्डर आइकन पर क्लिक करें. फाइलों को व्यवस्थित करने के लिए दूसरों के भीतर निर्देशिका बनाना संभव है।
आप दाईं ओर Google डिस्क पृष्ठ के शीर्ष पर स्थित खोज बार का उपयोग करके अपने दस्तावेज़ों और फ़ोल्डरों में खोज सकते हैं। Google डिस्क शीर्षक, सामग्री और स्वामियों के माध्यम से खोज करेगा।
Google डिस्क डेटा संग्रहण: इसे अपने फ़ोन पर कैसे उपयोग करें?
यदि आप मोबाइल डिवाइस पर सेवा का उपयोग करना चाहते हैं, तो आईओएस और एंड्रॉइड के लिए एक Google ड्राइव ऐप है, जो स्मार्टफोन या टैबलेट से फाइलों तक पहुंच प्रदान करता है। इसे संबंधित ऑनलाइन स्टोर से नि:शुल्क डाउनलोड किया जा सकता है। हालांकि, ऐसी सेवाओं में पूर्ण संपादन कार्यक्षमता नहीं हो सकती है, यह ब्राउज़र संस्करण पर अत्यधिक निर्भर है। आप आसानी से समझ सकते हैं कि एंड्रॉइड पर Google ड्राइव का उपयोग कैसे करें, क्योंकि मेनू व्यावहारिक रूप से कंप्यूटर मेनू से अलग नहीं है।

दस्तावेजों के साथ काम कैसे शुरू करें?
क्रिएट बटन पर क्लिक करें। आपको एक मेनू दिखाई देगा जो आपको यह चुनने का अधिकार देगा कि आप Google ड्राइव में कौन से दस्तावेज़ बनाना चाहते हैं। मैं उपलब्ध फ़ाइल प्रकारों का उपयोग कैसे करूं? आपको कई डिफ़ॉल्ट विकल्पों की पेशकश की जाती है, बाकी आप मेनू के निचले भाग में संबंधित लिंक पर क्लिक करके जोड़ सकते हैं:
- "फ़ोल्डर" - डेटा को व्यवस्थित करने के लिए मेरी डिस्क में एक फ़ोल्डर बनाता है।
- "दस्तावेज़" - एक टेक्स्ट-प्रकार का दस्तावेज़ खुल जाएगा। आप शीर्ष पर दिए गए टूल का उपयोग करके पृष्ठ का स्वरूपण और अनुकूलन कर सकते हैं। Microsoft Word, OpenOffice, PDF और अन्य प्रकार के प्रोग्रामों में डेटा निर्यात करना संभव है।
- "प्रस्तुति" - काम के लिए Microsoft PowerPoint के समकक्ष लॉन्च करने की पेशकश करता है। डेटा को विभिन्न प्रकार के स्वरूपों में निर्यात किया जा सकता है: Microsoft PowerPoint, PDF, JPG और इसी तरह।

- स्प्रेडशीट - एक खाली टेबल प्रदान करता है। डेटा को माइक्रोसॉफ्ट एक्सेल, पीडीएफ, सीएसवी, ओपनऑफिस और इसी तरह के प्रारूपों में निर्यात किया जा सकता है।
- "फॉर्म" - आपको उन फॉर्मों के साथ काम करने की अनुमति देता है जिन्हें इंटरनेट पर भरा जा सकता है। उन्हें CSV फ़ाइलों में निर्यात किया जा सकता है।
Google डिस्क में फ़ाइल बनाना
दस्तावेज़ प्रकार का चयन करने के बाद, आपके पास एक खाली फ़ाइल खुल जाएगी। यदि आपने प्रेजेंटेशन या फॉर्म का चयन किया है, तो एप्लिकेशन विजार्ड प्रेफरेंस आपके नए दस्तावेज़ को सेट करने में आपकी मदद करने के लिए खुलेगी।
पृष्ठ के शीर्ष पर, धूसर पाठ "शीर्षक रहित" पर क्लिक करें<тип файла>". दस्तावेज़ का नाम बदलें विंडो प्रकट होती है, जिससे आप फ़ाइल का नाम बदल सकते हैं।
अपने दस्तावेज़ पर काम करना शुरू करें। Google डिस्क में अधिकांश मूलभूत कार्यक्षमताएं हैं, लेकिन हो सकता है कि उन्नत सेवाएं उपलब्ध न हों. दस्तावेज़ में काम जारी रहने पर दस्तावेज़ स्वचालित रूप से सहेजा जाता है।
यदि आप चाहते हैं कि आपकी फ़ाइल समान प्रोग्रामों के साथ संगत हो, तो फ़ाइल मेनू खोलें और इस रूप में डाउनलोड करें खोजें। उपलब्ध प्रारूपों का सुझाव देते हुए एक मेनू प्रदर्शित किया जाएगा। सही चुनाव करो। आपको एक फ़ाइल नाम के लिए प्रेरित किया जाएगा और एक डाउनलोड स्थान चुनेंगे। जब दस्तावेज़ अपलोड किया जाता है, तो इसे आपकी पसंद के प्रारूप में प्रस्तुत किया जाएगा।

जिन लोगों के साथ आप इसे साझा करना चाहते हैं, उनके साथ साझा करने के लिए दस्तावेज़ के शीर्ष पर स्थित लिंक को कॉपी करें। आप Gmail, Google+, Facebook या Twitter के माध्यम से शीघ्रता से साझा करने के लिए नीचे दिए गए बटनों का उपयोग कर सकते हैं।
आप "बदलें ..." बटन पर क्लिक करके दस्तावेज़ तक पहुँचने के लिए सेटिंग्स बदल सकते हैं। डिफ़ॉल्ट रूप से, फ़ाइल निजी होती है और आपको उपयोगकर्ताओं को उस तक पहुंचने के लिए आमंत्रित करना चाहिए। आप सभी को इसे देखने की अनुमति देने के लिए इन विकल्पों को बदल सकते हैं।
यदि आपके पास एक प्रिंटर स्थापित है या आपके पास Google क्लाउड प्रिंटर तक पहुंच है, तो आप फ़ाइल मेनू पर क्लिक कर सकते हैं और सूची के नीचे से प्रिंट का चयन कर सकते हैं। आप निर्दिष्ट कर सकते हैं कि कौन से पेज प्रिंट करने हैं और साथ ही एक पेज लेआउट भी बना सकते हैं।
"प्रिंट" बटन पर क्लिक करने के बाद एक पूर्वावलोकन खुल जाएगा और आप "बदलें" बटन पर क्लिक करके अपने प्रिंटर का चयन कर सकते हैं। यदि आप अपने Google क्लाउड प्रिंटर को किसी भिन्न स्थान से एक्सेस करने का प्रयास कर रहे हैं तो यह उपयोगी हो सकता है।
किसी दस्तावेज़ के पुराने संस्करण पर वापस लौटें
यदि आपने किसी दस्तावेज़ में कई परिवर्तन किए हैं और यह महसूस करते हैं कि आपको पुराने संस्करण पर वापस जाने की आवश्यकता है, तो आप पुरानी प्रतियों को देखने के लिए इतिहास उपकरण का उपयोग कर सकते हैं। अपना दस्तावेज़ खोलें और मेनू से फ़ाइल चुनें। "परिवर्तन इतिहास देखें" पर क्लिक करें, और फिर आपके संपादनों की सूची वाला एक फ्रेम पृष्ठ के दाईं ओर प्रदर्शित होगा।
आप सूची में प्रत्येक परिवर्तन बिंदु पर क्लिक करके फ़ाइल देख सकते हैं। यदि आपको कोई पुरानी प्रति मिलती है जिसे आप रखना चाहते हैं, तो "इस लिंक को पुनर्स्थापित करें" टैब पर क्लिक करें।
अपने कंप्यूटर के लिए Google डिस्क सिंक प्रोग्राम डाउनलोड करें
जैसा कि आप देख सकते हैं, Google ड्राइव क्या है और इसका उपयोग कैसे करें, इस पर निर्देश बिल्कुल भी मुश्किल नहीं है। आप चाहें तो अपनी स्थानीय फाइलों को गूगल ड्राइव के साथ सिंक्रोनाइज भी कर सकते हैं। यदि आप ऐसा प्रोग्राम इंस्टॉल करना चाहते हैं, तो "Google ड्राइव" के मुख्य पृष्ठ पर स्थित लिंक पर क्लिक करें।
ऐप डाउनलोड करने के बाद, इसे इंस्टॉल करें और अपने Google खाते से साइन इन करें। फ़ोल्डर आपके डेस्कटॉप पर स्थित होगा, यह आपको आपकी सभी Google डिस्क फ़ाइलों तक त्वरित पहुंच प्रदान करेगा। किसी भी फाइल को ड्रैग और ड्रॉप करें जिसे आप अपने Google ड्राइव स्टोरेज में जोड़ना चाहते हैं और वे स्वचालित रूप से डाउनलोड हो जाएंगी। जब दस्तावेज़ सफलतापूर्वक लोड हो जाता है, तो यह आइकन पर एक हरे रंग का चेक मार्क प्रदर्शित करता है।
नमस्कार प्रिय ब्लॉग पाठकों। आज के लेख में मैं आपको बताऊंगा कि Google ड्राइव का उपयोग कैसे करें और इसकी कार्यक्षमता को अपने काम में कैसे लागू करें। एक आधुनिक व्यक्ति का जीवन लगभग पूरी तरह से और पूरी तरह से डिजिटल आयाम और वर्ल्ड वाइड वेब में स्थानांतरित हो चुका है। हम कंप्यूटर पर काम करते हैं - इसने हमारे जीवन को आसान बना दिया है; हम सामाजिक नेटवर्क पर संवाद करते हैं - इसने हमें हमेशा संपर्क में रहने का अवसर दिया, यहां तक कि उन लोगों के साथ भी जो हमसे बहुत दूर हैं; हमें इंटरनेट पर बहुत सी उपयोगी जानकारी मिल सकती है - इससे हमें अधिक स्मार्ट और अधिक अनुभवी बनने में मदद मिली।
Google डिस्क का उपयोग करने और Google डिस्क का उपयोग करने के तरीके के बारे में आपको क्या जानने की आवश्यकता है
सभी सूचनाओं का आकार जो एक व्यक्ति स्टोर कर सकता है वह पीसी या आधुनिक हटाने योग्य ड्राइव की क्षमताओं से अधिक हो सकता है। लेकिन इससे मानवता ने एक रास्ता निकाला। अब आप कहीं भी हों, आपकी सारी जानकारी हमेशा आपके पास रहेगी। ऐसा करने के लिए, आपको हर जगह फ्लैश ड्राइव या डिस्क के ढेर को अपने साथ ले जाने की आवश्यकता नहीं है। सिर्फ एक ड्राइव - गूगल ड्राइव। और यह क्या है और Google डिस्क का उपयोग कैसे करें, अब मैं अभ्यास में समझाऊंगा।
तो, Google डिस्क "क्लाउड" प्रारूप में प्रस्तुत आपकी जानकारी को संग्रहीत करने के तरीकों में से एक है। यदि आप इसमें सभी आवश्यक जानकारी लोड करते हैं, तो आप कंप्यूटर से USB फ्लैश ड्राइव और इसके विपरीत निरंतर, थकाऊ "स्थानांतरण" फ़ाइलों के बारे में भूल सकते हैं। आपकी फ़ाइलें हमेशा आपके पास रहेंगी, चाहे आप किसी भी कंप्यूटर पर बैठे हों। मुख्य बात इंटरनेट कनेक्शन होना है। सुविधाजनक, है ना? लेकिन फिर उपयोगकर्ताओं के पास एक प्रश्न है: कैसे, Google डिस्क का उपयोग कैसे करें? पहली नज़र में, कोई भी नवाचार बिल्कुल समझ से बाहर और समझ से बाहर लगता है।
लेकिन, जैसा कि वे कहते हैं, जानवर इतना भयानक नहीं है जितना कि इसे चित्रित किया गया है। Google ड्राइव का उपयोग करना बहुत आसान है। नहीं तो उन्होंने इसे क्यों बनाया होता? यह लोगों के जीवन को सरल बनाने के लिए बनाया गया है!
Google डिस्क क्या कर सकता है?
Google कृपया किसी भी जानकारी को किसी भी प्रारूप में संग्रहीत करने के लिए 15 गीगाबाइट सर्वर मेमोरी के साथ एक नया उपयोगकर्ता प्रदान करता है। दोनों में से एक:
- तस्वीर
- वीडियो
- ऑडियो फ़ाइलें
- टेबल
- पाठ दस्तावेज़
- प्रस्तुतियों
- फ़ोल्डर
- अभिलेखागार
जैसा कि पहले उल्लेख किया गया है, Google ड्राइव कंप्यूटर से कंप्यूटर तक आपका साथ देगा, मुख्य बात यह है कि पासवर्ड को न भूलें।
इसके लिए या इसके विरुद्ध
Google ड्राइव के कई निर्विवाद फायदे हैं, जिनमें से एक विश्वसनीयता और स्थायित्व है। आप इसे काम पर नहीं भूलेंगे, आप इसे अपनी जेब से यूएसबी फ्लैश ड्राइव की तरह नहीं छोड़ेंगे, आपकी पत्नी इसे कपड़ों के बीच देखे बिना टाइपराइटर में नहीं धो पाएगी। आप नहीं कर पाएंगे, जो धीरे-धीरे जानकारी को "खाना" शुरू कर देगा, और परिणामस्वरूप, और वाहक को पूरी तरह से "नष्ट" कर देगा। लेकिन, जैसा कि वे कहते हैं, बहुत अच्छा भी अच्छा नहीं है। और Google डिस्क अपूर्ण निकली।

इस प्रणाली के उपयोगकर्ताओं के अनुसार, इसकी सबसे बड़ी नकारात्मक विशेषता मात्रा में सीमा थी। जैसा कि यह पता चला है, प्रारंभिक पंद्रह पर मुफ्त गीगाबाइट भंडारण छाया हुआ है। यदि आपके पास पर्याप्त नहीं है, यदि आपको अधिक की आवश्यकता है, तो सिस्टम स्वयं आपको स्थान की कमी के बारे में सूचित करेगा और एक छोटे से अधिभार के लिए "विस्तार" करने की पेशकश करेगा। क्यों नहीं? कि आप एक अतिरिक्त USB फ्लैश ड्राइव या बाहरी हार्ड ड्राइव, या इससे भी बेहतर अतिरिक्त गीगाबाइट डिस्क स्थान खरीदेंगे। क्या सस्ता होगा यह अभी तय नहीं है।
अपने कंप्यूटर पर Google डिस्क का उपयोग कैसे करें
इसलिए, व्यक्तिगत वर्चुअल स्टोरेज के मालिक बनने के लिए, आपके पास आधिकारिक Google वेबसाइट पर एक खाता होना चाहिए। यदि आपके कंप्यूटर पर एक ब्राउज़र के रूप में Google क्रोम स्थापित है, और Google स्वयं एक खोज इंजन के रूप में स्थापित है, तो यह बार-बार लॉग इन करने की पेशकश करेगा। यदि आप किसी अन्य सिस्टम का उपयोग करते हैं, तो आपको अपने ब्राउज़र के सर्च बार के माध्यम से आधिकारिक Google वेबसाइट पर जाना होगा।
इसके बाद, आपको पंजीकरण प्रक्रिया से ही गुजरना होगा। यह काफी सरल है: आप अपने बारे में कुछ जानकारी भरते हैं, एक उपयोगकर्ता नाम और पासवर्ड के साथ आते हैं, सभी कार्यों की पुष्टि एक कोड द्वारा एक संदेश के माध्यम से की जाती है जो आपके निर्दिष्ट मोबाइल फोन नंबर पर भेजा जाता है।
सफल पंजीकरण के बाद, सिस्टम स्वचालित रूप से आपको आपके मेलबॉक्स में लॉगिन पृष्ठ पर पुनर्निर्देशित कर देगा। आपको बस अपना नया ईमेल पता और पासवर्ड दर्ज करके लॉग इन करना होगा। यदि आपने सब कुछ बिल्कुल सही ढंग से दर्ज किया है, तो स्क्रीन के ऊपरी दाएं कोने में आपको अपना नाम, भविष्य की तस्वीर के लिए एक विंडो दिखाई देगी। थोड़ा दायीं ओर लोगो है, जिसमें छोटे क्यूब्स होते हैं। उस पर क्लिक करने के बाद, Google एप्लिकेशन और सेवाओं की एक सूची खुल जाएगी:

- मेरा खाता - व्यक्तिगत डेटा देखने और संपादित करने के लिए
- खोज - अनुरोधों पर आवश्यक जानकारी प्राप्त करने के लिए
- मानचित्र - स्थान निर्धारित करने के लिए, मार्ग निर्धारित करने के लिए
- Youtube - विभिन्न दिशाओं में बड़ी संख्या में वीडियो के साथ वीडियो होस्टिंग
- GooglePlay - एप्लिकेशन डाउनलोड करने और इंस्टॉल करने के लिए
- समाचार - होने वाली हर चीज से हमेशा अवगत रहने के लिए
- मेल - हमेशा संपर्क में रहने के लिए
- डिस्क - सभी आवश्यक जानकारी संग्रहीत करने के लिए
- अनुवादक - सबको और हमेशा समझने के लिए
- तस्वीरें - खूबसूरत तस्वीरें किसे पसंद नहीं होती हैं?

इसलिए, जब आप "डिस्क" लेबल वाले त्रिकोण पर क्लिक करते हैं, तो सिस्टम आपको आपके भंडारण की विशालता के लिए निर्देशित करेगा। फिलहाल यह अभी भी खाली है। डिस्क पर फ़ाइलें अपलोड करना प्रारंभ करने के लिए, आपको "बनाएँ" बटन पर क्लिक करना होगा। उसे नोटिस नहीं करना असंभव है। यह ऊपरी बाएँ कोने में, नीले रंग में स्थित है। क्लिक करने के बाद आपके सामने उपलब्ध क्रियाओं की एक सूची खुल जाएगी:
- + फ़ोल्डर (फ़ोल्डर बनाएँ)
- फ़ाइलें डाउनलोड करें
- फ़ोल्डर अपलोड करें
आप ऑनलाइन Google दस्तावेज़ भी बना सकते हैं:
- दस्तावेज़
- टेबल
- प्रस्तुतियों

अपनी डिस्क पर फ़ाइलें अपलोड करने के लिए आपको चाहिए:
- "बनाएं" बटन दबाएं
- आप जो अपलोड करना चाहते हैं, उसके आधार पर आवश्यक संचालन का चयन करें: यदि एक अलग फ़ाइल है, तो "फ़ाइलें अपलोड करें", यदि आप फ़ाइलों के साथ एक फ़ोल्डर जोड़ना चाहते हैं, तो "फ़ोल्डर अपलोड करें"
- क्लिक करने के बाद आपके सामने आपके कंप्यूटर में स्टोर की गई सभी फाइलें खुल जाएंगी। आपको जो चाहिए उसे चुनें और "ओपन" पर क्लिक करें। फ़ाइल तब आपकी डिस्क पर दिखाई देगी।
डिस्क पर फ़ाइलें डाउनलोड करने के बाद, आप उन्हें सुरक्षित रूप से स्थानांतरित कर सकते हैं, उन्हें फ़ोल्डरों में सॉर्ट कर सकते हैं, अनावश्यक को हटा सकते हैं। फ़ाइलें असीमित अवधि के लिए संग्रहीत की जाती हैं। 
वैसे, यदि, उदाहरण के लिए, आप अपने द्वारा डिस्क के साथ काम करना पसंद नहीं करते हैं, तो आप इसे अपने कंप्यूटर पर डाउनलोड कर सकते हैं। डाउनलोड करने के लिए, आपको "पीसी के लिए डिस्क डाउनलोड करें" का चयन करना होगा। आमतौर पर, यह बटन निचले बाएँ कोने में स्थित होता है। एक त्वरित और आसान स्थापना और प्राधिकरण के बाद, आप बिना ब्राउज़र खोले डिस्क का उपयोग कर सकते हैं।
अपने फ़ोन पर Google डिस्क का उपयोग कैसे करें
आधुनिक स्मार्टफोन व्यावहारिक रूप से कंप्यूटर को उनकी शक्ति और प्रदर्शन के मामले में बदल देते हैं। ज्यादातर लोग इनका ही इस्तेमाल करते हैं। क्यों नहीं? बड़ी स्क्रीन, नवीनतम सॉफ्टवेयर, टेक्स्ट फाइल, टेबल बनाने और संपादित करने की क्षमता। इस सब के लिए, उत्कृष्ट फोटो गुणवत्ता और कॉम्पैक्ट आकार, जो आपको इसे हमेशा अपने साथ ले जाने की अनुमति देता है।
तो क्यों नहीं आप गूगल ड्राइव हमेशा अपने साथ और उसमें रख सकते हैं? यह संभव, आवश्यक और संभव है! और इससे कोई फर्क नहीं पड़ता कि आपका फोन किस ब्रांड का है और वह किस ऑपरेटिंग सिस्टम का है। Google डिस्क iOS से लेकर Microsoft तक सभी द्वारा समर्थित है। लेकिन चूंकि अधिकांश आबादी एंड्रॉइड ओएस का उपयोग करती है, इस लेख में मैं आपको दिखाऊंगा कि एंड्रॉइड पर Google ड्राइव का उपयोग कैसे करें।
तो, निश्चित रूप से, आप फोन पर ब्राउज़र में प्राधिकरण के माध्यम से Google ड्राइव में प्रवेश कर सकते हैं। लेकिन यह किसी के लिए असुविधाजनक लग सकता है: आपको लगातार ज़ूम आउट / ज़ूम इन करना होगा, ब्राउज़र विंडो के चारों ओर घूमना होगा। आखिरकार, फोन स्क्रीन के आकार के लिए विशेष रूप से एंड्रॉइड के लिए अनुकूलित एप्लिकेशन डाउनलोड करना बहुत आसान और अधिक सुविधाजनक है।
ऐसा करने के लिए, आपको बस PlayMarket में प्रवेश करना होगा, लॉग इन करना होगा, या खोज बॉक्स में "Google ड्राइव" क्वेरी लिखना होगा, या इसे मुफ्त एप्लिकेशन की श्रेणी में स्क्रॉल करके ढूंढना होगा। आप इसे फोन के ब्राउज़र के माध्यम से सादृश्य द्वारा भी डाउनलोड कर सकते हैं, जैसे कंप्यूटर पर।
एप्लिकेशन के डाउनलोड, इंस्टॉल और मेनू में या फोन की कार्यशील स्क्रीन पर दिखाई देने के बाद, आपको इसके आइकन पर क्लिक करना चाहिए और इसके लोड होने तक प्रतीक्षा करनी चाहिए। खाली क्षेत्रों में दिखाई देने वाली प्राधिकरण स्क्रीन पर, आपको बिना किसी त्रुटि के जीमेल मेल से उपयोगकर्ता नाम और पासवर्ड दर्ज करना होगा। यदि आपने सभी डेटा सही ढंग से दर्ज किया है, तो एप्लिकेशन आपके लिए डिस्क पर संग्रहीत आपकी सभी फाइलें खोल देगा।
कंप्यूटर की तरह, डिस्क का उपयोग करने, नई फ़ाइलों को डाउनलोड करने और पुरानी फ़ाइलों को संपादित करने के लिए मुख्य शर्त इंटरनेट कनेक्शन है। अपने स्मार्टफोन से सिंक करने के बाद भी फाइल्स को डिस्क पर रखना भी सुरक्षित है। केवल एक ही चीज हो सकती है। इस मामले में, आपको तुरंत अपना खाता पासवर्ड बदलने की आवश्यकता है। ठीक है, अगर आप अपने फोन को पासवर्ड या ग्राफिक कुंजी से सुरक्षित रखते हैं, तो खोजक को कम से कम उसमें कुछ देखने के लिए पसीना बहाना पड़ेगा।
गूगल डिस्क। वो क्या कर सकता है?
जैसा कि पहले उल्लेख किया गया है, Google ड्राइव को आपकी फ़ाइलों को संग्रहीत करने के लिए डिज़ाइन किया गया है और आपको बहुत तेज़ी से और जहाँ भी इंटरनेट है, उन तक पहुँच प्रदान करता है। आप डिस्क पर व्यक्तिगत दस्तावेज़ और संपूर्ण फ़ोल्डर दोनों लोड कर सकते हैं। उन्हें आसानी से सॉर्ट किया जा सकता है, डिस्क के अंदर फ़ोल्डर से फ़ोल्डर में ले जाया जा सकता है, और अनावश्यक वस्तुओं को हटाया जा सकता है।
बड़ी मात्रा में जानकारी के बीच आपको जो जानकारी चाहिए उसे तुरंत ढूंढने के लिए, आपको बस "डिस्क पर खोजें" लाइन में उसका नाम टाइप करना होगा। यह फ़्लिप करने, प्रत्येक फ़ोल्डर को खोलने की तुलना में बहुत तेज़ और आसान है।

सर्वर मेनू में मुख्य टैब होते हैं, जो Google ड्राइव में काम को भी आसान बनाते हैं:
- हाल ही में - आपके द्वारा पहले उपयोग किए गए या संपादित किए गए दस्तावेज़
- मेरे लिए उपलब्ध - दस्तावेज़ और फ़ाइलें जो आपके और सिस्टम के अन्य उपयोगकर्ताओं के लिए सार्वजनिक रूप से उपलब्ध हैं
- चिह्नित - फ़ाइलें जिन्हें आपने महत्वपूर्ण के रूप में चिह्नित किया है
- Google फ़ोटो - आपके ड्राइव से सभी फ़ोटो और चित्र
- रीसायकल बिन - कंप्यूटर के डेस्कटॉप की तरह, हटाई गई जानकारी को संग्रहीत करता है।

सुरक्षा पहले आती है
सुरक्षा का मुद्दा यूजर्स को सबसे ज्यादा परेशान करता है। आखिरकार, हम सबसे महत्वपूर्ण और व्यक्तिगत जानकारी के साथ Google डिस्क पर भरोसा करते हैं। बेशक, Google का दावा है कि इस संबंध में उनका सिस्टम पूरी तरह से सुरक्षित है। लेकिन सबसे जटिल पासवर्ड के साथ आना और इसे समय-समय पर अपडेट करना अभी भी बेहतर है। यदि आपने वर्क पीसी पर ड्राइव में लॉग इन किया है, तो अपने खाते से लॉग आउट करना न भूलें। फाइलों की सुरक्षा और गैर-प्रकटीकरण मुख्य रूप से आपकी चिंता है।