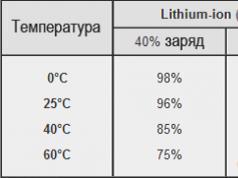ខ្ញុំបានរៀបរាប់ប្រាប់អ្នកនូវដំណើរការនៃការសរសេរទិន្នន័យទៅឌីសឌីវីឌី ដោយប្រើកម្មវិធីឥតគិតថ្លៃ " សាប៊ូកក់សក់ការដុតស្ទូឌីយោ ៦ឥតគិតថ្លៃ"។ កម្មវិធីនេះមិនត្រឹមតែអាចសរសេរទៅឌីវីឌីប៉ុណ្ណោះទេ ថែមទាំងបង្កើតរូបភាពពីស៊ីឌី ឬឌីវីឌី ហើយដុតរូបភាពទៅស៊ីឌី ឬឌីវីឌី។
មានពេលខ្លះដែលឌីវីឌីដ៏មានតម្លៃរបស់អ្នកអាចកោស បាត់បង់។ល។ ហើយអ្នកនឹងបាត់បង់ទិន្នន័យរបស់អ្នកដែលត្រូវបានរក្សាទុកនៅលើថាសទាំងនេះ។ ដើម្បីជៀសវាងស្ថានភាពមិនល្អបែបនេះ អ្នកអាចបង្កើតរូបភាព (ច្បាប់ចម្លងពិតប្រាកដ) នៃថាសទាំងនេះនៅលើថាសរឹងរបស់កុំព្យូទ័ររបស់អ្នកជាមុន ហើយបន្ទាប់មកដុតរូបភាពនេះត្រឡប់ទៅឌីសឌីវីឌីវិញ (ទទេ)។ ឬឧទាហរណ៍ អ្នកត្រូវធ្វើច្បាប់ចម្លងនៃឌីសឌីវីឌី ទៅជាឌីសឌីវីឌីទទេ។ ដូច្នេះនេះជារបៀបបង្កើតរូបភាពឌីវីឌី ឬស៊ីឌី ហើយដោយមានជំនួយពីកម្មវិធីឥតគិតថ្លៃ ខ្ញុំនឹងប្រាប់អ្នកនៅក្នុងអត្ថបទនេះ។
បង្កើតរូបភាពឌីវីឌីថាស
កន្លែងដែលត្រូវទាញយក និងរបៀបដំឡើងកម្មវិធី សាប៊ូកក់សក់ការដុតស្ទូឌីយោ ៦ឥតគិតថ្លៃ» ខ្ញុំប្រាប់ចូល។ បន្ទាប់ពីដំឡើងរួចបើកកម្មវិធី។
បន្ទាប់មកបញ្ចូលស៊ីឌី ឬឌីវីឌីទិន្នន័យរបស់អ្នក ហើយចុច "បន្ទាប់"

ជ្រើសរើសផ្លូវដែលអ្នកនឹងរក្សាទុករូបភាពថាស និងទ្រង់ទ្រាយឯកសារ។ ខ្ញុំសូមណែនាំឱ្យជ្រើសរើសទម្រង់ឯកសារ " អាយអេសអូឯកសារទម្រង់» ជាកម្មវិធីធម្មតាបំផុត និងគាំទ្រដោយកម្មវិធីជាច្រើន។ បន្ទាប់មកចុចប៊ូតុង " បន្ថែមទៀត»


បន្ទាប់ពីរក្សាទុកដោយជោគជ័យ ចុចប៊ូតុង " ទិន្នផល»

រូបភាពស៊ីឌី ឬឌីវីឌីត្រូវបានរក្សាទុក!
ដុតរូបភាពឌីសទៅឌីវីឌីថាស
ដូច្នេះអ្នកបានរៀនពីរបៀបបង្កើតរូបភាពរបស់ឌីវីឌី ឬស៊ីឌី។ ឥឡូវនេះខ្ញុំនឹងបង្ហាញអ្នកពីរបៀបដែលរូបភាពនេះអាចត្រូវបានដុតទៅជាឌីសឌីវីឌីទទេ។
នៅក្នុងបង្អួចមេនៃកម្មវិធីសូមចុច " បង្កើត / ដុតរូបភាពឌីស"បន្ទាប់មក" កត់ទុកស៊ីឌី /ឌីវីឌី /ប៊្លូ-កាំរស្មីឌីសពីរូបភាពឌីស»

នៅក្នុងបង្អួចថ្មីចុចប៊ូតុង " ទិដ្ឋភាពទូទៅ"ហើយជ្រើសរើសរូបភាពឌីសដែលអ្នកចង់ដុត។ ទម្រង់ឯកសារខាងក្រោមត្រូវបានគាំទ្រ៖ ISO, CUE/BIN, និង ASHDISC ។ បន្ទាប់ពីជ្រើសរើសឯកសាររូបភាពសូមចុច " បន្ថែមទៀត»

បញ្ចូលស៊ីឌី ឬឌីវីឌីទទេ ហើយចុច " ផ្លាស់ប្តូរជម្រើស»


បន្ទាប់ពីផ្លាស់ប្តូរជម្រើសថតសូមចុច " កត់ទុកឌីវីឌី»

នៅក្នុងបង្អួចបន្ទាប់យើងឃើញដំណើរការនៃការថតរូបភាពថាស។ សម្រាប់ព័ត៌មានលម្អិតបន្ថែមអំពីកំណត់ត្រា អ្នកអាចចុច " បង្ហាញព័ត៌មានលម្អិត»

កម្មវិធីនឹងបង្ហាញសារលម្អិតអំពីការសរសេរទៅកាន់ថាសជាមួយនឹងសារស្ថានភាព

ក្នុងករណីដែលការកត់ត្រា និងការផ្ទៀងផ្ទាត់ជោគជ័យ បង្អួច " ការកត់ត្រា និងការផ្ទៀងផ្ទាត់ឌីវីឌីទិន្នន័យទទួលបានជោគជ័យ!"ចុច" យល់ព្រម»

ការមើលខ្សែភាពយន្តដែលអ្នកចូលចិត្តនៅក្នុងក្រុមហ៊ុនដ៏រីករាយគឺតែងតែជាល្បែងកម្សាន្តដ៏គួរឱ្យចាប់អារម្មណ៍។ ហើយទោះបីជាពួកយើងជាច្រើនធ្លាប់រីករាយនឹងភាពយន្តចុងក្រោយបំផុតនៅលើអ៊ីនធឺណិត ឬនៅលើអេក្រង់ធំក៏ដោយ មធ្យោបាយងាយស្រួលបំផុតក្នុងការមើលពួកគេគឺនៅលើម៉ាស៊ីនចាក់ឌីវីឌី។ ដើម្បីធ្វើដូចនេះអ្នកគ្រាន់តែត្រូវការដុតខ្សែភាពយន្តដែលចង់បានទៅថាស។ កម្មវិធីបង្កើតឌីវីឌីដែលមើលឃើញដូចជា "VideoMASTER" នឹងជួយអ្នកក្នុងរឿងនេះ។
VideoMASTER គឺសាមញ្ញមិនគួរឱ្យជឿ ហើយក្នុងពេលតែមួយអាចបត់បែនបាន ដែលអនុញ្ញាតឱ្យអ្នកធ្វើការជាមួយឯកសារវីដេអូណាមួយ។ ជាមួយវា អ្នកអាចបំប្លែងវីដេអូទៅជាទម្រង់ផ្សេងៗ ក៏ដូចជាធ្វើការជាមួយពួកវានៅក្នុងកម្មវិធីនិពន្ធដែលភ្ជាប់មកជាមួយ (កាត់ និងបញ្ចូលវីដេអូ បន្ថែមបែបផែន។ , MKV, FLV, ល។ .d.
គាំទ្រសម្រាប់ទ្រង់ទ្រាយវីដេអូណាមួយ។
មុខងារមានប្រយោជន៍បំផុតមួយរបស់ឧបករណ៍ប្រើប្រាស់គឺមុខងារទាញយកវីដេអូពី YouTube និង VKontakte ។ ហើយប្រសិនបើវីដេអូដែលបានទាញយកសម្រាប់ហេតុផលណាមួយមិនត្រូវបានលេងដោយអ្នកលេងរបស់អ្នកនោះ វាអាចត្រូវបានបម្លែងយ៉ាងងាយស្រួលទៅជាទម្រង់ផ្សេងទៀត រួមទាំងអូឌីយ៉ូផងដែរ។ វាក៏អាចធ្វើទៅបានផងដែរក្នុងការបង្ហោះខ្សែភាពយន្ត និងឈុតទៅអ៊ីនធឺណិតដោយផ្ទាល់តាមរយៈកម្មវិធីនិពន្ធ ពីព្រោះ VideoMASTER បង្កើតវីដេអូ FLV និង SWF ជាមួយនឹងកម្មវិធីចាក់ដែលត្រៀមរួចជាស្រេច។ ការកំណត់កម្មវិធីចាក់មេឌៀត្រូវបានកំណត់ជាមុន។
ការកែសម្រួលវីដេអូ
កម្មវិធីសម្រាប់បង្កើតឌីសឌីវីឌីមានកម្មវិធីកែវីដេអូដែលភ្ជាប់មកជាមួយ។ វានឹងអនុញ្ញាតឱ្យអ្នកធ្វើការផ្លាស់ប្តូរផ្សេងៗចំពោះឯកសារវីដេអូជាក់លាក់មួយ។ កម្មវិធីនិពន្ធមានជម្រើសដ៏ធំនៃតម្រងសម្រាប់ដំណើរការ។ ដូច្នេះហើយ អ្នកអាចច្រឹបវីដេអូដោយចុចកណ្ដុរមួយ បន្ថែមបែបផែនពិសេសមិនធម្មតា ធ្វើឲ្យគុណភាពរូបភាពប្រសើរឡើង ស្រង់សំឡេងជាដើម។ ក្នុងពេលជាមួយគ្នានេះ អ្នកអាចបន្ថែមចំនួនឯកសារគ្មានដែនកំណត់ និងសូម្បីតែថតទាំងមូលជាមួយនឹងវីដេអូ។

ការដុតឌីវីឌីងាយស្រួល
ឥឡូវនេះសូមនិយាយអំពីការប្រើប្រាស់កម្មវិធី VideoMASTER ។ ដើម្បីចាប់ផ្តើម អ្នកត្រូវបញ្ចូលមេឌៀឌីវីឌីទទេទៅក្នុងដ្រាយកុំព្យូទ័ររបស់អ្នក។ បន្ទាប់មក អ្នកនឹងត្រូវបានជំរុញឱ្យបន្ថែមឯកសារវីដេអូដែលអ្នកប្រើចាប់អារម្មណ៍ - មិនថាវាជាភាពយន្ត ឃ្លីប ឬអ្វីផ្សេងទៀត។ បន្ទាប់ពីនោះ អ្នកអាចចាប់ផ្តើមបង្កើតម៉ឺនុយអន្តរកម្មដែលនឹងត្រូវបានបង្ហាញនៅលើអេក្រង់ទូរទស្សន៍។ ម៉ូឌុលពិសេសមានបណ្តុំនៃគំរូរចនាដែលត្រៀមរួចជាស្រេចដែលអ្នកអាចកែសម្រួលបាន។ នៅទីនេះវាត្រូវបានស្នើឱ្យផ្លាស់ប្តូរផ្ទៃខាងក្រោយ ជ្រើសរើសចំណងជើង បន្ថែមរូបភាព។ល។

"VideoMASTER" មិនត្រឹមតែជាកម្មវិធីងាយស្រួលសម្រាប់បង្កើតឌីសឌីវីឌីប៉ុណ្ណោះទេ ប៉ុន្តែវាក៏ជាកម្មវិធីបំប្លែងវីដេអូដែលមានគុណភាពខ្ពស់សម្រាប់ឧបករណ៍ផ្សេងៗផងដែរ។ ជាមួយនឹងវា អ្នកអាចទាញយកវីដេអូណាមួយទៅកាន់ iPhone, iPod របស់អ្នក ឬឧបករណ៍ផ្សេងទៀតនៅក្នុងដៃ។ ឧបករណ៍ប្រើប្រាស់មានទម្រង់វីដេអូជាង 350 សម្រាប់ស្មាតហ្វូន អ្នកលេង និងកុងសូលហ្គេម ហើយបញ្ជីនៃម៉ូដែលត្រូវបានធ្វើបច្ចុប្បន្នភាពឥតឈប់ឈរ។
សេចក្តីសន្និដ្ឋាន
ដោយសង្ខេបនូវអ្វីដែលបាននិយាយ យើងកត់សំគាល់ថា VideoMASTER គឺជាជម្រើសដ៏ល្អសម្រាប់ការប្រើប្រាស់នៅផ្ទះ ដោយសារកម្មវិធីនេះមានលក្ខណៈសាមញ្ញ និងមានផាសុកភាពក្នុងការប្រើប្រាស់។ សូមអរគុណចំពោះលទ្ធភាពដ៏គួរឱ្យចាប់អារម្មណ៍ និងចំណុចប្រទាក់ច្បាស់លាស់ជាភាសារុស្សី កម្មវិធីបំលែងនឹងជួយអ្នកក្នុងការបំប្លែង និងដំណើរការវីដេអូក្នុងរយៈពេលដ៏ខ្លីបំផុត ក៏ដូចជាដុតឌីវីឌីជាមួយនឹងម៉ឺនុយអន្តរកម្មផងដែរ។
មធ្យោបាយដ៏ល្អបំផុតដើម្បីរៀបចំឯកសារដែលរក្សាទុកនៅលើកុំព្យូទ័ររបស់អ្នកគឺផ្ទេរពួកវាទៅប្រព័ន្ធផ្សព្វផ្សាយជាក់ស្តែង។ ដើម្បីទទួលបានឱកាសបែបនេះ អ្នកនឹងត្រូវការប្រសិទ្ធភាពមួយ ឧទាហរណ៍ "Disk Studio" ពីកម្មវិធី AMS ។ បន្ទាប់ពីអានអត្ថបទនេះ អ្នកនឹងរៀនពីរបៀបដែលអ្នកអាចប្រើវាដើម្បីងាយស្រួលដុតឯកសារ តន្ត្រី ខ្សែភាពយន្ត និងព័ត៌មានផ្សេងទៀតទៅកាន់ឌីសឌីវីឌី ក៏ដូចជារៀនពីរបៀបប្ដូរម៉ឺនុយឌីសអន្តរកម្មជាមួយជំពូក។ ដូច្នេះសូមចាប់ផ្តើម!
ការថតប្រព័ន្ធផ្សព្វផ្សាយតាមអ៊ីនធឺណិត
"ឌីសស្ទូឌីយោ" គឺជាកម្មវិធីងាយស្រួល និងវិចារណញាណសម្រាប់ការដុតឌីសឌីវីឌី និងស៊ីឌី ក៏ដូចជាពូជរបស់វា។ ធ្វើការជាមួយកម្មវិធីគឺងាយស្រួលដូចពីរ ឬពីរ៖ អ្នកជ្រើសរើសឯកសារដែលអ្នកចង់បាន (ភាពយន្ត ឯកសារ តន្ត្រី។
វាគួរឱ្យកត់សម្គាល់ថាដោយមានជំនួយពីកម្មវិធីនេះអ្នកអាចសរសេរជាន់លើឬលុបទាំងស្រុងនូវឌីសដែលបានកត់ត្រាពីមុនបានយ៉ាងងាយស្រួល។ វាអាចទៅរួចដោយសារជម្រើសដែលត្រូវគ្នានៅក្នុងកម្មវិធីនិពន្ធ។ ឧទាហរណ៍ ប្រសិនបើអ្នករកឃើញទំហំទំនេរតិចតួចនៅលើឌីវីឌីចាស់ អ្នកអាចបំពេញវាដោយមាតិកាថ្មី (និយាយម្យ៉ាងទៀត បន្ថែមមាតិកាបន្ថែមទៀត)។ ក្នុងករណីនេះ ថាសមួយ និងដូចគ្នាត្រូវទទួលរងការសរសេរឡើងវិញច្រើនដង ដោយលុបបំបាត់លទ្ធភាពនៃការខូចខាត ឬការបាត់បង់ទិន្នន័យ។
ថតភាពយន្ត និងតន្ត្រី - ចុចពីរបីដង!
មុខងារចម្បងនៃកម្មវិធីដុតឌីវីឌីគឺបង្កើតតន្ត្រី និងប្រព័ន្ធផ្សព្វផ្សាយដែលមើលឃើញ។ វាមានប្រយោជន៍ណាស់នៅពេលដែលអ្នកត្រូវការចម្លងបទចម្រៀង/អាល់ប៊ុម ឬឈុតវីដេអូ/ខ្សែភាពយន្តមួយចំនួនធំទៅក្នុងឌីស។ វិធីនេះអ្នកអាចបង្កើតបណ្ណសារផ្ទះឌីជីថល។

ប្រសិនបើអ្នកចាប់អារម្មណ៍ នោះអ្នកគ្រាន់តែត្រូវជ្រើសរើសទម្រង់មួយ ហើយបន្ថែមបទ។ អ្នកនឹងត្រូវបានស្នើសុំឱ្យបង្កើតមិនត្រឹមតែ mp3 ប៉ុណ្ណោះទេ ប៉ុន្តែក៏មាន wma ផងដែរ ដែលនឹងផ្ទុកតន្ត្រីរហូតដល់ 10 ម៉ោងជាមួយនឹងគុណភាពចាក់សារថ្មីសមរម្យ។ ស៊ីឌីបែបនេះត្រូវបានចាក់ទាំងនៅក្នុងវិទ្យុរថយន្ត និងនៅក្នុងម៉ាស៊ីនចាក់ឯកទេស។ ម្យ៉ាងទៀត បើអ្នកប្រាថ្នា អ្នកអាចប្រគល់វាទៅនរណាម្នាក់ទុកជាអនុស្សាវរីយ៍។
ឌីសស្ទូឌីយោក៏ជាកម្មវិធីដ៏ល្អសម្រាប់ដុតឌីសឌីវីឌីជាមួយនឹងម៉ឺនុយ។ ដូច្នេះ មុននឹងបង្កើតក្រុមហ៊ុនចែកចាយវីដេអូ អ្នកអាចរចនាធាតុរក្សាអេក្រង់ដែលមានគុណភាពខ្ពស់តាមការចូលចិត្តរបស់អ្នក។ ជាឧទាហរណ៍ ជ្រើសរើសរូបភាពផ្ទៃខាងក្រោយដ៏ស្រស់ស្អាត មកជាមួយចំណងជើងគួរឱ្យចាប់អារម្មណ៍ បន្ថែមរូបថតរស់រវើក និងទាញយកតន្ត្រី។ ម៉ឺនុយអន្តរកម្មដែលអ្នកបានបង្កើតនឹងត្រូវបានចាក់ជាបន្តបន្ទាប់នៅលើកុំព្យូទ័រ ឬកម្មវិធីចាក់ពហុព័ត៌មាន។

ការងារងាយស្រួលជាមួយរូបភាព និងការច្រៀកឌីស
ដើម្បីធានាខ្លួនអ្នកប្រឆាំងនឹងការបាត់បង់ទិន្នន័យជាក់លាក់ដោយចៃដន្យ វាត្រូវបានណែនាំយ៉ាងខ្លាំងឱ្យបង្កើតរូបភាពថាសនិម្មិត។ លើសពីនេះ អ្នកអាចបង្កើតរូបភាព ISO នៃមេឌៀណាមួយដែលមានសមត្ថភាពសរសេរឯកសារបន្ថែមទៅវា។ ឧបាយកលទាំងអស់នេះក៏មានភាពងាយស្រួលក្នុងការអនុវត្តដោយមានជំនួយពី "Disk Studio" ។
លើសពីនេះទៀតកម្មវិធីសម្រាប់បង្កើតឌីសឌីវីឌីអនុញ្ញាតឱ្យអ្នកអនុវត្តការច្រៀក - នេះគឺជាឈ្មោះមុខងារនៃការបំលែងឌីវីឌីនិងស៊ីឌីអូឌីយ៉ូក្នុងគុណភាពខ្ពស់។ នាងនឹងមកជួយសង្គ្រោះក្នុងករណីដែលអ្នកត្រូវចម្លងឌីសណាមួយយ៉ាងឆាប់រហ័សជាមួយនឹងតន្ត្រី ឬវីដេអូ (ជាការពិតណាស់ ប្រសិនបើវាមិនត្រូវបានការពារចម្លង)។
សម្រាប់នេះមានកម្មវិធីសម្រាប់បង្កើតឌីវីឌីវីដេអូ ឬនិយាយម្យ៉ាងទៀត ឌីវីឌី-អ្នកនិពន្ធ។ បច្ចុប្បន្ននេះកម្មវិធីបែបនេះមាននៅលើធ្នើរ (ពលរដ្ឋដែលគោរពច្បាប់នឹងជ្រើសរើសបញ្ជរត្រឹមត្រូវដោយខ្លួនឯង) ហើយមួយចំនួនធំត្រូវបានលែងលះគ្នានៅលើអ៊ីនធឺណិត ប៉ុន្តែអត្ថបទនេះនឹងនិយាយអំពីផលិតផលមួយក្នុងចំណោមផលិតផលទាំងនេះដែលហៅថា DVD LAB Pro... ក្រុមហ៊ុនកាណាដាបានខិតខំប្រឹងប្រែងយ៉ាងខ្លាំងដើម្បីបង្កើតកម្មវិធីនេះ ដែលជាលទ្ធផលដែលផលិតផលនេះអាចត្រូវបានចាត់ថ្នាក់ជាដំណោះស្រាយប្រកបដោយវិជ្ជាជីវៈ។ នៅក្នុងអត្ថបទនេះ យើងនឹងអាចប្រើប្រាស់ទាំងបច្ចេកទេសដែលភ្ជាប់មកជាមួយដែលបានអនុវត្តនៅក្នុងកម្មវិធី និងការប្រើប្រាស់ការស្រមើលស្រមៃ និងការច្នៃប្រឌិតរបស់យើងដើម្បីបង្កើតឌីសវីដេអូឌីវីឌីពេញលេញ។ ដូច្នេះសូមចាប់ផ្តើម។
ទៅ
1. ចាប់ផ្តើមកម្មវិធី និងបង្កើតគម្រោងថ្មី។
ការបើកដំណើរការផ្លូវកាត់ DVD-lab PRO នឹងបើកបង្អួចកម្មវិធីមួយដែលមានជម្រើសនៃប៉ារ៉ាម៉ែត្រសម្រាប់ឌីវីឌីនាពេលអនាគតរបស់យើង។
នៅក្នុងជួរទីមួយអ្នកត្រូវជ្រើសរើសប្រព័ន្ធពណ៌នៃគម្រោង (PAL ឬ NTSC) ។ នៅក្នុងប្រទេសរុស្ស៊ីដូចដែលអ្នកដឹង PAL ត្រូវបានប្រើ (ដំឡើងតាមលំនាំដើម) ។ ឥឡូវអ្នកត្រូវជ្រើសរើសប្រភេទនៃគម្រោងរបស់អ្នក។ ដើម្បីបង្កើតវីដេអូឌីវីឌីធម្មតា គ្រាន់តែធីកប្រអប់ ធម្មតា។... តើអ្វីជាភាពខុសគ្នា កម្រិតខ្ពស់ពី ធម្មតា។អ្វី វីធីអេសនិង VMGហើយហេតុអ្វីបានជាយើងរកឃើញប្រភេទគ្រប់គ្រាន់ ធម្មតា។? ឌីសឌីវីឌីនីមួយៗមានសំណុំខ្សែភាពយន្ត (ឈុត) និងម៉ឺនុយ វីធីអេសនោះគឺជាប្រភេទកុងតឺន័រដែលឃ្លីប និងម៉ឺនុយត្រូវបានរក្សាទុក។ នៅក្នុង DVD LAB VTS នីមួយៗអាចមានភាពយន្ត 99 (ឈុត) និង 250 ម៉ឺនុយ។ ទោះយ៉ាងណាក៏ដោយ ម៉ឺនុយទាំងអស់ និងខ្សែភាពយន្តទាំងអស់ (ឈុត) នៅក្នុង VTS មួយត្រូវតែមានការកំណត់ដូចគ្នា ហើយប្រសិនបើអ្នកកំណត់ និយាយថាសមាមាត្រគឺ 4: 3 បន្ទាប់មកនៅក្នុងគម្រោងទាំងមូល ឈុត និងម៉ឺនុយទាំងអស់នឹងមានសមាមាត្រដូចគ្នា ទោះជាយ៉ាងណាក៏ដោយ ប្រសិនបើអ្នកចង់មើលភាពយន្តដូចគ្នាផងដែរនៅក្នុងទ្រង់ទ្រាយធំទូលាយឧទាហរណ៍ 16: 9 បន្ទាប់មកអ្នកត្រូវបង្កើត VTS បន្ថែមដែលមានប៉ារ៉ាម៉ែត្រ 16: 9 ។ ប៉ុន្តែដើម្បីឱ្យអ្នកលេងឌីវីឌីអាចយល់បានថាឌីសរបស់អ្នករួមបញ្ចូល VTS ពីរ (4: 3 និង 16: 9) ហើយអ្នកត្រូវបង្កើត VMG- ម៉ឺនុយកម្មវិធីគ្រប់គ្រងវីដេអូ។ ពីខាងលើ យើងអាចសន្មត់ថាអ្នកប្រើប្រាស់ជាមធ្យមទំនងជាមិនបង្កើតឌីវីឌីជាមួយភាពយន្តអំពីរបៀបដែលគាត់មានភាពសប្បាយរីករាយនៅក្នុងប្រទេសទួរគីក្នុងទម្រង់ពីរ ឬសូម្បីតែបីទេ ដូច្នេះមេរៀននេះប្រើតែប្រភេទគម្រោង ធម្មតា។ដែលពិតជាគ្រប់គ្រាន់សម្រាប់ការបង្កើតឌីសវីដេអូឌីវីឌីស្ម័គ្រចិត្ត។

ធាតុបន្ទាប់នៃទ្រព្យសម្បត្តិគម្រោងដែលត្រូវពិចារណាគឺ - សាមញ្ញ។ការជ្រើសរើសធាតុនេះនឹងបង្កើតគម្រោងមួយដែលមានទំហំសម្រាប់តែឈុតវីដេអូប៉ុណ្ណោះ ( ភាពយន្ត).

ចំណុចដែលនៅសល់អាចត្រូវបានបន្ថែមដោយខ្លួនអ្នក ប៉ុន្តែបន្ថែមទៀតនៅពេលក្រោយ។ កថាខណ្ឌ គំរូបង្កើតគម្រោងទទេ ប៉ុន្តែអត្ថន័យនៃឃ្លា គម្រោងបើក(គម្រោងបើកចំហ) គឺច្បាស់សម្រាប់មនុស្សគ្រប់គ្នាដោយគ្មានករណីលើកលែង។ 2. ការនាំចូលវីដេអូ បំណែកសំឡេង រូបភាព
ដូច្នេះមកទល់ពេលនេះមានគម្រោងទទេ។ យកចិត្តទុកដាក់ទៅផ្នែកខាងក្រោមនៃបង្អួចកម្មវិធីបើក។

វាហៅថា បង្អួចទ្រព្យសម្បត្តិ(បង្អួចដែល "ទ្រព្យសម្បត្តិ" របស់យើងនឹងកកកុញ) ។ នៅទីនេះគឺនៅក្នុងផ្ទាំង វីដេអូ & អូឌីយ៉ូរាល់ឈុតវីដេអូ រូបភាព និងសំឡេងដែលចាំបាច់សម្រាប់ការងារត្រូវបាននាំចូល។ ផ្ទាំងដែលនៅសេសសល់គឺមានលក្ខណៈផ្សេងៗគ្នា វត្ថុដែលភ្ជាប់មកជាមួយតាមលំនាំដើម៖ ប្រវត្តិរូប(រូបភាពផ្ទៃខាងក្រោយ), វត្ថុ(វត្ថុ), កម្មវិធីជំនួយ(កម្មវិធីជំនួយ), ឃ្លីប(ឃ្លីប), តន្ត្រី(បំណែកតន្ត្រី), រូបភាព(រូបភាព)។ ការនាំចូលត្រូវបានធ្វើឡើងតាមវិធីជាច្រើន វិធីដំបូងគឺសាមញ្ញបំផុត៖ គ្រាន់តែអូសឯកសារដែលបានជ្រើសរើសពី Windows Explorer ទៅក្នុងបង្អួចនេះ។ វិធីទីពីរ៖ ចុចប៊ូតុង នាំចូលឯកសារហើយជ្រើសរើសឯកសារដែលអ្នកចង់បាន។

វិធីទីបីគឺបើក កម្មវិធីរុករកឯកសារតាមរយៈ DVD Lab ដែលចុចប៊ូតុងដែលត្រូវគ្នា។

កម្មវិធីរុករកឯកសារនឹងចាប់ផ្តើម ដោយគ្រាន់តែអូសទៅបង្អួច បង្អួចទ្រព្យសកម្មអ្នកអាចនាំចូលឯកសារ។

ទោះយ៉ាងណាក៏ដោយ អ្នកអាចសម្គាល់ឃើញថា ប៊ូតុងសម្រាប់នាំចូលឯកសារមានវត្តមានមិនត្រឹមតែនៅក្នុងផ្ទាំងប៉ុណ្ណោះទេ អូឌីយ៉ូ និងវីដេអូប៉ុន្តែក៏នៅក្នុងផ្ទាំងផ្សេងទៀតផងដែរ រៀងគ្នា ការនាំចូលនឹងត្រូវបានធ្វើឡើងចំពោះផ្ទាំងដែលកំពុងបើកបច្ចុប្បន្ន។ ភាពខុសគ្នាគឺថានៅក្នុងផ្ទាំង វាយតម្លៃបង្អួចមានតំណភ្ជាប់ទៅកាន់បំណែកវីដេអូ និងអូឌីយ៉ូ និងរូបភាពដែលមាននៅក្នុងថតណាមួយដែលអ្នកបានបង្កើត ហើយនៅពេលនាំចូល ចូរនិយាយថាចូលទៅក្នុងផ្ទាំងមួយ។ រូបភាពឯកសាររូបភាពត្រូវបានចម្លងទៅថតរូបភាពដែលមានទីតាំងនៅក្នុងថតដែលកម្មវិធីត្រូវបានដំឡើង។ ដូច្នេះនៅពេលផ្ទុកគម្រោងថ្មី បង្អួច បង្អួចទ្រព្យសកម្មនឹងទទេ ហើយនៅក្នុងផ្ទាំង រូបភាពអ្នកនឹងឃើញរូបភាពដែលមាននៅទីនោះតាមលំនាំដើម ក៏ដូចជារូបភាពដែលបាននាំចូលពីមុន (ប្រសិនបើពួកគេត្រូវបាននាំចូល)។
ជាអកុសល DVD LAB Pro អាចដំណើរការបានតែជាមួយប្រភេទឯកសារមួយចំនួន ជាពិសេស .mpeg, .mpg, .mpa, .wav, .m2v (សូមមើល) ហើយអ្នកត្រូវប្រើកម្មវិធីភាគីទីបី ដើម្បីបំប្លែងវីដេអូរបស់អ្នកទៅជាឯកសារទាំងនេះ។ ទម្រង់ (ឧ. Tmpgenc, Canopus ProCoder) ។ ឯកសារត្រូវបាននាំចូលដោយការផ្ទេរសាមញ្ញ។ ក្នុងករណីរបស់យើង ទាំងនេះគឺជាឯកសារដែលមានផ្នែកបន្ថែម .m2v និង .mpa ។ ប្រសិនបើប៉ារ៉ាម៉ែត្រនៃឯកសារដែលអ្នកនឹងព្យាយាមនាំចូល ដោយសារហេតុផលមួយចំនួនមិនត្រូវគ្នានឹងឯកសារដែលបានគាំទ្រនោះ បង្អួចដែលមានបញ្ជីកំហុស ឬការព្រមាននឹងលេចឡើង។ ប្រសិនបើអ្នកព្យាយាមនាំចូលឯកសារវីដេអូមួយដែលមានវីដេអូ និងសំឡេង (.mpg) ទៅក្នុងកម្មវិធី នោះបង្អួចនឹងបង្ហាញឡើងដែលមានធាតុពីរ៖ Demultiplex ទៅស្ទ្រីមបឋម(Demultiplex) និង របៀបរហ័សដោយមិនប្រើ Demultiplexing(បញ្ចូលរហ័ស) ។

ចូរនិយាយដោយសង្ខេបអំពី demultiplexing ។ និយាយឱ្យសាមញ្ញ នេះគឺជាការបំបែកធម្មតានៃឯកសារ .mpg ចូលទៅក្នុងផ្នែកសមាសធាតុរបស់វា វីដេអូ និងសំឡេង។ ដំណើរការនៃការ demultiplexing ពីឯកសារ .mpg មួយបង្កើតឯកសារពីរ ឯកសារវីដេអូ និងឯកសារអូឌីយ៉ូ ដែលបន្ទាប់មកត្រូវបាននាំចូលទៅក្នុងគម្រោង។ វាត្រូវបានផ្ដល់អនុសាសន៍ឱ្យជ្រើសរើស demultiplexing (បើមិនដូច្នេះទេកម្មវិធីនឹងធ្វើវាសម្រាប់អ្នកនៅពេលចងក្រងគម្រោង) បន្ទាប់ពីនោះអ្នកក៏នឹងទទួលបានឯកសារ 2 វីដេអូ និងអូឌីយ៉ូនៅក្នុងបង្អួច Window Assets ។
ចូរយើងបន្តធ្វើការលើគម្រោង។ ទៅបង្អួច ភាពយន្តដោយចុចពីរដងលើផ្លូវកាត់ ភាពយន្តនៅក្នុងបង្អួច គម្រោង។

បន្ថែមឯកសារអូឌីយ៉ូ និងវីដេអូដោយគ្រាន់តែអូសឯកសារពីបង្អួចទ្រព្យសម្បត្តិទៅបង្អួចភាពយន្ត។

ឥឡូវនេះនៅក្នុងបង្អួចនេះអ្នកមានបទភាពយន្តនិងបទសំឡេងមួយ។ 3. ការបង្កើតជំពូកនៃខ្សែភាពយន្តនាពេលអនាគត។
មានវិធីពីរយ៉ាងដើម្បីបង្កើតជំពូក។ ទីមួយគឺការរកឃើញជំពូកដោយស្វ័យប្រវត្តិដោយប្រើ DVD LAB Pro ។ សម្រាប់អ្វីដែលអ្នកត្រូវជ្រើសរើសធាតុម៉ឺនុយ Movie> AutoChapters...

ប្រអប់មួយនឹងលេចឡើង បន្ថែមជំពូកដោយការរកឃើញកន្លែងកើតហេតុ។

នៅក្នុងបង្អួចនេះ អ្នកអាចកំណត់ភាពរសើបចំពោះការផ្លាស់ប្តូរឈុតឆាក - ជម្រើសការរកឃើញទិដ្ឋភាព... តម្លៃខ្ពស់ជាងនៅក្នុងកថាខណ្ឌ ភាពរសើប(ភាពរសើប) ជំពូកកាន់តែច្រើនដែលអ្នកទទួលបាន។ នៅក្នុងវាល ប្រភេទនៃការចែកចាយជំពូក(ប្រភេទការបែងចែកជំពូក) មានជម្រើសពីរ។ ដោយជ្រើសរើស បន្ថែម X ជំពូកក្នុងភាពយន្តទាំងមូលអ្នកនឹងចង្អុលបង្ហាញចំនួនជំពូកដែលខ្សែភាពយន្តនឹងត្រូវបានបែងចែក និងជម្រើសនៃជម្រើស ស្វែងរកជំពូកដែលអាចធ្វើបានទាំងអស់។ផ្តល់នូវការចង្អុលបង្ហាញអំពីប្រវែងអប្បបរមានៃជំពូកមួយក្នុងមួយនាទី។ ដូច្នេះ ប្រសិនបើនៅក្នុងវាលនេះ អ្នកបញ្ជាក់ប្រវែងនៃជំពូកមួយក្នុងមួយនាទី ហើយកំណត់ភាពប្រែប្រួលអតិបរមាចំពោះការផ្លាស់ប្តូរក្នុងឈុត (255) នោះចំនួនជំពូកនឹងស្មើនឹងប្រវែងនៃភាពយន្តក្នុងប៉ុន្មាននាទី។
វិធីទីពីរគឺចែកចាយជំពូកដោយដៃ។ សម្រាប់នេះអ្នកត្រូវការបង្អួច មើលជាមុន(មើល) ។

ប៊ូតុងនៅផ្នែកខាងលើនៃបង្អួចមានន័យថា (ពីឆ្វេងទៅស្តាំ)៖ ចាក់ភាពយន្តក្នុងរបៀបធម្មតា ក្នុងរបៀបបង្កើនល្បឿន បញ្ឈប់ ស៊ុមឆ្វេង ស៊ុមខាងស្តាំ បន្ថែមជំពូក បើករបៀបបំបែកជំពូកដោយស្វ័យប្រវត្តិ ហើយបង្ហាញ ឬលាក់ ការបង្ហាញលេខកូដពេលវេលា។ ដូច្នេះដោយបានជ្រើសរើសស៊ុមដែលចង់បាននៅក្នុងបង្អួចនេះ ចុចលើរូបតំណាងបន្ថែមជំពូក ហើយវាបង្ហាញនៅក្នុងភាពយន្តរបស់អ្នក។
ចុះបើអ្នកបានដំឡើងជំពូកនៅកន្លែងខុស ហើយចង់លុប ឬផ្លាស់ទីវាចេញ? ដើម្បីធ្វើដូច្នេះ សូមជ្រើសរើសជំពូកមួយដោយចុចលើគ្រាប់ពេជ្រពណ៌បៃតង ឬព្រួញក្រហម (ព្រួញ ឬពេជ្រមានន័យថា ថាតើស៊ុមនៃឈុតត្រូវបានលិបិក្រមឬអត់។ លិបិក្រមត្រូវបានប្រើសម្រាប់ការចែកចាយជំពូកច្បាស់លាស់ជាងនេះ)។

នៅក្នុងការ៉េក្រោមពេជ្រ សញ្ញានឹងផ្លាស់ប្តូរពីបូកទៅដក ដោយចុចលើវា អ្នកអាចលុបជំពូក។ អ្នកក៏អាចប្រើឧបករណ៍ Eraser នៅក្នុងរបារឧបករណ៍ ដោយគ្រាន់តែចុចលើជំពូកដែលមិនចាំបាច់ នោះវានឹងត្រូវបានលុបចេញ។ ដើម្បីផ្លាស់ទីជំពូក បើកឧបករណ៍ផ្លាស់ទី សង្កត់លើជំពូក ហើយផ្លាស់ទីវាទៅទីតាំងដែលចង់បាន។ 4. ការបង្កើតម៉ឺនុយមេ
ដើម្បីបង្កើតម៉ឺនុយមេ (ឬម៉ឺនុយឫស) អ្នកត្រូវបើកម៉ឺនុយខ្លួនឯង។ ចុចពីរដងលើផ្លូវកាត់ដែលត្រូវគ្នានៅក្នុងបង្អួចគម្រោង។

បង្អួចភាពយន្តនឹងប្តូរទៅជាផ្ទៃខាងក្រោយខ្មៅទទេ។ ជាដំបូងនៃការទាំងអស់បន្ថែមរូបភាពផ្ទៃខាងក្រោយទៅម៉ឺនុយរបស់អ្នក។ ដើម្បីធ្វើដូច្នេះ អ្នកត្រូវនាំចូលរូបភាពដែលអ្នកចាប់អារម្មណ៍ជាមុននៅក្នុងផ្ទាំង Assets Window ហើយបន្ថែមផ្ទៃខាងក្រោយដោយគ្រាន់តែអូស និងទម្លាក់។ អ្នកក៏អាចប្រើរូបភាពដែលមាននៅក្នុងផ្ទាំង ប្រវត្តិរូបបង្អួចទ្រព្យសកម្ម។

ផ្ទៃខាងក្រោយរួចរាល់។ ឥឡូវយើងបង្កើតម៉ឺនុយដោយខ្លួនវាឱ្យវាមានធាតុបួន: ចាប់ផ្តើមមើល, ការជ្រើសរើសឈុតឆាក, ការកំណត់សំឡេង, ការកំណត់ចំណងជើងរង... ដើម្បីបង្កើតស្លាកសូមចុចលើប៊ូតុង អេ ហើយចុចលើកន្លែងដែលអ្នកចង់ដាក់ទីតាំងអត្ថបទ។

បង្អួចសម្រាប់បញ្ចូលអត្ថបទ ក៏ដូចជាការធ្វើទ្រង់ទ្រាយរបស់វា (ការផ្លាស់ប្តូរពុម្ពអក្សរ ទីតាំង។ល។) នឹងបង្ហាញឡើង។

បន្ទាប់ពីធ្វើប្រតិបត្តិការម្តងទៀត 4 ដង (ចាប់តាំងពីអ្នកមាន 4 ធាតុម៉ឺនុយ) អ្នកនឹងទទួលបានដូចខាងក្រោម:

អត្ថបទអាចផ្លាស់ទីបាន។ ចុចឱ្យជាប់ដោយប្រើកណ្ដុរដាក់ទីតាំងតាមចិត្តវាអាស្រ័យលើការស្រមើលស្រមៃរបស់អ្នក។ ឬរៀបចំបន្ទាត់មួយនៅខាងក្រោមមួយទៀត ជ្រើសរើសពួកវា ហើយចុចលើបន្ទាត់ដែលបានជ្រើសរើសដោយប្រើប៊ូតុងកណ្ដុរខាងឆ្វេង។ ម៉ឺនុយនឹងលេចឡើងដែលមានឧបករណ៍បន្ថែមសម្រាប់ដាក់ទីតាំងអត្ថបទរបស់អ្នកនៅក្នុងបង្អួច។ ក្នុងករណីនេះ តម្រឹមបន្ទាត់ទៅខាងឆ្វេងដោយប្រើពាក្យបញ្ជា តម្រឹមឆ្វេង.

លើសពីនេះ ដោយប្រើចំណេះដឹងដែលទទួលបានរួចហើយ សូមតុបតែងមុខម្ហូបជាមួយរូបភាពបន្តិច។ ក្នុងឧទាហរណ៍របស់យើង រូបភាពត្រូវបានកាត់ចេញពីស៊ុមនៃភាពយន្ត ហើយនាំចូលទៅក្នុងផ្ទាំង រូបភាព Assets Window ដូច្នេះអ្នកអាចប្រើរូបភាពទាំងនេះនៅក្នុងគម្រោងផ្សេងទៀតនាពេលអនាគត។ រូបភាពត្រូវបាននាំចូលក្នុងទម្រង់ .psd និងបង្កើតនៅក្នុង Adobe Photoshop - DVD LAB Pro អនុញ្ញាតឱ្យអ្នកធ្វើការជាមួយស្រទាប់។ អ្នកអាចផ្លាស់ប្តូរទិសដៅនៃរូបភាពដោយប្រើរបារឧបករណ៍នៅខាងស្តាំបង្អួច ម៉ឺនុយនៅកន្លែងដដែលជាប៊ូតុងសម្រាប់បង្កើតអត្ថបទ។
ជាលទ្ធផល អ្នកអាចទទួលបានអ្វីមួយដូចនេះ៖

ឥឡូវនេះបង្កើតតំណភ្ជាប់សម្រាប់បន្ទាត់ដែលមានអត្ថបទ។ សម្រាប់ពេលនេះ អ្នកគ្រាន់តែអាចភ្ជាប់ទៅធាតុម៉ឺនុយដំបូង "ចាប់ផ្តើមមើល" ព្រោះភាពយន្តមានរួចហើយ ហើយអ្នកអាចរកឃើញវាដូចខាងក្រោម៖ ចុចកណ្ដុរស្ដាំលើអត្ថបទ ជ្រើសរើស តំណ > ភាពយន្ត1 > ជំពូកទី 1 (ការចាប់ផ្តើមភាពយន្ត)... វាសាមញ្ញ។

ឥឡូវនេះបង្កើតម៉ឺនុយទទេចំនួនបីបន្ថែមទៀត ដែលយើងនឹងមានម៉ឺនុយជំពូក និងការកំណត់សំឡេង និងចំណងជើងរង។ ចុចកណ្ដុរស្ដាំលើបង្អួចគម្រោងហើយជ្រើសរើស បន្ថែមម៉ឺនុយឬប្រើគ្រាប់ចុចក្តៅ Alt + N.

ចូរនិយាយថាអ្នកមិនមានម៉ឺនុយចំនួនបួនទេប៉ុន្តែទាំងមូលមួយរយ។ ជាការពិតណាស់វាពិបាកក្នុងការចងចាំថាតើសម្ភារៈមួយណានៅទីណា ដូច្នេះចាំបាច់ត្រូវកំណត់ឈ្មោះទៅវត្ថុនីមួយៗ។ ដើម្បីធ្វើដូចនេះជ្រើសម៉ឺនុយដែលចង់បាននៅក្នុងបង្អួចគម្រោងដោយប្រើប៊ូតុងកណ្ដុរខាងឆ្វេងហើយចុច F2... ឥឡូវនេះ អ្នកអាចប្តូរឈ្មោះម៉ឺនុយរបស់អ្នក។ ឈ្មោះទាំងនេះត្រូវបានបង្ហាញតែនៅក្នុងកម្មវិធីខ្លួនវាប៉ុណ្ណោះ ហើយគ្មានកន្លែងផ្សេងទៀតទេ។


បន្ទាប់ពីកំណត់តំណទាំងអស់ លេខនឹងបង្ហាញនៅជិតបន្ទាត់ មានន័យថា បន្ទាត់នេះមានតំណភ្ជាប់ដែលមានលេខលំដាប់ជាក់លាក់មួយ។ ប្រសិនបើអ្នកជ្រើសរើសបន្ទាត់មួយ បន្ទាប់មកខាងក្រោមវាអ្នកនឹងឃើញកន្លែងដែលតំណត្រូវបានដំឡើង។ ឧទាហរណ៍ លេខ 1 "Start Watching" នឹងចាប់ផ្តើមបង្ហាញភាពយន្ត ខណៈពេលដែលតំណភ្ជាប់លេខ 2 "Select Scenes" នឹងនាំអ្នកទៅកាន់ម៉ឺនុយជ្រើសរើសឈុតឆាក។

5. សាកល្បងម៉ឺនុយ និងការកែប្រែរបស់វា។
សាកល្បងម៉ឺនុយរបស់អ្នកដើម្បីមើលពីរបៀបដែលភាពស្រស់ស្អាតទាំងអស់នេះនឹងដំណើរការ និងមើលទៅ។ ដើម្បីធ្វើដូចនេះជ្រើសពាក្យបញ្ជា ម៉ឺនុយ> ក្លែងធ្វើ.

វានឹងបើកដំណើរការកម្មវិធីក្លែងធ្វើម៉ឺនុយជាមួយនឹងការបញ្ជាពីចម្ងាយដ៏ស្រស់ស្អាត។ រំកិលកណ្ដុរលើតំណភ្ជាប់ ចុចប៊ូតុងមួយនៅលើក្តារចុច ឬនៅលើឧបករណ៍បញ្ជាពីចម្ងាយ។

ចំណាំថានៅពេលដែលធាតុម៉ឺនុយជាក់លាក់មួយត្រូវបានជ្រើសរើស ពណ៌បន្ទាត់នឹងផ្លាស់ប្តូរ។ ចេញពីរបៀបសាកល្បងម៉ឺនុយ ហើយយកចិត្តទុកដាក់លើបង្អួច ទ្រព្យសម្បត្តិ(លក្ខណសម្បត្តិ) នៅខាងស្តាំនៃបង្អួចម៉ឺនុយ។

សន្លឹកលក្ខណសម្បត្តិនេះផ្តល់នូវវាលធំទូលាយនៃសកម្មភាពសម្រាប់រៀបចំពណ៌ វាយនភាព តំណភ្ជាប់ និងច្រើនទៀត។ បើកផ្ទាំង ផែនទី.

នៅក្នុងផ្ទាំងនេះ អ្នកអាចមើលឃើញវាល ប៊ូតុង Hi-Lite ក្រុមនិង ផែនទីពណ៌... នៅក្នុងវាលទីមួយ ធីកប្រអប់ ប្រឆាំងមេរោគ(Antialiasing) ហើយចូលទៅកាន់វាលទីពីរដែលមានជម្រើសកំណត់តាមលំនាំដើម បានជ្រើសរើស។ចុចព្រួញទៅឆ្វេង និងស្តាំនៃឈ្មោះជម្រើស។ វាងាយស្រួលក្នុងការទាយថាមុខងារនេះទទួលខុសត្រូវចំពោះស្ថានភាពនៃប៊ូតុងម៉ឺនុយនៅចំណុចជាក់លាក់មួយនៅក្នុងពេលវេលា។ ដូច្នេះ ធម្មតា។- ស្ថានភាពធម្មតានៃប៊ូតុង, បានជ្រើសរើស- ស្ថានភាពនៃប៊ូតុងនៅពេលដែលធាតុម៉ឺនុយនេះត្រូវបានជ្រើសរើស និង បានធ្វើឱ្យសកម្ម- ស្ថានភាពនៃប៊ូតុងដែលបានចុចនៅលើតំណភ្ជាប់។ សម្រាប់ទីតាំងនីមួយៗអ្នកអាចជ្រើសរើសប៉ារ៉ាម៉ែត្រពណ៌ផ្ទាល់ខ្លួនរបស់អ្នក - សម្រាប់នេះប្រើគ្រាប់រំកិល។ ប្រសិនបើគ្រាប់រំកិលត្រូវបានកំណត់ទៅខាងឆ្វេង នោះវានឹងមិនមានពណ៌ទេ។ សូមចងចាំថារបៀបទាំងបីនេះមិនអនុវត្តចំពោះប៊ូតុងនីមួយៗដាច់ដោយឡែកនោះទេ ប៉ុន្តែចំពោះម៉ឺនុយទាំងមូល ហើយអ្នកត្រូវកំណត់រចនាសម្ព័ន្ធពួកវាម្តងសម្រាប់ម៉ឺនុយនីមួយៗ។ ឥឡូវនេះធ្វើឱ្យម៉ឺនុយរបស់អ្នកស្មុគស្មាញ។ ត្រូវប្រាកដថានៅពេលអ្នកដាក់លើធាតុម៉ឺនុយដែលចង់បាន វាត្រូវបានគូសបញ្ជាក់ ហើយវាមិនមានបញ្ហាជាមួយនឹងអ្វី និងពីផ្នែកណានោះទេ។ ដើម្បីធ្វើដូចនេះគូរបន្ទាត់មួយនៅក្រោមតំណមួយ (ឧទាហរណ៍) ដោយប្រើរបារឧបករណ៍ម៉ឺនុយ។ ជ្រើសរើសរូបតំណាងចតុកោណ។
ចម្លងវា ហើយបិទភ្ជាប់វានៅក្រោមធាតុម៉ឺនុយនីមួយៗ (ប្រើគ្រាប់ចុចក្តៅ បញ្ជា (Ctrl) + Cនិង បញ្ជា (Ctrl) + V) បន្ទាប់មកនៅក្នុងបង្អួចលក្ខណសម្បត្តិនៅក្នុងផ្ទាំង ពណ៌(ពណ៌) ផ្លាស់ប្តូរពណ៌នៃបន្ទាត់នីមួយៗ។


ចំណាំថានៅក្នុងរូបថតអេក្រង់ សញ្ញាចុចនៅក្រោមធាតុម៉ឺនុយចាប់ផ្តើមមើលជាមុនត្រូវបានបន្លិចដោយបន្ទាត់ចំនុចពណ៌ទឹកក្រូច។ នេះមានន័យថាសញ្ញាមិនអាចមើលឃើញជាធម្មតាទេ។ វាត្រូវបានកំណត់ម្តងទៀតនៅក្នុងបង្អួចលក្ខណសម្បត្តិ ប៉ុន្តែនៅក្នុងផ្ទាំងរួចហើយ តំណភ្ជាប់(ក្នុងរូបភាពខាងស្តាំ)។ បន្ថែមពីលើការកែតម្រូវភាពមើលឃើញនៃប៊ូតុងនៅក្នុងបង្អួចនេះ អ្នកក៏អាចកំណត់តំណ ដូចដែលអ្នកបានធ្វើដោយចុចខាងស្តាំលើសញ្ញា ឬអត្ថបទ ហើយជ្រើសរើសតំណ។ ចុចលើជម្រើសដើម្បីជ្រើសរើសភាពមើលឃើញនៃប៊ូតុង។

ជាទូទៅអ្វីគ្រប់យ៉ាងគឺសាមញ្ញណាស់: ដែលអាចមើលឃើញ- ប៊ូតុងអាចមើលឃើញជានិច្ចដោយមិនគិតពីថាតើវាត្រូវបានជ្រើសរើសឬអត់។ មើលមិនឃើញធម្មតា។- ប៊ូតុងមិនអាចមើលឃើញក្នុងស្ថានភាពធម្មតាទេ ប៉ុន្តែនៅពេលអ្នកជ្រើសរើសវា ( បានជ្រើសរើស) វាអាចមើលឃើញ; មើលមិនឃើញបានជ្រើសរើស- ផ្ទុយ មើលមិនឃើញធម្មតា។ប៊ូតុងអាចមើលឃើញនៅពេលដែលវាមិនត្រូវបានជ្រើសរើស។ មើលមិនឃើញទាំងអស់។- ប៊ូតុងមិនអាចមើលឃើញក្នុងគ្រប់ករណីទាំងអស់។ កំណត់របៀបសម្រាប់បន្ទាត់ដែលបានបង្កើតទាំងអស់។ មើលមិនឃើញធម្មតា។និងសាកល្បងម៉ឺនុយរបស់អ្នក។ មិនមានបន្ទាត់ទេ ប៉ុន្តែដាក់ពីលើសញ្ញាសម្គាល់កន្លែងដែលវាគួរតែនៅ នោះវានឹងបង្ហាញឡើង។ ទោះជាយ៉ាងណាក៏ដោយ អ្នកនឹងមិនស្វែងរកសញ្ញានេះមុនពេលមើលនោះទេ ហើយអ្នកមិនដឹងថាកន្លែងណាអាចជាខាងក្រោម ស្តាំ ឆ្វេង កំពូល ឬប្រហែលជាវាមិនមែនជាសញ្ញាដាច់ៗទាល់តែសោះ។ វាកាន់តែងាយស្រួលក្នុងការចុចលើអត្ថបទដែលមើលឃើញ ហើយចាប់ផ្តើមការមើលជាមុន។ ត្រលប់ទៅប្រអប់ឧបករណ៍ហើយជ្រើសរើសឧបករណ៍ ក្រុម HotSpot.

នៅក្នុងតំបន់ការងារនៃម៉ឺនុយរបស់អ្នក គូសរង្វង់បន្ទាត់ "ចាប់ផ្តើមរុករក" និងសញ្ញារបស់អ្នក។

វិធីនេះ អ្នកបានដាក់ជាក្រុមទាំងវត្ថុអត្ថបទ និងបន្ទាត់។ ធ្វើដូចគ្នាសម្រាប់ធាតុបួនផ្សេងទៀត សាកល្បងម៉ឺនុយ។ រីករាយនឹងភាពស្រស់ស្អាតដែលអ្នកទទួលបានក្នុងពេលតែមួយ។ ម៉ឺនុយសំខាន់គឺរួចរាល់។ 6. ការបង្កើតម៉ឺនុយនៃជំពូក។
ជំហានដំបូងគឺត្រូវចូលទៅកាន់ម៉ឺនុយ Edit Scene Selection។ ផ្តល់ឱ្យម៉ឺនុយនូវផ្ទៃខាងក្រោយណាមួយហើយបង្កើតតំណភ្ជាប់អត្ថបទចំនួន 12 សម្រាប់ជំពូកនីមួយៗ។

ជម្រើសទីពីរគឺបង្កើតម៉ឺនុយដែលមានបង្អួចដ៏ស្រស់ស្អាតដែលនឹងចាក់ឈុតវីដេអូពីដើមជំពូករបស់អ្នក។ នៅក្នុង DVD LAB Pro អ្នកត្រូវប្រើមុខងារ ម៉ឺនុយចលនា... នាំចូលផ្ទៃខាងក្រោយហើយកត់សម្គាល់របារឧបករណ៍នៅក្នុងកម្មវិធីនិពន្ធម៉ឺនុយ។

ចុចប៊ូតុង បញ្ចូលជំពូកនៅតែ(បញ្ចូលស៊ុមទីមួយនៃជំពូក)។ អ្នកនឹងទទួលបានបញ្ជីភាពយន្តនៅក្នុងគម្រោងរបស់អ្នក និងបញ្ជីជំពូកទាំងអស់នៅក្នុងភាពយន្ត។ គ្រាន់តែជ្រើសរើសជំពូកដែលចង់បាន ហើយចុចលើវាដោយប្រើកណ្ដុរ ឧទាហរណ៍ ជំពូកទី 2។ នៅកណ្តាលនៃម៉ឺនុយអនាគតរបស់អ្នក បំណែកវីដេអូនឹងលេចឡើង ដែលស៊ុមនឹងស្របគ្នានឹងស៊ុមនៃការចាប់ផ្តើមនៃជំពូកទីពីរ។ រៀបចំបង្អួចរបស់វាតាមការចូលចិត្តរបស់អ្នកដោយប្រើប៉ារ៉ាម៉ែត្រ ផ្លាស់ប្តូរទំហំ(ប្តូរទំហំ) ដែលអាចត្រូវបានរកឃើញដោយចុចខាងស្តាំលើស៊ុមខ្លួនឯង។

នៅក្នុងបង្អួចដែលលេចឡើង រៀបចំវត្ថុនៅលើអេក្រង់ម៉ឺនុយតាមដែលអ្នកចូលចិត្ត។ ដូច្នេះបន្ទាប់ពីនាំចូល 6 បំណែក អ្នកនឹងមានម៉ឺនុយខាងក្រោម ហើយរូបភាពនីមួយៗនឹងមានតំណភ្ជាប់ទៅកាន់ជំពូកនីមួយៗ ដោយចាប់ផ្តើមពីទីពីរ៖

ហើយនេះគឺជាគុណវិបត្តិទីមួយ៖ យើងមិនឃើញធាតុម៉ឺនុយណាមួយដែលទស្សន៍ទ្រនិចស្ថិតនៅបច្ចុប្បន្នទេ។ តោះជួសជុលវាឥឡូវនេះ។ នៅក្នុងករណីនៃតំណភ្ជាប់អត្ថបទ យើងបានប្រើការគូសបន្ទាត់ពីក្រោម ប៉ុន្តែនៅទីនេះ វាជាការសមស្របជាងក្នុងការប្រើស៊ុម ពោលគឺស៊ុមដែលកំពុងលេចចេញ។ ដើម្បីធ្វើដូចនេះដំបូងអ្នកត្រូវដកតំណទាំងអស់ចេញពីផ្នែកតូចរបស់អ្នក។ បន្ទាប់មកនៅក្នុងរបារឧបករណ៍រកផ្លូវកាត់ ស៊ុមហើយជាមួយនឹងវាបានជ្រើសរើស គូរស៊ុមនៃទំហំណាមួយ។

បន្ទាប់មកប្រើជម្រើសផ្លាស់ប្តូរទំហំ និងទីតាំងម្តងទៀត។ បញ្ចូលតម្លៃដូចគ្នានឹងឈុតទីមួយក្នុងម៉ឺនុយរបស់យើងជាមួយនឹងតំណទៅជំពូកទី 2។ អ្នកទទួលបានអ្វីមួយដូចនេះ៖

បន្ទាប់មក ស៊ុមនីមួយៗត្រូវតែផ្តល់តំណមួយដោយយោងទៅតាមស៊ុម ហើយនៅក្នុងបង្អួចលក្ខណសម្បត្តិ សូមជ្រើសរើសប៉ារ៉ាម៉ែត្រសម្រាប់ស៊ុមនីមួយៗ មើលមិនឃើញធម្មតា។ដូចនៅក្នុងម៉ឺនុយមេ។ សាកល្បងម៉ឺនុយ ប្រសិនបើអ្វីៗគ្រប់យ៉ាងត្រូវបានធ្វើបានត្រឹមត្រូវ នោះនៅពេលអ្នកជ្រើសរើសធាតុដែលចង់បាន វាគួរតែត្រូវបានបន្លិចជាមួយនឹងស៊ុមនៃពណ៌ដែលបានបង្ហាញនៅក្នុងផ្ទាំង។ ផែនទីម៉ឺនុយលក្ខណៈសម្បត្តិបង្អួច។ វាគួរតែត្រូវបានចងចាំក្នុងចិត្តថានៅក្នុងផ្ទាំងដូចគ្នាតម្លៃពណ៌សម្រាប់ប៊ូតុងនៅក្នុងរបៀប ធម្មតា។ត្រូវតែនៅសូន្យ បើមិនដូច្នេះទេ ស៊ុមទាំងអស់នឹងត្រូវបានបន្លិចជាធម្មតា។ ឥឡូវនេះ សូមចូលទៅកាន់ការបង្កើតរូបភាពមិនឋិតិវន្ត ប៉ុន្តែជាម៉ឺនុយផ្លាស់ទី ដែលជ្រើសរើសធាតុ ម៉ឺនុយ> បង្ហាញចលនា។

បង្អួចសម្រាប់បង្កើតម៉ឺនុយផ្លាស់ទីនឹងបើក។

តើយើងឃើញអ្វីនៅក្នុងបង្អួចនេះ? ទីមួយគឺជារូបភាពនៃម៉ឺនុយរបស់អ្នក ទីពីរគឺ វត្ថុចលនានោះគឺវត្ថុទាំងនោះដែលចលនាលាតសន្ធឹង។ មានប្រអប់ធីកនៅជាប់នឹងឈ្មោះនីមួយៗ ដោយដោះធីកវា អ្នកបិទដំណើរការបង្កើតម៉ឺនុយផ្លាស់ទី (ក្នុងករណីនេះ កាកបាទក្រហមនឹងបង្ហាញនៅជាប់ឈ្មោះជំនួសឱ្យប្រអប់ធីក)។ កំពុងតាម វត្ថុចលនាវាលសម្រាប់កំណត់ផលប៉ះពាល់ថាមវន្ត ( វត្ថុថាមវន្ត-FX)? ទទួលខុសត្រូវក្នុងការកំណត់បែបផែនពិសេសដែលប្រើបន្ថែមលើ ម៉ឺនុយចលនា... នៅផ្នែកខាងក្រោមនៃបង្អួច ស៊ុមដែលការចាក់សារថ្មីនៃម៉ឺនុយគួរតែចាប់ផ្តើមត្រូវបានបង្ហាញ។ ចុចកណ្តុរនៅក្នុងបង្អួច វត្ថុចលនាតាមឈ្មោះ ហើយអ្នកនឹងឃើញថាស៊ុមចាប់ផ្តើមក៏កំពុងផ្លាស់ប្តូរនៅក្នុងបង្អួចនេះផងដែរ។ នៅខាងស្តាំនៃបង្អួចម៉ឺនុយមានគ្រាប់រំកិលមួយ ដោយផ្លាស់ទីដែលអ្នកអាចជ្រើសរើសស៊ុមចាប់ផ្តើមផ្សេង។ វាអាចមានប្រយោជន៍នៅពេលដែលអ្នកមិនចាំបាច់ផ្គូផ្គងស៊ុមដំបូងនៃជំពូកជាមួយនឹងអ្វីដែលនឹងត្រូវបានបង្ហាញនៅលើអេក្រង់។ អញ្ចឹងហើយផ្នែកចុងក្រោយគឺ ការកំណត់សកល និងលទ្ធផលនោះគឺការកំណត់ទូទៅរួមជាមួយនឹងការកំណត់សម្រាប់ប៉ារ៉ាម៉ែត្រលទ្ធផល។
នៅក្នុងបង្អួច ម៉ឺនុយចលនាវាបង្កើតអ្វីក្រៅពីឯកសារវីដេអូដែលត្រូវបានចាក់នៅពេលមើលម៉ឺនុយនៅលើអេក្រង់។ បន្ទាប់ពីពិនិត្យមើលអ្វីៗគ្រប់យ៉ាងដោយប្រុងប្រយ័ត្ន សូមសម្រេចចិត្តលើការកំណត់សម្រាប់រយៈពេលនៃឈុតខ្លីៗ ពេលវេលាឈុតសរុប(កំណត់វាស្មើនឹង 10 វិនាទី), ឥទ្ធិពលណែនាំ- នេះគឺជាឥទ្ធិពលនៃរូបរាងនៃស៊ុម នៅពេលប្តូរទៅម៉ឺនុយរបស់អ្នក ទុកវាឱ្យនៅទទេ។ ធីកប្រអប់ កាត់ចុងបញ្ចប់សម្រាប់រង្វិលជុំក្នុង 50 ស៊ុម... នេះនឹងមានន័យថា នៅពេលដែលឈុតបញ្ចប់ វានឹងចាប់ផ្តើមចាក់ម្តងទៀត ហើយដើម្បីជៀសវាងការមិនត្រូវគ្នានឹងស៊ុមដំបូង និងចុងក្រោយ យើងបានបង្កើតការផ្លាស់ប្តូរដោយរលូនក្នុង 50 ស៊ុមពីចុងបញ្ចប់នៃឈុតទៅដើម។ ឥឡូវនេះចុច បង្ហាញហើយរង់ចាំសម្រាប់ការបញ្ចប់ដំណើរការបង្ហាញ បន្ទាប់ពីបញ្ជាក់ឈ្មោះឯកសារ ដែលនឹងមាននៅក្នុង ម៉ឺនុយចលនា... ចំណាំថាបន្ទាប់ពីការ render អ្នកមានឈុតមួយទៀតនៅក្នុង បង្អួចទ្រព្យសកម្មនិង 2 បទ អូឌីយ៉ូ និងវីដេអូបានលេចឡើងនៅខាងក្រោមនៃបង្អួចម៉ឺនុយ។ បទវីដេអូមានឯកសារវីដេអូរបស់អ្នកទើបនឹងបង្កើត។ ប៉ុន្តែនៅក្នុងអូឌីយ៉ូ អ្នកអាចបន្ថែមបទអូឌីយ៉ូណាមួយដែលនឹងចាក់នៅពេលមើលម៉ឺនុយ។
ដូច្នេះ ម៉ឺនុយដែលអ្នកបានបង្កើតមានស៊ុមដែលមានតំណភ្ជាប់ទៅកាន់ឈុតឆាកពីភាពយន្ត។ ប្រសិនបើចង់បាន ស៊ុមនីមួយៗអាចត្រូវបានផ្តល់ការអធិប្បាយអត្ថបទខ្លីៗ។ ប៉ុន្តែ ដោយសារឧទាហរណ៍នេះមាន 12 ជំពូក ពួកវាទំនងជាមិនសមនឹងម៉ឺនុយមួយទេ ដូច្នេះអ្នកនឹងត្រូវបង្កើតម៉ឺនុយជំពូកទីពីរ ដោយចងចាំថាត្រូវផ្គត់ផ្គង់ម៉ឺនុយទាំងមូលដោយប្រើប៊ូតុង។ បន្ថែមទៀតនិង
ម៉ឺនុយឌីវីឌីគឺជាប្រធានបទដែលនឹងត្រូវបានពិភាក្សានៅក្នុងអត្ថបទនេះ។ គេហទំព័របានពិភាក្សារួចហើយអំពីបញ្ហានៃការបង្កើតម៉ឺនុយសម្រាប់ឌីសឌីវីឌី ប៉ុន្តែយូរ ៗ ទៅកម្មវិធីបានចេញមកដែលជួយសម្រួលដល់ដំណើរការបង្កើតម៉ឺនុយសម្រាប់ឌីវីឌី។ ដូច្នេះ កម្មវិធីជាច្រើនត្រូវបានជ្រើសរើសជាពិសេស ដែលអនុញ្ញាត អ្នកប្រើប្រាស់ថ្មីថ្មោងបង្កើតម៉ឺនុយឌីវីឌីដោយមិនមានការរំខានណាមួយឡើយ។ មានកម្មវិធីជាច្រើននៅលើបណ្តាញដែលបង្កើតម៉ឺនុយឌីស ប៉ុន្តែយើងបានជ្រើសរើសល្អបំផុតក្នុងចំណោមពួកគេ។ ដើម្បីបង្កើតម៉ឺនុយសម្រាប់ឌីវីឌីអ្នកត្រូវការកម្មវិធីតែមួយប៉ុណ្ណោះ ប៉ុន្តែវាត្រូវបានសម្រេចចិត្តក្នុងអត្ថបទ - ដើម្បីប្រើកម្មវិធីជាច្រើនសម្រាប់បង្កើតម៉ឺនុយឌីវីឌី ដោយសារពួកវានីមួយៗមានគុណសម្បត្តិ និងគុណវិបត្តិរៀងៗខ្លួន។ វាអាស្រ័យលើអ្នកក្នុងការសម្រេចចិត្តថាតើត្រូវប្រើកម្មវិធីណាមួយដើម្បីបង្កើតម៉ឺនុយឌីវីឌីរបស់អ្នក។
អត្ថបទនេះក៏នឹងពិភាក្សាអំពីបញ្ហាដូចជា៖
ហេតុអ្វីបានជាអ្នកត្រូវការម៉ឺនុយឌីវីឌី
 ឌីសវីដេអូឌីវីឌីនីមួយៗ មិនថាមានអាជ្ញាប័ណ្ណ ឬលួចចម្លងទេ មានម៉ឺនុយដែលភ្ជាប់មកជាមួយ។ ដោយប្រើម៉ឺនុយស្តង់ដារ អ្នកអាច៖
ឌីសវីដេអូឌីវីឌីនីមួយៗ មិនថាមានអាជ្ញាប័ណ្ណ ឬលួចចម្លងទេ មានម៉ឺនុយដែលភ្ជាប់មកជាមួយ។ ដោយប្រើម៉ឺនុយស្តង់ដារ អ្នកអាច៖
ងាយស្រួលប្តូររវាងភាពយន្ត
បើក/បិទចំណងជើងរង,
ជ្រើសរើសបទភ្លេងក្នុងឌីសតន្ត្រី
ប្តូរយ៉ាងរហ័សរវាងស្លាយ
អនុវត្តការស្វែងរកងាយស្រួលសម្រាប់បំណែកវីដេអូនៅលើឌីសឌីវីឌី
ប៉ុន្តែម៉ឺនុយឌីវីឌីដែលអ្នកបានបង្កើតអាចមានភាពទាក់ទាញ និងមានមុខងារច្រើនជាងម៉ឺនុយស្តង់ដារ ព្រោះអ្នកនឹងបង្កើតការរចនាម៉ឺនុយឌីវីឌី។ យោងទៅតាមប្រធានបទនៃឌីសរបស់អ្នក។... លើសពីនេះទៀត អ្នកអាចបញ្ចូលរូបថតដ៏ស្រស់ស្អាតជំនួសឱ្យផ្ទៃខាងក្រោយធម្មតា ជំនួសឱ្យរូបតំណាងស្តង់ដារ អ្នកអាចបង្កើតឈុតឆាកលេងជាដើម។ ដូច្នេះ ម៉ឺនុយដែលបង្កើតដោយអ្នកនឹងមានលក្ខណៈដើម និងមានតែមួយគត់។
ការបង្កើតម៉ឺនុយឌីវីឌីសេវាកម្មដោយខ្លួនឯង។
នេះគឺជាវិធីពីរយ៉ាងដើម្បីបង្កើតម៉ឺនុយឌីវីឌី។ វិធីសាស្រ្តដំបូងគឺសាមញ្ញជាង និងងាយស្រួលរៀនយ៉ាងឆាប់រហ័សសម្រាប់អ្នកប្រើប្រាស់ថ្មីថ្មោង។ វាត្រូវបានបង្កើតឡើងនៅលើគំរូដែលត្រៀមរួចជាស្រេច។ ដូច្នេះ អ្នកអាចបង្កើតម៉ឺនុយឌីវីឌីបានយ៉ាងលឿនដោយគ្រាន់តែចុចពីរបីដងប៉ុណ្ណោះ។ វិធីសាស្រ្តទីពីរផ្តល់នូវភាពបត់បែនកាន់តែច្រើននៅពេលបង្កើតម៉ឺនុយឌីវីឌី។ វិធីសាស្រ្តនេះពាក់ព័ន្ធនឹងការធ្វើការជាមួយកម្មវិធីដែលមានជំនាញវិជ្ជាជីវៈសម្រាប់ការបង្កើតម៉ឺនុយឌីវីឌី។ តើត្រូវប្រើវិធីណាគឺអាស្រ័យលើអ្នក!
ការបង្កើតម៉ឺនុយឌីវីឌីជាមួយ NERO 10
(ចំណងជើង spoiler = វិធីងាយស្រួលបើក = 0)
មានកម្មវិធីសម្រាប់បង្កើតម៉ឺនុយនៅក្នុង NERO 10 ដែលហៅថា NeroVisionXtra ។ នេះជាកន្លែងដែលយើងនឹងបង្កើតម៉ឺនុយឌីវីឌី។ កម្មវិធីនេះមើលទៅដូចនេះ៖

ដោយសារយើងចង់ធ្វើម៉ឺនុយសម្រាប់ឌីវីឌី យើងទៅកាន់ "Make DVD/DVD-Video" រូបថតអេក្រង់៖

គម្រោងថ្មីនឹងបើក។ ដំបូងអ្នកត្រូវនាំចូលឯកសារចូលទៅក្នុងវាហើយបន្ទាប់មកបង្កើតម៉ឺនុយ។ ដូច្នេះយើងចុច "នាំចូល / នាំចូលឯកសារ ... " ។

យើងចង្អុលបង្ហាញឯកសារវីដេអូដែលនឹងត្រូវបានបញ្ចូលក្នុងឌីវីឌី ទ្រង់ទ្រាយរបស់វាមិនមានបញ្ហា ដំណើរការនៃការបន្ថែមឯកសារវីដេអូទៅកម្មវិធី NeroVisionXtra មានដូចខាងក្រោម៖

បន្ទាប់ពីបន្ថែមទៅ NeroVisionXtra៖

យើងបានបន្ថែមឯកសារចំនួនបួន ដែលនឹងក្លាយជាប៊ូតុងម៉ឺនុយឌីវីឌីចំនួនបួនដែលត្រូវគ្នា។ តើប៊ូតុងម៉ឺនុយប៉ុន្មានដែលត្រូវធ្វើគឺអាស្រ័យលើអ្នក។ ប្រហែលជាអ្នកមានឯកសារវីដេអូដាច់ដោយឡែកមួយចំនួន ប៉ុន្តែដើម្បីឱ្យមានប៊ូតុងតិចជាងនេះនៅលើម៉ឺនុយ អ្នកអាចបញ្ចូលគ្នា ឬបញ្ចូលឯកសារវីដេអូជាច្រើនចូលទៅក្នុងមួយ។ របៀបធ្វើនេះត្រូវបានពិភាក្សានៅក្នុងមេរៀន៖ របៀបបញ្ចូលវីដេអូ?
ចូលទៅកាន់ផ្ទាំង "គំរូ" ហើយជ្រើសរើសតម្លៃ "Smart3D" នៅក្នុងប្រភេទ។ វាមានតែគំរូមួយដែលគេហៅថា Cube។ យើងជ្រើសរើសវា (គំរូបន្ថែមអាចទាញយកបានពីអ៊ីនធឺណិតដោយចុចលើប៊ូតុង "គំរូបន្ថែម")។ វាមានតន្ត្រី និងចលនាពន្លឺដែលមានស្រាប់។ វាដំណើរការល្អសម្រាប់អ្នកដែលចង់ប្រើពុម្ពដែលត្រៀមរួចជាស្រេច។ រូបថតអេក្រង់៖

ជាលទ្ធផលនៃការអនុវត្តគំរូ៖

សរុបមក គំរូត្រូវបានរចនាឡើងសម្រាប់ប៊ូតុងចំនួនប្រាំមួយ។ ក្នុងករណីរបស់យើង ពីរនាក់នឹងនៅទំនេរ។ ឥឡូវនេះអ្នកអាចបង្កើតស្លាកសមរម្យនៅលើគំរូ។ វាមានវាលដែលត្រូវគ្នាដែលត្រូវបានសម្គាល់ជាពណ៌ក្រហម។ សូមមើលរូបថតអេក្រង់៖

ចុចពីរដងលើវាលដែលសម្គាល់ដោយបន្ទាត់ក្រហម ហើយបង្អួចមួយលេចឡើងដែលអ្នកអាចបញ្ចូលឈ្មោះថ្មី៖

បញ្ចូលឈ្មោះផ្សេង ហើយអនុវត្តការផ្លាស់ប្តូរដោយចុចលើកន្លែងណាមួយនៅលើគំរូម៉ឺនុយ។


នៅដំណាក់កាលនេះ ការចាក់សារថ្មីនៃឈុតម៉ឺនុយនឹងចាប់ផ្តើម យើងអាចមើលវាបាន។ ដោយវិធីនេះ កម្មវិធីនេះត្រាប់តាមប្រតិបត្តិការរបស់ឧបករណ៍បញ្ជាពីចម្ងាយឌីវីឌី។ ប្រសិនបើអ្វីៗសមនឹងអ្នក សូមចុច "បន្ទាប់"

ឥឡូវយើងកំណត់កន្លែងដែលភាពយន្តឌីវីឌីនឹងត្រូវបានដុតទៅ។ កម្មវិធីអាចសរសេរវាទៅថាស ឬទៅថតនៅលើ hard drive របស់អ្នក។ ជាឧទាហរណ៍ ចូរយើងសរសេរទៅថាសរឹង (Hard Drive)។ យើងចង្អុលបង្ហាញថតដែលខ្សែភាពយន្តឌីវីឌីនឹងត្រូវបានថតហើយចុច "កត់ត្រា" ។

ខ្ញុំចង់បង្កើនល្បឿនដំណើរការថត។ ដើម្បីធ្វើដូចនេះផ្លាស់ប្តូរអាទិភាពនៃកម្មវិធី។ ជំនួសធម្មតាដោយកម្រិតខ្ពស់។ NeroVisionXtra នឹងបង្កើនល្បឿនការងាររបស់អ្នកយ៉ាងខ្លាំង។ ក្នុងពេលជាមួយគ្នានេះ វាត្រូវបានណែនាំថាអ្នកមិនធ្វើអ្វីនៅលើកុំព្យូទ័រនោះទេ ព្រោះការធ្វើការជាមួយកម្មវិធីផ្សេងទៀតនឹងថយចុះយ៉ាងខ្លាំង។ នៅពេលដែលការថតបានបញ្ចប់ NeroVisionXtra នឹងផ្តល់ជូនដើម្បីរក្សាទុកឯកសារកំណត់ហេតុ។ អ្នកមិនត្រូវការវាទេ ដូច្នេះអ្នកមិនចាំបាច់រក្សាទុកវាទេ។ នៅចុងបញ្ចប់នៃការបង្កើតម៉ឺនុយ បង្អួចនឹងលេចឡើង៖

បង្កើតម៉ឺនុយឌីវីឌីជាមួយ DVD Lab Pro
កម្មវិធីដែលយើងនឹងប្រើដើម្បីបង្កើតម៉ឺនុយឌីវីឌីមានសំណុំឧបករណ៍ពេញលេញសម្រាប់បង្កើត ម៉ឺនុយគុណភាព... អ្នកបង្កើតកម្មវិធីបានផ្តោតលើការបង្កើតបែបផែន និងធាតុពិសេសនៃម៉ឺនុយឌីវីឌី។ ជាញឹកញាប់នៅពេលរៀបចំឌីវីឌី អ្នកប្រើប្រាស់កំពុងស្វែងរកកម្មវិធីល្អបំផុតដើម្បីសម្រេចបាននូវគោលដៅរបស់ពួកគេ។ កម្មវិធីបែបនេះគឺ DVD-lab Pro ដែលជាដំណោះស្រាយដ៏មានអានុភាពគ្រប់គ្រាន់សម្រាប់ការបង្កើតម៉ឺនុយឌីវីឌី។ កម្មវិធីអាចបង្កើតបែបផែនចលនាដ៏ស្រស់ស្អាតនៃចលនានៃប៊ូតុងនៅពេលជ្រើសរើស។ល។ ដោយមានជំនួយពីកម្មវិធីអ្នកអាចបង្កើតម៉ឺនុយសម្រាប់ឌីសឌីសលើប្រធានបទណាមួយ។ អ្នកក៏អាចបង្កើតការបញ្ចាំងស្លាយរូបថត ដើម្បីងាយស្រួលមើលនៅលើទូរទស្សន៍។ ការណែនាំលម្អិត (នៅក្នុងបន្ទាត់ទម្លាក់ចុះ) នឹងជួយអ្នកឱ្យសម្រេចបាននូវលទ្ធផលដែលចង់បាន។ ដូច្នេះសូមចាប់ផ្តើម!
(ចំណងជើងរង = វិធីដែលអាចបត់បែនបានបានបើក = 0)
បើកដំណើរការ DVD Lab Pro ។ កម្មវិធីនេះផ្តល់ជូនដើម្បីកំណត់លក្ខណៈសំខាន់នៃគម្រោងនាពេលអនាគត។

ជាដំបូងយើងបង្ហាញពីប្រព័ន្ធទូរទស្សន៍ដែលចង់បាន - PAL ឬ NTSC ។ ខាងក្រោមនេះ យើងសម្គាល់ធាតុដែលសាកសមបំផុតសម្រាប់គម្រោងរបស់អ្នក។
ធម្មតា (VTS Menu + Movie) - ជម្រើសបង្កើត DVD ទូទៅបំផុត៖ ម៉ឺនុយ + ភាពយន្ត។ ប្រសិនបើឌីសនឹងមាន VTS ជាច្រើន (ឈុតចំណងជើងវីដេអូ) នោះអ្នកត្រូវតែបញ្ជាក់ធាតុទីពីរ - កម្រិតខ្ពស់ (VMG, VTS Menu + Movie) ។
ប្រសិនបើឌីសគ្មានម៉ឺនុយ សូមសម្គាល់ធាតុទីបីសាមញ្ញ (ភាពយន្តតែប៉ុណ្ណោះ)។
ហើយប្រសិនបើអ្នកបានប្រើកម្មវិធីរួចហើយ ហើយអ្នកមានគំរូ ឬគម្រោងដែលមិនទាន់បានបញ្ចប់ យើងសម្គាល់ជម្រើសចុងក្រោយ។
ឥឡូវអ្នកត្រូវបញ្ចូលវីដេអូចាំបាច់ ទិន្នន័យអូឌីយ៉ូទៅក្នុងគម្រោង ក៏ដូចជារូបភាពសម្រាប់ផ្ទៃខាងក្រោយម៉ឺនុយ និងចំណងជើងរងប្រសិនបើចាំបាច់។ បង្អួចទ្រព្យសកម្មបម្រើគោលបំណងនេះ។ DVD-lab Pro គាំទ្រប្រភេទសំខាន់ៗនៃឯកសារស្ទ្រីមវីដេអូ និងអូឌីយ៉ូ៖ mpv, m2v, mpa, m2a, ac3, dts, wav, aiff, mpg, vob ។ លក្ខណៈពិសេសគួរឱ្យចាប់អារម្មណ៍នៃកម្មវិធីគឺថាវាពិនិត្យភ្លាមៗនូវឯកសារដែលបាននាំចូលសម្រាប់ភាពឆបគ្នា។

ដោយប្រើប៊ូតុង "អ្នករុករក" ចុចពីរដងដើម្បីបន្ថែមវីដេអូទៅគម្រោង។

ឥឡូវនេះពាក្យពីរបីអំពីទម្រង់ឯកសារអូឌីយ៉ូ។ ឌីវីឌី ជាទូទៅត្រូវការសំឡេងក្នុងអត្រាគំរូ 48kHz ។ ដូច្នេះ ប្រសិនបើអ្នកបញ្ចូលសំឡេងជាមួយនឹងតម្លៃខុសគ្នាសម្រាប់ប៉ារ៉ាម៉ែត្រនេះ (ឧទាហរណ៍ អត្រាគំរូនៃ AudioCD គឺ 44.1 kHz) DVD Lab Pro នឹងរំលឹកអ្នកឱ្យសរសេរកូដឯកសារអូឌីយ៉ូ "ខុស" ឡើងវិញ។ ប្រសិនបើអ្នកចង់ប្រើសំឡេង Dolby Digital AC-3 នៅក្នុងគម្រោងរបស់អ្នក អ្នកគួរតែអ៊ិនកូដវាជាមុនដោយប្រើកម្មវិធីភាគីទីបី។
នៅពេលនាំចូលឯកសារជាទម្រង់ MPEG ឬ VOB កម្មវិធីផ្តល់ជូនដើម្បី demultiplex ពួកវា ឬប្រើពួកវាដូចដែលពួកវាមាន។ សូមចំណាំថានៅពេលប្រើ MPEG ឬ VOB ដោយមិនចាំបាច់ demultiplexing ពួកគេត្រូវតែឆបគ្នាជាមួយទ្រង់ទ្រាយឌីវីឌី (mpeg-2) ។
ឥឡូវនេះយើងចូលទៅក្នុងគម្រោងរបស់យើងនូវឯកសារវីដេអូនៃខ្សែភាពយន្តចម្បង និងវីដេអូចាប់ផ្តើម និងឯកសារសំឡេងពីរ។ បើចាំបាច់ យើងអាចបំប្លែងសំឡេងទៅជាទម្រង់ AC-3។ ដោយសារយើងកំពុងប្រើឯកសារវីដេអូពីរក្នុងគម្រោង យើងនឹងបន្ថែមធាតុភាពយន្តមួយទៀត។ ដើម្បីបន្ថែមធាតុថ្មី ចុចកណ្ដុរស្ដាំលើវា ហើយជ្រើសរើសធាតុដែលចង់បានក្នុងម៉ឺនុយបរិបទ។ បង្អួចគម្រោងនេះបង្ហាញធាតុគម្រោងដែលនឹងត្រូវបានរួមបញ្ចូលនៅលើឌីវីឌី៖ ភាពយន្ត ម៉ឺនុយ ការបញ្ចាំងស្លាយ និងតំណភ្ជាប់រវាងពួកវា។ ធាតុទាំងអស់ត្រូវបានបង្ហាញនៅក្នុងរចនាសម្ព័ន្ធដើមឈើ។

វានៅសល់ដើម្បីអូសឯកសារពីបង្អួចទ្រព្យសម្បត្តិទៅបង្អួចភាពយន្ត 1 និងភាពយន្ត 2 និងឯកសារសំឡេងទៅពួកគេ។
ឥឡូវនេះយើងត្រូវបំបែកខ្សែភាពយន្តរបស់យើងទៅជាជំពូក។ នេះគឺចាំបាច់ដើម្បីអាចបង្កើតម៉ឺនុយនៃភាគ។ អ្នកអាចធ្វើវាតាមពីរវិធី - ស្វ័យប្រវត្តិ និងដោយដៃ។ ក្នុងករណីភាគច្រើន វាកាន់តែងាយស្រួលប្រើការរៀបចំជំពូកដោយដៃ - អ្នកត្រូវចុចលើភាគមួយ របារបញ្ឈរ និងសញ្ញាបូកនឹងលេចឡើង។ ដោយចុចលើវា សញ្ញាសម្គាល់មួយលេចឡើងនៅផ្នែកខាងលើ (ដូចក្នុងរូបភាព)។

ដោយវិធីនេះសម្រាប់ភាពងាយស្រួលនៃការមើលអ្នកអាចប្រើ viewport ។ (នៅខាងស្ដាំផ្នែកខាងក្រោម)។ អ្នកក៏អាចដាក់សញ្ញាសម្គាល់នៅទីនោះផងដែរ។
ការស្វែងរកជំពូកដោយស្វ័យប្រវត្តិវិភាគការផ្លាស់ប្តូរនៅក្នុងរូបភាពកន្លែងកើតហេតុ។ កំណត់ភាពរសើបក្នុងចន្លោះពី 0 ដល់ 255។ តម្លៃដែលបានណែនាំគឺ 220។ ដើម្បីបើកម៉ឺនុយ អ្នកត្រូវ៖

ហើយកំណត់ប៉ារ៉ាម៉ែត្រដែលត្រូវការ។

ការបង្កើត បញ្ជីដើម
ឥឡូវនេះសូមចាប់ផ្តើមបង្កើតម៉ឺនុយមេ។ វានឹងបង្ហាញឡើងភ្លាមៗដែលឌីសត្រូវបានបញ្ចូលទៅក្នុងកម្មវិធីចាក់ឌីវីឌី។ នៅក្នុងបង្អួច "គម្រោង" ចុចទ្វេដងលើបន្ទាត់ Menu1 ។ បង្អួចមួយនឹងបើកដែលយើងនឹងធ្វើការលើការរចនានៃម៉ឺនុយឌីវីឌីនាពេលអនាគត។ តាមពិតទៅ វាគឺជាកម្មវិធីកែក្រាហ្វិកដ៏សាមញ្ញមួយ ដែលមានការគាំទ្រសម្រាប់ក្រាហ្វិក raster និង vector។
ចូរចាប់ផ្តើមដោយការលាបលើផ្ទៃខាងក្រោយ។ បើកផ្ទាំង "ផ្ទៃខាងក្រោយ" នៅក្នុងបង្អួចទ្រព្យសម្បត្តិ (ខាងក្រោម) ហើយផ្ទេររូបភាពដែលអ្នកចូលចិត្ត។


បង្អួចនឹងបើក ដែលអ្នកអាចជ្រើសរើសប្រភេទពុម្ពអក្សរ ទំហំរបស់វា ហើយវាយបញ្ចូលសិលាចារឹកដោយខ្លួនឯង។ បន្ទាប់មក អ្នកអាចប្តូរទំហំស្លាក ឬដាក់ទីតាំងវាអាស្រ័យលើតម្រូវការគម្រោង។
ប៉ុន្តែនៅក្នុងគម្រោង 3d របស់យើង បន្ទាត់លំនាំដើមមួយចំនួនត្រូវបានបង្កើតរួចហើយ។ យើងគ្រាន់តែត្រូវផ្លាស់ប្តូរសិលាចារឹកទៅជារបស់យើងផ្ទាល់។ នេះអាចត្រូវបានធ្វើនៅខាងក្រោមគម្រោងខ្លួនវាផ្ទាល់។

គម្រោងនេះបានបញ្ជាក់រួចហើយថា តើធាតុម៉ឺនុយមួយណានឹងឈរ ប៉ុន្តែអ្នកអាចកែប្រែវាបន្តិច ប្រសិនបើអ្វីមួយមិនសមនឹងកន្លែងណាមួយ។
1- ចំណងជើងឌីស "ឌីវីឌីរបស់ខ្ញុំ" ។
2- "មើល",
៣- "វគ្គ"

ដូចដែលអ្នកអាចឃើញ ស្លាកបីចុងក្រោយនឹងជាធាតុម៉ឺនុយសកម្ម ឬប៊ូតុង។ ប៉ុន្តែនៅពេលក្រោយទៀត។ សម្រាប់ពេលនេះ សូមមើលថាតើលក្ខណៈសម្បត្តិរបស់វត្ថុអាចផ្លាស់ប្តូរអ្វីខ្លះ។ ផ្នែកខាងស្តាំទាំងមូលនៃកម្មវិធីត្រូវបានកាន់កាប់ដោយបន្ទះលក្ខណសម្បត្តិ។ វាមានផ្ទាំងជាច្រើន។ ឥឡូវនេះ ប្រហែលជាយើងនឹងមិនរស់នៅលម្អិតនៅលើផ្ទាំងទាំងនោះដែលអនុញ្ញាតឱ្យអ្នកផ្លាស់ប្តូររូបរាងរបស់វត្ថុនោះទេ។ ចាប់តាំងពីអ្នកខ្លួនឯងអាចប្ដូរការរចនានៃធាតុម៉ឺនុយទាំងអស់តាមបំណងដោយគ្មានការលំបាកណាមួយឡើយ។
ផ្ទាំង Fill ផ្តល់នូវវាយនភាពបន្ថែមសម្រាប់ការបំពេញវត្ថុដែលអាចត្រូវបានផ្សំជាមួយនឹងផលប៉ះពាល់នៃផ្ទាំងពណ៌។ បន្ថែមពីលើការជ្រើសរើសវាយនភាពខ្លួនវាមានការកំណត់សម្រាប់ប្រភេទការបំពេញ: ការបំពេញធម្មតា ការត្រួតលើគ្នា អវិជ្ជមាន តម្លាភាព។ លើសពីនេះ យើងមានផលប៉ះពាល់ចំនួនបួន៖ ក្រឡោត, ពន្លឺលោហៈ, ពន្លឺភ្លឺ 2, RGB-shine ។ លើសពីនេះ អ្នកអាចបំពេញបន្ថែមដោយឯករាជ្យនូវវាយនភាព - ដើម្បីធ្វើដូចនេះគ្រាន់តែចម្លងឯកសារ JPG របស់អ្នកទៅថតឯកសារ C:\Program Files\ DVDlabPro \\វាយនភាព \.
ផ្ទាំងដែលមានប្រយោជន៍ផងដែរ - Lyrs (ស្រទាប់ - ស្រទាប់) - អនុញ្ញាតឱ្យអ្នកធ្វើការជាមួយស្រទាប់ដូចនៅក្នុង Photoshop ដែរ។ មានប៊ូតុងពីរដើម្បីផ្លាស់ទីស្រទាប់ - នាំទៅមុខ (ឡើងលើ) និងបញ្ជូនថយក្រោយ (ចុះក្រោម) ។
នៅពេលរចនាម៉ឺនុយឌីវីឌី អ្នកអាចប្រើសំណុំនៃបណ្ណាល័យដែលភ្ជាប់មកជាមួយរួចហើយ ដែលមានទីតាំងនៅក្នុងបង្អួចទ្រព្យសម្បត្តិ។ ប្រសិនបើសម្រាប់ហេតុផលមួយចំនួន ឬផ្សេងទៀត អ្នកមិនមានចន្លោះទទេដែលបានដំឡើងជាមុនគ្រប់គ្រាន់ទេ វាអាចបំពេញបន្ថែមបណ្ណាល័យដោយឯករាជ្យជាមួយនឹងវត្ថុផ្ទាល់ខ្លួនរបស់អ្នក។
ក្នុងចំណោមរបស់ផ្សេងទៀត កម្មវិធីនេះមានសំណុំមុខងារស្តង់ដារសម្រាប់តម្រឹម និងដាក់កណ្តាលវត្ថុ។ ការផ្លាស់ប្តូរទាំងអស់ដែលអ្នកបានធ្វើត្រូវបានបង្ហាញភ្លាមៗនៅលើអេក្រង់គម្រោង ដូច្នេះអ្នកអាចប្តូរធាតុទាំងអស់តាមផែនការរបស់អ្នក។
ឥឡូវនេះជាពេលវេលាដើម្បីចាប់ផ្តើមបង្កើតម៉ឺនុយភាគ។ ដោយប្រើម៉ឺនុយនេះ អ្នកអាចជ្រើសរើសបំណែកដែលចង់បាននៃភាពយន្តបានយ៉ាងឆាប់រហ័ស។ នៅក្នុងរបៀបស្វ័យប្រវត្តិ យើងបានបែងចែកខ្សែភាពយន្តជា 4 វគ្គ ដែលវគ្គនីមួយៗនឹងត្រូវបានបង្ហាញនៅក្នុងបង្អួចដំណើរការនៃម៉ឺនុយជាបំណែកបន្តបន្ទាប់គ្នាតូចមួយ។ ម៉ឺនុយប្រភេទនេះត្រូវបានគេហៅថា ម៉ឺនុយចលនា។ បន្ថែមពីលើការពិពណ៌នា ម៉ឺនុយចលនាផ្តល់ឱ្យឌីវីឌីរបស់អ្នកមើលទៅប្រកបដោយវិជ្ជាជីវៈ។
វាងាយស្រួលណាស់ក្នុងការបង្កើត Motion Menu បែបនេះ។ ចុចលើបន្ទះអ្នកជំនួយការ -> បន្ថែមម៉ឺនុយជ្រើសរើសជំពូក ហើយចូលទៅកាន់បង្អួចតូចមួយ ដែលយើងជ្រើសរើសគំរូសម្រាប់ម៉ឺនុយអនាគតសម្រាប់ភាគ។

កម្មវិធីនឹងបង្កើតម៉ឺនុយថ្មី ហើយបន្ទាប់ពីនោះបន្ទាត់មួយទៀត Scenes1 សម្រាប់ Movie1 នឹងបង្ហាញនៅក្នុងបង្អួចគម្រោង។ ចុចពីរដងលើវា ហើយចូលទៅកាន់បង្អួចដែលធ្លាប់ស្គាល់រួចហើយសម្រាប់កែសម្រួលម៉ឺនុយ។ ស៊ុមទីមួយនៃលំដាប់ដែលត្រូវគ្នានឹងត្រូវបានបញ្ចូលដោយស្វ័យប្រវត្តិនៅក្នុងបង្អួចគំរូនីមួយៗ។

នៅផ្នែកខាងក្រោមនៃស៊ុម វាត្រូវបានចង្អុលបង្ហាញជាមួយនឹងកន្លែងណាមួយនៅលើថាសដែលវត្ថុត្រូវបានភ្ជាប់។ លំដាប់នៃការរុករកឌីសដោយប្រើឧបករណ៍បញ្ជាពីចម្ងាយរបស់អ្នកលេងឌីវីឌីត្រូវបានបង្ហាញនៅជាប់នឹងស៊ុមនីមួយៗ។ ហើយខាងក្រោម - ឈ្មោះរបស់វត្ថុដែលវាត្រូវបានគេយក និងលេខភាគ។ ម៉ឺនុយលទ្ធផលមានមុខងាររួចហើយ។ ប៉ុន្តែសូមកែប្រែវាបន្តិចដោយបន្ថែមស៊ុមតុបតែងទៅស៊ុមនីមួយៗ។ អ្នកអាចទទួលបានពួកវានៅក្នុងបណ្ណាល័យទ្រព្យសម្បត្តិ។ កម្មវិធីនឹងបំពាក់ស៊ុមដោយស្វ័យប្រវត្តិទៅនឹងទំហំរបស់វា ដូចជាប្រសិនបើ "រុំ" ស៊ុមដែលវាត្រូវបានត្រួតលើគ្នា។ ដូចគ្នានេះផងដែរ ប្រសិនបើវត្ថុមានតំណភ្ជាប់ ស៊ុមនឹងទទួលតំណដូចគ្នា។ អ្នកក៏អាចនាំចូលស៊ុមគំរូរបស់អ្នកជាទម្រង់ *.png ផងដែរ។ ប៉ុន្តែនេះគឺរួចទៅហើយជាមួយនឹងការប្រើប្រាស់ដែលមានជំនាញវិជ្ជាជីវៈនៃកម្មវិធី។ ក្នុងពេលនេះធាតុស្តង់ដារនឹងគ្រប់គ្រាន់សម្រាប់យើង។
ការបង្កើតតំណភ្ជាប់
អនុញ្ញាតឱ្យយើងរស់នៅក្នុងលម្អិតបន្ថែមទៀតអំពីវិធីសាស្រ្តនៃការជ្រើសរើសស៊ុមនិងការបង្កើតការតភ្ជាប់។ ដើម្បីចាប់ផ្តើម យើងអាចពិនិត្យមើលរបៀបដែលម៉ឺនុយរបស់យើងដំណើរការ សម្រាប់ការនេះយើងចុចប៊ូតុង "ការក្លែងធ្វើ" ។

"កម្មវិធីរុករក" លេចឡើងដែលត្រាប់តាមឧបករណ៍បញ្ជាពីចម្ងាយរបស់អ្នកលេងឌីវីឌី។ ដោយចុចលើសញ្ញាព្រួញ យើងឃើញពីរបៀបដែលម៉ឺនុយមានប្រតិកម្មចំពោះសកម្មភាពទាំងនេះ។ ក្នុងករណីរបស់យើង ស៊ុមសកម្មត្រូវបានបន្លិចជាមួយនឹងពណ៌ស៊ុមផ្សេងគ្នា។ ចូរយើងព្យាយាមដើម្បីធានាថាស៊ុមសកម្មទាំងមូលត្រូវបានបន្លិច, i.e. ស៊ុមនិងស៊ុមនៅខាងក្នុង។ ដើម្បីធ្វើដូចនេះអ្នកត្រូវប្រើមុខងារ - "វត្ថុក្រុម" ។

វាអនុញ្ញាតឱ្យអ្នកដាក់វត្ថុជាច្រើន។ ក្រុមនេះដើរតួជាឯកតាតែមួយ។ ចុចប៊ូតុង "ក្រុមវត្ថុ" ហើយគូសបញ្ជាក់មួយនៃស៊ុមជាមួយស៊ុម។ ក្រុមនេះត្រូវបានបន្លិចដោយបន្ទាត់ដាច់ ៗ ពណ៌ក្រហមនិងស។ វានៅសល់ដើម្បីស្តារការតភ្ជាប់ជាមួយនឹងបំណែកដែលចង់បាននៃខ្សែភាពយន្ត។ ចុចលើក្រុមដោយប្រើប៊ូតុងកណ្ដុរខាងស្ដាំ ហើយបន្ទាប់មកចុចលើ Link / Movie / ChapterXX ដែល XX ជាលេខនៃវគ្គដែលត្រូវគ្នា។ យើងធ្វើស៊ុមដែលនៅសល់តាមរបៀបដូចគ្នា។
ឥឡូវនេះ ចូរយើងព្យាយាមផ្លាស់ប្តូរពណ៌បន្លិចនៃធាតុសកម្ម នៅពេលដាក់លើវា។ បើកផ្ទាំង "ផែនទី" នៅក្នុងបន្ទះលក្ខណៈសម្បត្តិ។

ដោយប្រើកុងតាក់នៅក្នុងផ្ទាំង "ផែនទីពណ៌" ធម្មតា / ជ្រើសរើស / ធ្វើឱ្យសកម្ម ជ្រើសរើសស្ថានភាពនៃប៊ូតុង ដែលធម្មតាគឺជាប៊ូតុងដែលមិនបានជ្រើសរើស ជ្រើសរើសគឺជាប៊ូតុងដែលបានជ្រើសរើស ធ្វើឱ្យសកម្មគឺជាប៊ូតុងនៅពេលចុច។ ពួកវានីមួយៗមានគ្រាប់រំកិលបីដែលទទួលខុសត្រូវចំពោះពណ៌នៅក្នុងក្រុមនីមួយៗនៃប៊ូតុង។ តាមលំនាំដើម ក្រុមទីបីត្រូវបានកំណត់ ដូច្នេះយើងប្រើប៊ូតុងទាប។

ពណ៌ត្រូវបានកំណត់ដោយចុចលើការ៉េ (ក្ដារលាយនៃពណ៌ដប់ប្រាំមួយ) និងតម្លាភាពរបស់វា - ដោយទីតាំងរបស់គ្រាប់រំកិល។ ប្ដូរតាមបំណងតាមគម្រោងរបស់អ្នក។
ឥឡូវដល់ពេលបង្កើតឈុតវីដេអូក្នុងបង្អួចជម្រើសភាគ។ ជ្រើសរើស Menu-> Animate Menu (កម្មវិធីនឹងព្រមានអ្នកថា 10 វិនាទីនៃឯកសារ AVI ដែលមិនបានបង្ហាប់អាចយក 300MB) ហើយចូលទៅកាន់ "Animate Menu"។

ផ្នែកខាងលើខាងឆ្វេងគឺជាតំបន់មើលជាមុន។ វាបង្ហាញទិដ្ឋភាពទូទៅនៃម៉ឺនុយ តំណសកម្មត្រូវបានសម្គាល់ដោយចតុកោណកែងពណ៌ក្រហម។

នៅជ្រុងខាងស្តាំមានបញ្ជីវត្ថុដែលអាចជាវត្ថុមានចលនា។ ក្នុងបង្អួចមើលជាមុន អ្នកអាចមើលឈុតសកម្មជាមុន ហើយដោយប្រើគ្រាប់រំកិល (នៅខាងឆ្វេងនៃបង្អួច) ជ្រើសរើសចំណុចចាប់ផ្តើមនៃឈុតម៉ឺនុយចលនានីមួយៗ។ បន្ទាប់មកកំណត់រយៈពេលនៃការចាក់ឈុត "Total clip time" ក្នុងរយៈពេល 10-40 វិនាទី។ សម្រាប់ការផ្លាស់ប្តូរដោយរលូនពីចុងបញ្ចប់នៃឈុតទៅការចាប់ផ្តើមរបស់វា (កុំភ្លេចថាឈុតនេះត្រូវបាន "រង្វិលជុំ") សូមពិនិត្យមើលប្រអប់ធីក "ការអភិវឌ្ឍន៍ដោយរលូននៅចុងបញ្ចប់នៃវដ្ត" ហើយបញ្ជាក់រយៈពេលនៅក្នុងស៊ុមខាងក្រោម។
គួរកត់សម្គាល់ថាមុខងារ "Splash Effect" ។ វាអនុញ្ញាតឱ្យអ្នកបន្ថែមឥទ្ធិពលនៃ "លេចឡើង" ម៉ឺនុយនៅលើអេក្រង់។ មានជម្រើសកំណត់ជាមុនជាច្រើន៖ ឆ្លងកាត់ កំពូល/បាត ស្ដាំ/ឆ្វេង។ល។ លើសពីនេះ មានជម្រើសពិសេសពីរគឺ Buttons Cut និង All Objects Cut។ ទីមួយធ្វើឱ្យប៊ូតុងទាំងអស់មើលមិនឃើញសម្រាប់ពេលវេលាដែលបានបញ្ជាក់នៅក្នុងប៉ារ៉ាម៉ែត្រ Intro Effect (វត្ថុផ្សេងទៀតទាំងអស់នៅតែអាចមើលឃើញ) ទីពីរធ្វើឱ្យវត្ថុទាំងអស់មើលមិនឃើញ លើកលែងតែផ្ទៃខាងក្រោយ។
ជាចុងក្រោយ សូមជ្រើសរើសវិធីសាស្ត្រអ៊ិនកូដ MPEG-2 អត្រាប៊ីត និងថតបណ្តោះអាសន្ន ដែលលទ្ធផលបង្ហាញនឹងត្រូវបានរក្សាទុក។ នៅពេលដែលអ្វីៗគ្រប់យ៉ាងរួចរាល់សូមចុចប៊ូតុង "បង្កើត" ។ ដំណើរការប្រព្រឹត្តទៅជាពីរដំណាក់កាល ពេលវេលាបង្ហាញអាស្រ័យលើរយៈពេលនៃឈុតម៉ឺនុយ និងចំនួនភាគ។ ការប៉ះចុងក្រោយគឺការកំណត់តន្ត្រីផ្ទៃខាងក្រោយដែលនឹងបន្លឺឡើងកំឡុងពេលចាក់សារថ្មីនៃម៉ឺនុយ។ គ្រាន់តែផ្ទេរឯកសារដែលត្រូវការទៅបទអូឌីយ៉ូ។
ចូរយើងសង្ខេប
ឥឡូវនេះសូមបញ្ចប់ការកែសម្រួលម៉ឺនុយមេ។ យើងគ្រាន់តែត្រូវការភ្ជាប់ប៊ូតុងជាមួយវត្ថុដែលត្រូវគ្នានៃគម្រោង ហើយរៀបចំតំណភ្ជាប់រុករក។ ប៊ូតុង "មើល" ត្រូវបានភ្ជាប់ជាមួយជំពូកដំបូងនៃភាពយន្ត (ភាពយន្ត 1)

យើងភ្ជាប់ "ភាគ" ទៅម៉ឺនុយនៃភាគ (ឈុតទី 1 សម្រាប់ម៉ឺនុយទី 1) "ការកំណត់" យើងភ្ជាប់ទៅម៉ឺនុយការកំណត់។
ការកំណត់ទំនាក់ទំនង
ផ្នែកសំខាន់នៃការងារនៅលើម៉ឺនុយឌីវីឌីនាពេលអនាគតត្រូវបានបញ្ចប់។ វានៅសល់សម្រាប់យើងដើម្បីកំណត់ពីរបៀបដែលធាតុផ្សេងៗនៃគម្រោងទាក់ទងគ្នាទៅវិញទៅមក។ សម្រាប់គោលបំណងទាំងនេះ សូមចូលទៅកាន់បង្អួចការតភ្ជាប់ពិសេស។
វត្ថុនីមួយៗនៃគម្រោងត្រូវបានតំណាងជារូបតំណាងក្រាហ្វិកតាមលក្ខខណ្ឌ។ ឯកសារទិន្នន័យអូឌីយ៉ូ/វីដេអូត្រូវបានបង្ហាញជាបំណែកនៃខ្សែភាពយន្ត ម៉ឺនុយត្រូវបានដាក់ក្នុងស៊ុមផ្សេងៗ។ល។ ដូចដែលអ្នកអាចឃើញតំណភ្ជាប់មួយចំនួនត្រូវបានដាក់រួចហើយ។ ពួកគេបានបង្ហាញខ្លួននៅដំណាក់កាលនៃការបង្កើតម៉ឺនុយ និងកំណត់តំណភ្ជាប់សម្រាប់ប៊ូតុង។

ប្រសិនបើអ្នកចង់ផ្លាស់ប្តូរអ្វីមួយ តំណភ្ជាប់ត្រូវបានកំណត់ដោយប្រើឧបករណ៍ "គូរតំណ" ។
បន្ទាប់យើងត្រូវរង្វិលជុំម៉ឺនុយ 1, i.e. យើងភ្ជាប់ចុងបញ្ចប់នៃរូបតំណាងម៉ឺនុយជាមួយនឹងការចាប់ផ្តើមរបស់វា។ Looping បង្កើតតំណ LOOP ពិសេស។ ដូច្នេះបន្ទាប់ពីផ្ទុកឌីសរួច ម៉ឺនុយមេត្រូវបានចាក់ ដែលនឹងត្រូវបានលេងរហូតដល់អ្នកប្រើប្រាស់ជ្រើសរើសអ្វីដែលត្រូវធ្វើបន្ទាប់ទៀត។ ស្រដៀងគ្នានេះដែរ យើងភ្ជាប់ម៉ឺនុយភាគ។ ជាគោលការណ៍ មិនចាំបាច់ធ្វើរង្វិលជុំ (LOOP) ទេ ព្រោះតាមលំនាំដើមរយៈពេលនៃម៉ឺនុយក្នុងកម្មវិធីត្រូវបានកំណត់ទៅជាគ្មានកំណត់។ ប៉ុន្តែក្នុងករណីខ្ញុំធ្វើវាដោយខ្លួនឯង។ ឥឡូវនេះសូមក្រឡេកមើលវត្ថុបន្ថែមគួរឱ្យចាប់អារម្មណ៍មួយចំនួន។ វត្ថុទាំងនេះត្រូវបានគ្រប់គ្រងនៅផ្នែកខាងក្រោមនៃបង្អួចការតភ្ជាប់។
ត្រឡប់ទៅម៉ឺនុយចុងក្រោយ។នៅចុងបញ្ចប់នៃភាពយន្ត កំណត់តំណទៅកាន់ម៉ឺនុយដែលបង្ហាញចុងក្រោយ។ ដូច្នេះហើយ ប្រសិនបើយើងចាប់ផ្តើមមើលភាពយន្តពីម៉ឺនុយភាគ នោះនៅចុងបញ្ចប់នៃភាពយន្ត យើងនឹងត្រលប់ទៅវាវិញ។ ឡូជីខលណាស់ពីចំណុចរុករក។
បញ្ជីចៃដន្យ។ចាក់ភាពយន្តដែលបានរាយក្នុងលំដាប់ចៃដន្យ។ ល្អបំផុតសម្រាប់ប្រើក្នុងការចងក្រងឯកសារអូឌីយ៉ូ/វីដេអូ។
ជំពូកទីបញ្ជីចាក់ (វត្ថុសាខាភាពយន្ត)។អនុញ្ញាតឱ្យអ្នកបង្កើតបញ្ជីចាក់ និងលេងឈុតភាពយន្តតាមលំដាប់ដែលបានបញ្ជាក់។
ជិតចប់ហើយ!
យើងបានធ្វើស្ទើរតែគ្រប់យ៉ាងហើយ យើងគ្រាន់តែចងក្រងគម្រោង ហើយដុតវាទៅឌីវីឌី។ ចុច គម្រោង-> ចងក្រង DVD ។

នៅក្នុងបង្អួច "ចងក្រងឌីវីឌី" បញ្ជាក់ផ្លូវទៅកាន់ថតដែលរូបភាពឌីសនឹងមានទីតាំងនៅ។ ប្រសិនបើអ្នកត្រូវការដុតឌីសភ្លាមៗ ដាក់សញ្ញាធីកនៅពីមុខការថតដោយស្វ័យប្រវត្តិ។

អស់ហើយ។ ចុច "រត់" ហើយរង់ចាំពីរបីនាទីខណៈពេលដែលកម្មវិធីចងក្រងគម្រោង។ ដោយសារយើងអនុវត្តជាក់ស្តែងមិនមានបទពិសោធន៍ក្នុងការបង្កើតម៉ឺនុយឌីវីឌីទេ យើងនឹងធ្វើការថតសាកល្បងនៅលើ DVD-RW ។ បន្ទាប់មកពិនិត្យមើលកម្មវិធីចាក់ឌីវីឌីរបស់អ្នក។ កម្មវិធីនេះផ្តល់ឱកាសដើម្បីបង្កើតគម្រោងប្រកបដោយវិជ្ជាជីវៈនៃភាពស្មុគស្មាញណាមួយ។ គោលបំណងនៃអត្ថបទនេះគឺដើម្បីឱ្យអ្នកស្គាល់កម្មវិធី និងជួយអ្នកឱ្យយល់អំពីគោលគំនិតជាមូលដ្ឋាន។ ប្រសិនបើអ្នកចង់ពិនិត្យមើលឱ្យកាន់តែស៊ីជម្រៅទៅក្នុងលទ្ធភាពនៃកម្មវិធីនោះមានអក្សរសិល្ប៍ជាច្រើននៅលើសុទ្ធ។ វាក៏មានជំនួយ (F1) នៅក្នុងកម្មវិធីដែរ ប៉ុន្តែជាភាសាអង់គ្លេស។ ខ្ញុំធានាចំពោះអ្នក - មិនមានអ្វីស្មុគស្មាញទេហើយអ្នកមិនគួរខ្លាចខ្លួនឯងទេអ្នកមិនគួរបង្កើតម៉ឺនុយសម្រាប់ឌីសឌីវីឌីទេ។ ចងចាំប្រសើរជាងខ្លួនឯង គ្មានអ្នកណាធ្វើបានឡើយ។ សូមសំណាងល្អ! (/ Spoiler)
ការកែសម្រួលម៉ឺនុយឌីវីឌីដែលបានបង្កើតជាមុន
ការកែសម្រួលម៉ឺនុយឌីសឌីវីឌីដែលត្រៀមរួចជាស្រេចនឹងអនុញ្ញាតឱ្យអ្នកផ្លាស់ប្តូរការរចនាឬរចនាសម្ព័ន្ធនៃមាតិកាទាំងអស់។ ផងដែរ ពេលខ្លះនៅលើឌីវីឌីផ្សេងៗ អ្នកអាចរកឃើញការផ្សាយពាណិជ្ជកម្មដែលមិនច្បាស់លាស់ កិច្ចព្រមព្រៀងគ្រប់ប្រភេទ ឈុតភាពយន្ត និងអ្វីៗផ្សេងទៀត។ អ្នកអាចកម្ចាត់ទាំងអស់នេះ ហើយធ្វើការផ្លាស់ប្តូរសមស្របនៅក្នុងម៉ឺនុយនោះ ហើយធ្វើឱ្យវាជាបុគ្គលរបស់អ្នក - អ្នកអាចប្រើកម្មវិធីដែលយើងនឹងពិចារណាបន្តិចខាងក្រោម។ ប៉ុន្តែជាដំបូង ដើម្បីកែសម្រួលម៉ឺនុយដែលត្រៀមរួចជាស្រេច អ្នកត្រូវស្គាល់ខ្លួនអ្នកជាមួយនឹងគោលការណ៍នៃប្រតិបត្តិការ និងរចនាសម្ព័ន្ធនៃថត root នៃឌីសឌីវីឌី។
(ចំណងជើងរង = ការណែនាំសម្រាប់កែសម្រួលម៉ឺនុយបើក = 0)
DvdReMake Pro គឺជាកម្មវិធីដែលយើងនឹងប្រើដើម្បីកែសម្រួលម៉ឺនុយឌីវីឌី។ ចំណុចប្រទាក់នៃកម្មវិធីគឺសាមញ្ញគ្រប់គ្រាន់ហើយមិនគួរបង្កឱ្យមានការលំបាកណាមួយឡើយ។ អ្នកអាចទាញយកវានៅចុងបញ្ចប់នៃអត្ថបទ។ កម្មវិធីនេះបង្ហាញម៉ឺនុយក្នុងទម្រង់ដូចដើមឈើ ដែលជួយសម្រួលដល់ដំណើរការកែសម្រួល។ ដូច្នេះ វានឹងមិនពិបាកសម្រាប់អ្នកក្នុងការស្វែងរក និងលុបការផ្សាយពាណិជ្ជកម្ម ឬធាតុម៉ឺនុយដែលមិនចាំបាច់នោះទេ។ ជាឧទាហរណ៍ ចូរយើងលុបផ្នែកនៃម៉ឺនុយឌីសដែលហៅថា "ឈុតឆាក"។ ដូច្នេះសូមចាប់ផ្តើម។

បើកកម្មវិធីហើយបញ្ជាក់ (ជាមួយពាក្យបញ្ជានាំចូលឌីវីឌី) ផ្លូវទៅកាន់ថតជាមួយឌីវីឌី - ភាពយន្ត។

- សូមចំណាំ៖ អ្នកត្រូវបញ្ជាក់មិនមែនជាឯកសារទេ ប៉ុន្តែជាថតឯកសារខ្លួនឯង។ កម្មវិធីនឹងទាញយកមាតិកា។ អ្នកគ្រាន់តែត្រូវការរង់ចាំបន្តិចខណៈពេលដែលការនាំចូលមាតិកាឌីវីឌីត្រូវបានបញ្ចប់។

- មុនពេលយើងគឺជារចនាសម្ព័ន្ធម៉ឺនុយដូចដើមឈើ។ ដោយសារយើងចង់លុបប៊ូតុងចេញពីម៉ឺនុយ យើងត្រូវស្វែងរកកន្លែងដែលម៉ឺនុយមេស្ថិតនៅ។ ក្នុងករណីរបស់យើង នេះគឺជាចំណងជើងវីដេអូ Set 1 / Menus en / PGC 2 ។

- ឥឡូវនេះយើងធ្វើការដោយផ្ទាល់ជាមួយម៉ឺនុយមេនៃឌីស។ ដើម្បីលុបប៊ូតុងម៉ឺនុយ "ភាគ" ចុចខាងស្តាំលើវា ហើយជ្រើសរើស "លាក់ប៊ូតុង"

- យើងបានដកមុខងារនៃប៊ូតុង "ភាគ" ចេញ ប៉ុន្តែឈ្មោះរបស់ប៊ូតុងនេះនៅតែមានព្រោះវាត្រូវបានសរសេរនៅក្នុងរូបភាពផ្ទៃខាងក្រោយ។ ជាអកុសល អ្នកមិនអាចកែសម្រួលរូបភាពផ្ទៃខាងក្រោយនៅក្នុងកម្មវិធីនេះបានទេ។ ដើម្បីធ្វើដូចនេះអ្នកត្រូវប្រើកម្មវិធីផ្សេងទៀត។

- ប្រសិនបើអ្នកលុបអ្វីដែលខុសដោយចៃដន្យ DvdReMake Pro មានសមត្ថភាពក្នុងការត្រឡប់មុខងាររបស់ប៊ូតុង។ ដើម្បីធ្វើដូចនេះចុចលើចំណងជើង "ភាគ" ដោយប្រើប៊ូតុងកណ្ដុរខាងស្ដាំហើយជ្រើសរើសពាក្យបញ្ជា "ស្តារប្លុក" ។ ដោយប្រើវិធីសាស្រ្តនេះ អ្នកអាចលុបមិនត្រឹមតែប៊ូតុងម៉ឺនុយប៉ុណ្ណោះទេ ប៉ុន្តែថែមទាំងការផ្សាយពាណិជ្ជកម្ម និងធាតុម៉ឺនុយដែលមិនចាំបាច់ផ្សេងទៀត។
- ឥឡូវអ្នកត្រូវរក្សាទុកការផ្លាស់ប្តូររបស់អ្នក។ ដើម្បីធ្វើដូចនេះចុចលើឯកសារ / នាំចេញឯកសារដែលបានកែប្រែឬប្រើ

បង្អួចនឹងបើកដែលបញ្ជាក់ផ្លូវដើម្បីរក្សាទុកឯកសារ។ នៅដំណាក់កាលនេះមានលក្ខណៈពិសេសមួយ: ដោយបញ្ជាក់ថតសម្រាប់ការរក្សាទុកឯកសារនឹងមិនត្រូវបានរក្សាទុកនៅក្នុងវាទេប៉ុន្តែនៅជិតវា។ បន្ទាប់មកអ្នកគួរតែជំនួសឯកសារដើមជាមួយនឹងឯកសារទាំងនេះ។
រចនាសម្ព័ន្ធឌីវីឌី
 ឌីសឌីវីឌីស្តង់ដារមានថតពីរ និងឯកសារជាច្រើនដែលមានផ្នែកបន្ថែមខុសៗគ្នា។ ថត AUDIO_TS ជាធម្មតាទទេនៅលើឌីសវីដេអូឌីវីឌី។ វាត្រូវបានប្រើជាថតឯកសារអូឌីយ៉ូក្នុង DVD-Audio ។ ថត Video_TS មានឯកសារ អត្ថន័យដែលយើងនឹងពិចារណាលម្អិតបន្ថែមទៀត។
ឌីសឌីវីឌីស្តង់ដារមានថតពីរ និងឯកសារជាច្រើនដែលមានផ្នែកបន្ថែមខុសៗគ្នា។ ថត AUDIO_TS ជាធម្មតាទទេនៅលើឌីសវីដេអូឌីវីឌី។ វាត្រូវបានប្រើជាថតឯកសារអូឌីយ៉ូក្នុង DVD-Audio ។ ថត Video_TS មានឯកសារ អត្ថន័យដែលយើងនឹងពិចារណាលម្អិតបន្ថែមទៀត។
video_ts.ifo - ឯកសារដែលទទួលខុសត្រូវចំពោះម៉ឺនុយឌីស។ វាគឺជាគាត់ដែលត្រូវបើកដំណើរការដោយអ្នកលេងដើម្បីបើកម៉ឺនុយឌីស។
* .ifo - ឯកសារដែលមានព័ត៌មានប្រើដោយអ្នកលេងកំឡុងពេលចាក់សារថ្មី។
* .bup - ឯកសារបម្រុងទុកសម្រាប់ឯកសារ * .ifo ក្នុងករណីមានការខូចខាតដែលអាចកើតមាន។
* .vob គឺជាឯកសារឌីវីឌីដែលរក្សាទុកព័ត៌មានអំពីវីដេអូ អូឌីយ៉ូ និងចំណងជើង។
ខ្សែភាពយន្តឌីវីឌីត្រូវបានបង្ហាប់ដោយប្រើកូឌិក MPEG-2 ។ ទ្រង់ទ្រាយវីដេអូ .vob ត្រូវការទំហំច្រើន ដោយសារអត្រាប៊ីតនៃវីដេអូបែបនេះប្រែប្រួលពី 2000 ទៅ 9800 Kbps ។ ទំហំស៊ុមវីដេអូនៅក្នុងស្តង់ដារ PAL គឺ 720 × 576 ភីកសែល ហើយសម្រាប់ស្តង់ដារ NTSC វាគឺ 720 × 480 ភីកសែល។
ការបង្ហាញម៉ឺនុយឌីវីឌីអាចឋិតិវន្ត (មិនផ្លាស់ប្តូរតាមពេលវេលា) ឬមានចលនា (ពីរបីវិនាទីដំបូងនៃភាពយន្តនឹងត្រូវបានចាក់)។
ដោយសារការកែសម្រួលម៉ឺនុយដែលត្រៀមរួចជាស្រេចគឺជាដំណើរការដ៏ស្មុគស្មាញដែលទាមទារការប្រើប្រាស់កម្មវិធីភាគីទីបី យើងបានសម្រេចចិត្តធ្វើការពិពណ៌នាលម្អិតអំពីដំណើរការនៃការកែសម្រួលម៉ឺនុយឌីវីឌីដែលត្រៀមរួចជាស្រេចដោយមិនមានបញ្ហាបច្ចេកទេស។ ប្រសិនបើអ្នកមានសំណួរសូមសរសេរនៅក្នុងមតិយោបល់។
បង្កើតម៉ឺនុយឌីវីឌីពី ទ្រង់ទ្រាយវីដេអូណាមួយ។
ដើម្បីបង្កើតឌីសឌីវីឌីជាមួយនឹងម៉ឺនុយលក្ខណៈពិសេសពេញលេញដោយប្រើឯកសារវីដេអូនៃទ្រង់ទ្រាយពេញនិយមផ្សេងទៀត (* .avi, * .mp4, * 3gp, * .ts, * .mkv, * .wma, * .flv ។ល។) ដែល មិនត្រូវបានគាំទ្រដោយកម្មវិធីសម្រាប់ការបង្កើតម៉ឺនុយឌីវីឌីត្រូវបានបម្លែងទៅជាទ្រង់ទ្រាយដែលបានគាំទ្រដោយកម្មវិធី។ សម្រាប់គោលបំណងទាំងនេះអ្នកអាចប្រើកម្មវិធីបម្លែងណាមួយពីប្រភេទ "កម្មវិធីបម្លែងវីដេអូ" ។ ប៉ុន្តែខ្ញុំសូមផ្តល់អនុសាសន៍ឱ្យប្រើកម្មវិធីបម្លែងវីដេអូឥតគិតថ្លៃ "Format Factory" វាក៏មានការពិពណ៌នាអំពីដំណើរការបំប្លែងផងដែរ។
សេចក្តីសន្និដ្ឋានពីអ្វីដែលបានធ្វើ
ទីមួយគឺសំដៅលើអ្នកប្រើប្រាស់ថ្មីថ្មោង។ នោះគឺកម្មវិធីដែលប្រើក្នុងវិធីដំបូងបង្កើតម៉ឺនុយដោយចុចពីរបីដង។ នាងប្រើគំរូដែលបានដំឡើងរួចជាស្រេច។ គុណសម្បត្តិនៃវិធីសាស្រ្តនេះគឺភាពសាមញ្ញនិងល្បឿននៃការបង្កើត។ គុណវិបត្តិគឺថាវាមិនអាចទៅរួចទេក្នុងការងាកចេញពីប្រធានបទនៃគំរូ។
នៅក្នុងវិធីសាស្រ្តទីពីរកម្មវិធីដែលមានជំនាញវិជ្ជាជីវៈកាន់តែច្រើនត្រូវបានប្រើដែលអ្នកប្រើត្រូវកំណត់ប៉ារ៉ាម៉ែត្រនិងការកំណត់ទាំងអស់ដោយខ្លួនឯង។ វាត្រូវការពេលវេលាច្រើន ប៉ុន្តែវាក៏ផ្តល់ឱ្យអ្នកនូវជម្រើសច្នៃប្រឌិតបន្ថែមទៀតផងដែរ។
យើងសូមជូនពរឱ្យអ្នកសំណាងល្អ !!!
- នៅក្នុងអត្ថបទនេះយើងបានផ្ដល់យោបល់ពីរវិធីដើម្បីបង្កើតម៉ឺនុយឌីវីឌី។ ដំណើរការនៃការបង្កើតម៉ឺនុយឌីវីឌីគឺអាចចូលប្រើបានសម្រាប់មនុស្សគ្រប់គ្នា ទាំងអ្នកចាប់ផ្តើមដំបូង និងអ្នកប្រើប្រាស់កម្រិតខ្ពស់។
- ទីមួយគឺសំដៅលើអ្នកប្រើប្រាស់ថ្មីថ្មោង។ នោះគឺកម្មវិធីដែលប្រើក្នុងវិធីដំបូងបង្កើតម៉ឺនុយដោយចុចពីរបីដង។ នាងប្រើគំរូដែលបានដំឡើងរួចជាស្រេច។
គុណសម្បត្តិ
- វិធីសាស្រ្តនេះស្ថិតនៅក្នុងភាពសាមញ្ញ និងល្បឿននៃការបង្កើត។
គុណវិបត្តិ
- គឺថាវាមិនអាចទៅរួចទេក្នុងការងាកចេញពីប្រធានបទនៃគំរូ។
- នៅក្នុងវិធីសាស្រ្តទីពីរកម្មវិធីដែលមានជំនាញវិជ្ជាជីវៈកាន់តែច្រើនត្រូវបានប្រើដែលអ្នកប្រើត្រូវកំណត់ប៉ារ៉ាម៉ែត្រនិងការកំណត់ទាំងអស់ដោយខ្លួនឯង។ វាត្រូវការពេលវេលាច្រើន ប៉ុន្តែវាក៏ផ្តល់ឱ្យអ្នកនូវជម្រើសច្នៃប្រឌិតបន្ថែមទៀតផងដែរ។
- យើងសូមជូនពរឱ្យអ្នកសំណាងល្អ !!!