Den plötsliga aktiveringen av Fastboot på en smartphone kan förvirra den genomsnittliga användaren, särskilt om enheten tidigare fungerade utan ett enda fel. Det finns faktiskt ingen anledning till panik, gå ut detta läge ganska enkelt, och i de flesta fall indikerar det inte ett sammanbrott.
Först och främst måste du se till att Xiaomi-enheten verkligen är i Fastboot, eftersom det här läget ofta förväxlas med återställning eller ett fel operativ system vid lastningsstadiet.
När Fastboot är aktiv, när Xiaomi-gadgeten är påslagen, visas följande bild oftast på skärmen:
Detta läge kan också meddela sig själv med inskriptionen "fastboot mode start" på en svart bakgrund.
Om du uppmanas att välja ett av startalternativen är enheten i Välj startläge och du måste starta en normal start (Normal Boot). När displayen är helt svart och det inte ens finns någon bakgrundsbelysning har smartphonen troligen stängts av. Detta kan bero på firmwareproblem eller hårdvarufel.
Vad är det till för och varför visas det?
Till en början är detta läge avsett för programmering mobilenhet använda en dator på en låg nivå, inklusive blinkning, återställning till fabriksinställningar, erhålla root-rättigheter. I det här fallet kommer Xiaomi-telefonen inte att upptäckas som en extern lagringsenhet, utan som en terminal till vilken servicekommandon kan skickas.
Faktum är att Fastboot inte är en del av Android - den startar före den, så du kan gå in i det här läget även om det inte finns något operativsystem alls.
För att aktivera Fastboot, med enheten avstängd, måste du samtidigt hålla nere ström- och volymknapparna. Kombinationen är ganska enkel, så ibland läget snabb laddning aktiveras slumpmässigt.
Men i de flesta fall indikerar utseendet på Fastboot att ett fel har inträffat i operativsystemet, kanske en systemfil har raderats av misstag eller att enheten är infekterad med virus. Läget kan också aktiveras på grund av misslyckad OS-återställning eller installation av tredjepartsfirmware på Xiaomi.
Eliminerar Fastboot
I de flesta fall hjälper det att hålla strömknappen nedtryckt länge (20 sekunder eller mer), vilket leder till att enheten startar om och operativsystemet startar normalt. Ett annat sätt är att starta Android med återställningsläge. Du kan också försöka ladda ur batteriet helt, tyvärr tillåter enhetens design ofta inte att ta bort strömkällan.
Vanligtvis, efter den första korrekta starten av Android, är Fastboot-läget helt inaktiverat, men det händer att det fortsätter att visas varje gång enheten slås på. I det här fallet måste du gå till inställningsmenyn och på fliken "Speciella förmågor" eller "Skärm" (beroende på OS-version) avmarkera rutan för snabbstart.
Ett annat sätt att inaktivera Fastboot involverar att använda en PC. Du måste ladda ner ADB Run och ansluta din telefon till USB-porten. Om det är första gången du gör detta kan du behöva installera drivrutiner. Om systemet inte hittar dem automatiskt måste du ladda ner programvaran manuellt från tillverkarens webbplats. När enheten har upptäckts, bör du köra ADB Run och ange kommandot fastboot reboot i terminalen. Allt! Detta hjälper dock inte alltid.
När du fortfarande inte kan bli av med Fastboot bör du försöka ladda ner en säkerhetskopia av dina data. Om det inte finns någon måste du antingen återgå till standardinställningarna eller installera ny firmware. Båda metoderna är förknippade med förlust av användarfiler, så det rekommenderas att ansluta enheten till en dator och försöka kopiera så mycket information som möjligt.
För att gå in i återställningsläge på Xiaomi-telefoner måste du hålla ned volym + och strömknapparna med enheten avstängd. I menyn som öppnas väljer du Torka data och fabriksåterställning. Om det i det här fallet inte var möjligt att återställa telefonens korrekta funktion, hjälper det bara att blinka. Det rekommenderas inte att göra detta om du inte har någon erfarenhet alls, för att inte skada enheten.
Om inget från denna lista hjälper, vägrar datorn dessutom att upptäcka mobilenhet eller visar ett felmeddelande, är orsaken ett maskinvarufel. I det här fallet finns det bara en väg ut - ta enheten till ett servicecenter, där de kommer att utföra professionell diagnostik.
Driftläge för tjänst – Fastboot, tillsammans med andra (återställning och edl) icke-standardiserade driftlägen, låter dig installera inofficiell firmware, anpassad återställning eller återställa en så kallad "bricked" enhet efter odugliga försök av en oerfaren användare att fixa det programmatiskt.
Samtidigt bör man inte förväxla "fastboot" med "återställning" - de har olika syften. Metoden för att aktivera ett eller annat läge är också annorlunda. Det finns inget uppenbart sätt att avsluta fastboot-läget på xiaomi. Till skillnad från återställning finns det inga "avsluta" eller "återställ"-tecken på skärmen. Därför är användare som befinner sig i en ovanlig situation på grund av ett programvarufel på sin smartphone oftast förvirrade och vet inte vad de ska göra.
Hur man avgör att Fastboot-läget är aktiverat
Så om du på skärmen ser en bild av en hare som bär öronlappar med en asterisk, som gräver in i robotens insida, är din enhet troligen just nu i ett icke-standardiserat driftläge.
Detta bekräftas av motsvarande inskription av blå färg(de flesta redmi-modeller) på en mörk skärm. Och du bytte din smartphone till det här läget genom att samtidigt trycka på "-" och "power" hårdvaruknapparna, eller hur?
Troligtvis var allt exakt så. Först nu, i avsaknad av ett löstagbart batteri, är det svårt att ta bort enheten från detta läge om detta inte sker automatiskt.
Standardmetod
Den första och mest uppenbara vägen ut ur denna situation:
- Tryck på telefonens på/av-knapp igen - "ström". Du måste hålla ned knappen i minst 20 sekunder. Var inte rädd - detta kommer inte att skada enheten. Mest troligt kommer den att stängas av.
- Tryck sedan kort på samma knapp igen, varefter smarttelefonen går in i normalt driftläge.

Du kan givetvis ladda ur telefonens batteri helt och därmed vänta tills den stängs av av sig själv. Men detta är, som de säger, inte vår metod. Och vi kommer att gå åt "andra vägen".
Det andra sättet är genom återhämtning
Det andra, mer listiga sättet att lämna det här läget är att gå direkt in i återhämtningen. Du måste ange återställning på samma sätt som du anger fastboot. Men istället för "-"-knappen, samtidigt med strömbrytaren på smarttelefonen, bör du trycka på volymknappen "+".

Om pekkontrollerna inte fungerar använder du volymknapparna för att navigera och strömknappen för att välja.

Om "standardläget" inte fungerar, slå på återställningen igen, men använd inte "starta om", utan "torka och återställ". Det är nödvändigt att ta hänsyn till det all användarinformation kommer att förstöras efter denna procedur. En torkduk liknar en fabriksåterställning!
Beroende på din enhet återställningsläge kan variera. Om du har version 2 av den här menyn, välj sedan "Wipe & Reset" och sedan "Wipe Cache", varefter vi försöker starta om enheten. Om detta inte hjälper kommer vi att använda "Torka användardata" eller "Torka all data".

Om du har version 3 av återställning är allt enklare, eftersom det inte finns något val, välj "Torka data" och sedan "Torka all data".

Denna metod bör tillgripas när inget annat hjälper, vilket indikerar skada på firmwarefilerna. Om du har en dator bör du först försöka återställa din gadgets funktionalitet via en PC, nästa punkt handlar om detta.
Det tredje sättet är via PC
Det tredje, mycket icke-standardiserade sättet att ta sig ur en frusen fastboot är att använda adb-gränssnittet på en PC. Om du redan noggrant har studerat arbetet med fastboot, vad det är och hur du går in i det, bör du lära dig att använda ett speciellt verktyg för att arbeta med Android direkt på din PC via adb-gränssnittet.
På webbplatsen för Android-programutvecklare måste du ladda ner SDK Platform-tools (med andra ord fastboot för PC) och installera denna programvara på enhet C (den fullständiga sökvägen till programmet bör vara: "C:\adb").

Om du planerar att ytterligare studera smarttelefonens operativsystem eller finjustera det, kommer det här verktyget att behövas mer än en gång i framtiden.
- Så vi antar att motsvarande programvara är installerad;
- I detta skede måste du ansluta din smartphone, med fastboot-läget aktivt, med hjälp av USB-kabel till PC;
- Låt oss börja emulera kommandorad på själva datorn (öppna Start, skriv "cmd" i sökningen);

- Vi går till katalogen "c:\adb" med följande kommandon: "cd\" och tryck på Enter, sedan "cd amd" och Enter igen;
- Skriv sedan kommandot: "fastboot reboot".
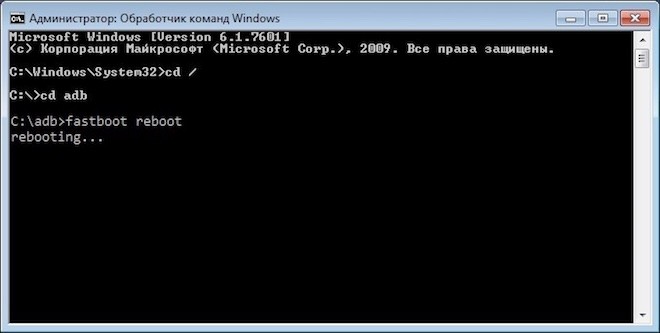
Precis som de föregående stegen kommer dessa knepiga manipulationer att låta dig gå ur det "frysta" serviceläget.
Android firmware, dvs. att skriva vissa filbilder till motsvarande delar av enhetens minne med hjälp av speciell Windows-programvara som nästan helt automatiserar processen är idag inte den svåraste proceduren ur användarens synvinkel. Om det är omöjligt att använda sådana verktyg eller inte ger önskat resultat, räddar Fastboot situationen.
För att flasha en Android-enhet via Fastboot behöver du kunskap om konsolkommandona för samma funktionssätt för enheten, samt viss förberedelse av smartphonen eller surfplattan och datorn som används för operationer.
På grund av det faktum att i fastboot-läge utförs manipulationer med enhetens minnessektioner praktiskt taget direkt, när du använder den fasta programvaran som beskrivs nedan, krävs viss försiktighet och uppmärksamhet. Dessutom bör följande steg förmodligen endast rekommenderas om du inte kan flasha den fasta programvaran med andra metoder.
Användaren utför varje åtgärd med sina egna Android-enheter på egen risk och risk. För ev Negativa konsekvenser Webbplatsadministrationen ansvarar inte för att använda metoderna som beskrivs i denna resurs!Förberedelse
Strikt implementering av de förberedande procedurerna bestämmer framgången för hela processen att flasha enheten, så implementeringen av stegen som beskrivs nedan kan betraktas som en förutsättning innan operationer utförs.
Installera drivrutiner
Systemsäkerhetskopiering
Om det finns den minsta möjligheten måste en fullständig säkerhetskopia av de befintliga partitionerna av enhetens minne skapas innan den fasta programvaran flashas. De steg som krävs för att skapa en säkerhetskopia beskrivs i artikeln: Hur man säkerhetskopierar en Android-enhet innan den blinkar
Ladda ner och förbereda nödvändiga filer

Detta tillägg låter dig utföra alla operationer från exemplen som beskrivs nedan i ett halvautomatiskt läge och utan att behöva ta till manuellt inmatning av kommandon i konsolen.

Startar om enheten till bootloader-läge
1. För att enheten ska acceptera kommandon som skickas av användaren via Fastboot, måste den startas om till lämpligt läge. I de flesta fall räcker det att skicka ett speciellt kommando via adb till enheten med USB-felsökning aktiverad:
adb starta om bootloader
2. Enheten startar om till det läge som krävs för firmware. Sedan kontrollerar vi att anslutningen är korrekt med kommandot:
fastboot-enheter
3. Omstart till fastboot-läge kan också göras med motsvarande objekt i (“ Starta om»).

4. Om ovanstående metoder för att växla enheten till fastboot-läge inte fungerar eller inte är tillämpliga (enheten startar inte i Android och går inte in på återställning), måste du använda en kombination av hårdvaruknappar på själva enheten. För varje modellutbud dessa kombinationer och ordningen för att trycka på knapparna är olika, universell metod Tyvärr finns ingen entré.
Bara till exempel kan du överväga produkterna från Xiaomi. I dessa enheter utförs laddning till fastboot-läge genom att trycka på knappen " Volym-"och, medan du håller den, tangenterna" Näring».

Låt oss återigen notera att andra tillverkare har olika metoder för att gå in i fastboot-läge med hårdvaruknappar och deras kombinationer.
Låser upp starthanteraren
Tillverkare av ett visst antal Android-enheter blockerar möjligheten att hantera enhetsminnessektioner genom att låsa starthanteraren. Om en enhet har en låst bootloader är det i de flesta fall inte möjligt att flasha dess firmware via fastboot.
För att kontrollera statusen för starthanteraren kan du skicka följande kommando till enheten, som är i fastboot-läge och ansluten till datorn:
fastboot oem enhetsinformation
Men återigen måste vi erkänna det den här metoden Att ta reda på låsstatus är inte universellt och skiljer sig för enheter från olika tillverkare. Detta uttalande gäller även för att låsa upp starthanteraren - procedurmetoden är annorlunda för olika enheter och även för olika modeller ett märke.
Hur man låser upp Bootloader
- Hur man låser upp starthanteraren - HTC
- Så låser du upp starthanteraren - Nexus
- Hur man låser upp starthanteraren - Sony
- Hur man låser upp bootloadern - Xiaomi
- Hur man låser upp bootloadern - Huawei
- Hur man låser upp bootloadern - LG
Skriva filer till enhetens minnessektioner
Efter att ha slutfört de förberedande procedurerna kan du gå vidare till proceduren för att skriva data till enhetens minnessektioner. Än en gång dubbelkollar vi att bildfilerna och/eller zip-paketen är korrekt laddade och att de motsvarar enheten som flashas.
Uppmärksamhet! Att blinka felaktiga och skadade filbilder, samt bilder från en annan enhet in i enheten leder i de flesta fall till oförmåga att ladda Android och/eller andra negativa konsekvenser för enheten!Installerar zip-paket
För att skriva till enheten, till exempel OTA-uppdateringar, eller en komplett uppsättning mjukvarukomponenter distribuerade i formatet *.blixtlås, används kommandot fastboot:
uppdatering1. Se till att enheten är i fastboot-läge och är korrekt detekterad av systemet, och rensa sedan upp partitionerna " cache"och" data" Detta kommer att radera all användardata från enheten, men är i de flesta fall ett nödvändigt steg, eftersom det undviker många fel vid blinkning och ytterligare arbete programvara. Vi kör kommandot:
fastboot –w
2. Skriv ner zip-paketet med firmware. Om detta är en officiell uppdatering från tillverkaren används kommandot:
fastboot uppdatering update.zip
I andra fall använder vi kommandot
fastboot flash update.zip3. Efter inskriptionen " färdiga. total tid…."Den fasta programvaran anses vara komplett.
Skriver img-bilder till minnespartitioner
I många fall söker efter firmware i formatet *.blixtlås kan vara svårt att ladda ner. Enhetstillverkare är ovilliga att lägga ut sina lösningar på Internet. Dessutom kan zip-filer flashas genom återställning, så det är tveksamt om det är lämpligt att använda metoden för att skriva zip-filer via fastboot.
Men möjligheten att flasha enskilda bilder till lämpliga sektioner, särskilt " känga», « systemet», « användardata», « återhämtning"etc. via Fastboot vid återställning av enheten efter allvarliga programvaruproblem, kan rädda situationen i många fall.
För att flasha en separat img-bild, använd kommandot:
fastboot flash partitionsnamn filnamn.img1. Låt oss som ett exempel skriva ner återställningssektionen via fastboot. För att flasha bilden recovery.img Till lämplig sektion skickar vi kommandot i konsolen:
fastboot blixtåterställning recovery.img
2. Andra avsnitt blinkas på liknande sätt. Skriva en bildfil till avsnittet " Känga»:
fastboot flash boot boot.img
« Systemet»:
fastboot flash system system.img
Och på samma sätt alla andra avsnitt.
3. För batch firmware av tre huvudsektioner samtidigt - " känga», « återhämtning"och" systemet"du kan använda kommandot:

4. Efter att ha slutfört alla procedurer kan enheten startas om till Android direkt från konsolen genom att skicka kommandot:
fastboot omstart
På så sätt flashas den fasta programvaran med hjälp av kommandon som skickas via konsolen. Som vi ser, stor kvantitet Förberedande procedurer tar tid och ansträngning, men om de utförs korrekt sker inspelning av delar av enhetens minne mycket snabbt och nästan alltid utan problem.
Ibland ställs ägare av enheter som kör Android OS inför det faktum att deras gadget går in i fastboot-läge, från vilket det inte är så lätt för en otränad användare att lämna. Även när du slår av och på enheten kan detta läge inte tas bort, och användaren ser igen en skärm med ett meddelande om att smarttelefonen är i fastboot-läge. Vad ska man göra i det här fallet? Är det möjligt att återuppliva din smartphone eller surfplatta själv utan att gå till ett servicecenter? I den här artikeln kommer vi att titta på frågan "fastboot-läge, vad är det på Android" och hur man avslutar fastboot-läget.
Vad är fastboot-läge på Android?
Ord för ord, detta tillstånd enheten översätts som "snabbstartsläge". I det här läget stängs inte enheten av helt och går så att säga in i viloläge, vilket gör att du snabbt kan slå på den, men inte i fullt Android-startläge, nämligen i fastboot-läge, designat för direkt åtkomst till enhetens minne och moduler, förbi operativsystemet . Denna inkludering tillåter specialister servicecenter, utvecklare och helt enkelt avancerade användare att installera eller återställa programvara(programvara), inklusive själva operativsystemet, gör säkerhetskopior, gör fina systeminställningar osv.
Fastboot är en firmware oberoende av Android, belägen i ett skyddat område av gadgetens minne, som låter dig ladda ner de nödvändiga komponenterna för felsökning och återställning av programvara med hjälp av en dator, även i händelse av dödlig skada på Android, eftersom programkörning sker på maskinkodnivå, oavsett operativsystem.
I vilka situationer är Fastboot-läget aktiverat?
Fastboot-skalet kan aktiveras av användaren själv när han av misstag försökte slå på sin smartphone/surfplatta genom att samtidigt trycka på ström- och volymknapparna (för att minska eller öka volymen). Detta är det mesta vanlig anledning oavsiktligt placera enheten i fastboot-läge. Andra vanliga orsaker:
- misslyckas med att få root-rättigheter på enheten;
- misslyckad enhet blinkar;
- Android-uppdatering kraschar;
- ta bort en viktig systemfil i operativsystemet om du har root-rättigheter;
- virusets inverkan på operativsystemets systemfiler om du har roträttigheter på enheten.
Hur man avslutar fastboot-läget
När detta läge är aktiverat ser användaren, när han slår på eller startar om sin enhet, på skärmen en bild av Android-symbolen - en grön robot och motsvarande inskription. Vad ska man göra i det här fallet och hur man själv lämnar fastboot-läget?
Först och främst måste du stänga av och slå på den problematiska smarttelefonen eller surfplattan, eller ännu bättre, ta bort batteriet i ett par minuter och sedan installera det igen (om det är borttagbart) och du kanske kan uppnå normal laddning . Om inte, kan du försöka avsluta läget på två sätt: med själva enheten eller via en dator.
Avsluta Fastboot på själva telefonen eller surfplattan
Vi försöker avsluta fastboot-läget med själva enheten.

Uppmärksamhet! Med denna metod kommer all användardata på telefonen att raderas och gadgeten återgår till sitt ursprungliga tillstånd "som från en butik", dvs. mjukvarumiljö kommer att vara i samma skick som vid köp.
Fastboot, ett läge utformat för att öka laddningshastigheten i bärbara datorer och Android, fungerar inte alltid korrekt. Med andra ord kan Fastboot Mode misslyckas. Även om detta fenomen är sällsynt, förekommer det fortfarande. I de fall där läget, som de säger, fungerar till fullo, ger det följande funktioner:
- Operativsystemets laddningshastighet accelereras avsevärt genom att inaktivera när applikationer från tredje part laddas.
- Den elektroniska enheten börjar fungera smidigare, utan att bromsa eller frysa.
- Att utföra olika operationer i Android är mycket förenklat.
Fastboot Mode är en snabbstartsfunktion utformad för att snabbt starta operativsystemet i Android och bärbara datorer. Den används också för att felsöka fast programvara eller programvara. Översatt betyder Fastboot Mode "snabbstartläge". Varje datortillverkare har sitt eget specifika Fastboot Mode-designsystem. När det gäller Android, oavsett märke, har denna funktion praktiskt taget inga skillnader.
Detta läge är dock inte alltid fördelaktigt. Ibland behöver man ta sig ur det.
Hur man avslutar Fastboot Mode Android
Att inaktivera Fastboot Mode på Android är nödvändigt i följande fall:
- Om läget aktiveras av misstag som ett resultat av ett inställningsfel;
- Vid fel på själva elektroniken. Ibland kan man inte vara utan
blinkar enheten.
Vad ska man göra med Fastboot Mode i sådana fall?
Innan du börjar vidta åtgärder för att inaktivera det här läget bör du först se till att det finns ett problem i din Android eller bärbara dator. För att göra detta måste du starta om operativsystemet på enheten.
Om läget är aktiverat kommer meddelandet Fastboot Mode att visas på skärmen när det slås på. Det är precis så när du ska stänga av den
Fastboot Mode-funktion.
Inaktivera Fastboot Mode i Inställningar
Fastboot Mode på Android är effektivt för att snabbt starta operativsystemet, men det är nödvändigt för alla användare. Till exempel, om du använder din smartphone eller bärbara dator ibland och inte behöver starta om den ofta, är det vettigt att inaktivera denna funktion helt och för alltid. Detta görs mycket enkelt och snabbt:
Vid behov kan läget enkelt återaktiveras.
Avsluta Fastboot-läget under ett systemfel
Genomförde detta förfarande på följande sätt:
Det enklaste och vanligaste sättet är att dra ut elektronisk anordning batteri och sätt tillbaka det efter 10 sekunder och slå på smarttelefonen igen. Ofta kommer enheten att starta upp i normalt läge efter att ha utfört så enkla steg.
Stegen som beskrivs nedan liknar att återställa inställningarna till fabriksinställningarna! Använd dem på egen risk!
För att återställa inställningarna, använd menyn "Återställning" på enheten.

Slutsats
Jag hoppas att du förstår vad Fastboot Mode är i Android-system och vet vad du ska göra om enheten startar upp sig själv i det här läget.
Fastboot-läge är ofta användbart för full och bred åtkomst till en surfplatta eller bärbar dator, eller när operativsystemsfel uppstår. Här är lite information om vad Fastboot-läge är på Android.








