Organizar marcadores en su navegador es un procedimiento que aumentará su productividad. Marcadores visuales- una de las formas más populares de organizar páginas web de tal manera que pueda acceder a ellas rápidamente en cualquier momento.
Hoy veremos más de cerca cómo agregar nuevos marcadores visuales para tres soluciones populares: marcadores visuales estándar, marcadores visuales de Yandex y Marcación rápida.
En marcadores visuales estándar
Predeterminado en el navegador Google Chrome Hay una cierta apariencia de marcadores visuales con una funcionalidad muy limitada.

Los marcadores visuales estándar muestran las páginas visitadas con frecuencia, pero, lamentablemente, no podrá crear sus propios marcadores visuales aquí.
La única forma de configurar marcadores visuales en en este caso- esta es la eliminación de los innecesarios. Para hacer esto, mueva el cursor del mouse sobre el marcador visual y haga clic en el ícono con una cruz que aparece. Después de esto, el marcador visual se eliminará y su lugar lo ocupará otro recurso web que visite con frecuencia.
En marcadores visuales de Yandex
Los marcadores visuales de Yandex son una forma excelente y sencilla de colocar todas las páginas web que necesita en el lugar más visible.
Con el propósito de crear nuevo marcador en la solución de Yandex, haga clic en el botón en la esquina inferior derecha de la ventana de marcadores visuales "Añadir marcador" .

Aparecerá una ventana en la pantalla en la que deberá ingresar la URL de la página (dirección del sitio), después de lo cual deberá presionar la tecla Enter para realizar cambios. Después de esto, el marcador que creaste aparecerá en la lista general.

Tenga en cuenta que si hay un sitio adicional en la lista de marcadores visuales, se puede reasignar. Para hacer esto, pase el mouse sobre el mosaico de marcadores, después de lo cual aparecerá un pequeño menú adicional en la pantalla. Selecciona el ícono de ajustes.

En la pantalla aparecerá la ya familiar ventana para agregar un marcador visual, en la que deberá cambiar la dirección del sitio actual y configurar una nueva.

En marcación rápida
Speed Dial es un excelente marcador visual funcional para Google Chrome. Esta extensión cuenta con una amplia gama de configuraciones, lo que te permite personalizar cada elemento en detalle.
Una vez que decida agregar un nuevo marcador visual al Marcado rápido, haga clic en el mosaico del signo más para asignar una página al marcador vacío.

En la ventana que se abre, se le pedirá que especifique la dirección de la página y, si es necesario, establezca una miniatura de marcador.

Además, si es necesario, se puede reasignar un marcador visual existente. Para hacer esto, haga clic derecho en el marcador y en el menú que aparece, haga clic en el botón "Cambiar" .

En la ventana que se abre, en la columna "URL" por favor indica nueva direccion marcador visual.

Si todos los marcadores están ocupados y necesita configurar uno nuevo, deberá aumentar la cantidad de mosaicos de marcadores mostrados o crear nuevo grupo marcadores. Para hacer esto, haga clic en el ícono de ajustes en la esquina superior derecha de la ventana para ir a la configuración de Marcación rápida.

En la ventana que se abre, abra la pestaña "Ajustes" . Aquí puede cambiar la cantidad de mosaicos (diales) mostrados en un grupo (por defecto es 20 piezas).

Además, aquí puedes crear grupos separados marcadores para un uso más conveniente y productivo, por ejemplo, "Trabajo", "Estudio", "Entretenimiento", etc. Para crear un nuevo grupo, haga clic en el botón "Manejo de grupo" .

Siguiente haga clic en el botón "Añadir grupo" .

Ingrese el nombre del grupo y luego haga clic en el botón "Añadir grupo" .

Ahora, volviendo nuevamente a la ventana de Marcación rápida, en la esquina superior izquierda verás la aparición de una nueva pestaña (grupo) con el nombre especificado anteriormente. Al hacer clic en él, accederá a una página completamente en blanco donde podrá comenzar a completar sus marcadores nuevamente.

Entonces, hoy analizamos las principales formas de crear marcadores visuales. Esperamos que este artículo te haya resultado útil.
Cualquier navegador tiene la capacidad de crear marcadores. Esto le permite guardar las páginas que le gustan y luego abrirlas en cualquier momento cuando sea necesario. Los marcadores visuales de Yandex para Google Chrome son uno de mejores soluciones en este plano. Son muy convenientes y se ven geniales, lo que le permite hacer que la interfaz del navegador sea más colorida.
Configuración de marcadores
Yandex para Google Chrome es una extensión del navegador de Google. Se puede encontrar y descargar en la tienda de complementos de Google Chrome ingresando Marcadores visuales en la barra de búsqueda.
En la página de resultados, lo que necesitamos estará en primer lugar. Abra la página del complemento y haga clic en "Instalar" en la esquina superior derecha para comenzar la instalación.

Así es como puede instalar fácilmente los marcadores visuales de Yandex para Google Chrome.
Instrucciones para usar marcadores
Abrir la barra de marcadores en su navegador es fácil. Debe abrir una página en blanco o utilizar la combinación de teclas Ctrl+T. Luego, el usuario verá esos hermosos marcadores visuales en la pantalla. Inicialmente, allí serán visibles aquellas páginas que el usuario visita con más frecuencia.

Para agregar su marcador a este panel, debe hacer clic en la inscripción en la esquina inferior derecha: "Agregar marcador".

Luego aparecerá una ventana en la pantalla donde deberá ingresar la dirección de la página en la que se creará el marcador. Luego debe presionar la tecla Enter y, de hecho, el marcador estará listo.

Si por alguna razón el marcador ya no es necesario, puedes eliminarlo. Para hacer esto, mueva el cursor del mouse sobre el bloque superior derecho del marcador deseado y haga clic en la cruz, después de lo cual desaparecerá del panel.

No es necesario eliminar el marcador, simplemente cambiar el enlace. Para hacer esto, también debe mover el cursor a la esquina superior derecha del marcador y hacer clic en el botón Configuración (engranaje).

Por cierto, los bloques se pueden intercambiar y colocar en el orden deseado. Para hacer esto, haga clic derecho en el marcador deseado y arrástrelo donde el usuario lo necesite. Cuando se suelta el botón del mouse, el marcador se fijará en su nueva ubicación.

Para asegurarse de que el marcador permanezca siempre en su lugar, puede asegurarlo. Para hacer esto, mueva el cursor del mouse a la esquina derecha del bloque y haga clic en el ícono de candado.

Conclusión
Yandex Bookmarks para Google Chrome es una excelente extensión de Yandex que hace que nuestro navegador favorito sea más conveniente y colorido. El complemento es fácil de instalar en el navegador y no hay nada complicado en la gestión de marcadores, cualquier usuario puede comprenderlo.
Los marcadores visuales son una forma cómoda de utilizar Internet. Estas son imágenes de miniaturas de páginas de sitios agregadas a favoritos. Usando visual marcadores de google Chrome Puede ir fácil y rápidamente al sitio deseado: simplemente haga clic en la miniatura correspondiente y no necesitará ingresar la dirección en la barra de direcciones del navegador. Si se colocan marcadores simples en la barra de marcadores, entonces la barra rápida o la barra de marcadores visuales se pueden configurar para que aparezcan en la página del navegador cuando abre una nueva pestaña.
Sin instalar marcadores visuales, el navegador Google Chrome tiene un panel rápido, que consta de imágenes en miniatura de los sitios que visita con más frecuencia. Pero es imposible fijar los sitios necesarios de forma permanente en un panel de este tipo.
Para configurar marcadores visuales en Google Chrome, haga clic en el icono "Configuración", que se encuentra en la esquina superior derecha.
Luego, a la izquierda, vaya a la pestaña "Extensiones".

Si ha instalado previamente alguna extensión, desplácese hacia abajo y seleccione "Más extensiones", si no hay nada en la ventana, haga clic en "¿Te gustaría ver la galería?".

Se abre la Tienda Chrome. Ingrese la consulta en la barra de búsqueda. "Marcadores visuales" y presione “Entrar”.

En la lista encontramos la sección “Extensiones”, selecciona los marcadores visuales que te gusten y haz clic en “Instalar”.


Una vez completada la instalación, debe hacer clic en el icono de la extensión instalada, que se encuentra en la esquina superior derecha.

Esto completa la instalación de marcadores visuales. Ahora abra una nueva pestaña, que ya tiene marcadores visuales seleccionados de forma predeterminada. Agregar un nuevo marcador es fácil: ya sea usando el “+” o usando el pequeño ícono en la parte superior derecha.

Después de hacer clic en "+", aparece una ventana en la que debe ingresar la dirección y el nombre del sitio. Luego haga clic en "Agregar" y aparecerá una miniatura del sitio deseado en la ventana.

Si encuentra una página interesante en Internet y desea agregarla a sus marcadores visuales, simplemente haga clic en el pequeño icono en la parte superior derecha. Se abrirá inmediatamente una página con marcadores visuales, seleccione el cuadro vacío con “+” y haga clic en él, ahora la página se ha agregado a los marcadores visuales.
Administrar marcadores es fácil: puede agregarlos, eliminarlos, cambiarlos, arrastrarlos y soltarlos. Cuando pasa el mouse sobre un marcador, aparecen íconos a la derecha: configuración y eliminaciones.

En la pestaña de configuración "Datos básicos" Puedes cambiar el sitio que estará en este cuadro, cambiar la descripción del sitio. en la pestaña "Configuración de imagen" Puede cargar otra imagen para la miniatura del marcador visual. Pestaña "Eliminar marcador" le permitirá eliminar un marcador. Para guardar los cambios, regrese a la pestaña "Datos básicos" y haga clic en el botón “Guardar”.

Hay una barra de búsqueda en la parte superior; usando el botón "Cambiar búsqueda" puede cambiar el recurso de búsqueda.

Puede acceder a la configuración haciendo clic en el ícono de ajustes a la izquierda de la barra de búsqueda.
en la pestaña « Configuración general» puede seleccionar la cantidad de marcadores horizontal y verticalmente, cambiar la cantidad de escritorios. A continuación puede marcar la casilla para utilizar la búsqueda personalizada y abrir el marcador en una nueva pestaña.

en la pestaña "Diseño básico" Arrastrando el círculo en la paleta de colores puedes cambiar el fondo, los controles deslizantes te permiten cambiar el brillo y el radio de los marcadores.

en la pestaña "Fondo personalizado" Puede seleccionar una imagen como fondo de las que se ofrecen, o cargarla desde su computadora o mediante un enlace. Para volver a los marcadores visuales, haga clic en el botón "Volver".

Es fácil instalar y configurar marcadores visuales para Google Chrome– simplemente seleccionando e instalando la extensión que desees.
Califica este artículo:Ya sea de forma intencionada o accidental, esto es un hecho que irrita a muchos usuarios: en Google no existen marcadores visuales.
Y en vano, porque la presencia de marcadores proporciona una ampliación adicional de la funcionalidad del navegador. No es difícil realizar todos los ajustes usted mismo, incluso para una persona sin experiencia. Echemos un vistazo más de cerca a cómo hacer esto correctamente y por qué es necesario.
¿Por qué instalar?
El usuario moderno ya está bastante mimado por varias funciones y extensiones adicionales; cuantas más tenga un navegador, más conveniente será y más agradable será trabajar con él.
Cada uno tiene sus páginas favoritas y las visita con más frecuencia que otras. Y para no buscar durante horas. dirección requerida en un diario, recuérdalo o anótalo en un bloc de notas, podrás colocarlo rápida y cómodamente en un marcapáginas. El ahorro de tiempo es innegable, por lo que definitivamente vale la pena instalar marcadores visuales para Google Chrome, no requerirá mucho tiempo ni esfuerzo.
¿Qué proporciona exactamente un marcador visual en un navegador? La comodidad es lo primero. Todos los marcadores aparecen en la fila superior tan pronto como se abre una nueva pestaña. De esta manera, podrá ver inmediatamente todos sus sitios favoritos (se mostrarán con una imagen) y, con un clic, seleccionar y abrir el que necesita en este momento.
¿No es realmente muy rápido, sencillo y cómodo? A los creadores de Yandex se les ocurrió una idea muy buena aplicación, con la ayuda del cual todos los sitios más visitados aparecerán en una nueva pestaña en forma de iconos gráficos.
Marcadores en la tienda web de Chrome
Entonces, en Google puedes ver solo la lista de los sitios visitados más recientemente y eliminar algunas direcciones de ellos. Pero para crear marcadores a su propia discreción, necesita programa especial. Puedes descargar la extensión de forma gratuita en la tienda online de los creadores de este navegador.

En la tienda en línea de Chrome no necesita comprar nada; todo se descarga completamente gratis:

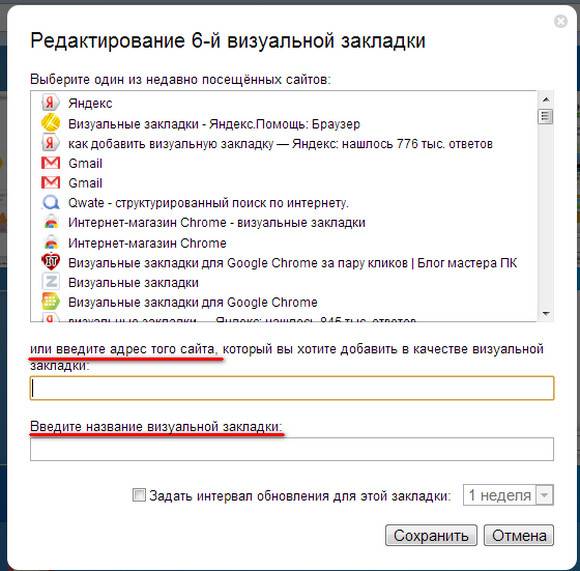
¿Qué más puedes hacer? Por ejemplo, muestre un marcador en la pantalla.
Para esto:
- haga clic derecho en la página que necesita, en el menú que aparece, seleccione el botón "Extensión";
- Para configurar los marcadores en el orden deseado, simplemente arrástrelos a la posición deseada con el mouse;
- Para eliminar un marcador, haga clic derecho sobre él.

También existe una característica tan entretenida como adjuntar un logotipo a la página. Para hacer esto, debe ir al sitio seleccionado, hacer clic en el marcador y seleccionar "Editar" en el menú que se abre. Debería aparecer una ventana y se le pedirá que proporcione un enlace al logotipo del sitio. Ingréselo en la columna requerida y luego haga clic en "Actualizar".
vídeo: configuración de marcadores visuales
La mejor aplicación para Chrome: Marcación rápida
Muchos usuarios ya se han familiarizado con un programa de extensión como Speed Dial 2 y afirman que nunca han visto nada más potente y rápido para instalar y procesar marcadores. ¿Por qué esta aplicación es tan popular?
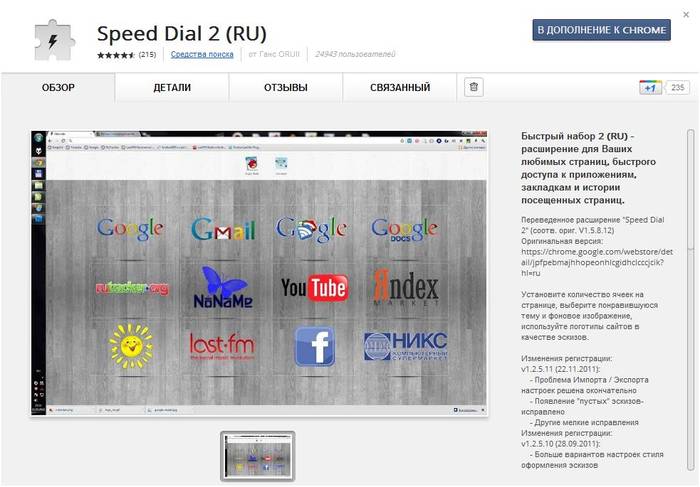
Todo es muy simple: permite cambiar completamente apariencia sus favoritos, agregue sitios, exporte su Configuraciones personales, monitorear estadísticas y realizar muchas otras acciones.
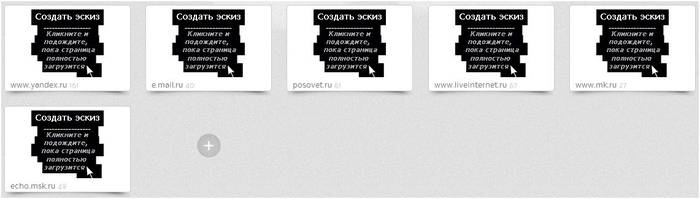
Muy gran ventaja– el programa se puede descargar de forma totalmente gratuita, está disponible en el catálogo de aplicaciones de la tienda online de Google Chrome. Simplemente selecciónelo de la lista y haga clic en el botón "instalar".
Para mayor comodidad, después de la descarga, la aplicación ofrecerá al nuevo usuario realizar un recorrido introductorio; de esta manera, podrá ver una vez más lo que esto le ofrece. aplicación moderna y cómo utilizarlo correctamente. Pero luego puedes importar tus marcadores, crear miniaturas (¡puede haber hasta 36!) y cambiar el fondo.
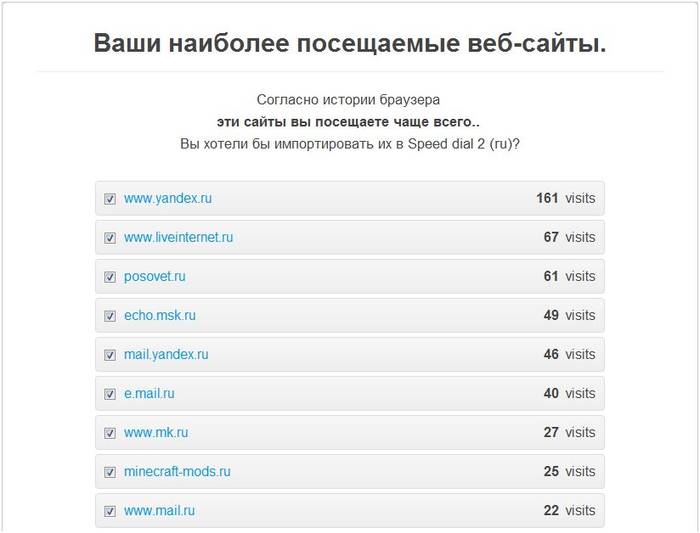
Para comprender a fondo todas las capacidades de la aplicación Marcación rápida, se recomienda ingresar al menú de configuración.
Hay muchos, puedes personalizar y cambiar casi todo a tu gusto, no solo el fondo y la imagen del sitio, sino también las condiciones para actualizar la lista de marcadores (por frecuencia de visitas, por ejemplo), el número de columnas, etc En el menú de la barra lateral puedes ver todos los marcadores guardados y los que se han visitado recientemente.
Cómo instalar marcadores visuales de Yandex para Google Chrome

Aquí instrucción paso a paso, cómo crear rápidamente marcadores visuales en Yandex para Google Chrome:
- abra su navegador para comenzar y haga clic en el signo más en la línea superior para abrir una nueva pestaña;
- luego inicie sesión en Yandex. Bar". Esta es una aplicación independiente desarrollada por los creadores de Yandex. Incluye una variedad de servicios, incluida la instalación de marcadores visuales;

- Se abrirá la página Yandex. Bar”, que te permite realizar todos los trámites específicamente para tu navegador, en este caso para Google Chrome;
- seleccione el botón grande "Instalar" y haga clic en él. El programa comenzará a descargarse. Aparecerá una advertencia en la pantalla indicando que se están descargando archivos posiblemente peligrosos de Internet. Para informar al sistema que realmente está de acuerdo con el comando dado y desea ejecutar los archivos, debe hacer clic en el botón "Ejecutar";
- espere hasta que se descarguen los marcadores visuales de Yandex. Luego haga clic en el botón "Siguiente". Deberá presionarlo varias veces hasta que aparezca el mensaje "Listo" en la pantalla;
- el programa para navegar por Internet debería reiniciarse automáticamente. Si esto no sucede, cierre el programa manualmente. Luego inicie su navegador nuevamente;
- Inmediatamente verá imágenes de los sitios que visita con más frecuencia. El propio programa Yandex los detecta y los transfiere como un icono gráfico a marcadores visuales para un inicio rápido;

- Hay nueve marcadores predeterminados. Si abres alguno de ellos, en la esquina superior derecha encontrarás un menú de configuración. Para eliminar un marcador, simplemente haga clic en la cruz. Para actualizar el ícono del sitio, haga clic en las dos flechas redondas;

- si necesita ajustar manualmente la dirección del sitio o desea configurarla Actualización automática páginas, seleccione el botón central. Hay un ícono de ajustes en la esquina inferior derecha. Puedes usarlo para cambiar la imagen de fondo de la página. También servirá si es necesario eliminar algunos marcadores o agregar más de los nueve proporcionados.
A modo de resumen, podemos decir: el navegador Google Chrome por defecto no proporciona todas las funciones que están disponibles, por ejemplo, en Opera. Pero lo bueno de este navegador es que permite descargar y añadir una gran variedad de aplicaciones y extensiones. Además, puedes encontrarlos en la tienda online de Chrome y descargarlos de forma totalmente gratuita.
Descubre más sobre las capacidades de tu navegador favorito, no te lo pierdas Últimas actualizaciones, hace que el trabajo y el ocio en Internet sean más rápidos, cómodos e interesantes.

Marcadores visuales en Google Chrome, durante más de 3 años y medio de existencia del navegador, nunca fueron creados por sus desarrolladores. Tal vez empresa google No considero tan importante tener una herramienta de este tipo en mi navegador, pero los marcadores visuales son populares entre los usuarios de otros navegadores desde hace mucho tiempo. Y para muchos, esta es la única razón para quedarse con un navegador menos popular pero más conveniente. En este artículo, le contaré sobre una solución de terceros para agregar marcadores visuales a Google Chrome.
Problema con los marcadores visuales en Google Chrome
Sólo cambié a Google Chrome cuando encontré una solución para implementar marcadores visuales en Google Chrome. Antes de esto estaba bastante contento con Opera.
Marcadores visuales- un panel rápido en un navegador de Internet, diseñado para acceder rápidamente a los sitios favoritos y visitados con frecuencia. Representa miniaturas de sitios en una pestaña vacía del navegador.
Google Chrome muestra los sitios visitados con frecuencia en la página principal, los selecciona automáticamente y, a menudo, coloca allí cosas que no son lo que necesita. En otros navegadores (por ejemplo, Opera), el propio usuario selecciona lo que quiere ver en la página de marcadores visuales, agregando los sitios necesarios.
Para los usuarios de Google Chrome que no pueden aceptar esta falla del navegador, desarrolladores externos han creado una extensión especial para Google Chrome que agrega marcadores visuales a pagina de inicio navegador.
Marcación rápida 2
- complemento de marcadores visuales para Google Chrome. Todo lo que necesita hacer es instalar la extensión Speed Dial y agregar sus sitios favoritos a la barra de marcadores visuales instalada.
Speed Dial 2 tiene muchas configuraciones y funciones diferentes gracias a las cuales:
- agregar cómodamente nuevos sitios a la barra de marcadores visuales;
- número ilimitado de marcadores visuales;
- configurar una imagen de fondo en la barra de marcadores;
- actualización automática de miniaturas;
- teclas de acceso rápido para agregar nuevos sitios;
- importar/exportar configuración de extensión.
La extensión Speed Dial 2 es el complemento número uno que debe instalarse en navegador de google Chrome, para facilitar su uso. Esta extensión está empezando a publicarse también en mi sitio web.
En Speed Dial 2 puedes cambiar y configurar casi todo. En lugar de miniaturas de sitios web, puede instalar un logotipo de la colección propuesta o utilizar cualquier otra imagen. Si necesita más pestañas, simplemente agregue la cantidad de columnas en la configuración de la extensión. En los marcadores visuales puede habilitar la visualización. aplicaciones instaladas y juegos en Google Chrome, que no está disponible en otras extensiones de marcadores visuales. También puede cambiar el diseño de esta extensión a su gusto, cambiar el fondo o el estilo de las miniaturas del sitio web, agregar o deshabilitar funciones integradas y también exportar la configuración de la extensión o importar las existentes.
Con la extensión Speed Dial 2, no necesitarás volver a configurar la barra de marcadores después de reinstalar tu computadora. Puede exportar todas las configuraciones de extensión y volver a cargarlas con unos pocos clics en Google Chrome limpio.
Entonces, después de haber configurado finalmente la extensión (y después de haber agregado nuevas pestañas), asegúrese de guardar su configuración en un lugar seguro, como uno de . De esta manera nunca perderá todos los sitios guardados agregados a la barra de marcadores visuales.
Para exportar la configuración, vaya a la configuración del complemento, pestaña importar/exportar. Haga clic en el enlace "configuración de exportación", seleccione y copie el código que aparece en un documento de texto.
"Marcadores visuales" de Yandex: una extensión similar de Yandex con cantidad minima ajustes. En la extensión Yandex, es más conveniente agregar nuevos sitios a la barra de marcadores; puede seleccionarlos de la lista de sitios abiertos. También es posible configurar el intervalo de actualización de miniaturas para cada marcador individual. Cómodo de usar para sitios con una página de inicio dinámica (actualizada con frecuencia).








