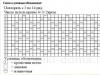La compra de un nuevo SSD o HDD no tiene por qué implicar necesariamente la instalación de Windows desde cero. En Nuevo disco duro, si el anterior todavía está conectado a la computadora, Windows con todas sus configuraciones y el software instalado se puede transferir mediante un software especial. Este proceso se llama migración. Sistema operativo. Implica clonar la partición del sistema (unidad C y sector de arranque) en otro disco duro. Estas operaciones pueden ser realizadas por el programa Acronis. Verdadera imagen, varios conjuntos de software de Paragon, incluida la utilidad Paragon Migrate OS to SSD especialmente diseñada solo para estos fines, así como productos del desarrollador AOMEI. Pero mientras que los productos de Acronis y Paragon sólo se pueden utilizar de forma paga, el software de AOMEI está disponible de forma totalmente gratuita.
La capacidad de transferir Windows a otro disco duro está incluida en dos productos AOMEI: un programa para Copia de reserva AOMEI Backupper Professional y en el administrador de discos de AOMEI Partition Assistant. Puede utilizar la función de migración de Windows en AOMEI Backupper Professional de forma gratuita sólo durante un mes, hasta que caduque la versión de prueba con todas las funciones. Pero con la ayuda de la edición estándar gratuita del administrador de discos AOMEI Partition Assistant, puedes transferir Windows desde un disco duro por el otro siempre puedes. Pero no sólo este punto hace de AOMEI Partition Assistant una solución rentable para transferir Windows a otro disco duro. Este programa es, de hecho, una única herramienta tanto para migrar el sistema operativo como para asignar espacio en el nuevo disco duro para las necesidades específicas del usuario. Hoy veremos cómo usar AOMEI Partition Assistant para transferir Windows a otro disco duro vacío.
1. Particularidades de la operación: lectura obligatoria
El método de migración de Windows que se describe a continuación no conserva la estructura de la partición ni los datos del disco duro de destino (aquel al que se transferirá el sistema operativo). Por lo tanto, este método sólo es adecuado para los casos en los que no se debe guardar nada en el SSD o HDD de destino. Por ejemplo, si compra un dispositivo nuevo con espacio no asignado. O al conectar un dispositivo usado cuyos datos no son valiosos. AOMEI Partition Assistant puede transferir Windows a una partición del sistema separada del disco duro de destino preservando al mismo tiempo la estructura de este último y los datos almacenados en otras particiones. En este caso, el método de migración será diferente al siguiente. Si hay datos importantes en el disco duro de destino, no puede utilizar las instrucciones a continuación.
2. Descarga y ejecuta el programa.
AOMEI Partition Assistant se puede descargar desde el sitio web oficial de los creadores. En la lista de ediciones del programa, puede seleccionar la Estándar gratuita. Sus capacidades serán suficientes para transferir Windows a otro disco duro y crear particiones en él (si es necesario).
Después de iniciar el programa, en el centro de la ventana veremos una imagen de todos los discos conectados y sus particiones, en formato tabular en la parte superior y en formato visual en la parte inferior. Si el SSD o HDD de destino es nuevo, su espacio no estará asignado como se muestra en la captura de pantalla.
En este caso recuérdalo. número de serie– Disco 1, Disco 2, etc. - y pasar inmediatamente al apartado 4 del artículo.
3. Eliminar particiones en el disco duro de destino con particiones existentes
Antes de iniciar la operación de migración de Windows, los discos duros de destino con particiones existentes deben eliminarlas eliminándolas. La operación de eliminación de tabiques requiere un cuidado especial. Si hay varios discos duros con una estructura de partición similar conectados a su computadora, su ventana de propiedades le ayudará a determinar cuál de ellos es el objetivo al que desea transferir Windows. Para saber qué disco duro se muestra como Disco 1, Disco 2, etc., haga clic en él (en el bloque de todo el disco, como se muestra en la captura de pantalla), abra el menú contextual y seleccione "Propiedades".

En la ventana de propiedades, en la primera columna veremos la marca y modelo del disco duro.

Nos aseguramos de que esté seleccionado el disco duro deseado y eliminamos sus particiones una por una. En cada partición, llame al menú contextual y seleccione "Eliminar partición".

Para cada partición, confirmamos la eliminación sin cambiar la opción preestablecida "Eliminar partición rápidamente".

Cuando todo el disco duro de destino se muestre como espacio no asignado, haga clic en el botón en la parte superior de la ventana del programa "Aplicar".


Confirmamos una vez más la decisión de eliminar las particiones.

Al finalizar la operación, haga clic en "Aceptar".

4. Transfiera (migre) Windows a otro disco duro
Bueno, el espacio en disco no está asignado en el SSD o HDD de destino, ahora podemos proceder directamente al proceso de transferirle Windows, que se encuentra en el disco duro de origen y en este momento obras. En la ventana de AOMEI Partition Assistant, haga clic en el menú "Asistente" y seleccione "Transferir OS SSD o HDD".


Luego haga clic en el disco de destino con espacio no asignado. Haga clic en Siguiente".

En la siguiente ventana, configura el tamaño de la futura partición del sistema en el disco de destino. AOMEI Partition Assistant configura de forma predeterminada la unidad C y el sector de arranque de Windows en los mismos tamaños que el disco duro original. Si el disco de destino no es un SSD de 60 GB, sino un medio con mucho espacio, podemos ajustar el control deslizante de partición del sistema a 70-100 GB. Este es el tamaño óptimo hoy en día para Windows 7, 8.1 y 10. El espacio restante en el disco de destino se asignará posteriormente a particiones que no sean del sistema para el almacenamiento de datos. Haga clic en Siguiente".

El trabajo del asistente está completo: haga clic en "Finalizar".

Volviendo a la ventana principal del programa, haga clic en el botón "Aplicar" en la parte superior.


Luego veremos otro cuadro de diálogo advirtiendo que la operación se realizará en modo previo al arranque. Guardamos los archivos abiertos en el ordenador, cerramos otros programas activos y pulsamos “Sí” en la ventana de AOMEI Partition Assistant.

La computadora se reiniciará y en la pantalla observaremos el progreso de la operación de transferencia de Windows.

5. Verifique el disco duro de destino
Una vez que se complete la operación, el sistema se iniciará desde el disco duro original. Debe reiniciar la computadora nuevamente para configurar el BIOS para que arranque desde el disco duro de destino y verificar la funcionalidad del Windows transferido.
En los casos en los que Windows se transfiere a una única partición del sistema en un SSD, el proceso está completo.
6. Cree particiones que no sean del sistema en el disco duro de destino.
AOMEI Partition Assistant también se ha movido al disco duro de destino junto con Windows. Habiendo arrancado la computadora desde el disco de destino, podemos usar el programa para crear particiones que no sean del sistema. Haga clic en el espacio no asignado después de la partición C, abra el menú contextual (o use el menú del programa "Partición") y seleccione "Crear partición".

En la ventana que aparece, arrastrando el control deslizante sobre el bloque visual, seleccionamos todo el espacio disponible o solo una parte para la sección a crear. Haga clic en Aceptar".

Si el espacio en disco está dividido en varias particiones, realizamos esta operación cantidad requerida una vez. Una vez formadas las particiones aplicamos las operaciones previstas.

Confirmamos su lanzamiento.

Haga clic en Aceptar".

La partición del disco está completa.
¡Qué tengas un lindo día!
Buenas tardes o que tengas una agradable velada. queridos amigos, conocidos, lectores habituales y no tan habituales y simplemente otras personalidades. Hoy tenemos un tema que muchos demandan desde hace mucho tiempo, a juzgar por sus cartas.
En este artículo (que espero no se expanda en varias partes, lo que quedará claro en sus comentarios) quiero contarle cómo puede pasar cómodamente a un SSD con una capacidad de solo, digamos, 60 GB sin tener que reinstalar el sistema y su reconfiguración desde cero. Bueno, o cómo simplemente pasar de un disco a otro.
Lo que necesitas para migrar Windows
Empecemos con una pequeña advertencia, porque, como dicen: " Prevenido vale por dos".
Nota:
Sigue los consejos de este artículo bajo tu propia responsabilidad y riesgo, porque a veces la mejor solucion A veces es simplemente reinstalar todo. Sin embargo, si hace todo según las instrucciones, no debería haber problemas.
Entonces, cuando todos estén actualizados, podremos pasar a la lista. software/equipo que necesitaremos (espero que no sea necesario explicar por qué poner el disco en un SSD, diciendo que son rápidos y todo eso). Sin embargo, puedes leer nuestra pequeña nota: “”.
De todos modos, al grano. Simulemos la situación: usted es propietario de una unidad SSD con una capacidad de 60 GB y una unidad HDD, digamos, de 500 GB, que está dividida en volúmenes (uno de los cuales es el sistema) y realmente necesita pasar a una SSD. sin reinstalar el sistema.
Veamos, de hecho, qué se necesita para ello.
De las piezas de hierro necesitamos:
- La propia unidad SSD. EN en este ejemplo, - este es KINGSTON SV300S37A60G con una capacidad de 60 GB;
- Cualquier otro disco con una capacidad superior a 60 GB (incluso puedes llevar una unidad flash de 64 GB). Lo necesitamos para hacer una copia de seguridad del sistema, primero en su versión original, y luego en la versión (“desfigurada”) en la que estará al final de nuestro relativamente largo algoritmo;
Del software necesitamos:
- Acronis True Image Home (por ejemplo, 2013) es la herramienta principal para nosotros, con la que construiremos nuestro propio aro salvavidas en forma Copia de respaldo sistemas. Gritos de advertencia por no ser libres de este instrumento, Me gustaría ofrecerle una versión de prueba de 30 días para ayudarle. Por supuesto, entiendo que Roma no se construyó en un mes, pero 30 días son suficientes no solo para todo nuestro algoritmo, sino también para crear disco de inicio(que, por cierto, simplemente necesitamos, sobre todo si no tenemos otro disco duro a mano desde el que arrancar el sistema operativo);
- Acronis Disk Director 11 Home también es un programa insustituible para nosotros en este asunto (sin embargo, existen sus análogos). Con la ayuda de esta alegría de vivir, cambiaremos el tamaño de los volúmenes del disco, así como también copiaremos o moveremos un volumen del disco. Respecto al pago de este producto, de hecho, mira arriba, 30 días de obsequios te ayudarán;
- ProgDir, es una pequeña utilidad para editar el registro. Utilizado por nosotros en en este caso, para mover la ruta de instalación predeterminada a la ubicación que necesitamos;
- SteamMover, es una pequeña utilidad para transferir nuestros programas desde el disco del sistema a otro (manteniendo su funcionalidad);
- Driver Sweeper es un programa diseñado para eliminar controladores; hubo un artículo separado sobre cómo usarlo en nuestro recurso; se recomienda encarecidamente que lo lea (disponible).
Parece que hemos descubierto la parte de software de nuestro conjunto de herramientas. Entonces podemos continuar.
Algoritmo, proceso y acciones.
Comencemos con una descripción del algoritmo de nuestras acciones:
- Realizamos una copia de seguridad del sistema en funcionamiento;
- Estamos sentando las bases, es decir, creando carpetas adicionales y haciendo otros preparativos necesarios;
- Limpiamos el sistema, es decir, matamos todo lo innecesario, eliminamos navegadores y otro software que no utilizamos;
- Copie o mueva el volumen del sistema;
- Optimizamos el funcionamiento de SSD;
- Además instalamos los programas que necesitamos;
- Realizamos una copia de seguridad del sistema en funcionamiento.
¿Parece todo sencillo? De hecho, todo sería así si no fuera por un “pero”: las cosas no siempre salen exactamente como se planea. Por ello, a continuación se describirá detalladamente cada uno de los puntos, donde intentaré identificar todos los escollos que pueden esconderse en el espinoso camino de ejecutar el algoritmo descrito anteriormente.
Paso 1. Realice una copia de seguridad del sistema.
Nuestro viaje de muchas horas comienza creando un punto de partida al que, si de repente rompemos algo, siempre podremos regresar. Como se mencionó anteriormente, Acronis True Image Home se encarga de crear una copia de seguridad (no nos detendremos en la instalación de este milagro del pensamiento del programador, ya que allí todo es bastante sencillo).
Así que comencemos desde el punto en el que lanzamos el acceso directo en el escritorio y en el propio programa pulsamos en el apartado "Copias de seguridad", donde vemos lo siguiente:

Es decir, sus copias de seguridad antiguas (en la captura de pantalla anterior) o simplemente espacio vacío (si nunca antes ha creado copias de seguridad a través de este programa).
Mientras esperamos que se complete la copia de seguridad, por lo general puedes tomar un poco de café (o cualquier cosa que bebas o fumes), para luego pasar al siguiente punto.
Paso 2. Construyendo los cimientos.
Quizás el punto más simple. Incluye la creación carpetas adicionales(o volumen separado disk) para almacenar nuestros programas.
En general, aquí puedes manejarlo tú mismo. ¿Qué puedes manejar? Sí, simplemente, por ejemplo, en el volumen D:\ cree dos carpetas nuevas: Archivos de programa 2 y Archivos de programa antiguos (o con cualquier otro nombre que comprenda).
Necesitaremos la primera carpeta para instalar allí todos los programas nuevos que no queremos mantener en el SSD, y la segunda carpeta para aquellos programas que están actualmente instalados en nuestra computadora y que, nuevamente, no queremos ver en el SSD en el futuro.
En general, ahora, sin pensar demasiado, preparamos un poco más de té y seguimos adelante.
Paso 3. Limpiar el sistema.
Es en este punto, amigos míos, donde estaremos “estancados” por mucho tiempo. Dado que, de hecho, en el momento de la mudanza en el marco de este artículo, mi unidad C:\ tenía un tamaño de 160 GB (de los cuales un poco menos de 60 GB estaban libres), tuve que tomar una escoba y comenzar una desinstalación general.
Comencemos con algo simple, CCleaner, que usamos para limpiar todos los archivos temporales y otras cosas pequeñas. Si no sabes cómo hacer todo esto, entonces tenemos un artículo especial para eso: ““. Además de CCleaner, también puedes consultar las utilidades de la empresa Wise (artículo).

Lo principal aquí es no exagerar y no eliminar cosas innecesarias. Recordemos que el enlace al material sobre el programa estaba casi al principio del artículo.
Además. Avancemos por el camino" Panel de control: programas y características"y es largo + tedioso, y además tres sin piedad todos los programas que realmente no necesitamos (con estos nos referimos, en términos generales, a aquellos que no has lanzado desde hace aproximadamente un mes, es decir, programas que no son imprescindibles ) Por mi propia experiencia diré que este tipo de software “basura” se puede encontrar en casi cualquier ordenador.

Naturalmente, incluso si destruimos toda la basura, lo más probable es que no alcancemos los codiciados 45 GB (y nuestro objetivo, al menos para el SSD de 60 GB mencionado anteriormente, es precisamente ese, porque es imposible llenar completamente el disco). Pero... Aquí recurriremos a nuestra arma "secreta", es decir, la maravillosa utilidad SteamMover.
El programa es completamente gratuito, no requiere instalación y, en general, es extremadamente fácil de usar (ver captura de pantalla a continuación).

Puede descargar este milagro del pensamiento de un programador, digamos. Repito, no se requiere instalación: simplemente descomprima el archivo descargado y ejecute el programa desde su carpeta.
En cuanto al uso, en el lado izquierdo, con tres puntos, seleccionamos desde dónde transferir, y en el lado derecho, con tres puntos, seleccionamos dónde transferir.

Es cierto que no todo se puede tolerar de forma inofensiva y, por tanto, no es necesario. Por ejemplo, es mejor no tocar los navegadores y los controladores, así como todos los demás programas a los que están conectados complementos, extensiones y otros complementos. Lo mismo se aplica, por ejemplo, a la oficina de los pequeños software (Microsoft) y a los pesos pesados como los antivirus + cortafuegos. Pero incluso con estas restricciones, si intentamos no tocar demasiado y evitar el estreñimiento, podemos conseguir buenos resultados.
En caso de que todo esto no fuera suficiente para usted, entonces hay algo más que puede y debe hacer, es decir, mover el contenido del escritorio, las carpetas Mis documentos, Descargas y todo eso, de hecho, a otras carpetas en otro disco.

Creo que puedes realizar este trámite por tu cuenta, afortunadamente ni siquiera necesitas ningún software específico y todo se puede hacer a mano, afortunadamente el escritorio, las descargas, los documentos, etc. son perfectamente accesibles y abiertos a tu intervención.
Si no encajaste en el objetivo, entonces tendrás que eliminar algo. Podrás ver mejor lo que será.
Ufff.. Ya se completó el punto más largo y espero que todo salga sin problemas innecesarios para todos, porque esta es la etapa en la que se puede arruinar el funcionamiento normal del sistema, pero.. No en vano hicimos un Copia de respaldo;)
Paso 4. Copie o mueva el volumen del sistema.
Ya está hecho, queda un poco, a saber: la tan esperada copia/mover de un volumen de disco.
Después de la instalación, que tampoco será para ti. un montón de trabajo, lanzamos "Acronis Disk Director 11 Home":

- Inicializando SSD. Cuando acabamos de conectar nuestra unidad (con la computadora apagada, por supuesto), aún no está lista para usar y primero debe inicializarse. No hay nada complicado aquí: simplemente haga clic derecho y seleccione "Inicialización" si esto no sucede automáticamente;
- Cambiar el tamaño del volumen del sistema. Esto se hace de forma muy sencilla: seleccionamos el disco y, en el menú correspondiente de la izquierda, seleccionamos el elemento deseado, y luego ajustamos nuestro volumen al tamaño del SSD;
- Movemos el volumen. El mismo menú está a la izquierda, pero esta vez hay un elemento diferente. Todo es simple, pero si te resulta difícil, puedes confiar en las capturas de pantalla a continuación, aunque solo necesitas elegir dónde mover algo;
- Nosotros creamos nuevo volumen desde el espacio libre en el disco del sistema anterior o expanda con su ayuda, digamos, la misma unidad D:\.
Capturas de pantalla del proceso:




Eso es todo. Ahora pulsamos el botón “Ejecutar” en la esquina superior izquierda y, con paciencia, esperamos, porque el proceso es bastante largo. Si por alguna razón da un error, significa que hiciste algo mal al limpiar el sistema y, muy probablemente, tendrás que volver a una copia de seguridad y luego repetir el proceso con un poco más de cuidado.
Paso 5. Optimiza el trabajo SSD.
¡Vaya, funciona (si funciona;))!
¿Sientes cómo el sistema carga más rápido? Habrá más por venir cuando optimicemos el funcionamiento de nuestro SSD. No te diré cómo hacer esto, ya que ya existe un artículo maravilloso sobre este tema “” Lee, haz y disfruta del resultado.
Paso 6. Instale los programas necesarios.
Creo que este punto no necesita comentarios :)
Paso 7. Realice una copia de seguridad del sistema en funcionamiento.
Pues bien, queridos amigos. Has recorrido este difícil camino conmigo (aunque para algunos puede resultar mental) y, por lo tanto, todo lo que tenemos que hacer es consolidar el resultado creando una copia de seguridad del sistema para que siempre puedas implementarlo en funcionamiento sin innecesarias. movimientos... Bueno, pero ya sabes cómo hacer esto, así que...
Vayamos al epílogo ;)
Epílogo
Para resumir, me gustaría decir que:
- Sí, fue difícil para algunos;
- Sí, fue complicado;
- Sí, fue mucho tiempo y, quizás, para muchos fue una dolorosa serie de prueba y error.
Pero, digan lo que digan, sigue siendo útil.
Después de todo, fue gracias a esta experiencia que, espero, todos entendimos que tomar, instalar y configurar algo desde cero probablemente sería mucho más simple y menos desperdiciado en términos de nervios y tiempo. Por otro lado, no siempre buscamos caminos fáciles y sencillos, porque en el proceso aprendemos, adquirimos experiencia insustituible y todo eso.
Realmente espero que este artículo te haya resultado útil, al menos como una especie de colección de "consejos útiles y nocivos".
Probablemente eso sea todo por ahora. Gracias por su atención y, como siempre, si tiene alguna pregunta, idea, adición, etc., bienvenido a comentar esta publicación.
PD: Gracias a un miembro del equipo con el sobrenombre de Harry_Sol por la existencia de este artículo. Por ahora, les pedimos que no juzguen estrictamente, porque este es el primer material impreso para él, porque tenemos más que todos los videos, pero mire, lo haremos un escritor;)
En este tutorial, le diremos cómo transferir Windows desde su HDD (disco duro) a un SSD. Existen muchos programas para migrar Windows, por ejemplo: Acronis True Image, Paragon Migrate OS to SSD, Paragon Home Expert y AOMEI Partition Assistant Home Edition y muchos otros.
 Analizaremos el método más básico para migrar Windows de HDD a SSD usando el programa. Paragon migra el sistema operativo a SSD usando Windows 7 como ejemplo.
Analizaremos el método más básico para migrar Windows de HDD a SSD usando el programa. Paragon migra el sistema operativo a SSD usando Windows 7 como ejemplo. 
Vamos al sitio web oficial y descargamos el programa, el programa es de pago o puedes descargarlo gratis desde los rastreadores de torrents.
Crear particiones de disco
 Entonces, vamos al panel de control del disco de la computadora, como se muestra en el ejemplo de esta imagen, hay un HDD: un disco duro de 250 GB dividido en dos particiones, en la unidad "C:" está el sistema operativo Windows. Lo transferiremos a un SSD: una unidad de estado sólido de 120 GB con espacio no asignado.
Entonces, vamos al panel de control del disco de la computadora, como se muestra en el ejemplo de esta imagen, hay un HDD: un disco duro de 250 GB dividido en dos particiones, en la unidad "C:" está el sistema operativo Windows. Lo transferiremos a un SSD: una unidad de estado sólido de 120 GB con espacio no asignado. Antes de transferir Windows, debe crear una partición en el disco al que desea transferir el sistema operativo. Haga clic derecho en el disco en el que va a crear una partición y seleccione " Crea un volumen simple".
 Más.
Más.  No tocamos nada aquí “Siguiente”.
No tocamos nada aquí “Siguiente”.  También hay "Siguiente" aquí.
También hay "Siguiente" aquí. 
 La sección ha sido creada. Escribimos un método más detallado para crear particiones en un artículo aparte.
La sección ha sido creada. Escribimos un método más detallado para crear particiones en un artículo aparte. Migre Windows de HDD a SSD usando Paragon Migrate OS a SSD
 Lanzar el programa Paragon migra el sistema operativo a SSD"Más".
Lanzar el programa Paragon migra el sistema operativo a SSD"Más".  Seleccione SSD "Siguiente".
Seleccione SSD "Siguiente". 
Por favor preste atención a este punto " Utilice todo el espacio disponible para la partición del sistema operativo"Si marca esta casilla, su sistema operativo ocupará todo el espacio disponible en su computadora. este disco y no podrá crear otras particiones en este disco más adelante.
Si tiene un disco SSD más grande, más de 120 GB, y va a dividir aún más el disco en particiones, entonces no puede marcar esta casilla. Para discos pequeños, es mejor, por supuesto, utilizar todo el espacio disponible para el sistema operativo, ya que no tiene sentido dividir un disco con un volumen pequeño en particiones.
 Seleccione la opción Formato y haga clic en "Siguiente".
Seleccione la opción Formato y haga clic en "Siguiente".  Comienza la transferencia de Windows al disco SSD. Este proceso es largo, por lo que tendrás que esperar un poco.
Comienza la transferencia de Windows al disco SSD. Este proceso es largo, por lo que tendrás que esperar un poco.  El procedimiento de migración de Windows está completo.
El procedimiento de migración de Windows está completo. 
Como puede ver, esto es lo que obtuvimos: Windows se transfirió exitosamente a la unidad de estado sólido.
Ya han alcanzado volúmenes atractivos y precios no menos atractivos, por lo que cada vez más usuarios de ordenadores y portátiles los compran como unidad de sistema principal o adicional. Y lo único que queda por hacer es trasladar el quirófano existente. sistema windows desde el disco duro antiguo al nuevo, lo que permitirá que el sistema arranque más rápido y, en general, hará que su computadora portátil y su computadora sean notablemente más productivas.
Migrar un sistema operativo Windows desde un disco duro a una computadora ahora se ha vuelto simple y rápido, y al mismo tiempo absolutamente proceso libre. E incluso si no recibió una utilidad de transferencia del sistema operativo incluida con su nuevo SSD, puede transferir Windows usando versión gratuita programas.
Para que el proceso de transferencia del sistema operativo sea aún más sencillo y claro, hemos preparado instrucciones detalladas paso a paso.
El proceso de transferencia de Windows a uno nuevo se produce en 4 etapas:
1.
Conecte el SSD a la computadora, encienda la computadora y ejecute versión de prueba Administrador de disco duro 12 profesional. Seleccionar del menú principal Asistentes > Migración del SO. Después de ese clic Más para seguir trabajando. Tenga en cuenta que todos los datos del disco al que está migrando se perderán una vez completada la operación. Antes de migrar, guárdelos en otra unidad.
2.
El asistente buscará la partición del sistema que contenga los sistemas operativos Windows compatibles. Si se encuentra más de un sistema operativo, puede especificar el sistema a migrar. El Asistente de migración del sistema operativo seleccionará automáticamente una o dos particiones de disco y le pedirá que especifique el disco al que migrar.


3.
Haciendo clic DE ACUERDO, verá una advertencia de que todo está listo para iniciar la operación de transferencia del sistema operativo. Si va a utilizar el SSD solo para el sistema operativo Windows, marque la casilla correspondiente para que el Asistente utilice todo el disco para colocar la partición. Para que la computadora se inicie después de que se complete la transferencia, debe marcar esta opción. Al mismo tiempo, el disco duro "donante" deja de ser de arranque.


4. Haga clic Copiar para iniciar el proceso migratorio. Una vez completada la migración, primero verifique que el sistema operativo Windows se inicie desde la unidad SSD de destino. En caso afirmativo, elimine la partición del sistema operativo Windows de la unidad original y luego vuelva a particionarla como desee.
El uso de la versión gratuita de la utilidad Hard Disk Manager 12 Professional le permite crear uno de arranque y transferirle su sistema operativo Windows de la forma más cómoda y rápida posible. Al momento de comprar versión completa Con el programa tendrás acceso a un volumen mucho mayor de funciones, pero en nuestro caso la versión gratuita es más que suficiente para migrar Windows.
Las unidades SSD son cada vez más populares. Esto se debe a un aumento de su confiabilidad, una disminución del costo y una mejora en las características que poseen. Por tanto, es fantástico para instalar un sistema operativo. Pero para no volver a instalarlo, puedes transferir Windows 10 de HDD a SSD, guardando todos los datos.
¿Por qué transferir?
Si decide utilizar un SSD como unidad para almacenar datos (fotos, archivos de vídeo o audio), este tema controversial, ya que estos dispositivos tienen un límite de sobrescritura limitado. El uso activo lo destruirá muy rápidamente, a diferencia del HDD, que me ha funcionado durante más de 10 años y todavía está en buenas condiciones. excelente condición. Pero tiene una interfaz de conexión SATA II, un tamaño de búfer pequeño y un tiempo de respuesta bajo. Por lo tanto, se decidió comprar una unidad de estado sólido para transferirle Windows 10.
Las unidades SSD son excelentes para la instalación del sistema operativo porque tienen las siguientes ventajas:
- alta velocidad de lectura/escritura;
- funcionamiento silencioso;
- bajo nivel de generación de calor.
Además, Windows son "archivos estáticos" que no requieren una reescritura constante, sino solo lectura. Por lo tanto, si instala el sistema operativo en una unidad de estado sólido, esto acelerará su funcionamiento varias veces y, al mismo tiempo, el recurso del dispositivo se consumirá muy lentamente.
Otra razón por la que decidí instalar un SSD en mi PC fue la participación en el programa interno.
Microsoft lanza una nueva versión para Fast Ring aproximadamente una vez por semana. Me llevó entre 1 y 1,5 horas instalarlo en un disco duro antiguo. Si le agregas tiempo a esto inicio de windows- Después de aproximadamente 1,5 a 2 minutos, queda claro que la solución ha sido obvia durante mucho tiempo.
selección de SSD
Los detalles sobre cómo elegir un disco SSD para una computadora se describen en el artículo "". En mi caso, tres parámetros eran prioritarios:
- número de ciclos de reescritura antes del fallo;
- tipo de memoria;
- fabricante.
En cuanto a la capacidad, si vas a utilizar el SSD sólo para instalar Windows 10, elige modelos de 120 GB y mayores.
¿Por qué no deberías comprar unidades de 64 GB?
Hay varias razones.
- Para un funcionamiento estable y normal del disco SSD, debe tener hasta un 20% de espacio libre del volumen total. Si utiliza un modelo de 64 GB (de hecho, su volumen será un poco menor: 58-60 GB), solo estarán disponibles para uso activo entre 40 y 45 GB. Las recomendaciones de Microsoft para el espacio libre en disco para Windows 10 son 16 GB para sistemas operativos de 32 bits y 20 GB para sistemas operativos de 64 bits. Y esto ya es la mitad del espacio especificado.
- Después de instalar una nueva versión o actualizaciones de windows 10, queda una copia del sistema operativo antiguo en el disco del sistema, que se utiliza durante la recuperación. Estos son 15-20 GB adicionales.
- Además del navegador y los reproductores de audio y vídeo, el usuario medio utiliza varios programas, servicios públicos. Instalarlos también requiere bastante espacio (para mí son unos 8 GB). Para un jugador o una persona involucrada en el procesamiento de video, necesitará aún más espacio libre en el disco del sistema.
Por lo tanto en condiciones modernas El tamaño mínimo de la unidad SSD utilizada en el dispositivo para instalar el sistema operativo es de 120 GB.
Conexión y configuración
El proceso de transferencia se mostrará usando una unidad de estado sólido como ejemplo. 
- Apague la computadora → desconéctela de la red desenchufando el enchufe del tomacorriente → presione y mantenga presionado el botón de encendido de la PC durante 4 segundos (esto cortará completamente la alimentación del dispositivo).
- Abra la caja e instale el SSD. Los nuevos estuches tienen bahías para instalar SSD en un factor de forma de 2,5 pulgadas. Los modelos más antiguos no los tienen, por lo que puedes utilizar un marco adaptador especial.

- Conecte el cable de alimentación y SATA al SSD → cierre la carcasa.
- Encienda su computadora → ingrese al BIOS → configure el modo de unidad SSD AHCI → guarde los cambios e inicie Windows 10.

- RMB en el menú Inicio → Administración de discos.

¡Importante! La tabla en la parte inferior de la ventana mostrará la unidad SSD conectada. Estará marcado en negro y etiquetado como "No distribuido".

- RMB en SSD → Crear volumen simple → Siguiente.

- Instalar talla máxima volumen simple→ Siguiente.

- Seleccione la letra del volumen → Siguiente.

- Configure el botón de opción en "Formatear este volumen de la siguiente manera" → dejar todos los valores predeterminados → Siguiente → Finalizar.

Después de esto, Explorer mostrará una nueva unidad con la letra que configuró en la configuración.
Transferir Windows 10 a SSD
Para transferir Windows 10 a una unidad de estado sólido, utilizamos un programa que tiene una amplia gama de funciones. La elección recayó en él debido a que el SSD incluía una clave para activación gratuita. Sin embargo, el programa es de pago, por lo que no es apto para todos.
Existen otros programas (de pago y gratuitos) que se pueden utilizar para transferir (clonar/copiar) una partición de Windows a otra unidad:
- Seagate DiscWizard (funciona si el dispositivo tiene instalada una unidad Seagate);
- Samsung Data Migration (diseñado para funcionar con unidades de estado sólido Samsung);
- Macrium Reflect – diablillo programa pago para clonar el disco completo o sus partes individuales, que tiene una interfaz en inglés;
- Paragon Drive Copy es un programa pago que tiene una amplia funcionalidad.
La interfaz de todos los programas es diferente, pero el algoritmo de funcionamiento es el mismo: transfieren datos de un disco a otro manteniendo todas las configuraciones. No es necesario estudiar las instrucciones para su funcionamiento: todo se hace para que el usuario comprenda intuitivamente lo que está haciendo.
- Inicie Acronis True Image → Sección Herramientas → Clonar disco.

- Seleccione el modo de clonación: automática o manual.
¡Bueno saber! Para no preocuparse de hacer algo mal, seleccione el modo "automático" y el programa transferirá todos los datos de un disco a otro. En este caso, la unidad SSD no debe tener menos que la cantidad de datos almacenados en el HDD. Para configurar los ajustes de transferencia, seleccione la configuración "manual".
Elegí el modo de clonación "manual" para transferir sólo el sistema operativo.

- Especifique el disco de origen desde el cual se clonarán los datos.

- Especifique la unidad a la que transferir información.

- Excluya los archivos que no necesitan clonarse en el SSD. Para transferir solo el disco del sistema operativo, marque las casillas de los archivos de otros discos para excluirlos.

¡Importante! El proceso de recuento de información puede tardar largo tiempo(unos 15-20 minutos).
- Cambie la estructura del disco si es necesario. En mi caso, no se modificó.

- Revisar todos los datos de origen → Continuar.

Después de completar las operaciones preliminares, el programa le pedirá que reinicie su computadora. Luego, en lugar de iniciar el sistema operativo, se abrirá la ventana del programa Acronis True Image y mostrará el proceso de clonación. Espere hasta que se complete la operación y luego la computadora se apague.
Seleccionar la unidad principal en BIOS

Configurar el sistema operativo después de la transferencia
En el artículo "" se describen más detalles sobre cómo configurar un disco SSD después de la instalación en una computadora. En general, es necesario comprobar los siguientes parámetros:
- si la función TRIM está habilitada;
- ¿Está deshabilitada la desfragmentación del disco (no es necesaria debido a la forma en que funcionan las unidades de estado sólido)?
- ¿Está deshabilitada la indexación de archivos?
En cuanto al archivo de hibernación, muchos recomiendan desactivarlo para reducir la cantidad de información escrita en la unidad SSD y prolongar su "vida". No lo apagué porque uso este modo a menudo en el trabajo. Pero puedes hacer lo que mejor te parezca.
Tenga en cuenta que, debido a la configuración que especifiqué durante la clonación, los discos se crearán en la unidad de estado sólido, como fue el caso en el HDD. Puede fusionarlos en la utilidad Administración de discos.
- RMB en el menú Inicio → Administración de discos → seleccione unidad SSD.
- RMB en un disco vacío en una unidad de estado sólido → Formatear.

- RMB en este disco → Eliminar volumen → Sí.

- RMB en este disco → Eliminar partición → Sí.

Eliminar archivos de windows 10 colocado en el HDD formateando este disco. Esto eliminará la confusión en el futuro y liberará espacio para almacenar archivos.
Resultados
| Parámetro | Antes | Después |
|---|---|---|
| Tiempo arranque de windows 10 | 1,5-2 minutos | 17-20 segundos |
| Tiempo de actualización de Windows 10 | 1-1,5 horas | 20-30 minutos |
| Tiempo de respuesta del programa/aplicación | bajo (3-15 segundos) | alto (1-5 segundos) |
| Velocidad de copia de datos (dentro de un disco separado) | 50Mbps | 300Mbps |
Además, en la herramienta Winaero WEI, que calcula el rendimiento del sistema operativo (similar a cómo se determina la puntuación del sistema en Windows 7), el indicador "Disco duro principal" aumentó de 5,6 a 7,95. (Puede averiguar de qué otra manera determinar el rendimiento del sistema operativo en el artículo "Determinación y aumento del rendimiento computadora con windows 10 sorpresas “agradables”
El período de garantía para Kingston HyperX Savage de 120 GB es de 3 años con un número total de bytes escritos de 113 TB. El volumen es bastante grande. ¡PERO!
Cada día se escribe en el disco mucha más información de la que parece. Esta es información de servicio, algoritmos de nivelación de desgaste. Gracias a ellos, los mismos bloques de memoria SSD no se reescriben constantemente. Periódicamente, los archivos no utilizados (o rara vez utilizados) se mueven a áreas de la unidad que se utilizan activamente. El espacio libre que aparece después de la redistribución se utiliza para grabar. nueva información. Este es un proceso cíclico que ocurre constantemente.
Como resultado, en el peor de los casos, 1 GB de datos útiles equivale a 1,5 GB de información registrada. Además de caché de datos en navegadores y otra información. Como resultado, en promedio, cada día se registran alrededor de 15 GB de información en mi SSD. Pero incluso con tales indicadores, la vida útil de una unidad de estado sólido durará entre 15 y 18 años.
Para las personas que escriben/borran datos activamente, esta cifra será significativamente menor. Pero incluso en este caso, la relevancia del modelo de unidad SSD adquirido desaparecerá más rápido de lo que falla. Así que deja de creer en el mito de que discos de estado sólido¡faltón! En las condiciones modernas son - elección óptima para instalar Windows 10.