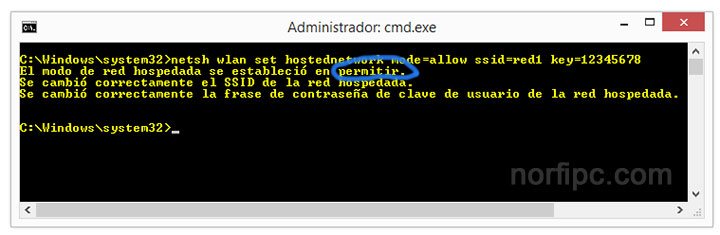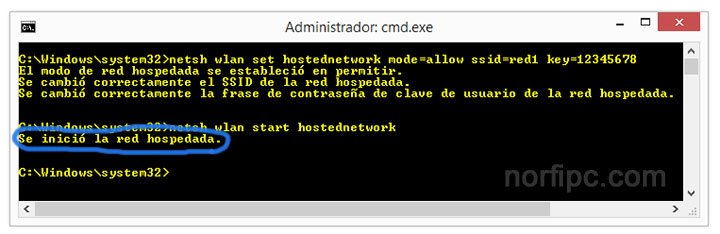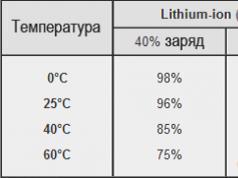एमहॉटस्पॉट आपको मौजूदा नेटवर्क तक पहुंच को व्यवस्थित करने के लिए अपने कंप्यूटर को वायरलेस बेस स्टेशन में बदलने की अनुमति देता है। दूसरे शब्दों में, सॉफ्टवेयर को विंडोज़ के तहत लैपटॉप या कंप्यूटर से वाई-फाई वितरित करने के लिए डिज़ाइन किया गया है।
कार्यक्रम को मुफ्त में डाउनलोड किया जा सकता है और तुरंत इंटरनेट वितरण के लिए उपयोग करना शुरू कर सकता है। एमहॉटस्पॉट का नवीनतम संस्करण आपके पीसी को वाई-फाई राउटर में बदल देता है जो एक ही समय में दस गैजेट के साथ संचार कर सकता है। इसके अलावा, प्रोग्राम सिग्नल एम्पलीफायर के रूप में काम कर सकता है।

यह भी ध्यान देने योग्य है कि, हार्डवेयर राउटर के मामले में, mHotspot में बनाए गए सभी कनेक्शन पूरी तरह से सुरक्षित और सुरक्षित होंगे।
इस प्रकार, अतिरिक्त हार्डवेयर स्थापित करने की कोई आवश्यकता नहीं है। यह लैपटॉप पर एक्सेस प्वाइंट बनाने, पासवर्ड और सुरक्षा कुंजी सेट करने, इंटरनेट स्रोत का चयन करने और "स्टार्ट हॉटस्पॉट" पर क्लिक करने के लिए पर्याप्त है। फिर, वर्चुअल राउटर से कनेक्ट करते समय, उदाहरण के लिए, एक फोन से, वाई-फाई नेटवर्क का चयन करने और प्राधिकरण के माध्यम से जाने के लिए पर्याप्त है।
कार्यक्रम की विशेषताएं:
- एक ही समय में अधिकतम 10 डिवाइस कनेक्ट करें।
- आप हॉटस्पॉट को कोई भी नाम दे सकते हैं।
- कार्यक्रम का छोटा आकार।
- सभी प्रकार के इंटरनेट कनेक्शन की अनुमति है।
- आप विभिन्न उपकरणों (मोबाइल और स्थिर) से कनेक्ट कर सकते हैं।
- लोड देखता है (नेटवर्क पर डाउनलोड / अपलोड गति)। WPA2 PSK और अधिक के साथ हॉटस्पॉट पासवर्ड की सुरक्षा करना।
- पुनरावर्तक (सिग्नल एम्पलीफायर) के रूप में कार्य करता है।
- यातायात के उपयोग की निगरानी कर रहा है।
- एक लैपटॉप से वाईफाई वितरित करने का एक पूरा कार्यक्रम, जो वर्चुअल राउटर के रूप में काम करता है।
आपके टैबलेट कंप्यूटर पर इंटरनेट एक्सेस होना बहुत जरूरी है। आखिरकार, इसके बिना, आप Google Play (पूर्व में मार्केट) से दर्जनों दिलचस्प एप्लिकेशन डाउनलोड नहीं कर पाएंगे। बेशक, वाई-फाई राउटर का उपयोग करने का सबसे आसान तरीका है। लेकिन अगर आपके पास यह नहीं है, तो एक अन्य विधि पर ध्यान दें, जिसमें एक अंतर्निहित वाई-फाई एडाप्टर के साथ एक लैपटॉप (या एक नियमित कंप्यूटर), एक वायर्ड इंटरनेट कनेक्शन (आरजे -45 पोर्ट के माध्यम से) और एक की आवश्यकता होती है। विशेष कार्यक्रम। सामान्य तौर पर, आइए विस्तार से समझते हैं कि सब कुछ कैसे सेट किया जाए ...
1) सबसे पहले आपको लैपटॉप (स्थिर कंप्यूटर) से वाई-फाई एक्सेस प्वाइंट बनाना होगा। सुविधा के लिए, हम इसके लिए डिज़ाइन किए गए एक विशेष कार्यक्रम का उपयोग करेंगे। आप इसे हमारे पोर्टल - एमहॉटस्पॉट (आकार - 5.4 एमबी) से डाउनलोड कर सकते हैं।
हम संग्रह से प्रोग्राम (किसी भी संग्रहकर्ता का उपयोग करके) निकालते हैं और इसे चलाते हैं। हमारे सामने एक ऐसी खिड़की है:
यहाँ सब कुछ सरल है! बटन " प्रारंभ»वायरलेस कनेक्शन सक्षम करने के लिए। " विराम"- क्रमशः अक्षम करने के लिए। अध्याय में " सेटअप हॉटस्पॉट"कनेक्शन नाम और पासवर्ड कॉन्फ़िगर किया गया है। कार्यक्रम में और कुछ नहीं है।
2) ओपन" नेटवर्क और साझा केंद्र»(प्रारंभ ›› नियंत्रण कक्ष ›› नेटवर्क और इंटरनेट ›› नेटवर्क और साझाकरण केंद्र। विंडो में बाईं ओर, लिंक पर क्लिक करें " अनुकूलक की सेटिंग्स बदलो«.
आपको नेटवर्क कनेक्शन की एक सूची दिखाई देगी। हम इसमें रुचि रखते हैं " वायरलेस नेटवर्क कनेक्शन". मेरे पास उनमें से दो हैं, आपके पास एक या इसके विपरीत अधिक हो सकते हैं!
हम mHotspot प्रोग्राम में वापस आते हैं, बटन पर क्लिक करें " शुरू". और हम देखते हैं कि कौन सा वायरलेस कनेक्शन पहचान शुरू करता है, इसका नाम याद रखें! याद रखना ?! फिर बटन पर क्लिक करें" विराम"हमारे कार्यक्रम में।
3) अब इंटरनेट कनेक्शन (वायर्ड) के लिए सामान्य एक्सेस सेट करते हैं। अगले वाक्य को बहुत ध्यान से पढ़ें। यदि आप इसे गलत तरीके से कॉन्फ़िगर करते हैं, तो टैबलेट पर इंटरनेट नहीं होगा!
यदि आपके पास इंटरनेट से वीपीएन कनेक्शन है, तो इसके गुणों पर जाएं। यदि आपका इंटरनेट स्थानीय नेटवर्क के माध्यम से काम करता है, तो स्थानीय नेटवर्क कनेक्शन (LAN / नेटवर्क) के गुणों पर जाएं।
कनेक्शन गुणों में, "पर जाएं" अभिगम". हम आइटम में एक टिक लगाते हैं " अन्य नेटवर्क उपयोगकर्ताओं को इस कंप्यूटर के इंटरनेट कनेक्शन का उपयोग करने दें"और वांछित वायरलेस कनेक्शन का चयन करें (जिसे पहले याद किया गया था)। और क्लिक करें" ठीक है«.
उसके बाद, इस इंटरनेट कनेक्शन को डिस्कनेक्ट करें और फिर से कनेक्ट करें!
4) फिर से कार्यक्रम पर वापस जाएँ। बटन पर क्लिक करें" सेटअप हॉटस्पॉट", कॉलम में वाई-फाई का नाम दर्ज करें" मुख्य जगह का नाम"और पासवर्ड" पासवर्ड»(कम से कम 8 अक्षर, केवल संख्याओं का उपयोग करना उचित है)।
हम "पर क्लिक करके परिवर्तनों की पुष्टि करते हैं" ठीक है". यह केवल बटन पर क्लिक करने के लिए बनी हुई है" प्रारंभ". कनेक्शन वर्तमान कनेक्शन की सूची में दिखाई देगा। आपके एक्सेस प्वाइंट के नाम के तहत यह कहना चाहिए - " इंटरनेट का उपयोग". यदि नहीं, तो सबसे अधिक संभावना है कि ये सही सेटिंग्स नहीं हैं।
5) अब अपने टेबलेट कंप्यूटर पर जाएं सेटिंग्स ›› वायरलेस और नेटवर्क ›› वाई-फाई... हम आपका कनेक्शन ढूंढते हैं, पासवर्ड दर्ज करें। टैबलेट को स्वचालित रूप से खुद को कॉन्फ़िगर करना चाहिए और इंटरनेट का उपयोग करना चाहिए। यदि यह पहली बार काम नहीं करता है, तो अपने टेबलेट को पुनरारंभ करने का प्रयास करें!
जब इंटरनेट की आवश्यकता नहीं होती है, तो हम बटन दबाते हैं" विराम»एमहॉटस्पॉट कार्यक्रम में। पुन: उपयोग करने के लिए, आपको उपयोगिता में नाम और पासवर्ड फिर से दर्ज करना होगा। सामान्य तौर पर, सब कुछ! अगर कुछ स्पष्ट नहीं है, तो इस लेख पर हमारा वीडियो ट्यूटोरियल देखें (ऊपर लिंक)!
क्या आपको इंटरनेट को कई उपकरणों में वितरित करने या डेटा का आदान-प्रदान करने के लिए एक छोटा नेटवर्क बनाने की आवश्यकता है, और आपके पास राउटर या स्विच नहीं है?
इस समस्या को केवल एक वाई-फाई एडाप्टर के साथ एक लैपटॉप स्थापित करके हल किया जा सकता है।
जैसा कि आप जानते हैं, उपकरणों का संचालन वाई-फाई नेटवर्कदो मोड में हो सकता है:
वर्कस्टेशन नेटवर्क यह श्रेणी छोटी कंपनी नेटवर्क के लिए है। होम नेटवर्क के साथ एकमात्र अंतर यह है कि कोई भी होम नेटवर्क ग्रुप नहीं बनाया या मर्ज किया जा सकता है। खुला नेटवर्क... आपको हमेशा पब्लिक एक्सेस पॉइंट्स पर पब्लिक नेटवर्क का इस्तेमाल करना चाहिए। यह श्रेणी उच्चतम सुरक्षा सेटिंग प्रदान करती है। नेटवर्क खोज, फ़ाइल साझाकरण और समूह घर का नेटवर्कअक्षम। यह सभी संबद्ध डेटा पैकेट को ब्लॉक कर देता है। इस तरह, आपका कंप्यूटर दूसरों को दिखाई नहीं देता है।
- एड-हॉक मोड (पॉइंट-टू-पॉइंट) - इस मामले में, क्लाइंट बिचौलियों को दरकिनार करते हुए सीधे संवाद करते हैं।
- इन्फ्रास्ट्रक्चर मोड (क्लाइंट-सर्वर) - इस मामले में, नेटवर्क होस्ट के बीच बातचीत विशेष रूप से एक मध्यस्थ - एक एक्सेस प्वाइंट के माध्यम से होती है।
सैद्धांतिक रूप से, एक का एक साथ संचालन वाई-फाई अडैप्टरदो मोड में असंभव है, ठीक उसी तरह जैसे एक होस्ट पर कई ऑपरेटिंग सिस्टम का एक साथ संचालन।
यदि आप बिना राउटर के सीधे इंटरनेट से कनेक्ट होते हैं, तो आपको इस विकल्प को भी चुनना होगा। निर्देश और सुझाव यहां देखे जा सकते हैं। "प्रारंभ" खोलें और "नियंत्रण कक्ष" पर क्लिक करें। सिस्टम और सुरक्षा पर क्लिक करें। अब "सिस्टम" सेक्शन में "डिवाइस मैनेजर" पर क्लिक करें।
अतिरिक्त सुविधाओं के साथ कार्यक्रम
सिस्टम नियंत्रण - सिस्टम और सुरक्षा। अब आपको उपयुक्त ड्राइवर स्थापित करना होगा। यह अन्य उपकरणों से गायब हो जाता है और नेटवर्क एडेप्टर अनुभाग के अंतर्गत पाया जा सकता है। सिस्टम कंट्रोल फिर से खोलें और नेटवर्क और इंटरनेट पर क्लिक करें। "नेटवर्क और साझाकरण केंद्र" अनुभाग में, "नेटवर्क से कनेक्ट करें" चुनें।
वर्चुअल एपी शुरू करने के बाद, अंतर्निहित डीएचसीपी सर्वर सक्रिय हो जाता है। क्लाइंट उपकरणों के लिए इंटरनेट संसाधनों का दौरा करने में सक्षम होने के लिए, "नेटवर्क कनेक्शन" मेनू पर जाएं और उस एडेप्टर पर क्लिक करें जिसके माध्यम से आप इंटरनेट नेटवर्क से जुड़ते हैं।
सिस्टम नियंत्रण - नेटवर्क और इंटरनेट। इसमें 30 सेकंड तक का समय लग सकता है। नियंत्रण कक्ष खोलें, "नेटवर्क और इंटरनेट" चुनें, और फिर "नेटवर्क और साझाकरण केंद्र" पर क्लिक करें। सिस्टम नियंत्रण - नेटवर्क और इंटरनेट - नेटवर्क और सामान्य केंद्र। अधिक जानकारी के लिए "वायरलेस नेटवर्क कनेक्शन" पर क्लिक करें। अगली विंडो आपके नेटवर्क कनेक्शन के बारे में अतिरिक्त जानकारी प्रदर्शित करती है।
आप बॉड दर और सिग्नल की गुणवत्ता देख सकते हैं। संचरण की गति के लिए महत्वपूर्ण है। पहुंच बिंदु की सही सेटिंग के साथ, आप उपयोग कर सकते हैं। सिग्नल की गुणवत्ता भी बढ़ाई जा सकती है। "जब यह नेटवर्क सीमा के भीतर हो तो स्वचालित रूप से कनेक्ट करें" चेकबॉक्स को चेक किया जाना चाहिए।
हमारे उदाहरण में, यह है तार के बिना अनुकूलक, "एक्सेस" टैब पर जाएं और संबंधित क्षेत्रों में 2 चेकबॉक्स लगाएं:

अक्षम करने के लिए, कमांड का उपयोग करें:
netsh wlan होस्टेडनेटवर्क बंद करो
पहुंच बिंदु को निष्क्रिय करने के लिए, दर्ज करें:
इसमें आपकी रुचि हो सकती है
यह अनधिकृत व्यक्तियों को अपने नेटवर्क में प्रवेश करने से भी रोकता है। कार्यक्रम की आधिकारिक वेबसाइट पर आपको समर्थित उपकरणों की एक सूची मिलेगी। यह कई कारणों से हो सकता है, हालांकि यह जांचना दिलचस्प है कि इसे पास करना कितना उपयोगी है वायरलेस कनेक्शनअन्य उपकरण जिनके पास यह नहीं है। उसके बाद, हम ऊपर की छवि में दिखाए गए मेनू के समान एक मेनू देखेंगे। हम वायरलेस कवरेज क्षेत्र में नियंत्रण को सक्रिय करेंगे मोबाइल संचारसाझा करने के लिए मोबाइल कनेक्शनडेटा को।
netsh wlan होस्टेडनेटवर्क मोड सेट करें = अस्वीकार करें

एंबेडेड द्वारा आयोजित वर्चुअल एपी का उपयोग करना विंडोज टूल्सकई सीमाएँ हैं: केवल एक वर्चुअल एडेप्टर का निर्माण जो केवल एक्सेस पॉइंट मोड में काम करता है।
वायरलेस की अधिकतम संख्या ग्राहक उपकरणनेटवर्क में काम करना - 100।
"नेटवर्क कनेक्शन", "कंट्रोल पैनल" और "नेटवर्क और इंटरनेट" अनुभाग में हम मुख्य कनेक्शन पाएंगे। हम क्लिक करके "Properties" पर जाएंगे दाएँ क्लिक करें"साझाकरण" टैब पर माउस और "इस नेटवर्क के अन्य उपयोगकर्ताओं को इस कंप्यूटर के इंटरनेट कनेक्शन के माध्यम से कनेक्ट करने की अनुमति दें" विकल्प का चयन करें।
एमहॉटस्पॉट प्रोग्राम के साथ काम करना
तो, हम आपको बताएंगे कि कौन से सबसे उत्कृष्ट हैं। सबसे सहज और सरल विकल्पों में से एक जो हमें एक्सेस प्वाइंट बनाने के लिए अपने कनेक्शन को आसानी से विभाजित करने की अनुमति देता है। उपकरण को स्थापित करने की आवश्यकता नहीं है, और इसकी सादगी हमें पहले ही क्षण से बहुत कम विकल्पों के साथ आश्चर्यचकित कर देगी, लेकिन अच्छा काम। एक डिजाइन के साथ जो कुछ पुराने जमाने का है, जो व्यापक होने से नहीं रोकता है कार्यक्षमताऔर आस-पास के उपकरणों के साथ किसी भी प्रकार के इंटरनेट कनेक्शन को साझा करने की क्षमता।
यदि आपके पास एक लैपटॉप या नेटबुक है, तो संभावना है कि आप इसे अपने होम नेटवर्क से वायरलेस तरीके से कनेक्ट करना चाहते हैं - वाईफाई के माध्यम से। लेकिन इसके लिए आपके पास घर में एक राउटर होना चाहिए। कई उपयोगकर्ता जिनके पास केवल 1 . है गृह कम्प्यूटर, राउटर का उपयोग न करें और सीधे प्रदाता से कनेक्ट करें। इस मामले में लैपटॉप को नेटवर्क से कैसे कनेक्ट करें?
अंत में, हम कंप्यूटर को सिग्नल रिपीटर के रूप में उपयोग कर सकते हैं। किसी दिन आपको एक बिंदु की आवश्यकता होगी वायरलेस एक्सेसइंटरनेट के लिए क्योंकि आपके राउटर का कवरेज सबसे अच्छा नहीं है। ऐसा करने के लिए, आपको "वायरलेस नेटवर्क प्रबंधित करें" विकल्प तक पहुंचना होगा। अब Add बटन पर क्लिक करें और Create Ad Hoc Network सेक्शन का उपयोग करें। दिखाई देने वाले विज़ार्ड में चरणों का विवरण निम्नलिखित है, जिसमें उस कनेक्शन का नाम और पासवर्ड दर्ज करना शामिल है जिसका आप उपयोग करना चाहते हैं।
यह बहुत महत्वपूर्ण है कि आप हमेशा इस कंप्यूटर का उपयोग करके अन्य उपयोगकर्ताओं को इंटरनेट से कनेक्ट करने की अनुमति दें विकल्प का चयन करें, अन्यथा विकल्प काम नहीं करेगा। एक विंडो दिखाई देगी जिसमें आप कनेक्शन पैरामीटर देख सकते हैं और वायरलेस नेटवर्क में ही, आपको राइट-क्लिक करना होगा और "गुण" का चयन करना होगा।
सबसे सरल और शीघ्र निर्णय- पीसी या लैपटॉप पर वर्चुअल वाईफाई एक्सेस प्वाइंट:
- सबसे पहले, ऑपरेटिंग रूम में विंडोज सिस्टम 7 इस उद्देश्य के लिए एक मानक उपकरण प्रदान करता है;
- दूसरे, आप विशेष कार्यक्रमों का उपयोग करके ऐसा बिंदु बना सकते हैं।
किस तरह के कंप्यूटर की जरूरत है
दुर्भाग्य से, हर कोई नहीं निजी कंप्यूटरऔर लैपटॉप आपको वायरलेस एक्सेस प्वाइंट बनाने की अनुमति देता है। सबसे पहले, एक वितरण आवश्यकता है ऑपरेटिंग सिस्टम... विंडोज़ का आपका संस्करण कम से कम होम होना चाहिए।
साझाकरण टैब पर, आपको अन्य उपयोगकर्ताओं को इस कंप्यूटर का उपयोग करके इंटरनेट से कनेक्ट करने की अनुमति दें विकल्प का चयन करना होगा। अब आपको एक कमांड प्रॉम्प्ट विंडो खोलनी चाहिए - ऐसा करने के लिए सबमेनू का उपयोग करें। वैसे, हम प्रदान करना नहीं भूलते सॉफ्टवेयरजो आपको एक डिफ़ॉल्ट वर्चुअल नेटवर्क बनाने की अनुमति देता है सरल तरीके सेऔर बिना किसी कीमत के क्योंकि यह ओपन सोर्स डेवलपमेंट है। अगर आप ऐसा करना चाहते हैं तो आप कर सकते हैं। इसके लिए हमें चाहिए।
बाईं ओर के मेनू में, हम अपने सभी को देखने के लिए "एडेप्टर सेटिंग्स बदलें" का चयन करते हैं नेटवर्क एडेप्टर... दोनों पुलों पर राइट-क्लिक करें और "ब्रिजिंग" विकल्प चुनें। हम एक नया स्विच बनाने के लिए अपने ऑपरेटिंग सिस्टम की प्रतीक्षा करेंगे। एक बार जब हम कर लेंगे, तो हमारे पास जाने के लिए एक पुल कनेक्शन तैयार होगा।
ऐसा इसलिए है क्योंकि विंडोज स्टार्टर रूटिंग का समर्थन नहीं करता है। ऐसे OS पर कुछ नहीं किया जा सकता है। लैपटॉप को अधिक उन्नत संस्करण में अपडेट करना आवश्यक है, या आपको सिस्टम को फिर से स्थापित करने की आवश्यकता होगी।
दूसरे, आपको अपने कंप्यूटर पर एक वाईफाई एडेप्टर स्थापित करना होगा। अधिकांश पीसी उनके बिना आते हैं, इसलिए आपको एक बाहरी उपकरण खरीदने की आवश्यकता है।
इस प्रकार के नेटवर्क को कॉन्फ़िगर करने से पहले, हमें यह सुनिश्चित करना होगा कि हमारा नेटवर्क कार्ड तदर्थ कनेक्शन का समर्थन करता है। ऐसा करने के लिए, प्रशासनिक अधिकारों वाले टर्मिनल से प्रवेश करें। और हम स्वीकृत होस्टेड नेटवर्क अनुभाग को देखेंगे। और हमारा नेटवर्क पहले से ही उस कुंजी का उपयोग करके कनेक्ट करने के लिए उपलब्ध होगा जिसे हमने कॉन्फ़िगरेशन में दर्ज किया था।
इस साझा नेटवर्क को बंद करने के लिए, बस टाइप करें। आम तौर पर, इंटरनेट से कनेक्ट करने के सबसे सामान्य तरीकों में से एक यह है कि प्रत्येक कंप्यूटर को या इसके एक्सेस पॉइंट से कनेक्ट किया जाए नेटवर्क कार्ड... हालाँकि, आधुनिक ऑपरेटिंग सिस्टम आपको अपने कंप्यूटर को एक पूर्ण हॉटस्पॉट में बदलने की अनुमति देते हैं ताकि यह "रिले" के रूप में कार्य करे और आपको अन्य कंप्यूटरों और उपकरणों के साथ अपना इंटरनेट कनेक्शन साझा करने की अनुमति दे।
सबसे पहले, आइए एक बिंदु बनाने पर ध्यान दें। वायरलेस वाईफाईऑपरेटिंग सिस्टम के बिल्ट-इन टूल्स का उपयोग करके एक्सेस करें। इस पद्धति का लाभ है, पहला, विश्वसनीयता, दूसरा, सरलता, और तीसरा, लैपटॉप पर अतिरिक्त सॉफ़्टवेयर स्थापित करने की आवश्यकता का अभाव।
पहली बात यह है कि इस ऐप को अपने मुख्य वेब पेज से मुफ्त में डाउनलोड करें। यदि हमने पोर्टेबल संस्करण चुना है, तो हमें कुछ भी स्थापित करने की आवश्यकता नहीं है, हम बस अनज़िप और निष्पादित करते हैं, और हम निम्न की तरह एक विंडो देखेंगे। हमारे पास केवल एक चीज बची है जो दूसरे कंप्यूटर या डिवाइस से एक नया नेटवर्क ढूंढती है और उस पासवर्ड का उपयोग करके उससे कनेक्ट होती है जिसे हमने पहली बार एप्लिकेशन में दर्ज किया था।
यहां हम आपको दिखाएंगे कि यह सब कैसे काम करता है। मुख्य मेनू "सेटिंग्स" में "नेटवर्क और इंटरनेट" पर क्लिक करें। फिर, बाईं ओर नेटवर्क और इंटरनेट विंडो में, मोबाइल वायरलेस कवरेज पर क्लिक करें। वायरलेस नेटवर्क के वायरलेस कवरेज क्षेत्र को सक्रिय करता है। यदि आप डिफ़ॉल्ट उपयोगकर्ता नाम और पासवर्ड के अलावा कुछ और चाहते हैं, तो बदलें बटन पर क्लिक करें।
कई उपयोगकर्ताओं के लिए नकारात्मक पक्ष काम करने की आवश्यकता और ग्राफिकल इंटरफ़ेस की कमी है। हालाँकि, यह एक बहुत ही सुविधाजनक तरीका है। यह जानने की अनुशंसा की जाती है कि कैसे सेट अप करें वाईफ़ाई बिंदुबुनियादी उपकरणों के साथ पहुंच।
मानक विंडोज टूल्स का उपयोग करके निर्माण
बुनियादी विंडोज टूल्स का उपयोग करके एक नया एक्सेस प्वाइंट बनाने के लिए, दिए गए निर्देशों का पालन करें:
हम टैबलेट, स्मार्टफोन और लैपटॉप को वितरण से जोड़ते हैं
एक तदर्थ नेटवर्क एक सरल प्रत्यक्ष है नेटवर्क कनेक्शनउपकरणों के बीच। नेटवर्क के लिए एक नाम और पासवर्ड दर्ज करें और यह वायरलेस नेटवर्क की सूची में दिखाई देगा। इसे चुनें और आपका लैपटॉप एक एड हॉक नेटवर्क को होस्ट करना शुरू कर देगा जिसे आपके अन्य डिवाइस इंटरनेट से कनेक्ट कर सकते हैं।
हालाँकि, मूल कार्य अभी भी है। आपको बस थोड़ी सी कमांड लाइन ट्रिक का सहारा लेना है। सबसे पहले, सुनिश्चित करें कि आपका मौजूदा वायरलेस नेटवर्क अन्य नेटवर्क उपयोगकर्ताओं के साथ साझा किया गया है। नेटवर्क कनेक्शन विंडो में, राइट क्लिक करें बेतार तंत्रऔर संदर्भ मेनू से "गुण" चुनें।

अब आप अपने अन्य लैपटॉप, स्मार्टफोन या यहां तक कि एक पर्सनल कंप्यूटर को एडेप्टर के साथ बनाए गए नेटवर्क से कनेक्ट कर सकते हैं। यदि आप वितरण वाई-फाई लैपटॉप को पुनरारंभ करते हैं, तो आपको कनेक्शन को पुनरारंभ करना होगा। यदि आप चाहते हैं कि कंप्यूटर वायरलेस नेटवर्क का वितरण बंद कर दे, तो कमांड का उपयोग करें "नेटश ने होस्टेडनेटवर्क बंद कर दिया».
एन्क्रिप्शन सेटिंग और पासवर्ड
साझाकरण टैब पर क्लिक करें और अन्य नेटवर्क उपयोगकर्ताओं को इस कंप्यूटर के इंटरनेट कनेक्शन के माध्यम से कनेक्ट करने की अनुमति दें चेक बॉक्स का चयन करें। जब आप ऑनलाइन हों तो अन्य नेटवर्क उपयोगकर्ताओं को इंटरनेट साझाकरण को नियंत्रित या बंद करने की अनुमति दें के आगे स्थित बॉक्स को चेक और अनचेक करें, और फिर ठीक क्लिक करें।
अपनी स्क्रीन के निचले बाएँ कोने में राइट-क्लिक करें और कमांड प्रॉम्प्ट चुनें। और किसी भी समय, आप कनेक्शन जानकारी प्रदर्शित करने के लिए अंतिम कमांड का उपयोग कर सकते हैं। इसका उपयोग करना वास्तव में आसान नहीं हो सकता। वर्चुअल राउटर प्रारंभ करें बटन पर क्लिक करें और आपका काम हो गया। आप इस विंडो में कनेक्टेड डिवाइस की सूची भी देख सकते हैं। सभी लैपटॉप और नोटबुक में इस एडेप्टर को एकीकृत किया गया है। हालांकि, के माध्यम से कमांड लाइनहम एक तदर्थ नेटवर्क बना सकते हैं और आरंभ कर सकते हैं जो कनेक्शन के आदान-प्रदान की अनुमति देता है।
MyPublicWiFi प्रोग्राम
यदि आपको कमांड लाइन खोलने और उसमें कमांड दर्ज करने, अपने कंप्यूटर को चालू करने का मन नहीं है, तो एक वैकल्पिक तरीका है। बड़ी संख्या में विशेष सुविधाएं हैं जिनका उपयोग आप अपने लैपटॉप पर एक्सेस प्वाइंट बनाने के लिए कर सकते हैं।
ये सभी एप्लिकेशन अपनी क्षमताओं में बहुत कम भिन्न हैं, इसलिए हर चीज पर विचार करने का कोई मतलब नहीं है। यह मार्गदर्शिका बताती है कि माई पब्लिक वाईफाई उपयोगिता का उपयोग कैसे करें। यदि आप किसी अन्य प्रोग्राम का उपयोग करना चाहते हैं, तो सेटअप एल्गोरिदम लगभग समान होगा।
सार्वभौमिक तरीका: कमांड लाइन के माध्यम से एक्सेस प्वाइंट लॉन्च करना

यदि असफल हो, तो आपको एडेप्टर ड्राइवर को अपडेट करना होगा। यदि अनुरोध सफल रहा, तो हम अगले चरण पर आगे बढ़ सकते हैं।