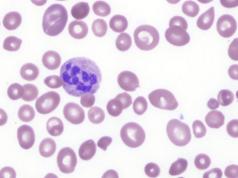मैंने आपको मुफ्त प्रोग्राम का उपयोग करके डीवीडी डिस्क पर डेटा लिखने की प्रक्रिया का वर्णन किया है। Ashampooजलता हुआस्टूडियो 6नि: शुल्क". यह प्रोग्राम न केवल डीवीडी को लिख सकता है, बल्कि सीडी या डीवीडी से छवियां भी बना सकता है, और छवियों को सीडी या डीवीडी में जला सकता है।
ऐसे समय होते हैं जब आपकी मूल्यवान डीवीडी खराब हो सकती है, खो सकती है, आदि। और आप अपना डेटा खो देंगे जो इन डिस्क पर संग्रहीत था। ऐसी अप्रिय स्थितियों से बचने के लिए, आप अपने कंप्यूटर की हार्ड ड्राइव पर इन डिस्क की एक छवि (एक सटीक प्रतिलिपि) पहले से बना सकते हैं, और फिर इस छवि को वापस एक डीवीडी डिस्क (रिक्त) में जला सकते हैं। या, उदाहरण के लिए, आपको एक डीवीडी डिस्क की प्रतिलिपि एक रिक्त डीवीडी डिस्क पर बनाने की आवश्यकता है। तो यहां डीवीडी या सीडी डिस्क की इमेज कैसे बनाते हैं और किस फ्री प्रोग्राम की मदद से मैं आपको इस आर्टिकल में बताऊंगा।
एक छवि बनाएंडीवीडीडिस्क
प्रोग्राम को कहां से डाउनलोड करें और कैसे इंस्टॉल करें Ashampooजलता हुआस्टूडियो 6नि: शुल्क»मैंने अंदर बताया। स्थापना के बाद, प्रोग्राम लॉन्च करें।
फिर अपनी डेटा सीडी या डीवीडी डालें और "अगला" पर क्लिक करें

वह पथ चुनें जहाँ आप डिस्क छवि और फ़ाइल स्वरूप को सहेजेंगे। मैं फ़ाइल प्रारूप चुनने की सलाह देता हूं " आईएसओफ़ाइलप्रारूप»कई कार्यक्रमों द्वारा सबसे आम और समर्थित के रूप में। फिर बटन दबाएं " आगे»


सफल बचत के बाद, बटन दबाएं " बाहर जाएं»

सीडी या डीवीडी छवि सहेजी गई है!
डिस्क छवि को बर्न करेंडीवीडीडिस्क
तो, आपने सीखा कि डीवीडी या सीडी डिस्क की छवि कैसे बनाई जाती है। अब मैं आपको दिखाऊंगा कि कैसे इस छवि को एक खाली डीवीडी डिस्क में बर्न किया जा सकता है।
कार्यक्रम की मुख्य विंडो में, "क्लिक करें" डिस्क छवि बनाएं / जलाएं", फिर " लिखोसीडी /डीवीडी /ब्लू-डिस्क छवि से रे डिस्क»

नई विंडो में, बटन दबाएं " अवलोकन"और उस डिस्क छवि का चयन करें जिसे आप जलाना चाहते हैं। निम्न फ़ाइल स्वरूप समर्थित हैं: ISO, CUE / BIN, और ASHDISC। छवि फ़ाइल का चयन करने के बाद, "क्लिक करें" आगे»

एक खाली सीडी या डीवीडी डिस्क डालें और " विकल्प बदलें»


रिकॉर्डिंग विकल्प बदलने के बाद, "क्लिक करें" लिखोडीवीडी»

अगली विंडो में हम डिस्क इमेज रिकॉर्ड करने की प्रक्रिया देखते हैं। रिकॉर्ड के बारे में अधिक विस्तृत जानकारी के लिए, आप "क्लिक कर सकते हैं" प्रदर्शन का विवरण»

प्रोग्राम स्थिति संदेशों के साथ डिस्क पर लिखने के बारे में विस्तृत संदेश दिखाएगा

सफल रिकॉर्डिंग और सत्यापन के मामले में, विंडो " रिकॉर्डिंग और सत्यापनडेटा डीवीडी सफल हैं!"दबाएँ" ठीक है»

एक सुखद कंपनी में अपनी पसंदीदा फिल्में देखना हमेशा एक दिलचस्प शगल होता है। और यद्यपि हम में से कई लोग इंटरनेट पर या बड़े पर्दे पर नवीनतम फिल्मों का आनंद लेने के आदी हैं, उन्हें देखने का सबसे सुविधाजनक तरीका डीवीडी प्लेयर है। ऐसा करने के लिए, आपको बस वांछित मूवी को डिस्क पर बर्न करने की आवश्यकता है। एक दृश्य डीवीडी निर्माण कार्यक्रम जैसे "वीडियोमास्टर" इसमें आपकी सहायता करेगा।
VideoMaster अविश्वसनीय रूप से सरल और साथ ही बहुमुखी है, जिससे आप किसी भी वीडियो फ़ाइल के साथ काम कर सकते हैं। इसके साथ, आप वीडियो को विभिन्न स्वरूपों में परिवर्तित कर सकते हैं, साथ ही साथ अंतर्निहित संपादक में उनके साथ काम कर सकते हैं (वीडियो ट्रिम और मर्ज करें, प्रभाव जोड़ें, आदि) कार्यक्रम आसानी से लोकप्रिय वीडियो एक्सटेंशन और अधिक दुर्लभ दोनों को परिवर्तित करता है, उदाहरण के लिए , एमकेवी, एफएलवी, आदि। डी।
किसी भी वीडियो प्रारूप के लिए समर्थन
उपयोगिता की सबसे उपयोगी विशेषताओं में से एक YouTube और VKontakte से वीडियो डाउनलोड करने का कार्य है। और अगर किसी कारण से डाउनलोड किया गया वीडियो आपके प्लेयर द्वारा नहीं चलाया जाता है, तो इसे आसानी से ऑडियो सहित किसी अन्य प्रारूप में परिवर्तित किया जा सकता है। फिल्मों और क्लिप को सीधे संपादक के माध्यम से इंटरनेट पर अपलोड करना भी संभव है, क्योंकि वीडियोमास्टर एक तैयार प्लेयर के साथ FLV और SWF वीडियो बनाता है। मीडिया प्लेयर सेटिंग्स पहले से सेट हैं।
वीडियो संपादन
डीवीडी डिस्क बनाने के कार्यक्रम में एक अंतर्निहित वीडियो संपादक है। यह आपको किसी विशेष वीडियो फ़ाइल में विभिन्न परिवर्तन करने की अनुमति देगा। संपादक में प्रसंस्करण के लिए फिल्टर का एक विशाल चयन होता है। इस प्रकार, आप माउस के एक क्लिक से वीडियो को क्रॉप कर सकते हैं, असामान्य विशेष प्रभाव जोड़ सकते हैं, छवि गुणवत्ता में सुधार कर सकते हैं, ध्वनि निकाल सकते हैं, आदि। उसी समय, आप असीमित संख्या में फ़ाइलें, और यहां तक कि वीडियो के साथ संपूर्ण फ़ोल्डर भी जोड़ सकते हैं।

सुविधाजनक डीवीडी बर्निंग
अब बात करते हैं वीडियोमास्टर प्रोग्राम के उपयोग की। आरंभ करने के लिए, आपको अपने कंप्यूटर ड्राइव में एक रिक्त DVD मीडिया डालने की आवश्यकता है। इसके बाद, आपको उपयोगकर्ता के लिए रुचि की वीडियो फ़ाइलों को जोड़ने के लिए प्रेरित किया जाएगा - चाहे वह फिल्में हों, क्लिप हों या कुछ और। उसके बाद, आप एक इंटरेक्टिव मेनू बनाना शुरू कर सकते हैं जो टीवी स्क्रीन पर प्रदर्शित होगा। एक विशेष मॉड्यूल में तैयार किए गए डिज़ाइन टेम्प्लेट का एक संग्रह होता है जिसे आप संपादित कर सकते हैं। यहां पृष्ठभूमि बदलने, शीर्षक चुनने, चित्र जोड़ने आदि का प्रस्ताव है।

"वीडियोमास्टर" न केवल डीवीडी डिस्क बनाने के लिए एक सुविधाजनक कार्यक्रम है, बल्कि विभिन्न उपकरणों के लिए एक उच्च गुणवत्ता वाला वीडियो कनवर्टर भी है। इसके साथ, आप अपने iPhone, iPod या अन्य डिवाइस पर कोई भी वीडियो डाउनलोड कर सकते हैं। उपयोगिता में स्मार्टफोन, खिलाड़ियों और गेम कंसोल के लिए 350 से अधिक वीडियो प्रोफाइल हैं, और मॉडलों की सूची लगातार अपडेट की जाती है।
निष्कर्ष
जो कहा गया है उसे संक्षेप में प्रस्तुत करते हुए, हम ध्यान दें कि वीडियोमास्टर घरेलू उपयोग के लिए एक बहुत अच्छा विकल्प है, क्योंकि यह कार्यक्रम उपयोग में सरल और आरामदायक है। संभावनाओं की एक प्रभावशाली संख्या और रूसी में एक स्पष्ट इंटरफ़ेस के लिए धन्यवाद, कनवर्टर आपको कम से कम संभव समय में वीडियो को बदलने और संसाधित करने में मदद करेगा, साथ ही एक इंटरैक्टिव मेनू के साथ एक डीवीडी को जला देगा।
आपके कंप्यूटर पर संग्रहीत फ़ाइलों को व्यवस्थित करने का सबसे अच्छा तरीका उन्हें भौतिक मीडिया में स्थानांतरित करना है। ऐसा अवसर प्राप्त करने के लिए, आपको एक प्रभावी की आवश्यकता होगी, उदाहरण के लिए, एएमएस सॉफ्टवेयर से "डिस्क स्टूडियो"। इस लेख को पढ़ने के बाद, आप सीखेंगे कि आप इसका उपयोग कैसे आसानी से दस्तावेज़ों, संगीत, फिल्मों और अन्य सूचनाओं को डीवीडी डिस्क में जलाने के लिए कर सकते हैं, साथ ही अध्यायों के साथ एक इंटरैक्टिव डिस्क मेनू को अनुकूलित करना सीखेंगे। तो चलो शुरू करते है!
ऑनलाइन मीडिया रिकॉर्डिंग
"स्टूडियो डिस्क" डीवीडी और सीडी डिस्क, साथ ही साथ उनकी किस्मों को जलाने के लिए एक सुविधाजनक और सहज कार्यक्रम है। एप्लिकेशन के साथ काम करना दो या दो जितना आसान है: आप अपनी इच्छित फ़ाइलों का चयन करें (फिल्में, दस्तावेज़, संगीत, आदि), रिकॉर्डिंग पैरामीटर कॉन्फ़िगर करें, और फिर रिक्त मीडिया को रिकॉर्डर में डालें और इसे जलाना शुरू करें।
यह ध्यान देने योग्य है कि इस सॉफ़्टवेयर की सहायता से आप किसी भी पहले से रिकॉर्ड की गई डिस्क को आसानी से अधिलेखित या पूरी तरह से मिटा सकते हैं। यह संभव है संपादक में संबंधित विकल्पों के लिए धन्यवाद। उदाहरण के लिए, यदि आपको पुरानी डीवीडी में से किसी एक पर थोड़ी खाली जगह मिलती है, तो आप इसे नई सामग्री से भर सकते हैं (दूसरे शब्दों में, अधिक सामग्री जोड़ें)। इस मामले में, एक और एक ही डिस्क कई पुनर्लेखन के अधीन है, जिससे डेटा के नुकसान या हानि की संभावना समाप्त हो जाती है।
फिल्में और संगीत रिकॉर्ड करना - कुछ ही क्लिक में!
DVD बर्निंग सॉफ़्टवेयर का मुख्य कार्य संगीत और दृश्य मीडिया बनाना है। यह तब बहुत उपयोगी होता है जब आपको किसी डिस्क पर बड़ी संख्या में गाने/एल्बम या वीडियो क्लिप/फिल्मों की प्रतिलिपि बनाने की आवश्यकता होती है। इस तरह आप एक डिजिटल होम आर्काइव बना सकते हैं।

यदि आप रुचि रखते हैं, तो आपको केवल एक प्रारूप चुनने और ट्रैक जोड़ने की आवश्यकता है। आपको न केवल एमपी3 बनाने के लिए कहा जाएगा, बल्कि अर्थोपाय अग्रिम भी बनाने के लिए कहा जाएगा, जो अच्छी प्लेबैक गुणवत्ता के साथ 10 घंटे तक का संगीत बनाए रखेगा। ऐसी सीडी कार रेडियो और विशेष प्लेयर दोनों में खेली जाती है। साथ ही आप चाहें तो इसे किसी को भेंट के रूप में दे सकते हैं।
डिस्क स्टूडियो भी एक मेनू के साथ डीवीडी डिस्क को जलाने के लिए एक उत्कृष्ट कार्यक्रम है। इसलिए, वीडियो कैरियर बनाने से पहले, आप अपनी पसंद के अनुसार एक उच्च-गुणवत्ता वाला स्क्रीन सेवर डिज़ाइन कर सकते हैं। उदाहरण के लिए, एक सुंदर पृष्ठभूमि छवि चुनें, एक आकर्षक शीर्षक के साथ आएं, जीवंत फ़ोटो जोड़ें और संगीत डाउनलोड करें। आपके द्वारा विकसित किया गया इंटरेक्टिव मेनू बाद में किसी भी कंप्यूटर या मल्टीमीडिया प्लेयर पर चलाया जाएगा।

छवियों और डिस्क रिपिंग के साथ सुविधाजनक काम
कुछ डेटा के आकस्मिक नुकसान के खिलाफ स्वयं को बीमा करने के लिए, वर्चुअल डिस्क छवि उत्पन्न करने की अत्यधिक अनुशंसा की जाती है। इसके अलावा, आप किसी भी मीडिया की एक आईएसओ छवि बना सकते हैं जिसमें आगे फाइलें लिखने की क्षमता हो। इन सभी जोड़तोड़ को "डिस्क स्टूडियो" की मदद से करना भी आसान है।
इसके अलावा, डीवीडी डिस्क बनाने का कार्यक्रम आपको रिपिंग करने की अनुमति देता है - यह डीवीडी और ऑडियो सीडी को उच्च गुणवत्ता में परिवर्तित करने के कार्य का नाम है। यदि आप संगीत या वीडियो के साथ किसी भी डिस्क को जल्दी से डुप्लिकेट करना चाहते हैं तो वह बचाव में आएगी (बेशक, अगर यह कॉपी-संरक्षित नहीं है)।
ऐसा करने के लिए, डीवीडी-वीडियो बनाने के लिए कार्यक्रम हैं, या, दूसरे शब्दों में, डीवीडी-लेखन। वर्तमान में, इस तरह के कार्यक्रम अलमारियों पर हैं (एक कानून का पालन करने वाला नागरिक खुद सही काउंटर का चयन करेगा) और इंटरनेट पर बड़ी संख्या में तलाक हो गया है, लेकिन यह लेख केवल इन उत्पादों में से एक के बारे में बात करेगा जिसे कहा जाता है डीवीडी लैब प्रो... कनाडाई कंपनी ने इस कार्यक्रम को बनाने के लिए काफी प्रयास किए हैं, जिसके परिणामस्वरूप इस उत्पाद को कुछ हद तक पेशेवर समाधान के रूप में वर्गीकृत किया जा सकता है। इस लेख में, हम कार्यक्रम में लागू की गई अंतर्निहित तकनीकों का उपयोग करने और अपनी कल्पना और रचनात्मक उत्साह का उपयोग करके एक पूर्ण डीवीडी-वीडियो डिस्क बनाने में सक्षम होंगे। तो, चलिए शुरू करते हैं।
प्रति
1. कार्यक्रम शुरू करना और एक नई परियोजना बनाना
DVD-lab PRO शॉर्टकट को लॉन्च करने से हमारे भविष्य की DVD के लिए मापदंडों के विकल्प के साथ एक प्रोग्राम विंडो खुल जाएगी।
पहली पंक्ति में, आपको परियोजना की रंग प्रणाली (पाल या एनटीएससी) का चयन करना होगा। रूस में, जैसा कि आप जानते हैं, PAL का उपयोग किया जाता है (डिफ़ॉल्ट रूप से स्थापित)। अब आपको अपने प्रोजेक्ट के प्रकार का चयन करना होगा। एक नियमित डीवीडी वीडियो बनाने के लिए, बस बॉक्स को चेक करें साधारण... क्या अंतर है उन्नतसे साधारण, क्या हुआ है वीटीएसतथा वीएमजीऔर हमने इस प्रकार को पर्याप्त क्यों पाया साधारण? प्रत्येक DVD डिस्क में मूवी (क्लिप) का एक सेट और एक मेनू होता है, यह है वीटीएसयानी एक तरह का कंटेनर जिसमें क्लिप और मेन्यू स्टोर किए जाते हैं। DVD LAB में, प्रत्येक VTS में 99 मूवी (क्लिप) और 250 मेनू हो सकते हैं। हालांकि, एक वीटीएस में सभी मेनू और सभी फिल्मों (क्लिप) में समान सेटिंग्स होनी चाहिए, और यदि आप सेट करते हैं, कहते हैं, पहलू अनुपात 4: 3 है, तो पूरे प्रोजेक्ट में सभी क्लिप और मेनू का अनुपात समान होगा, हालांकि , यदि आप एक ही फिल्म को एक विस्तृत प्रारूप में भी देखना चाहते हैं, उदाहरण के लिए, 16:9, तो आपको 16:9 मापदंडों के साथ एक अतिरिक्त VTS बनाने की आवश्यकता है। लेकिन डीवीडी प्लेयर को यह समझने में सक्षम होने के लिए कि आपकी डिस्क में दो वीटीएस (4: 3 और 16: 9) शामिल हैं, और आपको बनाने की आवश्यकता है वीएमजी- वीडियो प्रबंधक मेनू। ऊपर से, यह माना जा सकता है कि औसत उपयोगकर्ता एक फिल्म के साथ डीवीडी डिस्क बनाने की संभावना नहीं है कि उसने दो या तीन प्रारूपों में तुर्की में कैसे मजा किया, इसलिए यह पाठ केवल प्रोजेक्ट प्रकार का उपयोग करता है साधारण, जो एक शौकिया डीवीडी-वीडियो डिस्क बनाने के लिए काफी है।

परियोजना संपत्तियों की अगली मद पर विचार किया जाना है - सरल।इस आइटम का चयन करने से केवल वीडियो क्लिप के लिए स्थान के साथ एक प्रोजेक्ट तैयार होगा ( चलचित्र).

बाकी बिंदु आप स्वयं जोड़ सकते हैं, लेकिन उस पर और बाद में। अनुच्छेद टेम्पलेटएक खाली परियोजना बनाता है, लेकिन वाक्यांश का अर्थ ओपन प्रोजेक्ट(ओपन प्रोजेक्ट) बिना किसी अपवाद के सभी के लिए स्पष्ट है। 2. वीडियो का आयात, ध्वनि अंश, चित्र
तो, अब तक एक खाली परियोजना है। ओपन प्रोग्राम विंडो के निचले हिस्से पर ध्यान दें।

यह कहा जाता है एसेट विंडो(वह खिड़की जिसमें हमारी "संपत्ति" जमा होगी)। यहाँ, अर्थात् टैब में वीडियो और ऑडियो, काम के लिए आवश्यक सभी वीडियो क्लिप, चित्र और ध्वनियाँ आयात की जाती हैं। शेष टैब डिफ़ॉल्ट रूप से विभिन्न, अंतर्निर्मित ऑब्जेक्ट हैं: पृष्ठभूमि(पृष्ठभूमि चित्र), वस्तुओं(वस्तुओं), प्लग इन(प्लगइन्स), क्लिप्स(क्लिप), संगीत(संगीत के टुकड़े), इमेजिस(इमेजिस)। आयात कई तरीकों से किया जाता है, पहला तरीका सबसे सरल है: बस चयनित फ़ाइल को Windows Explorer से इस विंडो में खींचें। दूसरा तरीका: बटन दबाएं फ़ाइलें आयात करेंऔर अपनी इच्छित फ़ाइल का चयन करें।

तीसरा तरीका है खोलना फ़ाइल ब्राउज़रडीवीडी लैब के माध्यम से, जिसके लिए संबंधित बटन पर क्लिक करें।

फ़ाइल ब्राउज़र प्रारंभ हो जाएगा, जिसमें से केवल विंडो पर खींचकर एसेट विंडोआप फ़ाइलें आयात कर सकते हैं।

हालाँकि, आप देख सकते हैं कि फ़ाइलें आयात करने का बटन न केवल टैब में मौजूद है श्रव्य दृश्य, लेकिन अन्य टैब में भी, क्रमशः, उस टैब पर आयात किया जाएगा जो वर्तमान में खुला है। अंतर यह है कि टैब में विंडो का समर्थन करता हैआपके द्वारा बनाए गए किसी भी फ़ोल्डर में वीडियो और ऑडियो अंशों और चित्रों के लिए एक लिंक है, और आयात करते समय, एक टैब में कहें इमेजिस, छवि फ़ाइल को उस निर्देशिका में स्थित छवियाँ फ़ोल्डर में कॉपी किया जाता है जहाँ प्रोग्राम स्थापित है। इसलिए, एक नया प्रोजेक्ट लोड करते समय, विंडो एसेट विंडोखाली होगा, और टैब में इमेजिसआपको वे चित्र मिलेंगे जो डिफ़ॉल्ट रूप से हैं, साथ ही वे चित्र जो पहले आयात किए गए थे (यदि वे आयात किए गए थे)।
दुर्भाग्य से, DVD LAB Pro केवल कुछ प्रकार की फ़ाइलों के साथ काम कर सकता है, विशेष रूप से, .mpeg, .mpg, .mpa, .wav, .m2v (देखें), और आपको अपने वीडियो को इनमें बदलने के लिए तृतीय-पक्ष सॉफ़्टवेयर का उपयोग करने की आवश्यकता है। प्रारूप (जैसे Tmpgenc, Canopus ProCoder)। फ़ाइलें साधारण स्थानांतरण द्वारा आयात की जाती हैं। हमारे मामले में, ये .m2v और .mpa एक्सटेंशन वाली फ़ाइलें हैं। यदि उन फ़ाइलों के पैरामीटर जिन्हें आप किसी कारण से आयात करने का प्रयास करेंगे, समर्थित लोगों के अनुरूप नहीं हैं, तो त्रुटियों या चेतावनियों की सूची वाली एक विंडो दिखाई देगी। यदि आप प्रोग्राम में वीडियो और ध्वनि (.mpg) वाली एक वीडियो फ़ाइल आयात करने का प्रयास करते हैं, तो एक विंडो दिखाई देगी जिसमें दो आइटम होंगे: प्राथमिक धाराओं के लिए डेमल्टीप्लेक्स(डीमल्टीप्लेक्स) और Demultiplexing के बिना त्वरित मोड(त्वरित डालें)।

आइए संक्षेप में डीमल्टीप्लेक्सिंग के बारे में बात करते हैं। सीधे शब्दों में कहें, यह एक .mpg फ़ाइल का उसके घटक भागों, वीडियो और ध्वनि में एक सामान्य विभाजन है। एक .mpg फ़ाइल से डीमल्टीप्लेक्सिंग की प्रक्रिया दो फ़ाइलें, एक वीडियो फ़ाइल और एक ऑडियो फ़ाइल बनाती है, जिन्हें बाद में प्रोजेक्ट में आयात किया जाता है। डीमल्टीप्लेक्सिंग का चयन करने की अनुशंसा की जाती है (अन्यथा प्रोजेक्ट को संकलित करते समय प्रोग्राम आपके लिए यह करेगा), जिसके बाद आपको विंडो एसेट्स विंडो में 2 फाइलें, वीडियो और ऑडियो भी प्राप्त होंगे।
आइए परियोजना पर काम करना जारी रखें। खिड़की पर जाएँ चलचित्रशॉर्टकट पर डबल क्लिक करके चलचित्रखिड़की में परियोजना।

केवल एसेट विंडो से मूवी विंडो में फ़ाइलें खींचकर ऑडियो और वीडियो फ़ाइलें जोड़ें।

अब इस विंडो में आपके पास मूवी ट्रैक और साउंड ट्रैक है। 3. भविष्य की फिल्म के अध्यायों का निर्माण।
अध्याय बनाने के दो तरीके हैं। डीवीडी लैब प्रो का उपयोग करते हुए पहला स्वचालित अध्याय का पता लगाना है। मेनू आइटम मूवी> ऑटोचैप्टर ... का चयन करने के लिए आपको क्या चाहिए ...

एक डायलॉग बॉक्स दिखाई देगा सीन डिटेक्शन द्वारा अध्याय जोड़ें।

इस विंडो में, आप दृश्य परिवर्तनों के प्रति संवेदनशीलता सेट कर सकते हैं - दृश्य का पता लगाने के विकल्प... पैराग्राफ में मान जितना अधिक होगा संवेदनशीलता(संवेदनशीलता) जितने अधिक अध्याय आपको मिलेंगे। खेत मेँ अध्याय वितरण प्रकार(अध्याय आवंटन प्रकार) दो विकल्प हैं। चुनने के द्वारा पूरी फिल्म में एक्स चैप्टर जोड़ें, आप उन अध्यायों की संख्या को इंगित करेंगे जिनमें फिल्म को विभाजित किया जाएगा, और विकल्प का चुनाव सभी संभावित अध्याय खोजेंमिनटों में एक अध्याय की न्यूनतम लंबाई के संकेत के लिए प्रदान करता है। इस प्रकार, यदि इस क्षेत्र में आप एक मिनट में एक अध्याय की लंबाई निर्दिष्ट करते हैं और दृश्यों में परिवर्तन (255) के लिए अधिकतम संवेदनशीलता निर्धारित करते हैं, तो अध्यायों की संख्या मिनटों में फिल्म की लंबाई के बराबर होगी।
दूसरा तरीका अध्यायों को मैन्युअल रूप से वितरित करना है। इसके लिए आपको एक विंडो चाहिए पूर्वावलोकन(राय)।

विंडो के शीर्ष पर स्थित बटन का मतलब है (बाएं से दाएं): फिल्म को सामान्य मोड में चलाएं, त्वरित मोड में, रोकें, बाएं फ्रेम करें, दाएं फ्रेम करें, एक अध्याय जोड़ें, स्वचालित अध्याय विभाजन मोड खोलें और दिखाएं या छुपाएं टाइमकोड डिस्प्ले। इसलिए, इस विंडो में वांछित फ्रेम का चयन करने के बाद, अध्याय जोड़ें आइकन पर क्लिक करें और यह आपकी फिल्म में दिखाई देता है।
क्या होगा यदि आपने गलत जगह पर एक अध्याय स्थापित किया है और इसे हटाना या स्थानांतरित करना चाहते हैं? ऐसा करने के लिए, हरे हीरे या लाल तीर पर क्लिक करके एक अध्याय का चयन करें (एक तीर या एक हीरे का अर्थ है, क्लिप के फ्रेम अनुक्रमित हैं या नहीं। अनुक्रमण का उपयोग अध्यायों के अधिक सटीक वितरण के लिए किया जाता है)।

डायमंड के नीचे के वर्ग में चिन्ह प्लस से माइनस में बदल जाएगा, जिस पर क्लिक करके आप चैप्टर को डिलीट कर सकते हैं। आप टूलबार में इरेज़र टूल का भी उपयोग कर सकते हैं, बस अनावश्यक अध्याय पर क्लिक करें और इसे हटा दिया जाएगा। एक अध्याय को स्थानांतरित करने के लिए, मूव टूल को सक्रिय करें, अध्याय पर होवर करें और इसे वांछित स्थान पर ले जाएं। 4. मुख्य मेनू का निर्माण
मुख्य मेनू (या रूट मेनू) बनाने के लिए, आपको मेनू को ही खोलना होगा। प्रोजेक्ट विंडो में संबंधित शॉर्टकट पर डबल क्लिक करें।

मूवी विंडो एक खाली काली पृष्ठभूमि में बदल जाएगी। सबसे पहले अपने मेनू में एक बैकग्राउंड इमेज जोड़ें। ऐसा करने के लिए, आपको एसेट्स विंडो टैब में पहले से अपनी रुचि का चित्र आयात करना होगा और केवल ड्रैग और ड्रॉप करके पृष्ठभूमि जोड़ना होगा। आप टैब में उपलब्ध चित्रों का भी उपयोग कर सकते हैं पृष्ठभूमिसंपत्ति खिड़की।

पृष्ठभूमि तैयार है। अब मेन्यू खुद बनाते हैं, इसमें चार आइटम होते हैं: देखना शुरू करें, दृश्य का चुनाव, ध्वनि सेटिंग, उपशीर्षक सेट करना... लेबल बनाने के लिए, बटन पर क्लिक करें आ और उस स्थान पर क्लिक करें जहां आप टेक्स्ट को रखना चाहते हैं।

पाठ दर्ज करने के लिए एक विंडो, साथ ही साथ उसका स्वरूपण (फ़ॉन्ट, स्थान, आदि बदलना) दिखाई देगा।

ऑपरेशन को चार बार दोहराने के बाद (चूंकि आपके पास 4 मेनू आइटम हैं), आपको निम्नलिखित मिलेंगे:

पाठ को स्थानांतरित किया जा सकता है। इसे माउस से क्लिक करें और दबाए रखें, इसे अपनी पसंद की स्थिति में रखें, यह सब आपकी कल्पना पर निर्भर करता है। या लाइनों को एक के नीचे एक व्यवस्थित करें, उनका चयन करें और बाईं माउस बटन के साथ चयनित एक पर क्लिक करें। एक मेनू दिखाई देगा जिसमें आपके टेक्स्ट को विंडो में रखने के लिए अतिरिक्त टूल होंगे। इस स्थिति में, कमांड का उपयोग करके लाइनों को बाईं ओर संरेखित करें बाये को करी.

इसके अलावा, पहले से प्राप्त ज्ञान का उपयोग करके, मेनू को चित्रों के साथ थोड़ा सा सजाएं। हमारे उदाहरण में, चित्रों को फिल्म के फ्रेम से काटकर टैब में आयात किया गया था इमेजिसएसेट विंडो ताकि आप भविष्य में इन चित्रों का उपयोग अन्य परियोजनाओं में कर सकें। चित्र .psd प्रारूप में आयात किए गए थे और Adobe Photoshop में बनाए गए थे - DVD LAB Pro आपको परतों के साथ काम करने की अनुमति देता है। आप विंडो के दाईं ओर टूलबार का उपयोग करके चित्र की दिशा बदल सकते हैं मेन्यू, उसी स्थान पर जहां टेक्स्ट बनाने के लिए बटन है।
नतीजतन, आप कुछ इस तरह प्राप्त कर सकते हैं:

अब टेक्स्ट वाली लाइनों के लिए लिंक बनाएं। अभी के लिए, आप केवल पहले मेनू आइटम "स्टार्ट वॉचिंग" से लिंक कर सकते हैं, क्योंकि फिल्म पहले से मौजूद है और आप इसे इस प्रकार पा सकते हैं: टेक्स्ट पर राइट-क्लिक करें, चुनें लिंक> मूवी 1> चैप्टर 1 (मूवी स्टार्ट)... यह आसान है।

अब तीन और खाली मेन्यू बनाएं, जिसमें हमारे पास चैप्टर मेन्यू और साउंड और सबटाइटल सेटिंग्स होंगी। प्रोजेक्ट विंडो में राइट-क्लिक करें और चुनें मेनू जोड़ें, या हॉटकी का उपयोग करें ऑल्ट + एन.

मान लीजिए कि आपके पास चार मेनू नहीं हैं, बल्कि पूरे सौ हैं। बेशक, यह याद रखना मुश्किल है कि कौन सी सामग्री कहाँ है, इसलिए प्रत्येक वस्तु को नाम देना आवश्यक है। ऐसा करने के लिए, बाईं माउस बटन के साथ प्रोजेक्ट विंडो में वांछित मेनू का चयन करें और क्लिक करें F2... अब आप अपने मेनू का नाम बदल सकते हैं। ये नाम केवल कार्यक्रम में ही प्रदर्शित होते हैं और कहीं नहीं।


सभी लिंक सेट हो जाने के बाद, लाइनों के पास नंबर दिखाई देंगे, जिसका अर्थ है कि इस लाइन में एक निश्चित क्रम संख्या के साथ एक लिंक है। यदि आप किसी लाइन का चयन करते हैं तो उसके नीचे आप देखेंगे कि लिंक कहां स्थापित है। उदाहरण के लिए, नंबर 1 "देखना शुरू करें" फिल्म दिखाना शुरू कर देगा, जबकि लिंक नंबर 2 "दृश्यों का चयन करें" आपको दृश्य चयन मेनू पर ले जाएगा।

5. मेनू का परीक्षण और उसका संशोधन।
यह देखने के लिए अपने मेनू का परीक्षण करें कि यह सारी सुंदरता कैसे काम करेगी और दिखेगी। ऐसा करने के लिए, कमांड का चयन करें मेनू> अनुकरण.

यह एक अच्छा रिमोट कंट्रोल के साथ एक मेनू सिम्युलेटर लॉन्च करेगा। माउस को लिंक पर ले जाएं, कीबोर्ड पर या रिमोट कंट्रोल पर एक बटन दबाएं।

ध्यान दें कि जब कोई विशेष मेनू आइटम चुना जाता है, तो रेखा का रंग बदल जाता है। मेनू परीक्षण मोड से बाहर निकलें और विंडो पर ध्यान दें गुण(गुण) मेनू विंडो के दाईं ओर।

यह संपत्ति पत्रक रंग, बनावट, लिंक, और बहुत कुछ में हेरफेर करने के लिए कार्रवाई का एक विस्तृत क्षेत्र प्रदान करता है। टैब खोलें नक्शा.

इस टैब में आप फ़ील्ड देख सकते हैं बटन हाय-लाइट समूहतथा रंग नक्शा... पहले फ़ील्ड में, बॉक्स को चेक करें antialiased(एंटीअलियासिंग), और दूसरे फ़ील्ड पर जाएं, जिसमें डिफ़ॉल्ट रूप से विकल्प सेट होता है चुन लिया।विकल्प नाम के बाएँ और दाएँ तीर पर क्लिक करें। यह अनुमान लगाना आसान है कि यह फ़ंक्शन एक निश्चित समय पर मेनू बटन की स्थिति के लिए ज़िम्मेदार है। इसलिए, साधारण- बटन की सामान्य स्थिति, चुन लिया- बटन की स्थिति जब यह मेनू आइटम चुना जाता है, और सक्रिय- लिंक पर दबाए गए बटन की स्थिति। प्रत्येक स्थिति के लिए, आप अपने स्वयं के रंग मापदंडों का चयन कर सकते हैं - इसके लिए स्लाइडर का उपयोग करें। यदि स्लाइडर पूरी तरह से बाईं ओर सेट है, तो कोई रंग नहीं होगा। याद रखें कि ये तीन मोड व्यक्तिगत रूप से प्रत्येक बटन पर लागू नहीं होते हैं, बल्कि पूरे मेनू पर लागू होते हैं, और आपको प्रत्येक मेनू के लिए उन्हें एक बार कॉन्फ़िगर करने की आवश्यकता होती है। अब अपने मेनू को जटिल करें। सुनिश्चित करें कि जब आप वांछित मेनू आइटम पर होवर करते हैं, तो यह रेखांकित होता है, और इससे कोई फर्क नहीं पड़ता कि क्या और किस तरफ से। ऐसा करने के लिए, मेनू टूलबार का उपयोग करके एक लिंक (उदाहरण के लिए) के नीचे एक रेखा खींचें। आयत चिह्न का चयन करें।
इसे कॉपी करें और प्रत्येक मेनू आइटम के नीचे पेस्ट करें (हॉटकी का उपयोग करें Ctrl + सीतथा Ctrl + वी) फिर गुण विंडो में, टैब में रंग(रंग) प्रत्येक पंक्ति का रंग बदलें।


ध्यान दें कि स्क्रीनशॉट में, स्टार्ट प्रीव्यू मेनू आइटम के तहत डैश को नारंगी डॉटेड लाइन के साथ हाइलाइट किया गया है। इसका मतलब है कि डैश सामान्य रूप से दिखाई नहीं दे रहा है। यह गुण विंडो में फिर से सेट है, लेकिन पहले से ही टैब में है संपर्क(दाईं ओर की तस्वीर में)। इस विंडो में बटनों की दृश्यता को समायोजित करने के अलावा, आप लिंक भी सेट कर सकते हैं, जैसा कि आपने डैश या टेक्स्ट पर राइट-क्लिक करके और लिंक का चयन करके किया था। बटन की दृश्यता का चयन करने के लिए विकल्प पर क्लिक करें।

मूल रूप से, सब कुछ काफी सरल है: दृश्यमान- बटन हमेशा दिखाई देता है, भले ही वह चुना गया हो या नहीं; अदृश्य सामान्य- बटन सामान्य स्थिति में दिखाई नहीं दे रहा है, लेकिन जब आप इसे चुनते हैं ( चुन लिया) यह दृश्यमान हो जाता है; अदृश्य चयनित- विपरीत अदृश्य सामान्य, बटन तब दिखाई देता है जब वह चयनित नहीं होता है; अदृश्य सभी- बटन सभी मामलों में दिखाई नहीं देता है। सभी बनाई गई लाइनों के लिए मोड सेट करें। अदृश्य सामान्यऔर अपने मेनू का परीक्षण करें। कोई रेखाएं नहीं हैं, लेकिन डैश पर होवर करें जहां यह होना चाहिए और यह दिखाई देगा। हालांकि, आप देखने से पहले इस डैश की तलाश नहीं करेंगे, और आप कभी नहीं जानते कि यह कहां हो सकता है - नीचे, दाएं, बाएं, ऊपर, या शायद यह बिल्कुल भी पानी का छींटा नहीं है। दृश्यमान टेक्स्ट पर क्लिक करना और पूर्वावलोकन शुरू करना आसान है। टूलबॉक्स पर वापस जाएं और टूल चुनें ग्रुप हॉटस्पॉट.

अपने मेनू के कार्य क्षेत्र में, लाइन "ब्राउज़ करना प्रारंभ करें" और अपने डैश को सर्कल करें।

इस तरह आपने टेक्स्ट और लाइन ऑब्जेक्ट्स दोनों को ग्रुप किया है। अन्य चार वस्तुओं के लिए भी ऐसा ही करें, मेनू का परीक्षण करें। एक ही समय में आपको मिलने वाली सुंदरता का आनंद लें। मुख्य मेनू तैयार है। 6. अध्यायों का एक मेनू बनाना।
पहला कदम एडिट सीन सिलेक्शन मेन्यू में जाना है। मेनू को कोई भी पृष्ठभूमि दें और प्रत्येक अध्याय के लिए 12 टेक्स्ट लिंक बनाएं।

दूसरा विकल्प एक अच्छा विंडो वाला मेनू बनाना है जो आपके अध्यायों की शुरुआत से वीडियो क्लिप चलाएगा। DVD LAB Pro में, आपको फ़ंक्शन का उपयोग करने की आवश्यकता है मोशन मेनू... पृष्ठभूमि आयात करें और मेनू संपादक में टूलबार पर ध्यान दें।

बटन को क्लिक करे चैप्टर स्टिल डालें(अध्याय का पहला फ्रेम डालें)। आपको अपने प्रोजेक्ट में फ़िल्मों की सूची और फ़िल्म के सभी अध्यायों की सूची प्राप्त होगी। बस वांछित अध्याय का चयन करें और माउस के साथ उस पर क्लिक करें, उदाहरण के लिए, अध्याय 2। आपके भविष्य के मेनू के केंद्र में, एक वीडियो टुकड़ा दिखाई देगा, जिसका फ्रेम दूसरे अध्याय की शुरुआत के फ्रेम के साथ मेल खाएगा। पैरामीटर का उपयोग करके इसकी विंडो को अपनी पसंद के अनुसार व्यवस्थित करें आकार बदलें(आकार बदलें), जिसे फ्रेम पर ही राइट-क्लिक करके पाया जा सकता है।

दिखाई देने वाली विंडो में, मेनू स्क्रीन पर वस्तुओं को अपनी पसंद के अनुसार व्यवस्थित करें। इसलिए, 6 टुकड़े आयात करने के बाद, आपके पास निम्न मेनू होगा, और प्रत्येक चित्र में प्रत्येक अध्याय का लिंक होगा, जो दूसरे से शुरू होगा:

और यहाँ पहली कमी है: हम यह नहीं देखते हैं कि वर्तमान में कर्सर किस मेनू आइटम पर स्थित है। चलिए अब इसे ठीक करते हैं। टेक्स्ट लिंक्स के मामले में हमने अंडरलाइनिंग का इस्तेमाल किया, लेकिन यहां फ्रेम्स यानी उभरते हुए फ्रेम्स का इस्तेमाल करना ज्यादा सही रहेगा। ऐसा करने के लिए, आपको सबसे पहले अपने स्निपेट से सभी लिंक निकालने होंगे। फिर टूलबार में शॉर्टकट ढूंढें ढांचाऔर इसके चयन के साथ, किसी भी आकार का एक फ्रेम बनाएं।

फिर आकार बदलें और स्थिति विकल्पों का फिर से उपयोग करें। अध्याय 2 के लिंक के साथ हमारे मेनू में पहली क्लिप के समान मान दर्ज करें। आपको कुछ ऐसा मिलता है:

अगला, प्रत्येक फ़्रेम को फ़्रेम के अनुसार एक लिंक असाइन किया जाना चाहिए, और गुण विंडो में, प्रत्येक फ़्रेम के लिए पैरामीटर का चयन करें अदृश्य सामान्यजैसा कि मुख्य मेनू में है। मेनू का परीक्षण करें, यदि सब कुछ सही ढंग से किया जाता है, तो जब आप वांछित वस्तु का चयन करते हैं, तो इसे टैब में इंगित रंग के फ्रेम के साथ हाइलाइट किया जाना चाहिए नक्शामेनू गुण windows. यह याद रखना चाहिए कि उसी टैब में, मोड में बटन के लिए रंग मान साधारणशून्य पर होना चाहिए, अन्यथा सभी फ़्रेम सामान्य रूप से हाइलाइट किए जाएंगे। अब स्थिर चित्र नहीं, बल्कि एक गतिशील मेनू बनाने के लिए जाएं, जिसके लिए आइटम का चयन करें मेनू> मोशन रेंडर करें।

मूविंग मेन्यू बनाने के लिए एक विंडो खुलेगी।

हम इस विंडो में क्या देखते हैं? पहला आपके मेनू का चित्र है, दूसरा है मोशन ऑब्जेक्ट्स, अर्थात्, वे वस्तुएँ जिन तक गति फैली हुई है। प्रत्येक नाम के आगे एक चेकबॉक्स होता है, इसे अनचेक करके, आप एक चलती मेनू के निर्माण को अक्षम कर देते हैं (इस मामले में, चेकबॉक्स के बजाय नाम के आगे एक लाल क्रॉस दिखाई देगा)। अगले मोशन ऑब्जेक्ट्सगतिशील प्रभाव स्थापित करने के लिए क्षेत्र ( डायनेमिक-एफएक्स ऑब्जेक्ट्स)? इसके अतिरिक्त उपयोग किए जाने वाले विशेष प्रभावों को सेट करने के लिए जिम्मेदार मोशन मेनू... खिड़की के निचले हिस्से में, वह फ्रेम दिखाया गया है जिससे मेनू का प्लेबैक शुरू होना चाहिए। विंडो में माउस क्लिक करें मोशन ऑब्जेक्ट्सनामों से, और आप देखेंगे कि इस विंडो में स्टार्ट फ्रेम भी बदल रहा है। मेनू विंडो के दाईं ओर एक स्लाइडर है, जिसे ले जाकर आप एक अलग प्रारंभिक फ्रेम का चयन कर सकते हैं। यह तब उपयोगी हो सकता है जब आपको स्क्रीन पर दिखाए जाने वाले अध्यायों के पहले फ्रेम का मिलान करने की आवश्यकता न हो। खैर, और अंतिम भाग है वैश्विक सेटिंग्स और आउटपुट, यानी आउटपुट पैरामीटर के लिए सेटिंग्स के साथ सामान्य सेटिंग्स।
खिड़की में मोशन मेनूयह एक वीडियो फ़ाइल से अधिक कुछ नहीं बनाता है जो स्क्रीन पर मेनू देखने के दौरान चलाई जाती है। सब कुछ की सावधानीपूर्वक समीक्षा करने के बाद, क्लिप की अवधि के लिए सेटिंग्स पर निर्णय लें कुल क्लिप समय(इसे 10 सेकंड के बराबर सेट करें), परिचय प्रभाव- यह आपके मेनू पर स्विच करते समय फ्रेम की उपस्थिति का प्रभाव है, इसे खाली छोड़ दें। बॉक्स को चेक करें 50 फ़्रेमों में लूपिंग के लिए अंत को क्रॉस-फ़ेड करें... इसका मतलब यह होगा कि जब क्लिप समाप्त हो जाती है, तो यह फिर से खेलना शुरू कर देगी, और प्रारंभिक और अंतिम फ्रेम के बेमेल होने से बचने के लिए, हमने क्लिप के अंत से शुरुआत तक 50 फ्रेम के भीतर एक सहज संक्रमण बनाया। अब दबाएं प्रस्तुत करनाऔर फ़ाइल का नाम निर्दिष्ट करने के बाद, रेंडरिंग प्रक्रिया के पूरा होने की प्रतीक्षा करें, जो इसमें समाहित होगी गति मेनू... ध्यान दें कि प्रतिपादन के बाद आपके पास एक और क्लिप है एसेट विंडो, और 2 ट्रैक, ऑडियो और वीडियो, मेनू विंडो के निचले भाग में दिखाई दिए। वीडियो ट्रैक में अभी-अभी बनाई गई आपकी वीडियो फ़ाइल है। लेकिन ऑडियो में, आप कोई भी ऑडियो ट्रैक जोड़ सकते हैं जो मेनू देखते समय चलाया जाएगा।
तो, आपके द्वारा बनाए गए मेनू में फिल्म के दृश्यों के लिंक वाले फ्रेम होते हैं। यदि वांछित है, तो प्रत्येक फ्रेम को एक छोटी टेक्स्ट कमेंट्री प्रदान की जा सकती है। लेकिन, चूंकि इस उदाहरण में 12 अध्याय हैं, इसलिए उनके एक मेनू में फिट होने की संभावना नहीं है, इसलिए आपको बटन के साथ पूरे मेनू की आपूर्ति को याद करते हुए एक दूसरा अध्याय मेनू बनाने की आवश्यकता होगी। आगेतथा
DVD मेनू एक ऐसा विषय है जिस पर इस लेख में चर्चा की जाएगी। साइट पहले ही डीवीडी डिस्क के लिए मेनू बनाने के मुद्दे पर चर्चा कर चुकी है, लेकिन समय के साथ, ऐसे कार्यक्रम सामने आए हैं जो डीवीडी के लिए मेनू बनाने की प्रक्रिया को बहुत सरल करते हैं। इसलिए, कई कार्यक्रमों को विशेष रूप से चुना गया था जो अनुमति देते हैं नौसिखिए उपयोगकर्ताबिना किसी झंझट के एक डीवीडी मेनू बनाएं। नेट पर कई प्रोग्राम हैं जो डिस्क मेनू बनाते हैं, लेकिन हमने उनमें से सर्वश्रेष्ठ का चयन किया है। डीवीडी के लिए एक मेनू बनाने के लिए आपको केवल एक कार्यक्रम की आवश्यकता होती है, लेकिन लेख में यह निर्णय लिया गया था - डीवीडी मेनू बनाने के लिए कई कार्यक्रमों का उपयोग करना, क्योंकि उनमें से प्रत्येक के अपने फायदे और नुकसान हैं। यह आपको तय करना है कि अपना डीवीडी मेनू बनाने के लिए किस प्रोग्राम का उपयोग करना है।
यह लेख ऐसे मुद्दों पर भी चर्चा करेगा:
तुमको क्यों चाहिएडीवीडी मेनू
 प्रत्येक डीवीडी वीडियो डिस्क, चाहे लाइसेंस प्राप्त हो या पायरेटेड, में एक अंतर्निहित मेनू होता है। मानक मेनू का उपयोग करके, आप यह कर सकते हैं:
प्रत्येक डीवीडी वीडियो डिस्क, चाहे लाइसेंस प्राप्त हो या पायरेटेड, में एक अंतर्निहित मेनू होता है। मानक मेनू का उपयोग करके, आप यह कर सकते हैं:
फिल्मों के बीच आसानी से स्विच करें
उपशीर्षक चालू / बंद करें,
संगीत डिस्क में ध्वनि ट्रैक का चयन करें,
स्लाइड्स के बीच शीघ्रता से स्विच करें
DVD डिस्क पर वीडियो फ़्रैगमेंट के लिए सुविधाजनक खोज लागू करें
लेकिन आपके द्वारा बनाया गया डीवीडी मेनू मानक मेनू की तुलना में बहुत अधिक आकर्षक और कार्यात्मक हो सकता है, क्योंकि आप स्वयं एक डीवीडी मेनू डिज़ाइन बनाएंगे। आपकी डिस्क के विषय के अनुसार... इसके अलावा, आप सामान्य पृष्ठभूमि के बजाय एक सुंदर फोटो डाल सकते हैं, मानक आइकन के बजाय आप खेल के दृश्य आदि बना सकते हैं। इसलिए, आपके द्वारा बनाए गए मेनू मूल और अद्वितीय होंगे।
स्वयं सेवा डीवीडी मेनू निर्माण
डीवीडी मेनू बनाने के दो तरीके यहां दिए गए हैं। नौसिखिए उपयोगकर्ता के लिए पहली विधि सरल और जल्दी सीखने में आसान है। यह रेडीमेड टेम्प्लेट पर बनाया गया है। इस प्रकार, आप कुछ ही क्लिक में जल्दी से एक डीवीडी मेनू बना सकते हैं। दूसरी विधि डीवीडी मेनू बनाते समय अधिक लचीलापन प्रदान करती है। इस पद्धति में डीवीडी-मेनू बनाने के लिए एक पेशेवर सॉफ्टवेयर के साथ काम करना शामिल है। उपयोग करने का कौन सा तरीका आप पर निर्भर है!
नीरो 10 . के साथ डीवीडी मेनू बनाना
(बिगाड़ने का शीर्षक = आसान रास्ता खुला = 0)
NeroVisionXtra नामक NERO 10 में मेनू बनाने के लिए एक एप्लिकेशन है। यह वह जगह है जहां हम डीवीडी मेनू बनाएंगे। यह एप्लिकेशन इस तरह दिखता है:

चूंकि हम डीवीडी के लिए एक मेनू बनाना चाहते हैं, हम "डीवीडी / डीवीडी-वीडियो बनाएं" पर जाते हैं।

कोई नया प्रोजेक्ट खुलेगा। सबसे पहले, आपको इसमें फ़ाइलें आयात करने की आवश्यकता है, और फिर एक मेनू बनाना होगा। इसलिए, हम "आयात / आयात फ़ाइलें ..." पर क्लिक करते हैं

हम उन वीडियो फ़ाइलों को इंगित करते हैं जिन्हें डीवीडी में शामिल किया जाएगा, उनका प्रारूप कोई मायने नहीं रखता, NeroVisionXtra प्रोग्राम में वीडियो फ़ाइलों को जोड़ने की प्रक्रिया इस प्रकार है:

NeroVisionXtra में जोड़ने के बाद:

हमने चार फ़ाइलें जोड़ी हैं, जो संगत चार DVD मेनू बटन होंगी। कितने मेनू बटन बनाने हैं आप पर निर्भर है। शायद आपके पास अलग-अलग वीडियो फ़ाइलों की एक बड़ी संख्या है, लेकिन मेनू पर कम बटन रखने के लिए, आप कई वीडियो फ़ाइलों को एक में मर्ज या मर्ज कर सकते हैं। यह कैसे करें ट्यूटोरियल में चर्चा की गई थी: वीडियो कैसे मर्ज करें?
"टेम्पलेट्स" टैब पर जाएं और श्रेणी में "स्मार्ट3डी" मान चुनें। इसमें केवल एक टेम्प्लेट होता है जिसे Cube कहा जाता है। हम इसे चुनते हैं ("अतिरिक्त टेम्प्लेट" बटन पर क्लिक करके इंटरनेट से अतिरिक्त टेम्प्लेट डाउनलोड किए जा सकते हैं)। इसमें पहले से ही अंतर्निहित संगीत और फ्लैश एनीमेशन है। यह उन लोगों के लिए अच्छा काम करता है जो तैयार किए गए टेम्पलेट्स का उपयोग करना चाहते हैं। स्क्रीनशॉट:

टेम्पलेट लागू करने के परिणामस्वरूप:

कुल मिलाकर, टेम्पलेट छह बटनों के लिए डिज़ाइन किया गया है। हमारे मामले में, दो मुक्त रहेंगे। अब आप टेम्प्लेट पर उपयुक्त लेबल बना सकते हैं। इसमें संबंधित फ़ील्ड लाल रंग से चिह्नित हैं। स्क्रीनशॉट देखें:

लाल रेखाओं से चिह्नित फ़ील्ड पर डबल-क्लिक करें और एक विंडो दिखाई देती है जहाँ आप एक नया नाम दर्ज कर सकते हैं:

एक अलग नाम दर्ज करें और मेनू टेम्पलेट पर कहीं भी क्लिक करके परिवर्तन लागू करें।


इस स्तर पर, मेनू क्लिप का प्लेबैक शुरू हो जाएगा, हम इसे देख सकते हैं। वैसे, यह प्रोग्राम डीवीडी रिमोट कंट्रोल के संचालन का अनुकरण करता है। यदि सब कुछ आप पर सूट करता है, तो "अगला" पर क्लिक करें

अब चलिए सेट करते हैं कि DVD मूवी को कहाँ बर्न किया जाएगा। प्रोग्राम इसे डिस्क पर, या आपकी हार्ड ड्राइव पर किसी फ़ोल्डर में लिख सकता है। उदाहरण के लिए, आइए हार्ड डिस्क (हार्ड ड्राइव) पर लिखें। हम उस फ़ोल्डर को इंगित करते हैं जहां डीवीडी-मूवी रिकॉर्ड की जाएगी और "रिकॉर्ड" पर क्लिक करें।

मैं रिकॉर्डिंग प्रक्रिया को तेज करना चाहता हूं। ऐसा करने के लिए, कार्यक्रम की प्राथमिकता बदलें। सामान्य को उच्च से बदलें। NeroVisionXtra आपके काम को काफी तेज कर देगा। उसी समय, यह अनुशंसा की जाती है कि आप कंप्यूटर पर कुछ भी न करें, क्योंकि अन्य कार्यक्रमों के साथ काम करना काफी धीमा हो जाएगा। रिकॉर्डिंग समाप्त होने पर, NeroVisionXtra लॉग फ़ाइल को सहेजने की पेशकश करेगा। आपको इसकी आवश्यकता नहीं है, इसलिए आपको इसे सहेजना नहीं है। मेनू बनाने के अंत में, एक विंडो दिखाई देगी:

डीवीडी लैब प्रो के साथ डीवीडी मेनू बनाएं
डीवीडी मेनू बनाने के लिए हम जिस प्रोग्राम का उपयोग करेंगे, उसमें बनाने के लिए उपकरणों का एक पूरा सेट है गुणवत्ता मेनू... कार्यक्रम के डेवलपर्स ने डीवीडी मेनू के प्रभावों और अद्वितीय तत्वों को स्थापित करने पर ध्यान केंद्रित किया है। अक्सर, डीवीडी तैयार करते समय, उपयोगकर्ता अपने लक्ष्यों को प्राप्त करने के लिए सर्वश्रेष्ठ सॉफ़्टवेयर की तलाश में रहता है। ऐसा प्रोग्राम डीवीडी-लैब प्रो है - डीवीडी मेनू बनाने के लिए एक शक्तिशाली पर्याप्त समाधान। कार्यक्रम चयनित होने पर बटनों की गति के सुंदर एनिमेटेड प्रभाव बना सकता है, आदि। प्रोग्राम की मदद से आप किसी भी विषय पर डीवीडी डिस्क के लिए मेनू बना सकते हैं। टीवी पर आसानी से देखने के लिए आप तस्वीरों का स्लाइड शो भी बना सकते हैं। विस्तृत निर्देश (ड्रॉप-डाउन लाइन में) वांछित परिणाम प्राप्त करने में आपकी सहायता करेंगे। तो, चलिए शुरू करते हैं!
(बिगाड़ने का शीर्षक = अधिक लचीला तरीका खोला = 0)
डीवीडी लैब प्रो लॉन्च करें। कार्यक्रम भविष्य की परियोजना की मुख्य विशेषताओं को निर्धारित करने की पेशकश करता है।

सबसे पहले, हम वांछित टेलीविजन प्रणाली - पीएएल या एनटीएससी को इंगित करते हैं। नीचे हम उस आइटम को चिह्नित करते हैं जो आपकी परियोजना के लिए सबसे उपयुक्त है।
सामान्य (वीटीएस मेनू + मूवी) - सबसे आम डीवीडी बिल्ड विकल्प: मेनू + मूवी। यदि डिस्क में कई वीटीएस (वीडियो शीर्षक सेट) होंगे, तो आपको दूसरा आइटम निर्दिष्ट करना होगा - उन्नत (वीएमजी, वीटीएस मेनू + मूवी)।
यदि डिस्क मेनू के बिना है, तो तीसरा आइटम सरल (केवल मूवी) चिह्नित करें।
और यदि आपने पहले ही प्रोग्राम का उपयोग कर लिया है, और आपके पास एक टेम्प्लेट या एक अधूरा प्रोजेक्ट है, तो हम अंतिम विकल्प को चिह्नित करते हैं।
अब आपको प्रोजेक्ट में आवश्यक वीडियो, ऑडियो डेटा, साथ ही मेनू पृष्ठभूमि के लिए चित्र और यदि आवश्यक हो तो उपशीर्षक दर्ज करने की आवश्यकता है। एसेट्स विंडो इस उद्देश्य को पूरा करती है। DVD-lab Pro मुख्य प्रकार की वीडियो और ऑडियो स्ट्रीम फ़ाइलों का समर्थन करता है: mpv, m2v, mpa, m2a, ac3, dts, wav, aiff, mpg, vob। कार्यक्रम की एक दिलचस्प विशेषता यह है कि यह संगतता के लिए आयातित फाइलों की तुरंत जांच करता है।

"एक्सप्लोरर" बटन का उपयोग करके, प्रोजेक्ट में वीडियो जोड़ने के लिए डबल-क्लिक करें।

अब ऑडियो फ़ाइल स्वरूप के बारे में कुछ शब्द। डीवीडी को आमतौर पर 48kHz की नमूना दर पर ऑडियो की आवश्यकता होती है। इसलिए, यदि आप इस पैरामीटर के लिए एक अलग मान के साथ ध्वनि इनपुट करते हैं (उदाहरण के लिए, एक ऑडियोसीडी की नमूना दर 44.1 kHz है), तो DVD Lab Pro आपको "गलत" ऑडियो फ़ाइल को फिर से कोड करने के लिए प्रेरित करेगा। यदि आप अपने प्रोजेक्ट में डॉल्बी डिजिटल एसी -3 ध्वनि का उपयोग करना चाहते हैं, तो आपको इसे तीसरे पक्ष के कार्यक्रमों का उपयोग करके पहले से एन्कोड करना चाहिए।
एमपीईजी या वीओबी प्रारूप में फ़ाइलों को आयात करते समय, प्रोग्राम उन्हें डीमल्टीप्लेक्स करने या उनका उपयोग करने की पेशकश करता है जैसे वे हैं। कृपया ध्यान दें कि बिना डीमल्टीप्लेक्सिंग के एमपीईजी या वीओबी का उपयोग करते समय, उन्हें डीवीडी प्रारूप (एमपीईजी -2) के साथ संगत होना चाहिए।
अब हम अपने प्रोजेक्ट में मुख्य फिल्म की वीडियो फाइल और शुरुआती वीडियो और दो साउंड फाइल दर्ज करते हैं। यदि आवश्यक हो, तो हम ऑडियो को एसी -3 प्रारूप में ट्रांसकोड कर सकते हैं। चूंकि हम प्रोजेक्ट में दो वीडियो फाइलों का उपयोग कर रहे हैं, इसलिए हम एक और मूवी एलिमेंट जोड़ेंगे। नए तत्व जोड़ने के लिए, इसमें राइट-क्लिक करें और संदर्भ मेनू में वांछित आइटम का चयन करें। यह प्रोजेक्ट विंडो प्रोजेक्ट तत्वों को प्रदर्शित करती है जिन्हें डीवीडी में शामिल किया जाएगा: मूवी, मेनू, स्लाइडशो, और उनके बीच के लिंक। सभी तत्वों को एक वृक्ष संरचना में दिखाया गया है।

यह फाइलों को एसेट्स विंडो से मूवी 1 और मूवी 2 विंडो और ध्वनि फाइलों तक खींचने के लिए बनी हुई है।
अब हमें अपनी फिल्म को अध्यायों में तोड़ने की जरूरत है। एपिसोड का एक मेनू बनाने में सक्षम होने के लिए यह आवश्यक है। आप इसे दो तरह से कर सकते हैं - स्वचालित और मैन्युअल। ज्यादातर मामलों में, अध्यायों की मैन्युअल व्यवस्था का उपयोग करना अधिक सुविधाजनक होता है - आपको एक एपिसोड पर क्लिक करने की आवश्यकता होती है, एक लंबवत बार और एक प्लस चिह्न दिखाई देगा। उस पर क्लिक करने पर सबसे ऊपर एक मार्कर दिखाई देता है (जैसा कि चित्र में है)।

वैसे, देखने की सुविधा के लिए आप व्यूपोर्ट का उपयोग कर सकते हैं। (नीचे दाएं)। आप वहां मार्कर भी लगा सकते हैं।
स्वचालित अध्याय खोज दृश्य छवि में परिवर्तनों का विश्लेषण करती है। संवेदनशीलता को 0 से 255 तक की सीमा में सेट करें। अनुशंसित मान 220 है। मेनू खोलने के लिए, आपको यह करना होगा:

और आवश्यक पैरामीटर सेट करें।

सृष्टि मुख्य मेनू
अब मेन मेन्यू बनाना शुरू करते हैं। जैसे ही डिस्क को DVD प्लेयर में डाला जाएगा यह दिखाई देगा। "प्रोजेक्ट" विंडो में, मेनू 1 लाइन पर डबल-क्लिक करें। एक विंडो खुलेगी जिसमें हम भविष्य के डीवीडी मेनू के डिजाइन पर काम करेंगे। वास्तव में, यह रास्टर और वेक्टर ग्राफिक्स के समर्थन के साथ एक साधारण ग्राफिक्स संपादक है।
आइए पृष्ठभूमि को ओवरले करके शुरू करें। एसेट्स विंडो (नीचे) में "बैकग्राउंड" टैब खोलें और अपनी पसंद की तस्वीर ट्रांसफर करें।


एक विंडो खुलेगी जिसमें आप फ़ॉन्ट के प्रकार, उसके आकार का चयन कर सकते हैं और खुद शिलालेख टाइप कर सकते हैं। फिर आप परियोजना की आवश्यकताओं के आधार पर लेबल का आकार बदल सकते हैं या इसे स्थिति में ला सकते हैं।
लेकिन हमारे 3डी प्रोजेक्ट में कुछ डिफ़ॉल्ट लाइनें पहले ही बनाई जा चुकी हैं। हमें बस शिलालेखों को अपने हिसाब से बदलना है। यह परियोजना के ठीक नीचे ही किया जा सकता है।

प्रोजेक्ट पहले से ही निर्दिष्ट करता है कि कौन सा मेनू आइटम खड़ा होगा, लेकिन अगर कुछ कहीं फिट नहीं होता है तो आप इसे थोड़ा सा ट्वीक कर सकते हैं।
1- डिस्क शीर्षक "माई डीवीडी"।
2- "देखो",
3- "एपिसोड"

जैसा कि आप देख सकते हैं, अंतिम तीन लेबल सक्रिय मेनू आइटम या बटन होंगे। लेकिन उस पर बाद में। अभी के लिए, देखते हैं कि वस्तुओं के किन गुणों को बदला जा सकता है। कार्यक्रम के पूरे दाहिने हिस्से पर गुण पैनल का कब्जा है। इसमें कई टैब होते हैं। अब हम, शायद, उन टैब पर विस्तार से ध्यान नहीं देंगे जो आपको वस्तुओं की उपस्थिति को बदलने की अनुमति देते हैं। चूंकि आप स्वयं बिना किसी कठिनाई के सभी मेनू तत्वों के डिज़ाइन को अनुकूलित कर सकते हैं।
भरण टैब उन वस्तुओं को भरने के लिए अतिरिक्त बनावट प्रदान करता है जिन्हें रंग टैब के प्रभावों के साथ जोड़ा जा सकता है। बनावट को चुनने के अलावा, भरण प्रकार के लिए एक सेटिंग है: सामान्य भरण, उपरिशायी, नकारात्मक, पारदर्शी। इसके अतिरिक्त, हमारे पास चार प्रभाव हैं: एम्बॉस, मेटल शाइन, 2-लाइट शाइन, आरजीबी-शाइन। इसके अलावा, आप स्वतंत्र रूप से बनावट की भरपाई कर सकते हैं - ऐसा करने के लिए, बस अपनी JPG फ़ाइलों को C: \ Program Files \ फ़ोल्डर में कॉपी करें डीवीडीलैबप्रो \बनावट \.
इसके अलावा उपयोगी टैब - Lyrs (परतें - परतें) - आपको फ़ोटोशॉप की तरह ही परतों के साथ काम करने की अनुमति देता है। लेयर्स को मूव करने के लिए दो बटन होते हैं - ब्रिंग फॉरवर्ड (ऊपर) और सेंड बैकवर्ड (डाउन)।
DVD मेनू डिज़ाइन करते समय, आप पहले से ही अंतर्निहित लाइब्रेरी के सेट का उपयोग कर सकते हैं, जो एसेट विंडो में स्थित होता है। यदि किसी कारण या किसी अन्य कारण से आपके पास पर्याप्त पूर्व-स्थापित रिक्त स्थान नहीं हैं, तो पुस्तकालयों को स्वतंत्र रूप से अपनी वस्तुओं के साथ पूरक करना संभव है।
अन्य बातों के अलावा, कार्यक्रम में वस्तुओं को संरेखित करने और केंद्रित करने के लिए कार्यों का एक मानक सेट है। आपके द्वारा किए गए सभी परिवर्तन तुरंत प्रोजेक्ट स्क्रीन पर प्रदर्शित होते हैं, इसलिए आप अपनी योजना के अनुसार सभी तत्वों को अनुकूलित कर सकते हैं।
अब एपिसोड मेनू बनाना शुरू करने का समय आ गया है। इस मेनू का उपयोग करके, आप जल्दी से फिल्म के वांछित अंश का चयन कर सकते हैं। स्वचालित मोड में, हमने फिल्म को चार एपिसोड में विभाजित किया है, जिनमें से प्रत्येक को मेनू की कार्यशील विंडो में एक छोटे से दोहराव वाले टुकड़े के रूप में प्रदर्शित किया जाएगा। इस प्रकार के मेनू को मोशन मेनू कहा जाता है। वर्णनात्मक होने के अलावा, मोशन मेनू आपकी डीवीडी को एक पेशेवर रूप देता है।
ऐसा मोशन मेनू बनाना बेहद आसान है। विजार्ड्स पैनल पर क्लिक करें -> अध्याय चयन मेनू जोड़ें, और एक छोटी विंडो पर जाएं, जहां हम एपिसोड के लिए भविष्य के मेनू के लिए एक टेम्पलेट का चयन करते हैं।

प्रोग्राम एक नया मेनू बनाएगा, और उसके बाद मूवी 1 के लिए एक और लाइन सीन 1 प्रोजेक्ट विंडो में दिखाई देगी। उस पर डबल-क्लिक करें और मेनू को संपादित करने के लिए पहले से ही परिचित विंडो पर जाएं। संबंधित अनुक्रम का पहला फ्रेम स्वचालित रूप से प्रत्येक टेम्पलेट विंडो में डाला जाएगा।

फ्रेम के निचले भाग में, यह इंगित किया जाता है कि वस्तु डिस्क पर किस स्थान से जुड़ी है। डीवीडी प्लेयर के रिमोट कंट्रोल का उपयोग करके डिस्क को नेविगेट करने का क्रम प्रत्येक फ्रेम के आगे दिखाया गया है। और नीचे - उस वस्तु का नाम जिससे इसे लिया गया था और प्रकरण संख्या। परिणामी मेनू पहले से ही काफी कार्यात्मक है। लेकिन आइए प्रत्येक फ्रेम में एक सजावटी सीमा जोड़कर इसे थोड़ा संशोधित करें। आप उन्हें एसेट्स लाइब्रेरी में प्राप्त कर सकते हैं। प्रोग्राम स्वचालित रूप से फ्रेम को उसके आकार में फिट कर देगा, जैसे कि उस फ्रेम को "रैपिंग" करना जिस पर इसे लगाया गया था। साथ ही, यदि ऑब्जेक्ट में कोई लिंक है, तो फ़्रेम उसी लिंक को इनहेरिट करेगा। आप अपने नमूना फ़्रेम को * .png प्रारूप में भी आयात कर सकते हैं। लेकिन यह पहले से ही कार्यक्रम के अधिक पेशेवर उपयोग के साथ है। इस बीच, मानक तत्व हमारे लिए पर्याप्त होंगे।
लिंक स्थापित करना
आइए हम फ्रेम चुनने और कनेक्शन स्थापित करने के तरीकों पर अधिक विस्तार से ध्यान दें। शुरू करने के लिए, हम जांच सकते हैं कि हमारा मेनू कैसे काम करता है, इसके लिए हम "सिमुलेशन" बटन दबाते हैं।

एक "नेविगेटर" प्रकट होता है, जो डीवीडी प्लेयर के रिमोट कंट्रोल का अनुकरण करता है। तीरों पर क्लिक करके, हम देखते हैं कि मेनू इन क्रियाओं पर कैसे प्रतिक्रिया करता है। हमारे मामले में, सक्रिय फ्रेम को एक अलग फ्रेम रंग के साथ हाइलाइट किया जाता है। आइए यह सुनिश्चित करने का प्रयास करें कि संपूर्ण सक्रिय फ़्रेम हाइलाइट किया गया है, अर्थात। इसके अंदर फ्रेम और फ्रेम। ऐसा करने के लिए, आपको फ़ंक्शन - "ग्रुप ऑब्जेक्ट्स" का उपयोग करने की आवश्यकता है।

यह आपको कई वस्तुओं को समूहित करने की अनुमति देता है। समूह एक इकाई की तरह कार्य करता है। बटन "ग्रुप ऑब्जेक्ट्स" दबाएं और फ्रेम के साथ फ्रेम में से एक को रेखांकित करें। समूह को लाल और सफेद धराशायी रेखा के साथ हाइलाइट किया गया है। यह फिल्म के वांछित टुकड़े के साथ संबंध बहाल करने के लिए बनी हुई है। राइट माउस बटन के साथ समूह पर क्लिक करें और फिर लिंक / मूवी / अध्यायXX पर क्लिक करें, जहां XX संबंधित एपिसोड की संख्या है। हम बाकी फ्रेम भी इसी तरह से करते हैं।
अब सक्रिय तत्व के ऊपर मँडराते समय उसके हाइलाइट रंग को बदलने का प्रयास करते हैं। गुण पैनल में "मानचित्र" टैब खोलें।

"कलर मैप" टैब में स्विच का उपयोग करके सामान्य / चयनित / सक्रिय, बटन की स्थिति का चयन करें, जहां सामान्य अचयनित बटन है, चयनित चयनित बटन है, दबाने के समय सक्रिय बटन है। उनमें से प्रत्येक में तीन स्लाइडर होते हैं जो बटन के प्रत्येक समूह में रंग के लिए जिम्मेदार होते हैं। डिफ़ॉल्ट रूप से, तीसरा समूह सेट होता है, इसलिए हम निचले नॉब का उपयोग करते हैं।

स्लाइडर की स्थिति के अनुसार - वर्ग (सोलह रंगों का पैलेट) और इसकी पारदर्शिता पर क्लिक करके रंग असाइन किया गया है। अपनी परियोजना के अनुसार अनुकूलित करें।
अब एपिसोड चयन विंडो में वीडियो क्लिप बनाने का समय है। मेनू का चयन करें-> चेतन मेनू (कार्यक्रम आपको चेतावनी देगा कि एक असम्पीडित AVI फ़ाइल के 10 सेकंड में 300MB लग सकता है) और "चेतन मेनू" विंडो पर जाएं।

ऊपरी बाएँ पूर्वावलोकन क्षेत्र है। यह मेनू का एक सामान्य दृश्य प्रदर्शित करता है, सक्रिय लिंक को लाल आयत के साथ चिह्नित किया गया है।

दाहिने कोने में उन वस्तुओं की सूची है जो एनिमेटेड वस्तुएँ हो सकती हैं। पूर्वावलोकन विंडो में, आप सक्रिय क्लिप का पूर्वावलोकन कर सकते हैं, और स्लाइडर का उपयोग करके (विंडो के बाईं ओर) प्रत्येक मोशन मेनू क्लिप के शुरुआती बिंदुओं का चयन कर सकते हैं। अगला, 10-40 सेकंड के भीतर "कुल क्लिप समय" क्लिप चलाने की अवधि निर्धारित करें। क्लिप के अंत से इसकी शुरुआत तक एक सहज संक्रमण के लिए (यह न भूलें कि क्लिप "लूप्ड" है), "चक्र के अंत में सुचारू विकास" चेकबॉक्स को चेक करें और नीचे फ़्रेम में अवधि निर्दिष्ट करें।
उल्लेखनीय "स्पलैश इफेक्ट" फ़ंक्शन है। यह आपको स्क्रीन पर मेनू को "दिखाई देने" के प्रभाव को जोड़ने की अनुमति देता है। कई प्रीसेट विकल्प हैं: क्रॉस-फेड, टॉप / बॉटम, राइट / लेफ्ट, आदि। इसके अलावा, दो विशेष विकल्प हैं: बटन कट और सभी ऑब्जेक्ट कट। पहला इंट्रो इफेक्ट पैरामीटर में निर्दिष्ट समय के लिए सभी बटन को अदृश्य बनाता है (अन्य सभी ऑब्जेक्ट दृश्यमान रहते हैं), दूसरा बैकग्राउंड को छोड़कर सभी ऑब्जेक्ट्स को अदृश्य बना देता है।
अंत में, एमपीईजी -2 एन्कोडिंग विधि, बिट दर और अस्थायी फ़ोल्डर का चयन करें जिसमें प्रतिपादन परिणाम संग्रहीत किया जाएगा। जब सब कुछ तैयार हो जाए, तो "बनाएं" बटन दबाएं। प्रक्रिया दो चरणों में होती है, प्रतिपादन का समय मेनू क्लिप की अवधि और एपिसोड की संख्या पर निर्भर करता है। अंतिम स्पर्श पृष्ठभूमि संगीत की सेटिंग है जो मेनू के प्लेबैक के दौरान ध्वनि करेगा। बस आवश्यक फ़ाइल को ऑडियो ट्रैक में स्थानांतरित करें।
आइए संक्षेप करें
अब मुख्य मेनू का संपादन समाप्त करते हैं। हमें बस प्रोजेक्ट की संबंधित वस्तुओं के साथ बटन जोड़ने और नेविगेशन लिंक की व्यवस्था करने की आवश्यकता है। "देखो" बटन फिल्म के पहले अध्याय के साथ जुड़ा हुआ है (मूवी 1)

हम "एपिसोड" को एपिसोड के मेनू (मेनू 1 के लिए दृश्य 1) से लिंक करते हैं, "सेटिंग्स" हम सेटिंग मेनू से कनेक्ट होते हैं।
कनेक्शन को परिभाषित करना
भविष्य के डीवीडी मेनू पर काम का मुख्य भाग समाप्त हो गया है। यह निर्धारित करना हमारे लिए बाकी है कि परियोजना के विभिन्न तत्व एक दूसरे से कैसे संबंधित हैं। इन उद्देश्यों के लिए, विशेष कनेक्शन विंडो पर जाएं।
प्रोजेक्ट की प्रत्येक वस्तु को एक सशर्त ग्राफिक आइकन के रूप में दर्शाया गया है। ऑडियो/वीडियो डेटा फ़ाइलों को फिल्म के एक टुकड़े के रूप में प्रदर्शित किया जाता है, मेनू को विभिन्न फ़्रेमों में तैयार किया जाता है, आदि। जैसा कि आप देख सकते हैं, कुछ लिंक पहले ही रखे जा चुके हैं। वे मेनू बनाने के चरण में दिखाई दिए और बटन के लिंक को परिभाषित किया।

यदि आप कुछ बदलना चाहते हैं, तो लिंक "ड्रा लिंक" टूल का उपयोग करके परिभाषित किए जाते हैं।
इसके बाद, हमें मेनू 1 को लूप करना होगा, अर्थात। हम मेनू आइकन के अंत को इसकी शुरुआत से जोड़ते हैं। लूपिंग एक विशेष लूप लिंक बनाता है। इस प्रकार, डिस्क को लोड करने के बाद, मुख्य मेनू चलाया जाता है, जिसे तब तक चलाया जाएगा जब तक उपयोगकर्ता यह नहीं चुनता कि आगे क्या करना है। इसी तरह, हम एपिसोड मेनू को लूप करते हैं। सिद्धांत रूप में, लूप (लूप) की व्यावहारिक रूप से कोई आवश्यकता नहीं है, क्योंकि डिफ़ॉल्ट रूप से कार्यक्रम में मेनू की अवधि अनंत पर सेट होती है। लेकिन सिर्फ मामले में, मैंने इसे स्वयं किया। आइए अब कुछ दिलचस्प अतिरिक्त वस्तुओं पर एक नज़र डालें। इन ऑब्जेक्ट्स को कनेक्शंस विंडो के निचले भाग में शासित किया जाता है।
अंतिम मेनू पर लौटें।मूवी के अंत में, अंतिम प्रदर्शित मेनू का लिंक निर्धारित करता है। इसलिए, यदि हम एपिसोड मेनू से मूवी देखना शुरू करते हैं, तो मूवी के अंत में हम उस पर वापस आ जाएंगे। नेविगेशन के दृष्टिकोण से बहुत तार्किक।
यादृच्छिक सूची।यादृच्छिक क्रम में सूचीबद्ध फिल्में चलाता है। ऑडियो / वीडियो क्लिप के संकलन में उपयोग के लिए आदर्श।
चैप्टर प्ले-लिस्ट (मूवी ब्रांचिंग ऑब्जेक्ट)।आपको एक निर्दिष्ट क्रम में एक प्लेलिस्ट बनाने और मूवी दृश्यों को चलाने की अनुमति देता है।
लगभग खत्म!
हमने लगभग सब कुछ किया है, और हमें बस परियोजना को संकलित करना है और इसे डीवीडी में जलाना है। प्रोजेक्ट-> डीवीडी संकलित करें पर क्लिक करें।

"डीवीडी संकलित करें" विंडो में, उस फ़ोल्डर का पथ निर्दिष्ट करें जहां डिस्क छवि स्थित होगी। यदि आपको डिस्क को तुरंत बर्न करने की आवश्यकता है, तो ऑटोस्टार्ट रिकॉर्डिंग के सामने एक टिक लगाएं।

बस इतना ही। "रन" पर क्लिक करें और कुछ मिनट प्रतीक्षा करें जबकि प्रोग्राम प्रोजेक्ट को संकलित करता है। चूँकि हमारे पास DVD मेनू बनाने का व्यावहारिक रूप से कोई अनुभव नहीं है, हम DVD-RW पर एक परीक्षण रिकॉर्डिंग करेंगे। फिर अपने डीवीडी प्लेयर की जांच करें। कार्यक्रम पेशेवर रूप से किसी भी जटिलता की परियोजनाओं को बनाने का अवसर प्रदान करता है। इस लेख का उद्देश्य आपको कार्यक्रम से परिचित कराना और बुनियादी अवधारणाओं को समझने में आपकी मदद करना था। यदि आप कार्यक्रम की संभावनाओं पर गहराई से विचार करना चाहते हैं, तो नेट पर बहुत सारा साहित्य है। कार्यक्रम में एक सहायता (F1) भी है, लेकिन अंग्रेजी में। मैं आपको विश्वास दिलाता हूं - कुछ भी जटिल नहीं है, और आपको खुद से डरना नहीं चाहिए, आपको डीवीडी डिस्क के लिए एक मेनू नहीं बनाना चाहिए। खुद से बेहतर याद रखें कि कोई कभी नहीं करेगा। गुड लक! (/ स्पॉयलर)
पूर्व-निर्मित DVD मेनू का संपादन
तैयार डीवीडी डिस्क मेनू को संपादित करने से आप सभी सामग्री के डिज़ाइन या संरचना को बदल सकते हैं। इसके अलावा, कभी-कभी, अलग-अलग डीवीडी पर, आपको आपत्तिजनक विज्ञापन, सभी प्रकार के समझौते, मूवी ट्रेलर और इसी तरह के अन्य विज्ञापन मिल सकते हैं। आप इस सब से छुटकारा पा सकते हैं और उस मेनू में उचित परिवर्तन कर सकते हैं, और इसे अपना व्यक्तिगत बना सकते हैं - आप उस कार्यक्रम का उपयोग कर सकते हैं, जिस पर हम थोड़ा नीचे विचार करेंगे। लेकिन पहले, तैयार मेनू को संपादित करने के लिए, आपको अपने आप को संचालन के सिद्धांत और डीवीडी डिस्क की मूल निर्देशिका की संरचना से परिचित कराने की आवश्यकता है।
(बिगाड़ने का शीर्षक = खोले गए मेनू को संपादित करने के निर्देश = 0)
DvdReMake Pro वह प्रोग्राम है जिसका उपयोग हम DVD मेनू को संपादित करने के लिए करेंगे। कार्यक्रम का इंटरफ़ेस काफी सरल है और इससे कोई कठिनाई नहीं होनी चाहिए। आप इसे लेख के अंत में डाउनलोड कर सकते हैं। कार्यक्रम मेनू को एक पेड़ के रूप में प्रस्तुत करता है, जो संपादन प्रक्रिया को सुविधाजनक बनाता है। इसलिए, आपके लिए विज्ञापन या अनावश्यक मेनू आइटम ढूंढना और निकालना मुश्किल नहीं होगा। एक उदाहरण के रूप में, आइए "दृश्य" नामक डिस्क मेनू के भाग को हटा दें। तो चलो शुरू करते है।

प्रोग्राम खोलें और (आयात डीवीडी कमांड के साथ) डीवीडी - मूवी के साथ फ़ोल्डर का पथ निर्दिष्ट करें।

- कृपया ध्यान दें: आपको एक फ़ाइल नहीं, बल्कि स्वयं फ़ोल्डर निर्दिष्ट करने की आवश्यकता है। कार्यक्रम सामग्री डाउनलोड करेगा। डीवीडी सामग्री का आयात समाप्त होने तक आपको बस थोड़ी प्रतीक्षा करने की आवश्यकता है।

- हमारे सामने एक पेड़ जैसी मेनू संरचना है। चूंकि हम मेनू से बटन को हटाना चाहते हैं, इसलिए हमें यह पता लगाना होगा कि मुख्य मेनू कहाँ स्थित है। हमारे मामले में, यह वीडियो शीर्षक सेट 1 / मेनू एन / पीजीसी 2 है।

- अब हम सीधे डिस्क के मुख्य मेनू के साथ काम करते हैं। "एपिसोड" मेनू बटन को हटाने के लिए, उस पर राइट-क्लिक करें और "छुपाएं बटन" चुनें

- हमने "एपिसोड" बटन के फ़ंक्शन को हटा दिया, लेकिन बटन का नाम बना हुआ है क्योंकि यह पृष्ठभूमि छवि में लिखा है। दुर्भाग्य से, आप इस प्रोग्राम में पृष्ठभूमि छवि को संपादित नहीं कर सकते। ऐसा करने के लिए, आपको अन्य कार्यक्रमों का उपयोग करने की आवश्यकता है।

- यदि आपने गलती से गलत चीज़ को हटा दिया है, तो DvdReMake Pro में बटन के कार्य को वापस करने की क्षमता है। ऐसा करने के लिए, दाहिने माउस बटन के साथ "एपिसोड" शीर्षक पर क्लिक करें और "रिस्टोर ब्लॉक" कमांड का चयन करें। इस पद्धति का उपयोग करके, आप न केवल मेनू बटन, बल्कि विज्ञापन और अन्य अनावश्यक मेनू आइटम भी हटा सकते हैं।
- अब आपको अपने परिवर्तनों को सहेजना होगा। ऐसा करने के लिए, फ़ाइल पर क्लिक करें / संशोधित फ़ाइलें निर्यात करें या उपयोग करें

एक विंडो खुलेगी जिसमें फाइलों को सहेजने के लिए पथ निर्दिष्ट करें। इस स्तर पर, एक विशेषता है: सहेजने के लिए एक फ़ोल्डर निर्दिष्ट करके, फ़ाइलें इसमें सहेजी नहीं जाएंगी, लेकिन इसके पास। फिर आपको मूल फाइलों को इन फाइलों से बदल देना चाहिए।
डीवीडी डिस्क संरचना
 एक मानक डीवीडी डिस्क में दो फ़ोल्डर और विभिन्न एक्सटेंशन वाली कई फाइलें होती हैं। AUDIO_TS फ़ोल्डर आमतौर पर DVD वीडियो डिस्क पर खाली होता है। इसका उपयोग DVD-ऑडियो में ऑडियो फ़ाइलों की निर्देशिका के रूप में किया जाता है। Video_TS फ़ोल्डर में फ़ाइलें हैं, जिसका अर्थ अब हम और अधिक विस्तार से विचार करेंगे।
एक मानक डीवीडी डिस्क में दो फ़ोल्डर और विभिन्न एक्सटेंशन वाली कई फाइलें होती हैं। AUDIO_TS फ़ोल्डर आमतौर पर DVD वीडियो डिस्क पर खाली होता है। इसका उपयोग DVD-ऑडियो में ऑडियो फ़ाइलों की निर्देशिका के रूप में किया जाता है। Video_TS फ़ोल्डर में फ़ाइलें हैं, जिसका अर्थ अब हम और अधिक विस्तार से विचार करेंगे।
video_ts.ifo - डिस्क मेनू के लिए जिम्मेदार फ़ाइल। यह वह है जिसे डिस्क मेनू खोलने के लिए खिलाड़ी द्वारा लॉन्च करने की आवश्यकता होती है।
* .ifo - प्लेबैक के दौरान प्लेयर द्वारा उपयोग की जाने वाली जानकारी वाली फ़ाइलें।
* .bup - संभावित क्षति के मामले में * .ifo फ़ाइल के लिए बैकअप फ़ाइल।
* .vob DVD फ़ाइलें हैं जो वीडियो, ऑडियो और शीर्षक के बारे में जानकारी संग्रहीत करती हैं।
MPEG-2 कोडेक का उपयोग करके DVD मूवी को कंप्रेस किया जाता है। .vob वीडियो प्रारूप बहुत अधिक स्थान लेता है क्योंकि ऐसे वीडियो की बिटरेट 2000 से 9800 केबीपीएस तक भिन्न होती है। PAL मानक में वीडियो फ्रेम का आकार 720 × 576 पिक्सेल है, और NTSC मानक के लिए यह 720 × 480 पिक्सेल है।
डीवीडी मेनू डिस्प्ले स्थिर (समय के साथ नहीं बदलता) या एनिमेटेड (फिल्म के पहले कुछ सेकंड चलाए जाएंगे) हो सकता है।
चूंकि तैयार मेनू को संपादित करना एक जटिल प्रक्रिया है जिसके लिए तीसरे पक्ष के कार्यक्रमों के उपयोग की आवश्यकता होती है, हमने तकनीकी मुद्दों पर जाने के बिना तैयार डीवीडी मेनू को संपादित करने की प्रक्रिया का विस्तृत विवरण देने का निर्णय लिया। यदि आपके कोई प्रश्न हैं, तो टिप्पणियों में लिखें।
से डीवीडी मेनू बनाएं कोई भी वीडियो प्रारूप
अन्य लोकप्रिय प्रारूपों (* .avi, * .mp4, * 3gp, * .ts, * .mkv, * .wma, * .flv, आदि) की वीडियो फ़ाइलों का उपयोग करके एक पूर्ण विशेषताओं वाले मेनू के साथ एक डीवीडी डिस्क बनाने के लिए। डीवीडी-मेनू बनाने के लिए प्रोग्राम द्वारा समर्थित नहीं हैं, प्रोग्राम द्वारा समर्थित प्रारूप में परिवर्तित करने की आवश्यकता है। इन उद्देश्यों के लिए, आप "वीडियो कन्वर्टर्स" श्रेणी से किसी भी कनवर्टर का उपयोग कर सकते हैं। लेकिन मैं मुफ्त वीडियो कनवर्टर "फॉर्मेट फैक्ट्री" का उपयोग करने की सलाह देता हूं, इसमें रूपांतरण प्रक्रिया का विवरण भी है।
जो कुछ किया गया है उससे निष्कर्ष
पहला नौसिखिए उपयोगकर्ता के उद्देश्य से है। यानी फर्स्ट मेथड में इस्तेमाल होने वाला प्रोग्राम कुछ ही क्लिक में मेन्यू बनाता है। वह तैयार पूर्व-स्थापित टेम्पलेट्स का उपयोग करती है। इस पद्धति के फायदे सृजन की सादगी और गति हैं। नुकसान यह है कि टेम्पलेट के विषय से विचलित होना असंभव है।
दूसरी विधि में, एक अधिक पेशेवर प्रोग्राम का उपयोग किया जाता है, जहां उपयोगकर्ता को सभी पैरामीटर और सेटिंग्स स्वयं सेट करने की आवश्यकता होती है। इसमें अधिक समय लगता है, लेकिन यह आपको अधिक रचनात्मक विकल्प भी देता है।
हम आपको शुभकामनाएं देते हैं !!!
- इस लेख में, हमने DVD मेनू बनाने के दो तरीके सुझाए हैं। डीवीडी मेनू बनाने की प्रक्रिया सभी के लिए सुलभ है, शुरुआती और उन्नत उपयोगकर्ताओं दोनों के लिए।
- पहला नौसिखिए उपयोगकर्ता के उद्देश्य से है। यानी फर्स्ट मेथड में इस्तेमाल होने वाला प्रोग्राम कुछ ही क्लिक में मेन्यू बनाता है। वह तैयार पूर्व-स्थापित टेम्पलेट्स का उपयोग करती है।
लाभ
- यह विधि सृजन की सरलता और गति में निहित है।
हानि
- यह है कि टेम्पलेट के विषय से विचलित होना असंभव है।
- दूसरी विधि में, एक अधिक पेशेवर प्रोग्राम का उपयोग किया जाता है, जहां उपयोगकर्ता को सभी पैरामीटर और सेटिंग्स स्वयं सेट करने की आवश्यकता होती है। इसमें अधिक समय लगता है, लेकिन यह आपको अधिक रचनात्मक विकल्प भी देता है।
- हम आपको शुभकामनाएं देते हैं !!!