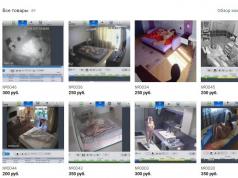Ներկայումս օգտագործվող շարժական սարքերի մեծ մասն աշխատում է Android օպերացիոն համակարգով: Դրա տեսքը կարելի է իսկական հեղափոխություն անվանել ՏՏ տեխնոլոգիաների ոլորտում, թեև կան այս օպերացիոն համակարգի հակառակորդներ։ Բավականին հաճախ անհրաժեշտություն է առաջանում բջջային սարքը միացնել համակարգչին:
Android-ը համակարգչին միացնելը բավականին պարզ խնդիր է նույնիսկ անփորձ օգտվողի համար:Նման խնդիրը լուծելու համար դուք պետք է օգտագործեք USB մալուխ՝ սարքերի միացման ունիվերսալ մեթոդ, որը թույլ է տալիս տեղեկատվություն և էլեկտրաէներգիա փոխանցել բջջային սարքը վերալիցքավորելու համար: Եկեք մանրամասն քննարկենք, թե ինչպես կարելի է միացնել Android-ը համակարգչին USB-ի միջոցով և ինչ խնդիրներ կարող են առաջանալ այս դեպքում:
Բջջային սարքերի շատ արտադրողներ փոփոխում են Android օպերացիոն համակարգը, քանի որ այն բաց կոդով է և կարող է օգտագործվել ծրագրավորողների կողմից անվճար: Եթե չունեք Android սարք, կարող եք ներբեռնել Android emulator մեր պորտալում: Այս պահը որոշեց, որ օպերացիոն համակարգը որոշ չափով փոխվել է, ավելացվել են նոր գործառույթներ և ստեղծվել են նոր սքիններ։

Android Jelly Beam տարբերակը վաղուց է դուրս եկել, բայց բավականին ժամանակակից տեսք ունի

Android Kit Kat տարբերակը ամենահայտնի և սիրելիներից մեկն է

Android Key Lime Pie տարբերակը ավելի գունեղ է ու «հարթ».
Բավականին հաճախ սմարթֆոն արտադրողներն իրականացնում են համակարգչի և շարժական սարքի միջև կապը՝ օգտագործելով հատուկ ծրագիր, որը համաժամանակացնում է: Այսպես են փոխանակվում ձայնային ֆայլերը և պատկերները։ Բավականին հաճախ այս ծրագրի տեղադրման ֆայլը պահվում է սարքում՝ հիշողության մեջ։Սարքը միացնելիս համակարգը հարցնում է, թե արդյոք անհրաժեշտ է բացել տեղադրման ֆայլը: Եթե այս գործողությունն ընտրված է, ծրագրի տեղադրումը սկսվում է: Բացի այդ, մի մոռացեք տեղադրել այն վարորդը, որն անհրաժեշտ է աշխատելու համար:
Բջջային սարքի վրա տարածք խնայելու համար տեղադրիչը ցանցային է, այսինքն՝ ամբողջ անհրաժեշտ տեղեկատվությունը ներբեռնվում է ինտերնետից: Հետեւաբար, այն տեղադրելու համար համակարգիչը պետք է միացված լինի ինտերնետին:
Օգտագործելով նմանատիպ մեթոդ, դուք կարող եք փոխանցել աուդիո ֆայլեր, տեսանյութեր և լուսանկարներ: Այնուամենայնիվ, խնդիրներ են առաջանում, եթե պահանջվող ֆայլը պատկերասրահի թղթապանակում չէ, այսինքն՝ բջջային սարքի օպերացիոն համակարգը այն չի տեսնում։ Այս դեպքում դուք կարող եք օգտագործել օպերացիոն համակարգի ներկառուցված գործառույթը:
Սարքի սահմանում որպես պահեստավորման սարք
Երբ պլանշետը կամ բջջային հեռախոսը միացնում եք համակարգչին, այն կցուցադրի ընտրություն, թե որ ռեժիմում պետք է լինի սարքը: Ցանկից կարող եք ընտրել սկավառակի գործառույթը, որից հետո Explorer-ը կբացվի համակարգչում։ Ներքին հիշողությունը և ֆլեշ հիշողությունը տարբեր թղթապանակներ ունեն:Եթե կապի հետ կապված որևէ խնդիր ունեք, իմացեք, թե ինչ անել դրա հետ կապված մեր պորտալում:
Կարող եք նաև ընտրել միացման եղանակը ձեր համակարգչում.
- Միացումից անմիջապես հետո դուք կկարողանաք ընտրել բացումը Explorer-ում:
- Եթե պատահաբար այլ ռեժիմ է ընտրվել, կարող եք նորից միացնել սարքը. ընտրության ընտրացանկը նորից կհայտնվի:
Վերոնշյալ տեղեկատվությունը սահմանում է, թե ինչպես միացնել Android-ը համակարգչին՝ տարբեր ֆայլեր փոխանցելու համար:
Հազարավոր օգտատերեր ամեն օր դառնում են Android սմարթֆոնների և պլանշետների սեփականատերեր։ Նրանցից ոմանք կարող են որոշակի խնդիրներ ունենալ սարքի հետ աշխատելիս: Օրինակ, օգտատերը որոշել է սմարթֆոնը միացնել համակարգչին USB մալուխի միջոցով: Միացնում է սարքը և ... Եվ ոչինչ չի լինում։ Միաժամանակ տեղադրվում են անհրաժեշտ դրայվերները, սարքը ճշգրիտ միացված է, բայց ընդհանրապես չի արտացոլվում համակարգչում։ Ավանդական հարցն այն է, թե ինչ անել:
Իդեալում, օգտագործողը պետք է տեսնի նման բան, որտեղ սարքը միացված է որպես պահեստային սարք.

Այս դեպքում այն կճանաչվի, և դուք կտեսնեք ձեր սարքի բովանդակությունը ձեր համակարգչում: Բացի այդ, եթե սեղմեք կապի ռեժիմը, կտեսնեք կապի մեթոդների լրացուցիչ ընտրացանկ.

Համակարգչում, իր հերթին, սարքի համար կհայտնվի autorun պատուհան.

Ի՞նչ անել, եթե համակարգիչը չի կարող տեսնել սարքը:
Ավաղ, մեկ խորհուրդ չկա, բայց մենք կփորձենք հասկանալ իրավիճակը և դիտարկել խնդրի հնարավոր լուծումները։
Առաջին բանը, որ դուք պետք է անեք, ձեր սարքը վերագործարկեք: Այս տողերի հեղինակը պարբերաբար նման խնդիր է ունենում, և այն լուծվում է սարքը վերագործարկելու միջոցով։ Ամենայն հավանականությամբ, համակարգում որոշակի անսարքություն կա: Եթե կա ձեր սարքի համար ավելի նոր որոնվածը, համոզվեք, որ թարմացնեք այն, դա կարող է օգնել:

Հաջորդ քայլը USB մալուխին ուշադիր նայելն է: Հնարավոր է, որ այն վնասված է։ Հնարավորության դեպքում փորձեք սարքը միացնել այլ USB մալուխով: Եթե դա աշխատում է, ապա դա խնդիր է:
Միացրեք ձեր սարքը մեկ այլ USB պորտին: Նրանցից ոմանք կարող են չաշխատել կամ սխալ աշխատել:
Եթե սարքում տեսնում եք դրա միացման ռեժիմը, սեղմեք այս տարրի վրա և փորձեք ընտրել կապի այլ տեսակ, օրինակ՝ ոչ թե մեդիա սարք, ինչպես մեր դեպքում, այլ USB կրիչ: Սա կարող է օգնել:

Առանց սարքը համակարգչից անջատելու, փորձեք մի քանի անգամ անընդմեջ անջատել և միացնել USB կարգաբերումը: Եթե այն աշխատում է, դուք կլսեք տարբերակիչ ձայն բարձրախոսներից, և համակարգչի էկրանին կհայտնվի ավտոմատ գործարկման պատուհան: Փորձեք նաև պարզապես անջատել USB կարգաբերումը:

Առանձնահատուկ ուշադրություն պետք է դարձնել դրայվերներին, քանի որ որոշ սարքերի համար դուք ստիպված կլինեք դրանք ինքներդ տեղադրել: Որոշ դեպքերում դուք պետք է տեղադրեք վարորդներ բոլորովին այլ սարքերից. թեմատիկ ֆորումներում կարող եք ավելին իմանալ կոնկրետ սարքի դրայվերների մասին:
Եթե ամեն ինչ չհաջողվի, փորձեք միացնել ձեր սարքը մեկ այլ համակարգչի: Եթե մեկ այլ համակարգիչ տեսնում է այն, ապա խնդիրը ձեր համակարգչի մեջ է և հնարավոր է, որ դրայվերներում է: Եթե մյուս համակարգիչը չի տեսել սարքը, ապա խոսքը կա՛մ մալուխի մեջ է, կա՛մ հենց սարքի, կա՛մ USB պորտի մեջ է։ Եվ հնարավորության դեպքում համոզվեք, որ թարմացնեք որոնվածի տարբերակը:
Եթե ունեք հարցեր, կարող եք տալ նրանց՝ օգտագործելով մեկնաբանությունները:
Երբ խնդիր է առաջանում՝ դրանից տվյալները համակարգչին փոխանցելու և որքան հնարավոր է արագ: Եվ դա դժվար չէ հաղթահարել, պարզապես անհրաժեշտ է միացնել ձեր սմարթֆոնը ձեր նոութբուքին: Կապը կարող է իրականացվել տարբեր մեթոդներով: Դրանք ներկայացնում ենք մեր հոդվածում։
Ինչպես միացնել սմարթֆոնը համակարգչին USB-ի միջոցով
Հարմար սմարթֆոն-համակարգիչ կապի ընտրությունը կախված է այն առաջադրանքից, որը դուք ինքներդ եք դրել: Օրինակ, եթե խոսքը մեծ քանակությամբ տվյալների մասին է, ապա դա ցանկալի է։ Այս մեթոդին նույնպես արժե դիմել, եթե նախատեսում եք օգտագործել ձեր սմարթֆոնը կամ-ի դերում:
Որո՞նք են նման կապի առավելությունները:
- Տեղեկատվությունը արագ փոխանցվում է:
- Այնուհետեւ օգտատերը գաջեթն օգտագործում է տարբեր նպատակների համար:
- Սարքը միացման գործընթացում գործում է որպես վեբ-տեսախցիկ:
- Կապի այս տեսակը ապահովում է մուտք դեպի բջջային հեռախոսի ներքին տեղեկատուներ:
Իհարկե, USB կապն ունի նաև որոշակի թերություններ. Օրինակ, դուք ձեզ «կապված» եք գտնում համակարգչից։ Այսինքն՝ ստիպված կլինեք նախապես հաշտվել ձեր ազատության սահմանափակման հետ։
Բայց ինչպե՞ս եք միացնում ձեր հեռախոսը համակարգչին USB-ի միջոցով: Դա պարզ է. Անհրաժեշտ է միացնել «բջջային հեռախոսը» և համակարգչի պորտը: Այս հարցում կօգնի microUSB կամ USB մալուխը: Սարքի վրա ընտրեք ձեզ անհրաժեշտ ռեժիմը: Խոսքը ռեժիմների, վեբ-տեսախցիկների կամ մոդեմի մասին է։
Որպես կանոն, դրայվերներ տեղադրելու կարիք չկա։ Բայց կան նաև բացառություններ. Օրինակ, եթե սմարթֆոնի էկրանի ներքևում «դուրս թռավ» հաղորդագրություն, որ նոր սարք է միացված: Այս դեպքում ստուգեք ինտերնետի առկայությունը և ներբեռնեք անհրաժեշտ դրայվերները: Այնուհետև սարքերը պետք է ավտոմատ կերպով ավարտեն համաժամացումը:

Ինչպես միացնել սմարթֆոնը համակարգչին անլար ցանցերի միջոցով
Անլար ցանցերը թույլ չեն տալիս տվյալների չափազանց արագ փոխանցում: Բայց մյուս կողմից, նրանց օգնությամբ դուք կարող եք Android-ը միացնել համակարգչին կամ մեկ այլ օպերացիոն համակարգին (օրինակ) մեծության կարգով ավելի արագ: Համոզվեք, որ ձեր համակարգիչը նախապես ունի WiFi կամ Bluetooth մոդուլ: Հակառակ դեպքում, դուք ստիպված կլինեք գնալ մալուխ փնտրելու:
Bluetooth կապ
Գրեթե ցանկացած ժամանակակից նոութբուք ունի Bluetooth: Ինչպե՞ս միացնել հեռախոսը այս դեպքում: Այս տեսակի կապից օգտվելու համար գործարկեք համապատասխան մոդուլները երկու սարքերում՝ համակարգչի և հեռախոսի վրա: Այնուհետև ձեր համակարգչում կամ նոութբուքում սկսեք որոնել դրա հետ համատեղելի սարքեր: Շուտով սարքը կգտնվի, և դուք կհաստատեք կապը: Խնդրում ենք նկատի ունենալ, որ նախընտրելի տարբերակն այն տարբերակն է, որը չի ներառում մուտքի ստեղների օգտագործումը:

WiFi կապ
Հեռախոսը համակարգչին wifi-ի միջոցով միացնելը սարքի միացման ամենատարածված տեսակն է: Եվ դա զարմանալի չէ, քանի որ այն քիչ ժամանակ է պահանջում և բավականին հարմար է օգտագործման համար: Բայց կան նաև նրբերանգներ. Օրինակ, դուք չեք կարող անել առանց, կամ. Եվ նաեւ պետք է հաշտվել այն մտքի հետ, որ տեղեկատվության փոխանակումն առանձնապես արագ չի լինելու։
Ամենապարզ լուծումը, թե ինչպես կարելի է միացնել բջջային հեռախոսը նոութբուքին Wi-Fi-ի միջոցով, հատուկ բջջային հավելվածից օգտվելն է։ Այլ կերպ ասած՝ հեռախոսը համակարգչին միացնելու ծրագիր է պետք: Նման հավելվածների մեծ քանակություն կա, ուստի, անկախ ձեր օպերացիոն համակարգից, հեշտությամբ կարող եք գտնել ձեզ անհրաժեշտ տարբերակը: Եթե ունեք Apple, ապա iTunes-ը ձեր ընտրությունն է: Android հեռախոսների համար հարմար են Update Service, MyPhoneExplorer և այլ լուծումներ։
Համապատասխան հավելվածներն աշխատում են նույն սկզբունքով։ Որպես կանոն, նման ծրագիր գործարկելուց հետո այն օգտվողին առաջարկում է հասցե, որը պետք է փոխանցվի ԱՀ-ի հասցեագոտին: Դրանից հետո նրա վրա կբացվի սմարթֆոնի ներքին հիշողությունը՝ թղթապանակի տեսքով։

Ձեր հեռախոսը համակարգչին միացնելու ընդհանուր խնդիրներ
Անկախ նրանից, թե որքան պարզ է սմարթֆոնը համակարգչին միացնելու գործընթացը, երբեմն հնարավոր չէ խուսափել որոշ դժվարություններից:
- Որոշ դեպքերում հեռախոսի հետ կապի ժամանակ դրայվերների տեղադրումը սկսվում է չնախատեսված։ Նման իրավիճակում պարզապես սպասեք, մինչև տեղադրումն ավարտվի: Եթե դրա հետ կապված որևէ դժվարություն ունեք, ապա ձեռքով ներբեռնեք դրայվերները: Որպես կանոն, դրանք գտնվում են հեռախոսի արտադրողի պաշտոնական կայքում:
- Եթե համաժամացումը ձախողվի, գնացեք մշակողի ընտրացանկ և միացրեք վրիպազերծումը: Դրանից հետո դժվարությունները կվերանան։
- Ոչ սովորական օպերացիոն համակարգերով սմարթֆոնները երբեմն չեն ցանկանում միանալ համակարգչին: Այս գործընթացը պարզեցնելու համար անջատված հեռախոսը միացրեք նոութբուքին և միայն դրանից հետո միացրեք այն։ Համակարգիչը կնկատի սարքը և ինքնուրույն կներբեռնի դրա համար նախատեսված դրայվերները:

Ինչպես տեսնում եք, սմարթֆոնը համակարգչին միացնելու մի քանի եղանակ կա: Նրանցից յուրաքանչյուրն ունի դրական և բացասական կողմեր, և, հետևաբար, տարբեր իրավիճակներում կարող եք դիմել տարբեր տարբերակների: Բայց դուք պետք է հիշեք այս լուծումների մասին, որպեսզի անհրաժեշտության դեպքում ընտրեք այն, որը կհամապատասխանի առաջադրված խնդիրներին։ Ամեն դեպքում, հեռախոսը և համակարգիչը միացնելն այլևս խնդիր չի լինի ձեզ համար:
Սմարթֆոնը համակարգչին USB մալուխի միջոցով միացնելը չափազանց պարզ ընթացակարգ է: Այնուամենայնիվ, շատ օգտատերեր, ովքեր վերջերս են ձեռք բերել սմարթֆոն, բախվում են կապի հետ կապված խնդիրների հետ: Այս հոդվածում մենք կփորձենք լուծել այս խնդիրները՝ մանրամասն նկարագրելով սմարթֆոնի միացման ողջ գործընթացը։
Քայլ # 1. Սմարթֆոնը համակարգչին միացնելու համար ճիշտ մալուխ գտնելը:
Նախ, սմարթֆոնը համակարգչին USB-ի միջոցով միացնելու համար ձեզ անհրաժեշտ է հենց մալուխը: Սա պետք է լինի USB մալուխ, որը մի կողմից հագեցած է սովորական USB Type A միակցիչով (մենք մալուխի այս կողմը միացնելու ենք համակարգչին): Սա նույն միակցիչն է, ինչ USB ֆլեշ կրիչներում (լուսանկարը ստորև):
Մյուս կողմից, ձեր USB մալուխը պետք է ունենա միակցիչ, որը համատեղելի է ձեր սմարթֆոնի միակցիչի հետ: Եթե ունեք Android սմարթֆոն կամ Windows Phone սմարթֆոն, ապա, շատ դեպքերում, սա Micro USB միակցիչ է:

Ժամանակակից Android սարքերից շատերը կարող են նաև օգտագործել միակցիչը:

Եթե ունեք iPhone 5 կամ iPhone-ի ավելի նոր տարբերակ, ապա ձեզ հարկավոր է USB մալուխ, որը մյուս կողմից ունի Lightning միակցիչ:

Եթե ունեք ավելի հին iPhone, ապա ձեզ հարկավոր է USB մալուխ՝ հին Apple 30-փին միակցիչով:

Քայլ # 2. Սմարթֆոնը համակարգչին միացնելը USB մալուխի միջոցով:
Հարմար USB մալուխ գտնելուց հետո կարող եք սկսել սմարթֆոնը միացնել համակարգչին: Դա անելու համար պարզապես USB մալուխի մի կողմը միացրեք համակարգչին, իսկ մյուսը՝ սմարթֆոնին: Սմարթֆոնը համակարգչին միացնելու համար կարող եք օգտագործել ձեր համակարգի միավորի պատյանների առջեւի USB միակցիչները:

Սմարթֆոնը համակարգչին միացնելը
Միանալուց հետո համակարգիչը պետք է ազդանշան արձակի, որը ցույց է տալիս, որ սմարթֆոնը միացված է:
Քայլ # 3. Մենք օգտագործում ենք միացված սմարթֆոն՝ օգտագործելով համակարգիչ:
Սմարթֆոնը միացնելուց հետո կարող եք նրա հետ շփվել համակարգչի միջոցով: Օրինակ, եթե դուք օգտագործում եք Windows համակարգիչ, ապա կարող եք գնալ «Իմ համակարգիչը» և այնտեղ տեսնել միացված սմարթֆոնը:

Միացված սմարթֆոնը «Իմ համակարգիչը» պատուհանում
Եթե ցանկանում եք համակարգչից տվյալներ փոխանցել միացված սմարթֆոնին կամ հակառակը, ապա պարզապես պետք է բացեք միացված սարքը և գցեք ֆայլերը, ինչպես դա անում եք ֆլեշ կրիչը համակարգչին միացնելիս:
Android համակարգով ձեր սարքը համակարգչին միացնելով, դուք կարող եք ոչ միայն ջնջել և թողնել դրա վրա անհրաժեշտ բոլոր տեղեկությունները, այլև թարմացնել համակարգի որոնվածը վերջին թարմացմանը: Այս հոդվածում մենք կքննարկենք, թե ինչպես կարելի է հնարավորինս արագ և հարմարավետ կերպով միացնել սմարթֆոնը համակարգչին USB-ի միջոցով:
Մտածեք, թե ինչու է ձեզ ընդհանրապես անհրաժեշտ նման կապը:
Ինչպես ֆլեշ (թարմացնել) Android սմարթֆոնը / պլանշետը համակարգչի միջոցով
Եթե միացումն անհրաժեշտ է սարքը թարմացնելու համար, այն պետք է միացված լինի համակարգչին USB-ի միջոցով: Այնուհետև, հետևելով բոլոր հրահանգներին, որոնվածը հայտնվում է:
Սմարթֆոնը հետագա որոնվածի համար միացնելու համար ձեզ հարկավոր են հատուկ դրայվերներ: Յուրաքանչյուր սարք ունի իր հատուկ ծրագրերը:
Տեսանյութի ցուցում - որոնվածը համակարգչի միջոցով (ADB)
Ինչպես փոխանցել ֆայլը հեռախոսի միջոցով համակարգչին
Հիմա գալիս է պահը, երբ մենք կարող ենք վստահորեն ասել, թե ինչպես կարելի է սմարթֆոնը միացնել համակարգչին USB-ի միջոցով։ Մենք միանում ենք ֆայլերը փոխանցելու համար:
Բայց այն դեպքում, երբ ֆայլերը փոխանցելու համար անհրաժեշտ է սարքը միացնել համակարգչին, կան մի քանի տարբերակներ:
Ֆայլերը փոխանցեք համակարգչին USB-ի միջոցով
- Օգտագործելով USB
Եթե ընտրել եք այս տարբերակը, ապա այն կարող է օգնել միաժամանակ համաժամեցնել սարքը համակարգչի հետ: Տեղեկությունը ցույց կտա մակագրություն, որ կապը հաստատված է: Ամենահեշտ ձևով միացրեք այն որպես USB կրիչ: Այս միացումից հետո համակարգիչը ցույց կտա միայն մեկ սկավառակ:
Եթե «USB պահեստավորում» պարամետրը չկա, ապա ընտրեք «Մեդիա սարք» կոչվող տարբերակը: Բայց հետո, ցանկալի համակարգ ներթափանցելու համար դուք ստիպված կլինեք գնալ բոլորովին այլ հետագիծ՝ «Սկսել», «սարքեր և տպիչներ» և սմարթֆոնի անվանումը։
Ֆայլերի փոխանցում համակարգչին Wi-Fi-ի միջոցով
- Օգտագործելով Wi-Fi
Եթե դուք գտնվում եք Wi-Fi ցանցի կողքին, ապա դա թույլ կտա հեշտությամբ մուտք գործել համաշխարհային ցանց: Դա անելու համար հարկավոր է միացնել Wi-Fi File Transfer Pro-ն: Նման հավելվածը շատ հարմար է, քանի որ այն պատճենում է անհրաժեշտ ֆայլերը անմիջապես բրաուզերից։ Միևնույն ժամանակ, նույնիսկ տարեց կինը, ով չգիտի, թե ինչպես օգտագործել նման գաջեթներ, կպարզի, թե ինչ և ինչպես անել այս ծրագրում:
Ինտերնետի միջոցով ֆայլերը համակարգչին փոխանցելը
- Համաժամացում ինտերնետի միջոցով
Ինտերնետի միջոցով սմարթֆոնը համաժամեցնելու համար խորհուրդ է տրվում օգտագործել այսպես կոչված ամպային պահեստավորում՝ ինչպես ինքնուրույն, այնպես էլ FolderSync-ի միջոցով:
Սարքի հիշողությունը բացելուց հետո կտեսնեք թղթապանակների և ֆայլերի հսկայական բազմազանություն: ՄԻ ՄՏԱԾԵՔ ՀԵՌԱՑՆԵԼ ՆՐԱՆՑ ԱՆԳԱՄ ՄԵԿԸ։ Այս թղթապանակները ավտոմատ կերպով ստեղծվում են բոլոր հավելվածների կողմից, որոնք ժամանակին տեղադրվել են սարքում: Այս պահեստը պարունակում է նաև քեշի ֆայլեր, որոնք կարող են պահել նույնիսկ անցանց քարտեզները:
Ինչու համակարգիչը չի տեսնում Android-ը USB-ի միջոցով
Սարքի հետ աշխատանքն ավարտելուց հետո դուք պետք է ընտրեք «Անջատել USB կրիչը» - այս հաղորդագրությունը կհայտնվի բացվող ցանկում: Այնուամենայնիվ, մի մոռացեք, որ դուք միայն տիրապետելով հնարավորությունների ամբողջական ցանկը կստանաք: