លេខកូដអាជ្ញាប័ណ្ណផលិតផលពិសេសត្រូវបានប្រើដើម្បីធ្វើឱ្យប្រព័ន្ធប្រតិបត្តិការវីនដូសកម្ម។ លេខកូដផលិតផលវីនដូដែលប្រើដើម្បីដំណើរការប្រព័ន្ធមានភាពខុសប្លែកគ្នាអាស្រ័យលើកំណែប្រព័ន្ធប្រតិបត្តិការ (Windows 10, Windows 8, Windows 7 ។ល។) ការបោះពុម្ពប្រព័ន្ធប្រតិបត្តិការ (Home, Pro ។ល។) វិធីសាស្ត្រចែកចាយ (OEM, លក់រាយ។ល។)។
ដើម្បីធ្វើឱ្យប្រព័ន្ធប្រតិបត្តិការវីនដូសកម្ម លេខកូដផលិតផលត្រូវបានប្រើប្រាស់ដែលមាន 25 តួអក្សរក្នុងទម្រង់ជាលេខ និងអក្សរធំ (អក្សរធំ) ភាសាអង់គ្លេស ចែកជា 5 ក្រុមនៃ 5 តួអក្សរ៖ "XXXXX-XXXXX-XXXXX-XXXXX-XXXXX" ។
កុំព្យូទ័រយួរដៃដែលធ្លាប់ប្រើជាញឹកញាប់មានគ្រាប់ចុចធ្វើឱ្យសកម្មវីនដូជាប់។ នៅពេលនេះ ក្រុមហ៊ុនផលិតកុំព្យូទ័រយួរដៃដែលមានប្រព័ន្ធប្រតិបត្តិការដែលបានដំឡើងមុនបានដេរសោផលិតផលទៅក្នុង BIOS ដើម្បីដំណើរការវីនដូដោយស្វ័យប្រវត្តិ។
នៅក្នុងព្រឹត្តិការណ៍នៃការដំឡើងប្រព័ន្ធឡើងវិញ ឬសម្រាប់ហេតុផលមួយចំនួនផ្សេងទៀត (ឧទាហរណ៍ ការធ្វើឱ្យសកម្មបានបរាជ័យបន្ទាប់ពីការបរាជ័យផ្នែករឹង) អ្នកប្រើប្រាស់អាចត្រូវការលេខកូដផលិតផលវីនដូ។ តើធ្វើដូចម្តេចដើម្បីស្វែងរកគ្រាប់ចុចធ្វើឱ្យសកម្មវីនដូ?
អ្នកអាចស្វែងរកលេខកូដអាជ្ញាប័ណ្ណរបស់ Windows ដែលបានដំឡើងដោយដំណើរការស្គ្រីប VBS ពិសេស ក៏ដូចជាការប្រើប្រាស់កម្មវិធីចំនួនប្រាំ៖ ProduKey, ShowKeyPlus, Free PC Audit, Speccy, AIDA64, SIW ។ កម្មវិធីដែលបានរាយបញ្ជីទាំងអស់គឺឥតគិតថ្លៃ លើកលែងតែ AIDA64 និង SIW ។
ស្គ្រីបដែលមានផ្នែកបន្ថែម ".vbs" និងកម្មវិធីឥតគិតថ្លៃចល័ត (ProduKey, ShowKeyPlus, Free PC Audit) អាចទាញយកបានពីទីនេះ។ ទាញយកកម្មវិធីដែលនៅសល់ទៅកុំព្យូទ័ររបស់អ្នកពីគេហទំព័រផ្លូវការរបស់អ្នកផលិត។
ដោយប្រើវិធីសាស្រ្តទាំងនេះ អ្នកអាចរកឃើញកូនសោរបស់ Windows 7, Windows 8, Windows 8.1, Windows 10។ បន្ទាប់ពីអ្នកបានរកឃើញសោផលិតផលវីនដូ ទិន្នន័យដែលទទួលបានសម្រាប់ការប្រើប្រាស់ជាបន្តបន្ទាប់ ក្នុងករណីដំឡើងប្រព័ន្ធប្រតិបត្តិការឡើងវិញ ដើម្បីធ្វើឱ្យសកម្ម។ ប្រព័ន្ធប្រតិបត្តិការ។
របៀបស្វែងរកគ្រាប់ចុចវីនដូនៅក្នុង ProduKey
កម្មវិធី ProduKey ឥតគិតថ្លៃពីក្រុមហ៊ុនផលិតល្បីឈ្មោះ NirSoft មិនតម្រូវឱ្យមានការដំឡើងនៅលើកុំព្យូទ័រទេ។ កម្មវិធីបង្ហាញកូនសោទៅកាន់ Windows OS, Internet Explorer browser, Microsoft Office ។
ពន្លាប័ណ្ណសារជាមួយកម្មវិធី ហើយបន្ទាប់មកដំណើរការឯកសារ "កម្មវិធី" ពីថតឯកសារ។ បន្ទាប់ពីបើកដំណើរការ បង្អួចឧបករណ៍ប្រើប្រាស់ ProduKey នឹងបង្ហាញគន្លឹះទៅកាន់ប្រព័ន្ធប្រតិបត្តិការដែលបានដំឡើង។
ជ្រើសរើសធាតុដោយប្រើគ្រាប់ចុច Windows 10 ឬប្រព័ន្ធប្រតិបត្តិការផ្សេងទៀត ហើយបន្ទាប់មកជ្រើសរើស "ចម្លងលេខកូដផលិតផល" ពីម៉ឺនុយបរិបទ ដើម្បីចម្លងគ្រាប់ចុចធ្វើឱ្យសកម្មទៅក្ដារតម្បៀតខ្ទាស់។
យើងក្រឡេកមើលលេខកូដអាជ្ញាប័ណ្ណនៅក្នុង ShowKeyPlus
កម្មវិធីឥតគិតថ្លៃ ShowKeyPlus មិនតម្រូវឱ្យមានការដំឡើងនៅលើកុំព្យូទ័រទេ។ បន្ទាប់ពីបើកដំណើរការ អ្នកនឹងឃើញព័ត៌មាននៅក្នុងបង្អួចកម្មវិធី៖
- ឈ្មោះផលិតផល - ប្រព័ន្ធប្រតិបត្តិការដែលបានដំឡើងបច្ចុប្បន្ននៅលើកុំព្យូទ័រ
- លេខសម្គាល់ផលិតផល (លេខកូដផលិតផល) - លេខកូដផលិតផល
- កូនសោដែលបានដំឡើង - កូនសោនៃប្រព័ន្ធប្រតិបត្តិការដែលបានដំឡើងបច្ចុប្បន្ននៅលើកុំព្យូទ័រ
- សោ OEM - កូនសោដែលបានបង្កប់នៅក្នុង BIOS នៃកុំព្យូទ័រយួរដៃនៃប្រព័ន្ធប្រតិបត្តិការដែលបានដំឡើងដំបូង

ដើម្បីរក្សាទុកទិន្នន័យ ចុចលើប៊ូតុង "រក្សាទុក" ហើយបន្ទាប់មកព័ត៌មានដែលទទួលបានក្នុងឯកសារអត្ថបទ។
របៀបមើលកូនសោវីនដូក្នុងសវនកម្មកុំព្យូទ័រឥតគិតថ្លៃ
កម្មវិធី Free PC Audit នឹងជួយអ្នកស្វែងរកគន្លឹះនៃ Windows ដែលបានដំឡើង។ កម្មវិធីនេះមិនតម្រូវឱ្យមានការដំឡើងនៅលើកុំព្យូទ័រទេ។ ដំណើរការឯកសារឧបករណ៍ប្រើប្រាស់ បន្ទាប់មកបង្អួចកម្មវិធីសវនកម្មកុំព្យូទ័រឥតគិតថ្លៃនឹងបើក ដែលការស្កេនប្រព័ន្ធនឹងចាប់ផ្តើម។
បន្ទាប់ពីការស្កេនត្រូវបានបញ្ចប់នៅក្នុងផ្ទាំង "ប្រព័ន្ធ" ទល់មុខធាតុ "សោផលិតផលវីនដូ" អ្នកនឹងឃើញកូនសោផលិតផលនៃប្រព័ន្ធប្រតិបត្តិការវីនដូដែលបានដំឡើង។

ដើម្បីចម្លងសោ សូមជ្រើសរើសបន្ទាត់ដែលមានលេខកូដអាជ្ញាប័ណ្ណ ហើយបន្ទាប់មកប្រើធាតុម៉ឺនុយបរិបទ "ចម្លង" ឬប្រើគ្រាប់ចុច "Ctrl" + "C" ដើម្បីចម្លងសោផលិតផល Windows ពីបង្អួចឧបករណ៍ប្រើប្រាស់។
របៀបស្វែងរកកូនសោ Windows 8 ដោយប្រើ VBSCrit
គ្រាប់ចុចធ្វើឱ្យសកម្មសម្រាប់ប្រព័ន្ធប្រតិបត្តិការវីនដូត្រូវបានរក្សាទុកនៅលើថាសរឹងក្នុងទម្រង់ដែលបានអ៊ិនគ្រីប។ ការប្រតិបត្តិស្គ្រីប VBSCrit នឹងអនុញ្ញាតឱ្យអ្នកទទួលបានលេខកូដផលិតផលនៃប្រព័ន្ធប្រតិបត្តិការដែលបានដំឡើងក្នុងទម្រង់ឌិគ្រីប។ ស្គ្រីបនេះត្រូវបានបង្កើតឡើងសម្រាប់ប្រព័ន្ធប្រតិបត្តិការ Windows 8 ប៉ុន្តែកូដនេះក៏ដំណើរការល្អផងដែរនៅក្នុង Windows 10, Windows 8.1, ប្រព័ន្ធប្រតិបត្តិការ Windows 7 ។
ដើម្បីអនុវត្តប្រតិបត្តិការសូមចុចពីរដងលើឯកសារ "WindowsKey.vbs" ។ នៅក្នុងបង្អួចដែលបើកអ្នកនឹងឃើញលេខកូដធ្វើឱ្យសកម្មវីនដូ។ បន្ទាប់ចុចលើប៊ូតុង "យល់ព្រម" ។

បង្អួចបន្ទាប់នឹងបង្ហាញព័ត៌មានអំពីកំណែប្រព័ន្ធប្រតិបត្តិការ លេខសម្គាល់ផលិតផល និងលេខសោផលិតផល។ មិនអើពើឈ្មោះធាតុ "វីនដូ 8 សោ" ។ ឈ្មោះនៃប្រព័ន្ធប្រតិបត្តិការនេះនឹងត្រូវបានបង្ហាញនៅលើកំណែណាមួយនៃប្រព័ន្ធប្រតិបត្តិការវីនដូ។

ការទទួលបានសោវីនដូនៅក្នុង Speccy
កម្មវិធី Speccy ឥតគិតថ្លៃពីក្រុមហ៊ុនល្បីឈ្មោះ Piriform ដែលជាក្រុមហ៊ុនផលិត CCleaner និងកម្មវិធីផ្សេងទៀត។ ពីគេហទំព័រផ្លូវការ អ្នកអាចទាញយកកំណែចល័ត (ចល័ត) នៃ Speccy ។ មានកំណែដែលបានបង់នៃកម្មវិធីជាមួយនឹងមុខងារកម្រិតខ្ពស់។
កម្មវិធីនេះផ្តល់ឱ្យអ្នកប្រើប្រាស់នូវព័ត៌មានលម្អិតអំពី Hardware របស់កុំព្យូទ័រ ហើយដោយមានជំនួយពីកម្មវិធី អ្នកអាចស្វែងយល់ពី License key របស់ Windows ដែលបានដំឡើង។
ដំណើរការកម្មវិធី Speccy នៅក្នុងផ្នែក "ប្រព័ន្ធប្រតិបត្តិការ" កំណែនៃប្រព័ន្ធប្រតិបត្តិការដែលបានដំឡើង លេខសៀរៀលរបស់វា (គ្រាប់ចុចធ្វើឱ្យសកម្ម) នឹងត្រូវបានបង្ហាញ។

ស្វែងយល់ពីគន្លឹះផលិតផលនៅក្នុង AIDA64
AIDA64 គឺជាកម្មវិធីដ៏មានឥទ្ធិពលសម្រាប់ទទួលបានព័ត៌មានគ្រប់ប្រភេទអំពីកម្មវិធីកុំព្យូទ័រ និងផ្នែករឹង។
បន្ទាប់ពីបើកដំណើរការកម្មវិធី AIDA64 នៅក្នុងផ្ទាំង "Menu" នៅក្នុងផ្នែក "Operating system" ព័ត៌មានអាជ្ញាបណ្ណនឹងត្រូវបានបង្ហាញ រួមទាំងលេខកូដផលិតផល Windows ផងដែរ។

ជ្រើសរើសលេខកូដផលិតផល ជ្រើសរើស "ចម្លង" នៅក្នុងម៉ឺនុយបរិបទ បន្ទាប់មកបិទភ្ជាប់គន្លឹះទៅក្នុង Notepad ឬកម្មវិធីស្រដៀងគ្នាផ្សេងទៀតដើម្បីរក្សាទុក។
អានទិដ្ឋភាពទូទៅនៃកម្មវិធី។
ព័ត៌មានសំខាន់នៅក្នុង SIW
SIW (System Information of Windows) គឺជាកម្មវិធីមួយសម្រាប់ទទួលព័ត៌មានអំពីស្ថានភាព Hardware និង Software របស់កុំព្យូទ័រ។
បន្ទាប់ពីបើកដំណើរការ SIW សូមចូលទៅកាន់ផ្នែក "កម្មវិធី", "អាជ្ញាប័ណ្ណ" ។ វានឹងបង្ហាញព័ត៌មានអំពីលេខកូដផលិតផលដែលប្រើក្នុងប្រព័ន្ធប្រតិបត្តិការ Windows ដែលបានដំឡើងនៅលើកុំព្យូទ័រ។

លេខកូដផលិតផលខុស
នៅពេលពិនិត្យមើលកូនសោតាមវិធីដែលបានរាយខាងលើ សោផលិតផលវីនដូអាចលេចឡើងដូចខាងក្រោម: "BBBB-BBBBB-BBBBBB-BBBBBB-BBBBBB" ។

នេះមានន័យថាកុំព្យូទ័ររបស់អ្នកត្រូវបានធ្វើឱ្យសកម្មដោយប្រើសោសាជីវកម្ម MAK ឬ VLK ។ ដំណើរការវីនដូមិនរក្សាទុកសោបែបនេះទេ ដូច្នេះកម្មវិធីមិនឃើញពួកវាទេ។
Windows 10 ប្រើវិធីសាស្ត្រផ្ទៀងផ្ទាត់ប្រព័ន្ធថ្មី (មិនមែនសម្រាប់គ្រប់ករណីទាំងអស់នៅក្នុង Windows 10)។ កំណត់ត្រាធ្វើឱ្យសកម្មត្រូវបានរក្សាទុកនៅលើម៉ាស៊ីនមេ ហើយមិនត្រូវបានបង្ហាញនៅលើកុំព្យូទ័រទេ។ បន្ទាប់ពីដំឡើងឡើងវិញ វីនដូនឹងដំណើរការដោយស្វ័យប្រវត្តិសម្រាប់ពេលខ្លះ។
ការរក្សាអាជ្ញាប័ណ្ណអាស្រ័យលើការផ្លាស់ប្តូរនៅក្នុងការកំណត់រចនាសម្ព័ន្ធផ្នែករឹងរបស់កុំព្យូទ័រ។ ប្រសិនបើ motherboard ត្រូវបានជំនួស នោះម៉ាស៊ីនមេធ្វើឱ្យសកម្មរបស់ Microsoft នឹងដកហូតអាជ្ញាប័ណ្ណសម្រាប់កុំព្យូទ័រនោះ។ វីនដូនឹងរំលឹកអ្នកឱ្យទិញលេខកូដផលិតផលថ្មី។
សេចក្តីសន្និដ្ឋាននៃអត្ថបទ
បើចាំបាច់ អ្នកប្រើប្រាស់អាចស្វែងរកលេខកូដអាជ្ញាប័ណ្ណរបស់ប្រព័ន្ធប្រតិបត្តិការ Windows ដោយដំណើរការស្គ្រីប VBS ឬប្រើកម្មវិធីឯកទេស៖ ProduKey, ShowKeyPlus, Free PC Audit, Speccy, AIDA64, SIW។
ម្ចាស់កុំព្យូទ័រជារឿយៗប្រឈមមុខនឹងស្ថានភាពដែលពួកគេត្រូវស្វែងរកគន្លឹះធ្វើឱ្យសកម្មសម្រាប់ប្រព័ន្ធប្រតិបត្តិការរបស់ពួកគេ។ ហើយក្នុងករណីភាគច្រើន នេះគឺសាមញ្ញណាស់ក្នុងការធ្វើ៖ ស្ទីគ័រត្រូវបានដាក់នៅលើកុំព្យូទ័រលើតុ ឬកុំព្យូទ័រយួរដៃ ដែលវាត្រូវបានចង្អុលបង្ហាញ។ ប៉ុន្តែ ចុះបើស្ទីគ័រនេះត្រូវបានគេជូតចេញ ឬក៏របូតចេញ? ចម្លើយគឺសាមញ្ញ - "ទាញចេញ" លេខកូដអាជ្ញាប័ណ្ណពីប្រព័ន្ធប្រតិបត្តិការខ្លួនឯង។
មើលគន្លឹះនៅលើ Windows 7
បន្ទាប់មកជាដំបូង បង្វែរការយកចិត្តទុកដាក់របស់អ្នកទៅកម្មវិធីសម្រាប់ការវិនិច្ឆ័យកុំព្យូទ័រពេញលេញ។ ដោយមានជំនួយរបស់ពួកគេ វិធីងាយស្រួលបំផុតដើម្បីស្វែងរកគន្លឹះធ្វើឱ្យសកម្ម។ កម្មវិធីមួយក្នុងចំណោមកម្មវិធីទាំងនេះគឺ AIDA 64 ដ៏ល្បីល្បាញ។ ដើម្បីមើលកូដធ្វើឱ្យសកម្មនៅក្នុងវា អ្នកត្រូវចូលទៅកាន់ផ្ទាំង "ប្រព័ន្ធប្រតិបត្តិការ" ។ វានឹងមានផ្នែក "ព័ត៌មានអាជ្ញាប័ណ្ណ" ដែលលេខកូដផលិតផលនឹងត្រូវបានសរសេរ។
វិធីមួយទៀតដើម្បីមើលគ្រាប់ចុចធ្វើឱ្យសកម្មវីនដូគឺប្រើឧបករណ៍ប្រើប្រាស់ KeyFinder ។ វាអនុញ្ញាតឱ្យអ្នកស្វែងរកសោសម្រាប់ផលិតផលកម្មវិធីដែលបានដំឡើងស្ទើរតែទាំងអស់ និងពីប្រព័ន្ធប្រតិបត្តិការខ្លួនឯង។ អ្នកនឹងត្រូវដំឡើង ដំណើរការវា ហើយជ្រើសរើសពីបញ្ជីដែលបានស្នើឡើងនូវកម្មវិធីដែលមានលេខកូដធ្វើឱ្យសកម្មដែលអ្នកចង់ដឹង។

ជាទូទៅ វានៅតែមានកម្មវិធីជាច្រើនដែលអនុញ្ញាតឱ្យអ្នកស្វែងរកគន្លឹះធ្វើឱ្យសកម្ម Windows 7 ។ ជាមួយនឹងចំណេះដឹងផ្នែកសរសេរកម្មវិធីតិចតួច អ្នកអាចធ្វើបានដោយគ្មានពួកវាទាំងស្រុងដោយការសរសេរ និងដំណើរការស្គ្រីបដែលដំណើរការជាមួយ PowerShell ឬ VBScript ។
ការបញ្ចូលគ្រាប់ចុចធ្វើឱ្យសកម្មនៅក្នុង Windows 7
អ្នកប្រើប្រាស់ជាច្រើនមានការភ័យខ្លាចក្នុងការដំឡើងប្រព័ន្ធប្រតិបត្តិការឡើងវិញព្រោះពួកគេមិនដឹងថាត្រូវបញ្ចូល Windows 7 key នៅឯណា និងពេលណាត្រូវធ្វើវា។ ប៉ុន្តែការពិតមិនមានអ្វីស្មុគស្មាញក្នុងដំណើរការនេះទេ។ ជាមួយនឹងការដំឡើងវីនដូស្អាត គ្រាប់ចុចធ្វើឱ្យសកម្មត្រូវតែបញ្ចូលនៅដំណាក់កាលដំឡើងប្រព័ន្ធ។ បន្ទាប់ពីបង្កើតគណនីមួយ អ្នកនឹងត្រូវបានបង្ហាញដោយអេក្រង់ដែលប្រាប់អ្នកឱ្យបញ្ចូលលេខកូដផលិតផល 25 តួអក្សរ។ បន្ទាប់មកបន្ទាប់ពីបញ្ចូលវា ប្រព័ន្ធនឹងតម្រូវឱ្យអ្នកឆ្លងកាត់នីតិវិធីធ្វើឱ្យសកម្ម។

អ្នកត្រូវតែធ្វើឱ្យប្រព័ន្ធប្រតិបត្តិការដែលបានដំឡើងរួចហើយក្នុងរយៈពេល 30 ថ្ងៃបន្ទាប់ពីការដំឡើង។ អ្នកអាចធ្វើដូចនេះបានតាមរយៈលក្ខណៈសម្បត្តិនៃ "កុំព្យូទ័រខ្ញុំ" ។ នៅក្នុងបង្អួចព័ត៌មានមូលដ្ឋាន នៅខាងក្រោមគឺជាជួរឈរ "ការធ្វើឱ្យសកម្មវីនដូ" ។

នៅទីនោះអ្នកត្រូវចុចលើធាតុ "ផ្លាស់ប្តូរលេខកូដផលិតផល" ហើយបញ្ចូលលេខកូដអាជ្ញាប័ណ្ណវីនដូ 7 ដែលអ្នកស្គាល់។ បន្ទាប់ពីនោះ ប្រព័ន្ធនឹងចាប់ផ្តើមដំណើរការសោដោយស្វ័យប្រវត្តិតាមរយៈអ៊ីនធឺណិត។
ស្គ្រីបទាញយកគ្រាប់ចុច Windows 7
ចំនុចនោះគឺថាកូនសោត្រូវបានរក្សាទុកក្នុងបញ្ជីឈ្មោះរបស់ Windows ប៉ុន្តែជាទម្រង់គោលពីរដែលបានអ៊ិនគ្រីប។ សោនេះមិនអាចប្រើបានទេ។

អ្នកអាចបង្កើត VBScript ដ៏សាមញ្ញមួយយ៉ាងងាយស្រួលដែលនឹងអានតម្លៃពីបញ្ជីឈ្មោះ ហើយបន្ទាប់មកបកប្រែវាទៅជាទម្រង់ដែលអ្នកត្រូវការដើម្បីដំឡើងឡើងវិញ។
ចម្លង និងបិទភ្ជាប់អត្ថបទខាងក្រោមទៅក្នុង notepad៖
កំណត់ WshShell = CreateObject("WScript.Shell")
MsgBox ConvertToKey(WshShell.RegRead("HKLM\SOFTWARE\Microsoft\Windows NT\CurrentVersion\DigitalProductId"))
អនុគមន៍ ConvertToKey(គ្រាប់ចុច)
Const KeyOffset = 52
ខ្ញុំ = 28
តួអក្សរ = "BCDFGHJKMPQRTVWXY2346789"
ធ្វើ
Cur = 0
x=14
ធ្វើ
Cur = Cur * 256
Cur = គន្លឹះ(x + KeyOffset) + Cur
គន្លឹះ(x + KeyOffset) = (Cur \ 24) និង 255
Cur = Cur Mod ២៤
x=x-1
រង្វិលជុំខណៈពេលដែល x >= 0
i = ខ្ញុំ -1
KeyOutput = ពាក់កណ្តាល(Chars, Cur + 1, 1) & KeyOutput
ប្រសិនបើ (((29 - i) Mod 6) = 0) និង (i<>-1) បន្ទាប់មក
i = ខ្ញុំ -1
KeyOutput = "-" & KeyOutput
បញ្ចប់ប្រសិនបើ
រង្វិលជុំខណៈពេលដែលខ្ញុំ >= 0
ConvertToKey = លទ្ធផលគន្លឹះ
មុខងារបញ្ចប់
នៅពេលរក្សាទុកឯកសារ ផ្តល់ឱ្យវានូវផ្នែកបន្ថែម vbs៖
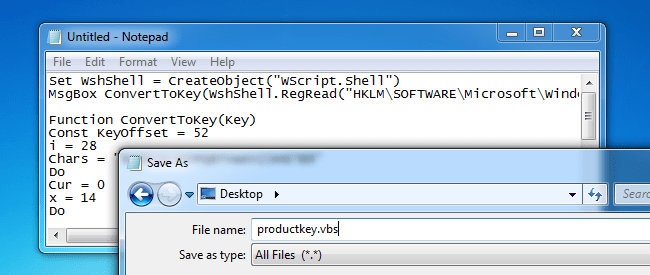
ឥឡូវដំណើរការឯកសារលទ្ធផលដោយចុចពីរដងលើកណ្តុរ៖

ស្គ្រីបនឹងបង្ហាញបង្អួចដែលមានកូនសោរបស់អ្នក។
មនុស្សជាច្រើនមិនអាចធ្វើវាបានទេ ហើយមិនយល់ថាលេខកូដនេះបានទៅណា នៅពេលដែលវាក្លាយជាតម្រូវការភ្លាមៗ។ ស្ទីគ័រនៅលើកុំព្យូទ័រអស់យូរម្តងៗ ហើយគេភ្លេចសរសេរវាចុះ។ អ្វីដែលត្រូវធ្វើ?
លេខកូដផលិតផល (លេខកូដអាជ្ញាប័ណ្ណ) គឺ 25 តួអក្សរដែលត្រូវបានបញ្ចូលនៅពេលទិញផលិតផលពី Microsoft ឬកម្មវិធីផ្សេងទៀត។ នេះគឺជាអ្វីដែលធ្វើឱ្យ Windows 10 របស់យើង ឬមួយចំនួនផ្សេងទៀតស្របច្បាប់ទាំងស្រុង និងមិនមានការលួចចម្លង ដូចជា OS ភាគច្រើនដែលបានប្រើនៅក្នុងប្រទេសរុស្ស៊ី។ ដូច្នេះវាមានសារៈសំខាន់ជាពិសេសមិនឱ្យបាត់បង់វា។ ប៉ុន្តែក្រុមហ៊ុន Microsoft សម្រាប់ហេតុផលដែលមិនអាចពន្យល់បាន បានបង្កើតវា ដើម្បីកុំឱ្យវាត្រូវបានរកឃើញនៅលើកុំព្យូទ័រ។ ដូច្នេះនៅពេលដែលបានស្នើសុំ មនុស្សជាច្រើនមិនដឹងពីរបៀបស្វែងរកគន្លឹះនៃ Windows 10, 8, 7 ដែលបានដំឡើងនោះទេ។
មានករណីជាច្រើនដែលមនុស្សបាត់បង់លេខកូដអាជ្ញាប័ណ្ណផលិតផលរបស់ពួកគេ។ លើសពីនេះ មានស្ថានភាពនៅពេលដែលយើងមិនស្គាល់គាត់។ ឧទាហរណ៍ នៅពេលទិញកុំព្យូទ័រថ្មី ហើយបន្ទាប់មកដំឡើងកំណែទៅ OS ចាស់៖ ពី Windows ទីប្រាំបីទៅ Windows 10 ។
មានវិធីសាស្រ្តដ៏ងាយស្រួលមួយដែលត្រូវបានណែនាំដោយមនុស្សជាច្រើន បូកនឹងវាមិនតម្រូវឱ្យអ្នកដំឡើងឧបករណ៍ប្រើប្រាស់ណាមួយនៅលើកុំព្យូទ័ររបស់អ្នកទេ។ ប៉ុន្តែវាសមរម្យសម្រាប់តែអ្នកដែលកំពុងស្វែងរកវិធីស្វែងរកលេខកូដផលិតផលរបស់ Windows 7, 8 ឬ 8.1 ដែលបានដំឡើង។
ដើម្បីធ្វើដូចនេះអ្នកត្រូវដំណើរការស្គ្រីបពិសេស៖
- បង្កើតឯកសារអត្ថបទថ្មី (Notepad)
- បិទភ្ជាប់អត្ថបទនៃស្គ្រីប៖
[[[អត្ថបទស្គ្រីបក្នុងឯកសារភ្ជាប់]]] - បញ្ចូលដោយការដកស្រង់
- ចុច "រក្សាទុកជា" ។
- យើងកំណត់ឈ្មោះឯកសារណាមួយ ប៉ុន្តែនៅចុងបញ្ចប់យើងសរសេរ “.vbs”។
- ជ្រើសរើសប្រភេទឯកសារ "ឯកសារទាំងអស់" ចុច "រក្សាទុក" ។
ឥឡូវនេះ នៅពេលអ្នកចុចលើឯកសារ បង្អួចនឹងបើក ដែលអ្នកនឹងឃើញគ្រាប់ចុច Windows 7, 8 ឬ 8.1 ។ គួរកត់សម្គាល់ថាជួនកាលវិធីសាស្ត្រនេះអាចដំណើរការសម្រាប់ផលិតផល Windows 10 ។
បន្ថែមពីលើស្គ្រីបនេះ មានច្រើនទៀតដែលបម្រើគោលបំណងដូចគ្នា។ ប៉ុន្តែវានឹងចំណាយពេលយូរដើម្បីរញ៉េរញ៉ៃជាមួយពួកគេ៖ ប្រើបន្ទាត់ពាក្យបញ្ជា ឧបករណ៍ប្រើប្រាស់ផ្សេងៗជាច្រើននៅលើកុំព្យូទ័រ។ ខណៈពេលដែលលទ្ធផលគឺដូចគ្នា។ ដូច្នេះ យើងបង្ហាញជូនតែមួយគត់សម្រាប់អ្នក។
សម្រាប់អ្នកដែលវិធីសាស្ត្រនេះមិនដំណើរការ សូមអានអត្ថបទបន្ថែម។
វិធីសាស្រ្តប្រើប្រាស់កម្មវិធីភាគីទីបី
ជាក់ស្តែង មនុស្សជាច្រើនបានសួរសំណួរនៃការស្វែងរកគន្លឹះ ដូច្នេះនៅលើអ៊ីនធឺណិតឥឡូវនេះអ្នកអាចរកឃើញឧបករណ៍ប្រើប្រាស់ផ្សេងៗគ្នាជាច្រើនដែលផ្តល់ជូនដើម្បីបង្ហាញកូដនៃកម្មវិធីជាច្រើន រួមទាំងប្រព័ន្ធប្រតិបត្តិការផងដែរ។ តាមក្បួនមួយ ពួកគេទាំងអស់គឺឥតគិតថ្លៃ និងមានទម្ងន់ពីពីរបីគីឡូបៃទៅច្រើនមេហ្គាបៃ ប៉ុន្តែពួកគេធ្វើការងាររបស់ពួកគេបានយ៉ាងល្អ។ ខាងក្រោមនេះគឺជាឧទាហរណ៍មួយចំនួននៃឧបករណ៍ប្រើប្រាស់ដែលអាចប្រើបានក្នុងគោលបំណងនេះ។

បង្អួច ProduKey
ជាមួយនឹងកម្មវិធីនេះ អ្នកអាចស្វែងរកលេខកូដអាជ្ញាប័ណ្ណដែលបាត់សម្រាប់ Windows 10 ឬ Windows ផ្សេងទៀត ក៏ដូចជាសម្រាប់កម្មវិធីបង់ប្រាក់មួយចំនួនផងដែរ។
អ្វីដែលអ្នកត្រូវធ្វើគឺទាញយកឧបករណ៍ប្រើប្រាស់ពីគេហទំព័រផ្លូវការ ពន្លាវា ហើយដំណើរការវា។ បន្ទាប់អ្នកនឹងឃើញសោវីនដូរបស់អ្នក។
លើសពីនេះ ProduKey ក៏បង្ហាញនូវ productkeys នៃកម្មវិធីខាងក្រោមផងដែរ៖
- ការិយាល័យក្រុមហ៊ុន Microsoft
- ម៉ាស៊ីនមេផ្លាស់ប្តូរ
- ម៉ាស៊ីនមេ SQL

ឧបករណ៍ប្រើប្រាស់មួយផ្សេងទៀតដែលមានឈ្មោះប្រាប់ ដែលអនុញ្ញាតឱ្យអ្នកស្វែងរកលេខកូដផលិតផលរបស់ Windows 10 ឬ Windows ផ្សេងទៀត។
ដើម្បីធ្វើដូចនេះយើងគ្រាន់តែត្រូវការទាញយកវា (កម្មវិធីគឺឥតគិតថ្លៃ) ហើយដំណើរការវា។ នៅក្នុងបង្អួចដែលបើក ព័ត៌មានចាំបាច់ទាំងអស់នឹងលេចឡើងភ្លាមៗ។

កម្មវិធីដ៏ល្អដែលជាជម្រើសមួយនៅពេលស្វែងរកវិធីដើម្បីស្វែងរកគ្រាប់ចុច Windows 7 ឬ XP ។ វាបង្ហាញលេខផលិតផលរបស់ OS ខ្លួនវា និង "Office" ។ វាងាយស្រួលប្រើណាស់។ វាត្រូវបានចែកចាយដោយមិនគិតថ្លៃ ដូច្នេះគ្រាន់តែទាញយក រួចដំណើរការ។ អ្នកនឹងឃើញសំណុំតួអក្សរដែលត្រូវការភ្លាមៗ។
បន្ថែមពីលើឧបករណ៍ប្រើប្រាស់ទាំងនេះ វានៅតែមានចំនួនមិនកំណត់ ប៉ុន្តែតាមពិត ដើម្បីស្វែងរកលេខកូដផលិតផលរបស់អ្នកនៃ Windows XP, 7, 8 ឬ 10 ដែលបានដំឡើងនោះ មួយក្នុងចំណោមខាងលើគឺគ្រប់គ្រាន់ហើយ។
5 តួអក្សរចុងក្រោយ
ជាចុងក្រោយ អ្នកអាចមើលឃើញថាអ្នកអាចមើលតួអក្សរប្រាំចុងក្រោយនៃលេខផលិតផលដោយគ្មានឧបាយកលល្បិច។ វាគ្រប់គ្រាន់ហើយក្នុងការហៅទៅបន្ទាត់ពាក្យបញ្ជា (Win + R) ហើយបន្ទាប់មកបញ្ចូលវាដូចខាងក្រោម: "slmgr.vbs / dlv" ។ បន្ទាប់មក បង្អួចមួយនឹងលេចឡើងជាមួយនឹងបន្ទាត់ជាច្រើន ដែលមួយក្នុងចំណោមនោះនឹងមានផ្នែកចុងក្រោយនៃកូដអាជ្ញាប័ណ្ណ Windows 10 ឬមួយចំនួនផ្សេងទៀត។
ឥឡូវនេះ អ្នកអាចស្ដារ Productkey របស់អ្នកបានយ៉ាងងាយស្រួល ប្រសិនបើវាត្រូវបានបាត់បង់ភ្លាមៗ។
កម្មវិធីពាណិជ្ជកម្មភាគច្រើនភ្ជាប់មកជាមួយការការពារពិសេសប្រឆាំងនឹងការចម្លង និងការដំឡើងដោយគ្មានការអនុញ្ញាត។ ហើយខណៈពេលដែលអ្នកផលិតប្រើវិធីសាស្រ្តផ្សេងគ្នាដើម្បីសម្រេចកិច្ចការនេះ ស្ទើរតែទាំងអស់នៃពួកគេជំរុញឱ្យអ្នកប្រើប្រាស់បញ្ចូលលេខកូដផលិតផល ឬលេខស៊េរី - យ៉ាងហោចណាស់នោះជាករណីជាមួយ Microsoft Windows និង Office ។
ខ្សែអក្សរដែលមានអក្សរ និងលេខ គឺជាអត្តសញ្ញាណបុគ្គលដែលបញ្ជាក់ពីភាពស្របច្បាប់នៃច្បាប់ចម្លងរបស់អ្នក។ ទិន្នន័យនេះត្រូវបានទាមទារដើម្បីអនុញ្ញាតការដំឡើងកម្មវិធី ក៏ដូចជាដើម្បីទទួលបានការគាំទ្រ ដូច្នេះវាអាចមានសារៈសំខាន់ក្នុងការដឹងពីកន្លែងដែលសោស្ថិតនៅ និងរបៀបយកវា។
ខាងក្រោមនេះជាវិធីសាមញ្ញមួយចំនួនដើម្បីជួយអ្នកស្វែងរកលេខស៊េរីរបស់អ្នកសម្រាប់ Windows និង Office។
ស្វែងរកលេខកូដផលិតផល
ព្យាយាមចងចាំពីរបៀបដែលអ្នកទទួលបានកម្មវិធី Microsoft ព្រោះវាកំណត់កន្លែងដែលត្រូវស្វែងរកលេខកូដផលិតផលរបស់អ្នក។
ប្រសិនបើអ្នកបានទិញច្បាប់ចម្លងនៃ Microsoft Windows ឬ Office នៅលើថាសនោះ ជាដំបូងអ្នកគួរតែពិនិត្យមើលប្រអប់របស់វា។ កូនសោផលិតផល Microsoft លក់រាយជាធម្មតាមានទីតាំងនៅលើស្ទីគ័រពណ៌ភ្លឺនៅផ្នែកខាងក្នុងនៃគម្របស៊ីឌី/ឌីវីឌី ឬនៅខាងក្រោយ។ គ្រាប់ចុចមាន 25 តួអក្សរ ដែលជាធម្មតាចែកចេញជា 5 ក្រុមនៃ 5 តួអក្សរ។
ប្រសិនបើកុំព្យូទ័ររបស់អ្នកភ្ជាប់មកជាមួយ Microsoft Windows ដែលបានដំឡើងជាមុន នោះលេខកូដផលិតផលជាធម្មតាត្រូវបានបោះពុម្ពនៅលើស្ទីគ័រពណ៌ដែលបិទភ្ជាប់ដោយផ្ទាល់ទៅលើស្រោមកុំព្យូទ័រ។ សម្រាប់ Microsoft Office ស្ទីគ័រលេខស៊េរីគួរតែនៅលើឌីសដំឡើងដែលភ្ជាប់មកជាមួយកុំព្យូទ័ររបស់អ្នក។ ប្រសិនបើអ្នកមិនអាចរកវាឃើញពីកន្លែងណាដែលបានរាយបញ្ជីទេ អ្នកត្រូវទាក់ទង Microsoft ដើម្បីស្នើសុំការជំនួសសោដែលបាត់។
ជាធម្មតាអ្នកអាចរកឃើញលេខស៊េរី Microsoft Windows នៅលើស្ទីគ័រដែលជាប់នឹងករណីកុំព្យូទ័ររបស់អ្នក។
វីនដូ 10
ជាមួយនឹងការចេញផ្សាយ Windows 10 ក្រុមហ៊ុន Microsoft បានណែនាំវិធីសាស្រ្តផ្ទៀងផ្ទាត់ប្រព័ន្ធប្រតិបត្តិការថ្មីដែលហៅថាការចូលឌីជីថល ប៉ុន្តែវាមិនដំណើរការលើកុំព្យូទ័រ Windows 10 ទាំងអស់។
តាមពិត អ្នកប្រាកដជាមានអាជ្ញាប័ណ្ណឌីជីថល ប្រសិនបើអ្នកបានដំឡើងកំណែប្រព័ន្ធប្រតិបត្តិការនៅលើ Windows 7 ឬ 8.1 PC របស់អ្នកដោយឥតគិតថ្លៃ។ អ្នកក៏ទទួលបានសិទ្ធិឌីជីថលផងដែរ ប្រសិនបើអ្នកបានបង់ប្រាក់សម្រាប់ការអាប់ដេត Windows 10 នៅក្នុង Windows Store ឬប្រសិនបើអ្នកដំឡើងច្បាប់ចម្លងថ្មីនៃ OS ហើយបន្ទាប់មកបានបង់ប្រាក់សម្រាប់វានៅក្នុង Windows Store ដូចគ្នា។
ទោះយ៉ាងណាក៏ដោយ ប្រសិនបើអ្នកបានទទួល Windows 10 ជាផ្នែកនៃកុំព្យូទ័រថ្មី ឬទិញឌីវីឌីដំឡើង Windows 10 ពីហាងមួយ ឬទិញច្បាប់ចម្លងឌីជីថលនៃ Windows 10 ពីហាងអនឡាញផ្សេងទៀត ប៉ុន្តែមិនមែនពី Windows Store នោះអ្នកនឹងមាន គន្លឹះផលិតផលប្រពៃណី។ មិនមែនដំណោះស្រាយឌីជីថលទេ។
តើអ្វីទៅជាដំណោះស្រាយឌីជីថល
ប្រសិនបើកុំព្យូទ័ររបស់អ្នកមានអាជ្ញាប័ណ្ណឌីជីថល Microsoft ចាក់សោសិទ្ធិរបស់អ្នកក្នុងការដំណើរការ Windows 10 នៅលើម៉ាស៊ីនមេរបស់វា។ ផ្នែកវិជ្ជមានគឺថាអ្នកមិនមានលេខកូដផលិតផលដើម្បីបាត់បង់ទេ។ ហើយប្រសិនបើអ្នកត្រូវការដំឡើងប្រព័ន្ធឡើងវិញ ឧទាហរណ៍ពីដ្រាយ USB អ្នកមិនចាំបាច់ធ្វើឱ្យកុំព្យូទ័ររបស់អ្នកសកម្មទេ។ ជំនួសមកវិញ បន្ទាប់ពីដំឡើងវីនដូឡើងវិញ ការធ្វើឱ្យសកម្មនឹងប្រព្រឹត្តទៅក្នុងផ្ទៃខាងក្រោយរយៈពេលជាច្រើនម៉ោង (ឬក្នុងករណីធ្ងន់ធ្ងរ ជាច្រើនថ្ងៃ)។
ប៉ុន្តែសូមចងចាំថាដំណោះស្រាយឌីជីថលរបស់អ្នកគឺផ្អែកលើការកំណត់រចនាសម្ព័ន្ធប្រព័ន្ធ។ ប្រសិនបើអ្នកផ្លាស់ប្តូរសមាសធាតុច្រើនពេកក្នុងពេលតែមួយ ហើយបន្ទាប់មកព្យាយាមដំឡើង Windows 10 ឡើងវិញ អ្នកអាចនឹងមានបញ្ហា។
តាមទស្សនៈនៃប្រព័ន្ធគ្រប់គ្រងថ្មី វានឹងប្រសើរជាងឧទាហរណ៍ ដើម្បីជំនួស HDD ឬ SSD ដំបូង បន្ទាប់មកដំឡើង Windows 10 ឡើងវិញ និងធ្វើបច្ចុប្បន្នភាពសមាសធាតុផ្សេងទៀតបន្ទាប់ពីការធ្វើឱ្យសកម្ម។ បើមិនដូច្នេះទេ អ្នកប្រហែលជាត្រូវហៅទូរសព្ទទៅលេខទូរសព្ទរបស់ Microsoft សម្រាប់ការបើកដំណើរការដោយស្វ័យប្រវត្តិ។ វាមិនកើតឡើងញឹកញាប់ទេ ប៉ុន្តែវាកើតឡើង។
ទោះជាយ៉ាងណាក៏ដោយ ការអាប់ដេតសំខាន់ៗ ដូចជាការជំនួស motherboard ប្រាកដជាត្រូវការការហៅទៅកាន់ Microsoft។
-580_(1765).jpg)
ការទាញយកសោពី Microsoft Windows ឬ Office
ប្រសិនបើអ្នកមិនអាចស្វែងរកលេខកូដផលិតផលរបស់អ្នកបានទេ ប៉ុន្តែកម្មវិធីត្រូវបានដំឡើងរួចហើយ អ្នកអាចប្រើកម្មវិធីពិសេស ជាពិសេស Magical Jelly Bean Key Finder។ ឧបករណ៍ប្រើប្រាស់នេះនឹងរកឃើញយ៉ាងរហ័សនូវគន្លឹះសម្រាប់ Windows (ក៏ដូចជាគ្រាប់ចុចសម្រាប់កម្មវិធីដែលបានដំឡើងផ្សេងទៀតជាច្រើន) ហើយបង្ហាញវានៅលើអេក្រង់។
1. ទាញយក Magical Jelly Bean ហើយធ្វើតាមការណែនាំដើម្បីដំឡើងកម្មវិធីនៅលើកុំព្យូទ័ររបស់អ្នក។
2. ដំណើរការកម្មវិធី។ អ្នកអាចស្វែងរកវានៅក្នុងម៉ឺនុយចាប់ផ្តើម - ចាប់ផ្តើមវាយពាក្យគន្លឹះ ហើយចុច
3. កម្មវិធីនឹងស្កែនកម្មវិធីដែលបានដំឡើង ហើយស្វែងរកកូនសោផលិតផលនៃកម្មវិធីដែលគាំទ្រ រួមទាំងកំណែផ្សេងៗនៃ Windows និង Office ។
4. នៅពេលដែលការស្កេនត្រូវបានបញ្ចប់ អ្នកនឹងឃើញបង្អួចដែលមានបន្ទះមួយនៅផ្នែកខាងឆ្វេង ដែលនឹងរាយបញ្ជីកំណែដែលបានដំឡើងណាមួយរបស់ Windows និង Office ។
5. ចុចលើកំណែ Microsoft Windows របស់អ្នក ហើយអ្នកនឹងទទួលបានគន្លឹះ និងព័ត៌មានការដំឡើងផ្សេងទៀត។ លេខសៀរៀលខ្លួនវានឹងស្ថិតនៅក្នុងផ្នែក 'CD Key' នៅជ្រុងខាងស្តាំនៃបង្អួច។ កត់ត្រាព័ត៌មាននេះ ក្នុងករណីដែលអ្នកត្រូវការវានាពេលអនាគត។ ត្រូវប្រាកដថាអ្នកសរសេរតួអក្សរទាំងអស់ឡើងវិញបានត្រឹមត្រូវ បើមិនដូច្នេះទេ សោនឹងមិនដំណើរការទេ។ ហើយមិនអើពើផ្នែក 'លេខសម្គាល់ផលិតផល' - យើងមិនត្រូវការវាទេ។
6. ចុចលើផ្នែកដែលមានកំណែ Microsoft Office របស់អ្នក ដើម្បីទទួលបានលេខកូដផលិតផល និងព័ត៌មានដំឡើងផ្សេងទៀត។ ក្នុងករណី Office អ្វីគ្រប់យ៉ាងកើតឡើងដូចគ្នា - សោរបស់អ្នកនឹងស្ថិតនៅក្នុងផ្នែក 'CD Key' នៅជ្រុងខាងស្តាំនៃបង្អួច។ ត្រូវប្រាកដថាអ្នកសរសេរតួអក្សរទាំងអស់ឡើងវិញបានត្រឹមត្រូវ បើមិនដូច្នេះទេ សោនឹងមិនដំណើរការទេ។ អ្នកក៏អាចប្រើ Magical Jelly Bean Keyfinder ដើម្បីទាញយកសោនៃកម្មវិធីណាមួយដែលត្រូវបានដំឡើងនៅលើកុំព្យូទ័ររបស់អ្នក។
វាមិនចាំបាច់ក្នុងការដឹងពីលេខកូដអាជ្ញាប័ណ្ណដែលត្រូវបានប្រើដើម្បីធ្វើឱ្យប្រព័ន្ធប្រតិបត្តិការនៅក្នុង Windows 10 សកម្មនោះទេ។ ការធ្វើឱ្យសកម្ម OS ក្នុងករណីភាគច្រើនត្រូវបានធ្វើដោយស្វ័យប្រវត្តិ។ ទោះបីជាយ៉ាងណាក៏ដោយ សម្រាប់ហេតុផលមួយចំនួន អ្នកប្រើប្រាស់ជាច្រើនចង់រកវិធីស្វែងរកគន្លឹះផលិតផល Windows 10។ កិច្ចការបន្ទាន់មួយគឺសម្រាប់អ្នកប្រើប្រាស់ដែលមានសំណាងគ្រប់គ្រាន់ក្នុងការទិញឧបករណ៍ថ្មីដោយផ្អែកលើ "ដប់" ។
អត្ថបទដែលបានស្នើឡើងគឺជាមគ្គុទ្ទេសក៍ដែលផ្តល់ព័ត៌មានដែលប្រមូលបានពីភាពធំទូលាយនៃបណ្តាញសកល ដែលនឹងជួយអ្នកស្វែងរកលេខកូដអាជ្ញាប័ណ្ណដែលប្រើសម្រាប់ធ្វើឱ្យ Windows 10 សកម្ម។
ការណែនាំពិចារណាជម្រើសទាំងអស់សម្រាប់ការសម្រេចបាននូវគោលដៅ៖ ទាំងពីរដោយមធ្យោបាយឧបករណ៍ដែលរួមបញ្ចូលទៅក្នុងប្រព័ន្ធប្រតិបត្តិការ (បន្ទាត់ពាក្យបញ្ជាបន្ថែម - PowerShell ដែលជាស្គ្រីប VBScrit ដែលត្រៀមរួចជាស្រេចត្រូវបានបង្កើតឡើងដើម្បីឌិគ្រីបឯកសារចុះបញ្ជីដើម្បីទាញយកសោដែល Windows 10 ត្រូវបានធ្វើឱ្យសកម្ម។ ) និងដោយមានជំនួយពីឧបករណ៍ប្រើប្រាស់ពីអ្នកអភិវឌ្ឍន៍ភាគីទីបី (ឧបករណ៍ប្រើប្រាស់ ProduKey ដែលបង្កើតឡើងដោយអ្នកបង្កើតកម្មវិធីព័ត៌មានតូចៗជាច្រើន) ។ វាក៏នឹងមានការលើកឡើងអំពីរឿងដូចជា៖
- មូលហេតុដែលកម្មវិធីហាក់ដូចជាស្រដៀងគ្នាបង្ហាញទិន្នន័យផ្សេងគ្នា។
- វិធីដើម្បីមើលឃើញសោ OEM នៅក្នុង UEFI (អាចអនុវត្តបានតែចំពោះ Windows 10 ដែលបានដំឡើងដំបូងប៉ុណ្ណោះ)។
អ្នកប្រើប្រាស់ដែលបានទទួល Windows 10 ដោយការធ្វើឱ្យប្រសើរឡើងពី "ប្រាំពីរ" ឬ "ប្រាំបី" ដែលមានអាជ្ញាប័ណ្ណ មិនចាំបាច់ស្គាល់ប្រព័ន្ធប្រតិបត្តិការដែលមានអាជ្ញាប័ណ្ណទេ វាត្រូវបានធ្វើឱ្យសកម្មដោយខ្លួនឯងនៅពេលចាប់ផ្តើមដំបូង ប្រសិនបើមានការតភ្ជាប់អ៊ីនធឺណិត ឬភ្លាមៗបន្ទាប់ពី ការតភ្ជាប់ទៅបណ្តាញព័ត៌មានសកល។ នៅក្នុងករណីនៃការដំឡើងប្រព័ន្ធប្រតិបត្តិការស្អាតពីប្រព័ន្ធផ្សព្វផ្សាយដែលអាចចាប់ផ្តើមបាន នៅដំណាក់កាលនៃការបញ្ចូលលេខកូដអាជ្ញាប័ណ្ណ អ្នកគួរតែចុច "ខ្ញុំមិនមានលេខកូដផលិតផល" ដែល Microsoft សរសេរអំពីនៅក្នុងប្លុកអត្ថបទ។
ការធ្វើឱ្យសកម្មត្រូវបានភ្ជាប់ដោយស្វ័យប្រវត្តិ និងមិនអាចដកហូតវិញបានទៅនឹងកុំព្យូទ័ររបស់អ្នកប្រើដោយផ្អែកលើឧបករណ៍កំណត់អត្តសញ្ញាណតែមួយគត់ដោយផ្អែកលើការកំណត់រចនាសម្ព័ន្ធផ្នែករឹងនៃផ្នែករឹង និងភ្ជាប់ជាមួយគណនី Microsoft ។ ទម្រង់បែបបទបញ្ចូលពាក្យសម្ងាត់គឺចាំបាច់សម្រាប់ការបំពេញសម្រាប់តែអ្នកដែលសម្រេចចិត្តទិញប្រព័ន្ធប្រតិបត្តិការបោះពុម្ពផ្សាយលក់រាយប៉ុណ្ណោះ។ ម្ចាស់កំណែដែលមានអាជ្ញាប័ណ្ណនៃ "ប្រាំពីរ" និង "ប្រាំបី" គួរតែសំដៅទៅលើគន្លឹះដែលត្រូវបានប្រើដើម្បីធ្វើឱ្យការបោះពុម្ពវីនដូទាំងនេះសកម្ម។
ចូរចាប់ផ្តើមជាមួយនឹងដំណោះស្រាយចំពោះបញ្ហាដោយមិនងាកទៅរកការទាញយកកម្មវិធីភាគីទីបី។ វាមាននៅក្នុងការប្រើប្រាស់ឧបករណ៍ដែលរួមបញ្ចូលទៅក្នុងបរិស្ថាន Windows 10 ដែលហៅថា PowerShell ។ មិនមានពាក្យបញ្ជាពិសេសដើម្បីទាញយកកូដធ្វើឱ្យសកម្មពីឯកសារចុះឈ្មោះក្នុងទម្រង់ដែលបានអ៊ិនគ្រីបទេ ប៉ុន្តែអ្នកចូលចិត្តម្នាក់បានសរសេរស្គ្រីបដែលដំណើរការក្នុងបរិស្ថាន Vbasic ដើម្បីដោះស្រាយបញ្ហានេះ។
1. ទាញយកស្គ្រីបដែលបានបញ្ចប់។
2. ដោយប្រើខ្សែអក្សរស្វែងរក សូមហៅទៅកាន់ PowerShell ដោយមានសិទ្ធិជាអ្នកគ្រប់គ្រង។
នៅក្នុងវាលអត្ថបទនៃបន្ទាត់ពាក្យបញ្ជាបន្ថែម ប្រតិបត្តិ "Set-ExecutionPolicy RemoteSigned" ។
យើងបញ្ជាក់ពីការចាប់ផ្តើមនៃពាក្យបញ្ជាដោយចុចលើប៊ូតុង "Y" និង "Enter" ។
នាំចូលឯកសារដែលបានទាញយកដោយប្រតិបត្តិបន្ទាត់ "Import-Module prodect_key.ps1" ។
prodect_key.ps1 - នៅទីនេះមុនឈ្មោះឯកសារ យើងសរសេរផ្លូវពេញទៅវា។

ហៅពាក្យបញ្ជា "Get-WindowsKey" ដើម្បីនាំចេញសោជាមួយនឹងការមើលឃើញជាបន្តបន្ទាប់របស់វា ប្រសិនបើអ្នកមិនត្រូវបានគេប្រាប់ឱ្យរក្សាទុកសោនៅក្នុងឯកសារអត្ថបទ។
ព័ត៌មានដែលត្រូវការនឹងបង្ហាញនៅក្នុងបន្ទាត់ចុងក្រោយនៃបន្ទាត់ពាក្យបញ្ជា។
ការមើលគ្រាប់ចុចនៅក្នុងបង្អួចកម្មវិធី ShowKeyPlus
ឧបករណ៍ប្រើប្រាស់គឺគួរឱ្យកត់សម្គាល់ដែលវាបង្ហាញកូនសោនៃប្រព័ន្ធប្រតិបត្តិការដែលបច្ចុប្បន្នប្រើនៅលើកុំព្យូទ័រ បង្ហាញដោយឡែកពីគ្នានូវ UEFI key និងអាចទាញយកព័ត៌មានអាជ្ញាប័ណ្ណពីកំណែមុនរបស់ Windows ទោះបីជាឯកសាររបស់វាស្ថិតនៅក្នុងថត Windows.old ក៏ដោយ។ . កម្មវិធីដំណើរការដោយមិនចាំបាច់ដំឡើងទៅក្នុងប្រព័ន្ធ វាត្រូវបានទាញយកពីធនធាននៅ៖ github.com/Superfly-Inc/ShowKeyPlus/releases។
ការប្រើប្រាស់ ShowKeyPlus គឺជាការរីករាយមួយ៖ យើងដំណើរការឯកសារដែលអាចប្រតិបត្តិបាន និងទទួលបានព័ត៌មានចាំបាច់ទាំងអស់។

- កូនសោដែលបានដំឡើង - លេខកូដអាជ្ញាប័ណ្ណសម្រាប់ដំណើរការ Windows 10 ។
- កូនសោ OEM - បង្ហាញសោវីនដូដែលបានដំឡើងជាមុន ប្រសិនបើមានមួយ ឬសារថាសោ OEM មិនមានវត្តមាន។
ព័ត៌មាននេះអាចត្រូវបាននាំចេញទៅជាទម្រង់អត្ថបទដែលគាំទ្រមួយសម្រាប់គោលបំណងរក្សាទុក។ នេះត្រូវបានធ្វើដោយប្រើប៊ូតុងរក្សាទុក។
នេះគឺជាអាថ៌កំបាំងនៃការពិតដែលថាកម្មវិធីផ្សេងៗគ្នាបង្ហាញព័ត៌មានផ្សេងៗគ្នាអំពីសោវីនដូ 10៖ ខ្លះអានវាពីបញ្ជីឈ្មោះ (គន្លឹះនៃប្រព័ន្ធប្រតិបត្តិការបច្ចុប្បន្ន ខណៈពេលដែលអ្នកផ្សេងទៀតនាំចេញវាពី UEFI ។
កម្មវិធី ProduKey
Producekey គឺជាកម្មវិធីស្រដៀងនឹងកម្មវិធីមុន ដែលភារកិច្ចតែមួយគត់គឺនាំចេញ និងបង្ហាញ Product Key របស់ Windows បច្ចុប្បន្ន។ អ្នកអាចទាញយកវានៅ www.nirsoft.net/utils/product_cd_key_viewer.html ។ ឧបករណ៍ប្រើប្រាស់ដំណើរការដោយគ្មានការដំឡើង អ្នកអាចដំណើរការវាដោយផ្ទាល់ពីបណ្ណសារ។ បន្ទាប់ពីបើកដំណើរការ បង្អួចបង្ហាញលេខសម្គាល់ផលិតផល កូនសោ និងឈ្មោះរបស់វា។ កម្មវិធីនេះមិនត្រឹមតែអាចអនុវត្តបានចំពោះប្រព័ន្ធប្រតិបត្តិការពី Microsoft ប៉ុណ្ណោះទេ ប៉ុន្តែថែមទាំងសម្រាប់ឈុតការិយាល័យ និងផលិតផលកម្មវិធីផ្សេងទៀតនៃសាជីវកម្មដូចគ្នាផងដែរ។

ទាញយកកូដ OEM ពី UEFI
ដោយមិនគិតពីប្រព័ន្ធប្រតិបត្តិការណាមួយដែលគ្រប់គ្រងប្រតិបត្តិការកុំព្យូទ័ររបស់អ្នកនាពេលបច្ចុប្បន្ន ប្រសិនបើ Windows 10 ត្រូវបានដំឡើងនៅលើឧបករណ៍នៅពេលទិញនោះ សោ OEM សម្រាប់វាត្រូវបានដេរភ្ជាប់ទៅក្នុង UEFI នៃកុំព្យូទ័រយួរដៃ ឬ motherboard ។ ដើម្បីទាញយកវា អ្នកត្រូវហៅទៅកាន់បន្ទាត់ពាក្យបញ្ជា ហើយដំណើរការបន្ទាត់៖ "wmic path softwarelicensingservice get OA3xOriginalProductKey" ។
ក្នុងករណីនៅពេលដែលកូដបែបនេះមិនមានវត្តមាននៅក្នុង UEFI នោះខ្សែអក្សរទទេនឹងបង្ហាញនៅលើអេក្រង់ ហើយប្រសិនបើវាមានវត្តមាន លំដាប់តួអក្សរ OEM អាចខុសពីគ្រាប់ចុចធ្វើឱ្យសកម្មដែលប្រើក្នុង Windows 10 បច្ចុប្បន្ន។ សោ OEM ក៏អាច ត្រូវបានប្រើដើម្បីត្រឡប់កំណែដែលបានដំឡើងដំបូងនៃប្រព័ន្ធប្រតិបត្តិការ។
ដើម្បីដោះស្រាយបញ្ហា មានរឿងធម្មតាជាច្រើនទៀត (ឧទាហរណ៍ Speccy) និងកម្មវិធីឯកទេសមិនតិចជាងនេះទេ ប៉ុន្តែវិធីសាស្ត្រដែលបានពិចារណាគឺគ្រប់គ្រាន់សម្រាប់អ្នកប្រើប្រាស់ណាមួយ។








