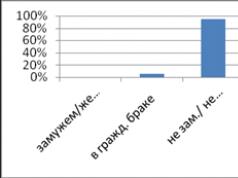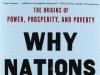Современная операционная система от Google способна действительно на многое. Благодаря ей наши мобильные устройства не только могут звонить, но и способны заменить целую кучу других гаджетов. К примеру, сейчас все реже встретишь человека, который бы пользовался MP3-плеером, да и фотоаппараты постепенно вытесняются. Зачем еще один девайс в кармане, когда с его функциями отлично справляется самый дешевый смартфон?! Вот и модем телефон на Android способен заменить без особых проблем.
Как раздать Интернет с телефона или планшета Андроид через USB на ноутбук или компьютер
Сейчас, с развитием беспроводных интерфейсов, пользователи все реже подключают свои смартфоны к компьютеру посредством USB-кабеля. Разве что для подзарядки. Для копирования файлов с одного устройства на другое гораздо проще организовать облачное хранилище или сеть, с помощью которой в один миг можно получить доступ к фильмам или музыке. К тому же, мало какой компьютер обделен беспроводными интерфейсами. Про смартфоны на Android вовсе промолчим – минимальный набор из Bluetooth и Wi-Fi можно встретить в самом дешевом устройстве.
Однако бывают ситуации, когда нужно срочно выйти в интернет с персонального компьютера, который банально устарел и не располагает ни Wi-Fi, ни Bluetooth. Тут уж, как ни крути, придется обратиться за помощью к старому доброму шнуру USB. Благо, подобного рода провода распространены повсеместно, а большинство смартфонов имеют идентичные разъемы – microUSB. Как же использовать девайс на Андроид как USB-модем?
Инструкция:
- подключаем Android-смартфон к компьютеру посредством кабеля microUSB (ну, или USB-С, в общем, того, который используете для подзарядки мобильника);
- теперь нужно выбрать режим подключения;
Часто по умолчанию установлен режим «Только зарядка», при котором смартфон заряжается через порт USB, а ПК его не видит. Потяните шторку уведомлений, в которой должен появиться пункт для выбора режима подключения. Отдаем предпочтение пункту «Передача файлов», после чего ваш девайс будет обнаружен ПК.
- как правило, современные версии операционной системы Windows в автоматическом режиме устанавливают драйвера, причем делают это довольно быстро (об успешной установке драйверов вас уведомит соответствующее сообщение);
Если смартфон на Андроид не определяется, не устанавливаются драйвера, их придется скачать и установить вручную. Набор драйверов для своего устройства ищем на официальном сайте производителя или сторонних ресурсах, которые занимаются их распространением. Зачастую крупные компании, дабы упростить жизнь пользователям их продуктов, предлагают специальное ПО, которое само находит нужные драйвера для конкретной модели.
- после того, как драйвера установлены, а смартфон нормально работает с компьютером, переходим к его настройке в качестве USB-модема;
- возвращаемся к Android-устройству, переходим к настройкам;
- необходимо найти раздел, отвечающий за установки точки доступа (его расположение зависит от конкретного Андроид-смартфона, версии операционной системы или прошивки);
Как правило, название раздела «Сеть» или «Беспроводная связь», находится он в главном меню настроек. Открыв его, вы сразу заметите пункт «Режим модема» («USB –модем», «Точка доступа USB» или похожее). В кастомных прошивках и оболочках от производителя раздел может находиться в дополнительных (продвинутых) настройках, где ему отведена подкатегория «Точка доступа».
- готово, устройство на Андроид работает как USB-модем.
Не забываем, что на смартфоне должно быть активно подключение к мобильной сети. Состояние подключения вы можете проверить в «Центре управления сетями и общим доступом», к которому перейти можно через «Панель управления».
Для того, чтобы было совсем понятно, как раздать Интернет с телефона Андроид через usb на ноутбук или компьютер посмотрите это видео:
Как раздать Интернет с телефона на ноутбук или компьютер через USB кабель и специальное приложение

Смартфоны и планшеты под управлением старых версий Android могут не поддерживать возможность работы в режиме модема. В этом случае можно воспользоваться сторонним софтом, которого в обилие представлено в . Наиболее популярной для этих целей программой является EasyTether. Она доступна в платной и бесплатной версиях. В Lite-версии заблокирован доступ к некоторым возможностям. Полная версия стоит около 630 рублей. Итак, что нужно сделать:
- устанавливаем программу на смартфон и на компьютер;
- на Андроид-устройстве активируем «Режим отладки по USB»;
Пункт этот находится в разделе настроек «Режим разработчика». Подробнее о том, как получить к нему доступ, рассказано в .
- к персональному компьютеру посредством кабеля USB;
- возможно потребуется установить драйвера, что мы, конечно же делаем;
- запустите программу на компьютере, кликните правой кнопкой мыши по иконке, которая появится в трее, выберите «Connect Via Android».
Сделано, ваш девайс на Андроид работает как USB-модем. Кстати, забегая наперед, приложение EasyTether может быть использовано также, чтобы раздавать интернет со смартфона на компьютер с помощью Bluetooth.
Посмотрите подробное видео о том как раздать Интернет с телефона с помощью специального приложения EasyTether:
Устройство на Андроид в режиме модема через Bluetooth
Превосходство беспроводных интерфейсов над подключением устройств через USB-кабель очевидно. Согласитесь, не всегда хочется обременять себя проводным подключением, занимая при этом порт USB, который может пригодиться для других целей. Использовать смартфон на Android в качестве модема через Bluetooth еще проще, нежели способ, описанный выше. Итак:
- удостоверьтесь, что оба устройства имеют интерфейс Bluetooth;
На смартфоне с Андроид он будет точно, а вот многие компьютеры и некоторые ноутбуки его могут не иметь. Ищем узнаваемый значок в трее (треугольник в правом нижнем углу). В ряде случаев устройство может быть отключено, активируется в «Диспетчере устройств». Если ПК не поддерживает «Синий зуб», можно купить специальный донгл (стоит несколько долларов).
- активируем Bluetooth на обоих устройствах, включаем видимость, чтобы они могли обнаружить друг друга;
- на компьютере жмем «Добавить устройство», ждем, пока осуществляется поиск;
- из появившегося списка выбираем наше Android-устройство, жмем «Далее»;
- в новом окне появится сгенерированный код, который также отобразится на экране смартфона;
- если PIN-код совпадает, жмем «ОК» на двух девайсах;
- ожидаем окончания сопряжения, во время которого происходит установка необходимых драйверов на персональный компьютер;
- теперь проделываем те же шаги, что были описаны в предыдущем подзаголовке;
- находим на Андроид-устройстве раздел «Сети» или «Беспроводные сети», где выбираем уже «Bluetooth-модем» или «Подключение по Bluetooth»;
- вновь возвращаемся к персональному компьютеру, на котором открываем список подключенных устройств по Bluetooth (иконка в трее, чтобы вызвать список, кликаем по ней правой кнопкой мыши);
- находим в списке наш гаджет на Андроид, который будет использоваться в качестве модема;
- кликаем правой кнопкой мыши, выбираем «Подключиться через» – «Точка доступа».
Инструкция по настройке Android-смартфона как модема по Bluetooth хотя и получилось длинной, на самом деле, несложная. Подключение и установка необходимых параметров занимает считанные минуты. Зато теперь вы и с интернетом, и не опутаны проводами.
Как раздать Интернет с телефона Android, используя его как модем Wi-Fi, организуя точку доступа
Пожалуй, самый распространенный интерфейс, который сегодня поддерживается даже утюгами. Помимо прочих достоинств, Wi-Fi является самым простым вариантом превратить ваш смартфон на Android в модем. Никаких проводов, установки драйверов или долгого подключения – элементарнейший способ, с которым справится абсолютно каждый. Что нужно сделать:
- убедиться, что компьютер или ноутбук, или другое устройство, на котором собираетесь выходить в сеть, имеет Wi-Fi и интерфейс активен;
- В Windows 10 достаточно нажать на соответствующую иконку в трее, чтобы убедиться, активен ли Wi-Fi.
- на Андроид-устройстве открыть меню настроек, перейти в раздел «Беспроводные сети», где выбрать «Еще»;
В сторонних прошивках или фирменных оболочках раздел «Точка доступа», как уже говорилось, необходимо искать в дополнительных настройках. На некоторых смартфонах он вынесен на один из рабочих столов, что позволяет быстро получать к нему доступ.
- выбираем «Точка доступа Wi-Fi»;
- задаем имя нашей сети (по умолчанию, как правило, используется название устройства), а также пароль (можно не использовать, если уверены, что посторонние не подключатся к точке доступа).
Готово, теперь ваш Андроид работает как модем Wi-Fi. Подключиться к точке доступа может любое устройство, которое поддерживает беспроводной интерфейс Wi-Fi. На девайсе, раздающем интернет, вы можете посмотреть, какое количество пользователей к нему подключилось. Стоит учитывать, что сеть Wi-Fi имеет свой радиус действия, а также при работе довольно сильно разряжает устройство.
Мы познакомили вас с лучшими методами как раздать Интернет с телефона Андроид на компьютер, планшет, ноутбук или смартфон. Уверены, что теперь для Вас это не будет являться проблемой.
Зачастую у пользователей возникает потребность обеспечить несколько гаджетов всемирной сетью. Однако на приобретение специального оборудования потребуются определённые средства. Но есть и другие способы. В этом материале мы расскажем читателям нашего блога как раздать WiFi с ноутбука на Андроид планшеты или смартфоны.
Раздавать интернет с ноутбука на Android-устройства можно несколькими способами, о которых мы сейчас поговорим.
Для того, чтобы обеспечить раздачу wifi с ноутбука с ОС Windows на Андроид (или любое другое устройство) должны быть соблюдены несколько условий, причём они обязательны независимо от того, какой способ вы предпочтёте.
- Ноутбук должен быть оснащён Wi-Fi адаптером (в случае со стационарным компьютером, то вероятно понадобится наличие внешнего приёмника с подключением в USB/PCI разъем).
- На Wi-Fi адаптер обязательна установка драйвера, поддерживающего Virtual WiFi. Если виртуальная сеть не запускается, то потребуется обновление Wireless адаптера до последней актуальной версии.
- Ноутбук должен быть подключен к сети Интернет, которая будет в активном состоянии.
С помощью средств Windows 7
Этот вариант довольно прост и не требует установки дополнительного ПО. Однако, нужно учесть, что инструментами, с помощью которых можно раздавать вай фай обладает ОС с редакцией не ниже Professional.
Итак, что мы должны сделать:
На своём ноутбуке, в левом нижнем углу экрана нажимаем «Пуск» и заходим в Панель управления:

Теперь выбираем «Центр управления сетями и общим доступом»:

*Если на вашем ПК сортировка установлена по категориям, выбираем пункт «Сеть и интернет».
Здесь мы должны нажать на строку «Настройка нового подключения или сети»:

Из открывшегося списка вариантов подключения выбираем «Компьютер-компьютер» и нажимаем кнопку «Далее»:

Теперь вписываем имя сети (произвольно), создаём пароль и ставим галочку в строке «Сохранить параметры этой сети», чтобы не вводить пароль при каждом подключении:

Вот, собственно и всё, теперь можно раздавать интернет со своего ноутбука (или компьютера), подключив устройство Android.
С помощью командной строки
Сначала необходимо проверить, возможно ли в принципе осуществить раздачу со своего ПК. Для этого на ноутбуке нажимаем в левом нижнем углу дисплея кнопку «Пуск » и вводим в строку поиска «cmd »:

После того, как система найдёт программу, открываем, это и будет командная строка:

Теперь нам нужно ввести команду «netsh wlan show drivers » (без кавычек). После этого откроется информация, в которой находим строку Hosted Network напротив неё должно быть написано «Yes » (для настроек на русском языке: «Поддержка размещенной сети »: «Да »):

Итак, если наш ноут поддерживает раздачу, то снова возвращаемся в командную строку и вводим установки для сети, раздаваемой устройством: netsh wlan set hostednetwork mode =allow ssid =»MyWIFI » key=»12345678 «. Где ssid — имя сети, оно задаётся произвольно (на скриншоте MyWIFI ), а key — пароль, так же указываем произвольно (на скриншоте «12345678 «):


Теперь осталось настроить нашу только что созданную сеть. Для этого идём по пути описанному выше: «Пуск» — «Панель управления» — «Центр управления етями», с левой стороны окошка находим «Изменение параметров адаптера», открываем, находим свою сеть, щёлкаем по ней правой кнопкой мыши, в выпавшем окошке активируем «Свойства»:

В новом окне на верхней панели нажимаем вкладку «Доступ» и, поставив галочку, даём разрешение другим пользователям использовать подключение к инету со своего ПК. В поле, расположенном ниже выбираем свою сеть и нажимаем «ОК»:

Теперь мы можем подключить своё устройство Андроид по Вайфай к интернету, который раздаётся ноутбуком.
Возможные проблемы:
- Смартфон не подключается к созданной сети
Вероятнее всего, брандмауэр, антивирус или другие подобные программы блокируют подключение. Отключаем их, и если всё стало работать, то необходимо добавить к исключениям антивируса ваше соединение.
- Гаджеты подключаются, Wi Fi активен, но не работает интернет.
Возможно в настройках не был разрешён общий доступ к интернету. Нужно убедиться, что на раздающем ноуте работает интернет, проверить настройки на предмет разрешения к общему доступу, перезагрузить ПК и снова запустить сеть.
Запуск сети после перезагрузки компьютера
Для этого не требуется введение сети или пароля, достаточно ввести следующую команду — netsh wlan start hostednetwork
Как на смартфоне открыть точку доступа
Итак, если один из описанных выше способов дал положительный результат, нам осталось обеспечить доступ к вай фай на аппарате Android. Делается это довольно просто:

*На вашем устройстве пункты могут иметь другое название, например: «Настройки » — «Ещё » — «Режим модема » — «Точка доступа Wi-Fi ».
Раздача wifi с ноутбука с помощью стороннего софта
Если вам не подходит ни один из описанных вариантов, то легко и просто можно получить желаемое, установив одно из приложений. Я расскажу о программе Connectify, с помощью которой можно без особых усилий раздавать интернет.
Скачать Connectify можно с официального сайта разработчика , там можно и более подробно познакомиться с функционалом и возможностями программы.
Я же, коротко представляя программу, скажу, что это средство, которое программным способом обеспечивает раздачу интернета без помощи роутера (маршрутизатора), назначая при этом в качестве раздающего устройства вайфай адаптер, встроенный в материнскую плату.
Приложение распространяется на платной и бесплатной основе. Бесплатная версия предоставляет пользование функцией раздачи WiFi. После скачивания Connectify нам нужно будет согласиться с лицензионным соглашением. Затем, дождавшись завершения установки, перезагружаем систему (кнопка Reboot now ).
После перезапуска на рабочем столе появится соответствующая иконка, открываем программу, переходим в раздел «Settings » (настройки). Здесь нас интересуют три пункта, в которые потребуется вписать следующие данные:
- «Hotspot Name » — имя сети, в бесплатной версии доступно то, которое вы видите на скриншоте.
- «Password » — пароль, содержащий не менее восьми знаков.
- «Internet to Share » — здесь, нажав кнопочку, выбираем из выпавшего списка активное подключение, которое мы будем использовать
Вот и все настройки, осталось нажать кнопку «Start Hotspot » и запустить процесс раздачи. Мы увидим, что знак WiFi стал синего цвета, а в «Disconnected Clients » появится изменённое состояние точки доступа и тип шифрования.
Можно подключать свой смартфон Android к созданной сети (активировать точку доступа и ввести пароль), и если всё прошло нормально, внизу появится сообщение о подключении нового устройства:

Если у вас остались вопросы по теме, как с ноутбука раздавать интернет на андроид, напишите нам, и мы с удовольствием на них ответим. А мне больше добавить нечего. Удачи!
Потребность в раздаче интернета с телефона на ноутбук или другие устройства довольно распространена. Например, в тех местах (на даче или в отдалённых районах), где покрытие сети есть, а вот перспективы проводного подключения не наблюдается даже в обозримом будущем. В таких случаях проблему можно было бы решить, подключив к интернету свой ПК через смартфон. Но как раздать Вай Фай с Андроида? Об этом мы сейчас и поговорим.
На самом деле есть несколько возможных способов, с помощью которых можно обеспечить подключение своего компьютера к сети, используя . Стоимость услуги, объём трафика, и настройки можно узнать у своего оператора связи.
Этот способ самый простой в настройке и подходит для любой комбинации устройств, которые мы хотим подключить. Суть его заключается в том, что мобильный гаджет будет использоваться как беспроводной роутер, что особенно актуально, когда требуется подключить к интернету одновременно несколько аппаратов.
Итак, переводим смартфон в режим Wi-Fi-модема:
Открыв настройки, находим строку «Ещё», оттуда переходим в окошко «Режим модема» и ставим галочку напротив строки «Точка доступа Wi-Fi» (на некоторых устройствах это может быть виртуальный переключатель, который нужно поставить в позицию «вкл.»), и нажимаем «Настройка точки доступа»:

В открывшемся окне настроек прописываем имя сети (произвольно), затем, способ защиты (самый оптимальный WPA2 PSK ), ещё осталось задать пароль и сохранить настройки:

Как раздать интернет с Андроида через USB
После того, как наше Android-устройство подключено, как и в предыдущем способе, через «Настройки» идём в пункт «Бесповодные сети», жмём «Ещё» и попадаем в дополнительные настройки. Выбираем «Режим модема» и ставим галочку в строке «USB-модем». Если на вашей модели аппарата есть кнопка «Сохранить», то нажимаем её:

Теперь на нашем ноутбуке (нетбуке, ПК) должно появиться новое соединение. Чтобы его активировать, открываем окно с сетевыми подключениями, щёлкаем правой кнопкой мышки на пункт «Подключение по локальной сети», а в выпавшем контекстном меню выбираем позицию «Включить»:

Как подключить Андроид к компьютеру в качестве Bluetooth-модема
Чтобы создать это подключение, повторяем описанный выше путь: «Настройки», затем, «Ещё…» и «Режим модема». Только в этот раз выбираем «Bluetooth-модем». В настройках Bluetooth на своём смартфоне мы должны убедиться, что наш аппарат Android видим для остальных устройств.
Теперь нам нужно проверить активность Bluetooth-интерфейса в Windows. Для этого нам нужно открыть «Панель управления», а в выпавшем окне кликнуть на «Добавление устройства». После этого запустится поиск устройств, которые в текущий момент доступны для выполнения подключения через Bluetooth.
После того, как наш телефон будет определён, в этом окне должна появиться его иконка, кликнув по которой, мы откроем окошко с кодом, а на смартфоне высветится запрос, жмём кнопку «Сопряжение», а дальше осталось разрешить использовать телефон в качестве Bluetooth-модема (нажимаем на кнопку «Ок»):

После выполнения этой процедуры, щёлкаем правой кнопкой мыши по иконке нашего смартфона в окошке «Устройства и принтеры». Осталось в контекстном меню выбрать «Подключаться через» — «Точка доступа»:

Результаты тестирования показали значительное превосходство скорости Wi-Fi-подключения, однако, в условиях, где отсутствует электричество, предпочтительнее выбрать USB-подключение, как наиболее энергоэффективное.
Навыки того, как раздать Вай Фай на Андроиде могут оказаться актуальны в разных ситуациях. Доступ к электронной почте или другим сервисам может потребоваться вашим друзьям или близким, пока вы находитесь в кафе или другом заведении, где нет беспроводной сети. Осуществить раздачу интернета можно будет даже на ноутбук, если дома отключат электричество. Превратить смартфон либо планшет на Android получится быстро, сложные настройки конфигураций не требуются. Подходят любые устройства.
Вам могут потребоваться:
- Девайс на ПО Android.
- USB-кабель (опционально, в зависимости от способа).
- Bluetooth-адаптер (опционально).
- Sim-карта с мобильным интернетом.
Помните, что преобразовать устройство в маршрутизатор можно только для раздачи мобильного интернета. Подключить к смартфону оптоволоконный провод не выйдет, для этого вам потребуется полноценный роутер. Смартфон также прекратит принимать беспроводную сеть. Если на карте не подключен мобильный интернет, перестроить устройство в модемный режим не получится.
Способы раздачи WiFi с девайса на базе Андроид:
- Превращение устройства в самостоятельную мобильную точку доступа.
- По USB-кабелю, подключившись к ноутбуку.
- По Bluetooth.
Система Android подстраивается абсолютно под все ваши потребности. Вы можете просто превратить смартфон или планшет в модем в несколько действий. Для этого:
- Открываете настройки.
- Заходите в сетевые подключения.
- Находите пункт “еще” или “другие сети” (зависит от прошивки).
- Находите раздел “режим модема” (может также называться “модем и точка доступа”).
- Переводите переключатель в активный режим.
Зная, как раздать интернет с Андроида, вы не испытаете проблем, если вам или близким экстренно потребуется выйти в сеть. Не забудьте предварительно включить мобильную передачу данных и убедиться, что баланс не отрицательный. Вам необходимо устройство с активным трафиком.
Чтобы прекратить раздавать Вай Фай с мобильного устройства, зайдите в тот же раздел сетевых подключений и смените положение переключателя. Также возможно в быстрых настройках соединения отключить мобильный трафик. Раздача прекратится, но устройство продолжит функционировать как модем и не подключится к другим сетям автоматически.
Настройка точки доступа
Чтобы другие пользователи смогли подключиться к сети через ваше устройство, произведите следующие настройки:
- Откройте настройки точки доступа.
- При необходимости измените имя сети.
- Убедитесь, что выбрана безопасная сеть WPA2.
- При необходимости смените пароль на более удобный для вас (начальный сгенерируется автоматически).
Самостоятельно прописывать пути подключения не требуется. Вы просто настраиваете точку доступа под себя. После подключения к сети, пользователи могут запомнить пароль на своих устройствах и не вводить его повторно в следующий раз. Отследить, сколько устройств подключено, вы также сможете через параметры точки доступа. Если подключится постороннее устройство, вы сможете моментально обнаружить и заблокировать его, а затем для повышения безопасности поменять пароль на новый. Отслеживайте количество подключенных девайсов, чтобы не тратить лишнего трафика на любителей “присосаться” к чужой сети.

Как подключить смартфон как USB модем
Если у вас под рукой есть USB-кабель, вам стоит узнать, как раздать Вай Фай с Андроида на ноутбук либо стационарный компьютер через него. Для этого:
- Включите пакетную передачу данных на смартфоне или планшете.
- Подключите его по USB-кабелю к ПК либо ноутбуку.
- Выберите на устройстве в настройках сетевых соединений режим “USB-модем”.
- На стационарном ПК зайдите в сетевые подключения.
- Найдите раздел “подключение по локальной сети”.
- Нажмите “включить”.
Смартфон заработает как USB-модем. Скорость передачи данных незначительно снизится в сравнении с раздачей WiFi, но все равно будет оптимальной для работы. Используя Bluetooth-соединение, вы получите совсем низкую скорость, поэтому рекомендуется держать рядом с собой кабель для прямого подключения.
Как раздать интернет с Андроида на Айфон
Раздача интернета со смартфона на базе Андроид на Айфон также не вызывает затруднений. В вопросах интернета операционные системы прекрасно совместимы, никаких секретных протоколов нет, особенные настройки не требуются. Вам достаточно запустить режим модема телефона на Андроиде и сообщить пользователю с Айфоном пароль. Он подключит на своем устройстве Вай-Фай, найдет модем по названию сети, введет пароль и сможет беспрепятственно подключиться к сети. При необходимости данные можно запомнить, чтобы в будущем не вводить пароль на iPhone повторно.
Через Bluetooth
Вы сможете установить соединение через Bluetooth, если у принимающего устройства (обычно это стационарный компьютер без адаптера) нет возможности принимать Wi-Fi. Чтобы трансфоримровать телефон или планшет в Bluetooth-модем проделайте следующие этапы:
- Активируйте мобильный интернет (для перенаправления сигнала Wi-Fi способ также не подходит, только трафик).
- Включите Bluetooth и видимость устройства для остальных совместимых девайсов.
- Откройте сетевые соединения в настройках.
- Переходите к пунктам “еще” или “другие сети”.
- Выберите раздел Bluetooth-модем.
- Установите галочку рядом с ним.
Модем активирован. Теперь требуется настроить доступ с самого компьютера. Научиться тому как раздать интернет с Андроида на ноутбук не сложно, но для многих ПК необходим дополнительный Bluetooth-адаптер. Если его нет, раздать интернет на компьютер не получится, единственный способ – превращение планшета или мобильника в проводной модем, подключая его по USB-кабелю.

Настройки компьютера либо ноутбука будут следующими:
- Добавить новое устройство.
- Ввести код доступа, произвести сопряжение устройств.
- Запустить раздел “устройства и принтеры” в настройках.
- Выбрать подключение по точке доступа, найдя подключенный смартфон.
Сетевое соединение по Bluetooth рекомендуется использовать только в экстренных случаях. Оно очень медленное, даже если ваш телефон ловит 4G-сети и находится в зоне отличного покрытия. Поэтому рекомендуется использовать устройство как USB-модем, подключаясь по кабелю или активировать смартфон как стандартную точку.
Через приложения
Установка дополнительных приложений для раздачи интернета с Андроида не требуется. Все этапы подключения происходят через системную программу конфигураций. На стационарном компьютере или ноутбуке также не нужны дополнительные программы, в отличие от использования залоченного USB-модема от одного из сетевых операторов. Современные операционные системы позволяют избегать использования стороннего ПО для таких базовых функций.
Наверняка многие из вас, дорогие друзья, знают о том, что большинство современных смартфонов позволяет раздавать интернет по Wi-Fi для других устройств, включая ноутбуки, смартфоны, планшеты и т.д. Зачем это нужно, спросите вы? Представьте, что вы отправились на дачу. Проводного интернета там, понятное дело, нет, поэтому вы пользуетесь смартфоном, чтобы, например, посетить любимую социальную сеть. Но ведь можно можно использовать ноутбук, который вы также захватили с собой. Все, что вам необходимо — это точка доступа, к которой вы сможете подключиться с помощью ноутбука. Такой точкой доступа может выступать ваш смартфон.
Мы покажем пример настройки на смартфоне Samsung Galaxy на базе Android. Сам процесс не так сложен, как может показаться на первый взгляд, и займет всего несколько минут вашего времени.
Первым делом подключаемся к мобильному интернету. Далее заходим в настройки смартфона. Здесь ищем раздел «Точка доступа» или «Режим модема». В нашем случае он называется «Точка доступа и модем».


В данном случае уже установлен пароль по-умолчанию, как и название точки доступа, хотя сама она пока еще выключена.

Пароль легко поменять на тот, который вам нужен. Для этого просто нажмите на него.

Конечно, вы можете использовать точку доступа без пароля, но делать этого мы не советуем.
Если вы нажмете на название точки доступа, то сможете выбрать, кому дать доступ — любым устройствам или только некоторым (они получают доступ по ).

В принципе, теперь вы можете включать смартфон как точку доступа — в этом случае включается режим модема, а на странице вы увидите подключенные устройства (пока подключенных нет).

Чтобы удостовериться в том, что подключение возможно, находим сеть и подключаемся с другого устройства (с планшета), введя указанный пароль (12345678 в нашем случае).

На смартфоне, который выступает в качестве точки доступа, мы видим сообщение о подключении стороннего устройства.

Кстати, в настройках вы можете увидеть его MAC-адрес.
В настройках точки доступа вы можете поменять название сети и даже сделать ее открытой для всех устройств (подключение будет возможно без ввода пароля).

Там же, в настройках, есть возможность добавить разрешенные устройства по MAC-адресу. В таком случае другие устройства не подключатся, даже если их владельцы знают пароль от вашей сети.

Вот так легко и просто раздать Wi-Fi с помощью обычного телефона практически где угодно.