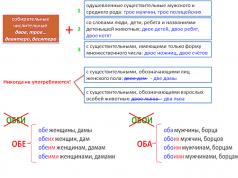Ata që punojnë në Microsoft Office PowerPoint e dinë që, duke filluar me versionin 2007, tabelat e futura në një prezantim janë në thelb tabela të krijuara duke përdorur spreadsheets të vitit 2007. numri i efekteve vizuale. u shfaq në 2007 /
Sidoqoftë, pak njerëz e dinë që ju mund të diversifikoni shfaqjen e një tabele Excel në një prezantim në PowerPoint duke shtuar efekte animacioni. Në të njëjtën kohë, kontrolli mbi animacionin e diagramit është mjaft fleksibël, gjë që ju lejon të nënvizoni dhe nënvizoni elementet individuale të diagramit, të cilat padyshim do të përmirësojnë perceptimin e të dhënave që duhet t'i transmetohen auditorit të prezantimit Me
Le të kalojmë nëpër hapat se si të futni një diagram dhe t'i jepni jetë duke shtuar efekte animacioni. Si shembull, kam përdorur tabelën e shpërndarjes së pjesës së përdoruesve të internetit në vende, në% të popullsisë nga.
1. Futni tabelën në rrëshqitje.
Për tabelën, unë zgjodha një tabelë cilindrike të grupuar horizontalisht. zgjedhja shpjegohet kryesisht me faktin se burimi i informacionit - hulumtimi i "Fondacionit të Opinionit Publik" për të shfaqur këto të dhëna përdoret gjithashtu në këtë lloj diagrami.

Pas futjes së një grafiku në një rrëshqitje në një prezantim të PowerPoint 2007, hapet një dritare tjetër - një tabelë Excel 2007, nga e cila të dhënat merren për t'u shfaqur në një tabelë në një rrëshqitje. Si parazgjedhje, ajo është e mbushur me një lloj marrëzie, të cilën na duhet vetëm të shohim se si do të duket diagrami në rrëshqitje. Zëvendësoni këto të dhëna me tuajat. Kushtojini vëmendje nënshkrimeve në kolonën e nënshkrimit dhe të dhënave në kolonën e të dhënave. Sigurisht, nuk është një problem i madh atëherë t’i thuash tabelës Excel 2007 ku t’i marrim të dhënat dhe etiketat për tabelën - por pse na duhet punë shtesë?! Mos i fshini të gjitha të dhënat - së bashku me të dhënat, diapazoni i vizatimit të grafikut gjithashtu do të fshihet dhe do t'ju duhet t'i shënoni përsëri.

Pas futjes së të dhënave, rregulloni gamën e të dhënave për të ndërtuar tabelën. për ta bërë këtë, tërhiqni një katror në këndin e poshtëm të djathtë të kornizës blu, duke e vendosur atë në këndin e poshtëm të djathtë të gamës tuaj. Kutia duhet të përmbajë etiketat e kategorive (vendeve) dhe një kolonë numrash që tregojnë proporcionin e përdoruesve. Mos harroni të ndryshoni etiketat e kategorive (rreshti i parë i tabelës - kjo mund të ndihmojë në krijimin e një legjende të bukur për diagramin.
Sapo të shtoni të dhëna, ato shfaqen menjëherë në tabelë.
Grafiku është i formatuar si një tabelë e rregullt Excel 2007.
Do të merrni diçka si kjo:

Jo keq, por për disa arsye Brazili ishte në krye, duke qenë i fundit në tabelë. udhëheqësi, Australia, përkundrazi, u ul poshtë. Kjo ndodh sepse në grafikun horizontal që kemi përdorur, kategoritë ndjekin një bosht vertikal nga poshtë lart, siç është e zakonshme në matematikë. Le ta ndryshojmë këtë rend.


Klikoni me të djathtën në etiketat e boshtit Y (lista e vendeve) dhe zgjidhni "Formati i Boshtit", dhe më pas kontrolloni kutinë e zgjedhjes "Rendi i kundërt i kategorive".
Diagrami është qartë më i mirë. Tani do të doja të nënvizoja vijën me Rusinë. Për ta bërë këtë, zgjidhni cilindrin me të dhëna për Rusinë dhe nga menyja e kontekstit zgjidhni "Formati i pikës së të dhënave", duke specifikuar një mundësi të ndryshme mbushjeje për këtë pikë të të dhënave:

2. Shtoni animacion në diagram
Në skedën "Animacion", zgjidhni "Cilësimet e animacionit"

Paneli i Cilësimeve të Animacionit hapet në anën e djathtë të ekranit. Nëse butoni Add Effect nuk është aktiv, do të thotë që asnjë objekt nuk është zgjedhur në rrëshqitje. Anamimi mund të konfigurohet për çdo objekt në rrëshqitje, ose për një grup objektesh. Për shembull, ju mund të animoni të gjithë diagramin, ose mund të animoni vetëm pikat individuale tek të cilat dëshironi të tërhiqni vëmendjen. Klikoni në kolonën që tregon të dhënat për Rusinë në mënyrë që vetëm ajo të mbetet e theksuar.
Zgjedhur "Shto Efekt" - "Hyrje" - "Drejtkëndësh"

Si parazgjedhje, animacioni aplikohet në të gjithë tabelën, kështu që le të vendosim efektet e animacionit për tabelën. Për ta bërë këtë, hapni listën e cilësimeve për efektin e animacionit të zgjedhur dhe zgjidhni "Parametrat e Efektit".

Në skedën "Animacion grafik", zgjidhni një nga mënyrat e grupimit: 
Efektet e mëposhtme janë të disponueshme për grupimin e objekteve kur animoni një diagram:
- Si një objekt - animacioni zbatohet në të gjithë diagramin;
- Nga Rreshtat - Shton secilën seri të dhënash në tabelë një nga një. Për shembull, nëse keni një tabelë me shtylla që tregon shitjet tremujore sipas rajonit, ju mund të shfaqni shiritat në tremujor gjatë një periudhe të caktuar kohore;
- Sipas Kategorisë - Shton secilën kategori të dhënash në tabelë një nga një. Për shembull, nëse keni një tabelë me shtylla që tregon shitjet tremujore sipas rajonit, mund të shfaqni shiritat sipas rajonit gjatë një periudhe kohore;
- sipas elementeve të serive - shton një shënues në secilën seri në tabelë. Për shembull, nëse keni një tabelë me shtylla që tregon shitjet tremujore sipas rajonit, mund të shfaqni shirita për secilin rajon, një të katërtën për një periudhë kohe;
- sipas elementeve të kategorisë - shton një shënues për secilën kategori në tabelë një nga një. Për shembull, nëse keni një tabelë me shirita që tregon shitjet tremujore sipas rajonit, mund të shfaqni shirita për çdo tremujor, një rajon gjatë një periudhe kohore.
Vini re se nëse keni zgjedhur të gruponi sipas elementeve, atëherë në të majtë të diagramit, shfaqen numrat e animacionit për secilin nga elementët.

Duke zgjedhur numrin e duhur, thjesht mund të fshini animacionin e elementeve që nuk ju nevojiten në listën në të djathtë për të lënë vetëm atë që ju nevojitet. Ju gjithashtu mund të rregulloni shpejtësinë dhe efektet e tjera të animacionit për secilin nga elementët.
3. Një vërejtje përfundimtare.
Kini kujdes kur zgjidhni një efekt animacioni për tabelën tuaj: jo të gjitha efektet mbështesin animacione të veçanta për seritë, kategoritë dhe elementët e grafikut. Për shembull, mund të përdorni efektet Bounce dhe Creep për të gjallëruar vetëm të gjithë diagramin. Nëse dëshironi të përdorni një efekt specifik që nuk mbështet animacionin e komponentëve të grafikut, ju duhet të zhbllokoni tabelën dhe të punoni drejtpërdrejt me përbërësit e tij.
Diagramet janë elementë jashtëzakonisht të dobishëm dhe informues në çdo dokument. Çfarë mund të themi për prezantimin. Pra, për të krijuar një ekran vërtet cilësor dhe informues, është e rëndësishme të jeni në gjendje të krijoni saktë këtë lloj elementi.
Lexoni gjithashtu:
Krijimi i tabelave në MS WordPartimi i tabelave në Excel
Krijoni një tabelë
Grafiku që krijoni në PowerPoint përdoret si një skedar mediatik që mund ta ndryshoni në mënyrë dinamike në çdo kohë. Extremelyshtë jashtëzakonisht i përshtatshëm. Detajet e vendosjes së objekteve të tilla do të jenë më poshtë, por së pari ju duhet të merrni parasysh mënyrat për të krijuar një diagram në PowerPoint.
Metoda 1: Futja në një zonë teksti
Mënyra më e shpejtë dhe më e lehtë për të krijuar një tabelë në një rrëshqitje të re.


Vlen të përmendet se kjo metodë ju lejon të krijoni shpejt përbërësit e nevojshëm, megjithatë, ajo merr të gjithë zonën e tekstit dhe pas përfundimit të lojërave elektronike, metoda nuk është më e disponueshme.
Metoda 2: Krijimi klasik
Grafiku gjithashtu mund të shtohet në mënyrën klasike që ka qenë në dispozicion në Microsoft PowerPoint që nga fillimi i tij.
- Ju duhet të shkoni në skedën "Fut", e cila ndodhet në kokën e prezantimit.
- Pastaj duhet të klikoni në ikonën përkatëse "Diagram".
- Procedura e mëtejshme për krijimin është e ngjashme me metodën e mësipërme.
Një mënyrë standarde që ju lejon të krijoni një tabelë pa ndonjë problem tjetër.
Metoda 3: Ngjit nga Excel
Asgjë nuk ndalon futjen e këtij komponenti nëse është krijuar më parë në Excel. Për më tepër, nëse tabela përkatëse e vlerave i bashkëngjitet diagramit.

Kjo metodë është e përshtatshme në atë që ju lejon të futni si tabelën ashtu edhe diagramin e saj në mënyrë të pandashme. Gjithashtu, në shumë raste, korrigjimi i të dhënave në Excel mund të jetë më i lehtë.
Konfigurimi i grafikut
Në mënyrë tipike, në shumicën e rasteve (përveç ngjitjes nga Excel) shtohet një grafik bazë me vlera standarde. Ata, si dizajni, duhet të ndryshohen.
Ndryshimi i vlerave
Në varësi të llojit të diagramit, sistemi për ndryshimin e vlerave të tij gjithashtu ndryshon. Sidoqoftë, në përgjithësi, procedura është e njëjtë për të gjitha llojet.
- Së pari, duhet të klikoni dy herë butonin e majtë të miut në objekt. Do të hapet një dritare Excel.
- Tashmë ekziston një tabelë e krijuar automatikisht me disa vlera standarde. Ato mund të rishkruhen, si, për shembull, emrat e rreshtave. Të dhënat përkatëse do të aplikohen menjëherë në tabelë.
- Asgjë nuk ju pengon të shtoni rreshta ose kolona të reja me karakteristikat e duhura, nëse është e nevojshme.
Ndryshimi në pamje
Përshtatja e pamjes së diagramit bëhet me një gamë të gjerë mjetesh.
- Për të ndryshuar emrin, duhet të klikoni dy herë mbi të. Ky parametër nuk është i rregulluar në tabela, ai futet vetëm në këtë mënyrë.
- Vendosja kryesore bëhet në një seksion të veçantë "Formati i grafikut". Për ta hapur atë, duhet të klikoni dy herë butonin e majtë të miut në zonën e grafikut, por jo në të, por në hapësirën e bardhë brenda kufijve të objektit.
- Përmbajtja e këtij seksioni ndryshon në varësi të llojit të grafikut. Në përgjithësi, ka dy degë me tre skeda.
- Pjesa e parë është "Parametrat e grafikut". Këtu ndryshon pamja e objektit. Skedat janë si më poshtë:
- Plotësoni dhe kufizoni - ju lejon të ndryshoni ngjyrën e një zone ose kufijtë e saj. Zbatohet si për të gjithë tabelën në tërësi, ashtu edhe për kolonat, sektorët dhe segmentet individuale. Për të zgjedhur, duhet të klikoni në pjesën e kërkuar me butonin e majtë të miut, dhe pastaj të bëni cilësimet. E thënë thjesht, kjo skedë ju lejon të ngjyrosni çdo pjesë të diagramit.
- "Efektet"-këtu mund të rregulloni efektet e hijeve, tre-dimensionale, shkëlqimin, anti-aliasing etj. Më shpesh, në prezantimet profesionale dhe të punës, këto mjete nuk kërkohen, por kjo nuk ndërhyn në personalizimin për të përcjellë një stil individual të shfaqjes.
- "Madhësia dhe vetitë" - këtu po rregullohen dimensionet e të gjithë tabelës dhe elementeve të tij individualë. Ju gjithashtu mund të konfiguroni përparësinë e ekranit dhe tekstin alt këtu.
- Seksioni i dytë është "Parametrat e tekstit". Ky grup mjetesh, siç sugjeron emri, është krijuar për të formatuar informacionin e tekstit. Çdo gjë këtu është e ndarë në skedat e mëposhtme:
- Plotësoni dhe përshkruani tekstin - këtu mund të plotësoni zonën e tekstit. Për shembull, mund të zgjidhni një sfond për një legjendë grafiku. Për të aplikuar, duhet të zgjidhni pjesë individuale të tekstit.
- "Efektet e tekstit"-aplikoni efektet e hijeve, tre-dimensionale, shkëlqim, anti-aliasing, etj. për tekstin e zgjedhur.
- "Tekst" - ju lejon të rregulloni elemente shtesë të tekstit, si dhe të ndryshoni vendndodhjen dhe madhësinë e atyre ekzistuese. Për shembull, shpjegime për pjesët individuale të tabelës.

Të gjitha këto mjete ju lejojnë të personalizoni me lehtësi çdo dizajn për diagramin.
- Bestshtë mirë të zgjidhni ngjyrat që përputhen, por të dallueshme për tabelën. Këtu zbatohen kërkesat standarde për një imazh stilistik - ngjyrat nuk duhet të jenë hije të ndritshme me acid, të prerë sytë, etj.
- Ne nuk rekomandojmë aplikimin e efekteve të animacionit në tabela. Kjo mund t'i shtrembërojë ato ndërsa efekti është duke luajtur dhe në fund të tij. Në prezantimet e tjera profesionale, shpesh mund të shihni grafikë të ndryshëm që shfaqen në një mënyrë të animuar dhe demonstrojnë performancën e tyre. Më shpesh këto janë skedarë mediatikë të krijuar veçmas në formatin GIF ose video me rrotullim automatik, ato nuk janë diagrame si të tilla.
- Grafikët gjithashtu i japin rëndësi prezantimit. Pra, nëse ka rregullore ose kufizime, është mirë të mos bëni shumë tabela.
Duke përmbledhur, gjëja kryesore duhet thënë. Grafikët janë krijuar për të shfaqur të dhëna ose metrikë specifike. Por një rol thjesht teknik u është caktuar atyre vetëm në dokumentacion. Në një formë vizuale - në këtë rast, në një prezantim - çdo orar duhet gjithashtu të jetë i bukur dhe i bërë sipas standardeve. Pra, është e rëndësishme t'i qasemi procesit të krijimit me kujdesin më të madh.
Ne jemi të kënaqur që kemi qenë në gjendje t'ju ndihmojmë të zgjidhni problemin.
Bëni pyetjen tuaj në komente, duke detajuar thelbin e problemit. Ekspertët tanë do të përpiqen të përgjigjen sa më shpejt që të jetë e mundur.
A ju ndihmoi ky artikull?
A do të performoni para një publiku? A keni mbledhur shumë statistika? Pastaj ne rekomandojmë që t'i rregulloni ato në formën e një diagrami. Kjo metodë do të ndihmojë për të treguar me të vërtetë lëvizjen e numrave të thatë, për të krahasuar gjendjen e tyre para dhe pas.
Dhe më e rëndësishmja, auditori, i cili në pjesën më të madhe jeton sipas rregullit "është më mirë të shohësh një herë sesa të dëgjosh njëqind herë", do ta marrë këtë informacion në formatin e kërkuar. Një tabelë është në thelb një figurë e bazuar në figurë. Dhe sot ne do të përshkruajmë se si të bëjmë një diagram në Powerpoint.
Udhëzues grafiku
Pra, le të shkojmë në rregull:

Zgjedhja e llojit të dëshiruar të tabelës
Një këshillë e vogël për fillestarët:
- Më të gjithanshmet janë Bar dhe Bar.
- Nëse keni një tërësi dhe doni të tregoni raportin e pjesëve në të, zgjidhni Rrethore, Rrethore.
- Nëse doni të tregoni strukturën e tërësisë dhe madhësinë e secilit përbërës në grafik në të njëjtën kohë, vendosni Petalin.
Nga rruga, ky lloj diagrami ia vlen t'i kushtohet vëmendje psikologëve që kryejnë matje sociometrike. Një diagram kompjuterik me petale do të zvogëlojë kohën e kaluar në vizatimin e lirë të një sociogrami.
- Dhe nëse keni nevojë të tregoni dinamikën e procesit, ne përdorim Grafikun
- Tani dritaret e dy aplikacioneve do të hapen njëkohësisht në ekran: PowerPoint (dhe një tablo e diagramit do të shfaqet në rrëshqitje) dhe Excel (me një tabelë):
- Ne punojmë me tryezën. Ne ndryshojmë emrat e kategorive dhe serive, dhe në përputhje me rrethanat shtojmë të dhënat tona numerike.
Kujdes, nëse punoni me numra të emëruar - nuk mund të shkruani njësi matëse, përqindje, etj. Në qeliza. Ne futim vetëm numra. Nëse ka më pak të dhëna sesa jepet në modelin e tabelës, nuk rekomandohet heqja e tyre me komandën e përmbajtjes së qartë ose çelësin Fshij, pasi një fshirje e tillë në zonën e Grafikut lë një distancë të madhe midis kolonave të rreshtit. Bettershtë më mirë që thjesht të fshini rreshtat ose kolonat shtesë.
- Diagrami është pothuajse gati, mund të mbyllni dritaren në Excel.
Nëse është e nevojshme, gjithmonë mund të ktheheni në këtë aplikacion shtesë, të ndryshoni numrat në tabelë. Do të gjeni komandën e kërkuar të Ndryshimit të të dhënave në skedën Chart Tools-Constructor. Nga rruga, këtu mund të vendosni edhe stilin e dizajnit:
Por për t'i bërë të dhënat më të lehta për t'u lexuar, ne rekomandojmë përmirësimin e pamjes së tabelës.
- Hapni skedën Layout, shtoni emrin e tabelës dhe akseve, nëse ka shumë kategori, krijoni një legjendë, vendosni GJITHMON etiketat e të dhënave, për të konfirmuar saktësinë e tabelës së ndërtuar, gjithashtu mund ta vendosni tabelën në rrëshqitje.
- Në thelb, çdo element i tabelës mund të ndryshohet. Për ta bërë këtë, klikoni dy herë në elementin e dëshiruar, punoni me kutinë e dialogut.
Një përshkrim i shkurtër se si të bëni një diagram në një prezantim në Powerpoint është i plotë. Dhe si gjithmonë, le të pajtohemi - keni marrë udhëzime shumë të shkurtra. Por pothuajse në çdo hap të punës me diagrame, ka një numër të madh cilësimesh që do t'ju ndihmojnë të bëni punën tuaj në një mënyrë interesante, të krijoni një objekt në stilin tuaj. Paç fat!
Në shumicën e rasteve, prezantimet elektronike përdoren për të treguar për një fenomen ose propozim. Qëllimi i prezantimeve është të tërheqë vëmendjen e auditorit ndaj raportit me ndihmën e fotografive shumëngjyrëshe, diagrame, tabela, grafikë.
Shoqërimi i fjalimit gojor të folësit me fotografi dhe tabela shumëngjyrëshe të përfshira në rrëshqitjet e prezantimit thjeshton shumë kuptimin e materialit të paraqitur. Kjo vlen edhe për grafikët dhe grafikët, me ndihmën e të cilave ju mund, për shembull, të tregoni një ndryshim në një fenomen ose një krahasim të të dhënave.
Futni tabelat në PowerPoint
Përkundër faktit se krijimi i tabelave dhe grafikëve është një specializim i aplikacionit Excel, programi MS Power Point gjithashtu zbaton aftësinë për të futur një sërë diagramesh. Për më tepër, mund të futni diagrame në një prezantim jo vetëm përmes kujtesës së fragmenteve.
Ju thjesht mund të futni një diagram në një prezantim, në skedën insert duhet të gjeni bllokun e ilustrimit dhe klikoni në butonin "Diagram". Në dritaren "Fut tabelën" që hapet, zgjidhni llojin e grafikut të kërkuar për këtë rast. Pasi të klikoni OK, lloji i zgjedhur i grafikut do të futet në rrëshqitje dhe do të hapet një dritare Excel për futjen e të dhënave.
Futni një tabelë në një rrëshqitje në Power Point
Në zonën e punës të rrëshqitjeve, si rregull, ka lidhje për futjen e objekteve të ndryshme, përfshirë diagramet. Prania e këtyre lidhjeve thjeshton dhe shpejton qasjen në dritare për futjen e diagrameve.
Dritarja e futjes së grafikut mund të thirret duke shtypur butonin përkatës në fushën e rrëshqitjes
Në mënyrë që diagrami në prezantim të jetë i bukur dhe i kuptueshëm, duhet të plotësoni saktë tabelën e të dhënave për të, të nënshkruani saktë kategoritë dhe seritë. Për këtë ju mund të keni nevojë të ndryshoni llojin e grafikut, i cili mund të bëhet pikërisht në Power Point. Ju mund të ndryshoni llojin e grafikut menjëherë në projektuesin e rrëshqitjeve
Ngjitja e një tabele përmes kujtesës së fragmenteve
Në rastin kur një prezantim hartohet në bazë të një raporti të gatshëm të bërë në redaktorin Word, ose të dhënat për grafikët janë në dispozicion në skedarët Excel, atëherë detyra jonë është thjeshtuar shumë. Kjo është për shkak të faktit se dokumentet burimore tashmë kanë diagrame të gatshme, dhe ne vetëm duhet t'i transferojmë ato në prezantim duke përdorur clipboard.
Isshtë bërë shumë thjesht: zgjidhni diagramin e dëshiruar në dokumentin burimor dhe kopjojeni atë në kujtesën e fragmenteve. Pastaj hapni rrëshqitjen e prezantimit dhe klikoni "ngjit". Nëse më vonë keni nevojë të bëni ndryshime në tabelë, duhet ta lidhni me skedarin origjinal Excel.
Ngjitni diagramin e kopjuar më parë në kujtesën e fragmenteve duke klikuar këtë buton
Të dhëna për tabelën
Çdokush që ka provuar ndonjëherë të krijojë tabela në aplikacionet e zyrës e di se një tabelë është vetëm një paraqitje vizuale e të dhënave dixhitale që regjistrohen në një tabelë. Dhe, për të ndryshuar diagramin, duhet të bëni ndryshime në këtë tabelë origjinale.
Ndryshimet në të dhënat e kësaj tabele do të shfaqen menjëherë në diagram.
Ju mund të hapni tabelën me të dhënat fillestare dixhitale duke zgjedhur diagramin me një klikim të miut dhe në skedën e shfaqur "Ndërtuesi" klikoni "Ndrysho të dhënat". Ose telefononi menunë zbritëse duke klikuar me të djathtën në zonën e diagramit. Në dritaren që shfaqet, gjithashtu duhet të zgjidhni "Ndrysho të dhënat". Cila nga këto dy metoda për t'u përdorur varet nga shijet dhe zakonet e secilit përdorues kur përdorni kompjuterin.
Ndryshimi i të dhënave
Nëse një diagram futet në prezantimin tuaj duke përdorur tabelën e fragmenteve dhe mund t'ju duhet të ndryshoni të dhënat për diagramin, atëherë, siç u përmend më lart, duhet të krijoni një lidhje midis diagramit të ngjitur dhe skedarit origjinal.
Kjo lidhje krijohet si një lidhje normale nga një tabelë e vendosur në prezantim në një skedar Excel me një tabelë të dhënash. Pas kësaj, hapja e tabelës origjinale kryhet në të njëjtën mënyrë siç përshkruhet më sipër - duke klikuar butonin "Ndrysho të dhënat".
Lidhja e tabelës me skedarin Excel që përmban të dhënat origjinale
Kështu, krijimi i një grafiku vizual në një prezantim të Power Point është shumë i lehtë, por procesi nuk është i plotë pa Excel. Prandaj, për lehtësinë e futjes së diagrameve në Power Point, ky procesor i tabelës duhet të instalohet në kompjuter.
Në shumicën e rasteve, prezantimet elektronike përdoren për të treguar për një fenomen ose propozim. Qëllimi i prezantimeve është të tërheqë vëmendjen e auditorit ndaj raportit me ndihmën e fotografive shumëngjyrëshe, diagrame, tabela, grafikë.
Shoqërimi i fjalimit gojor të folësit me fotografi dhe tabela shumëngjyrëshe të përfshira në rrëshqitjet e prezantimit thjeshton shumë kuptimin e materialit të paraqitur. Kjo vlen edhe për grafikët dhe grafikët, me ndihmën e të cilave ju mund, për shembull, të tregoni një ndryshim në një fenomen ose një krahasim të të dhënave.
Përkundër faktit se krijimi i tabelave dhe grafikëve është një specializim i aplikacionit Excel, programi MS Power Point gjithashtu zbaton aftësinë për të futur një sërë diagramesh. Për më tepër, mund të futni diagrame në një prezantim jo vetëm përmes kujtesës së fragmenteve.
Ju thjesht mund të futni një diagram në një prezantim, në skedën insert duhet të gjeni bllokun e ilustrimit dhe klikoni në butonin "Diagram". Në dritaren "Fut tabelën" që hapet, zgjidhni llojin e grafikut të kërkuar për këtë rast. Pasi të klikoni OK, lloji i zgjedhur i grafikut do të futet në rrëshqitje dhe do të hapet një dritare Excel për futjen e të dhënave.

Në zonën e punës të rrëshqitjeve, si rregull, ka lidhje për futjen e objekteve të ndryshme, përfshirë diagramet. Prania e këtyre lidhjeve thjeshton dhe shpejton qasjen në dritare për futjen e diagrameve.
 Dritarja e futjes së grafikut mund të thirret duke shtypur butonin përkatës në fushën e rrëshqitjes
Dritarja e futjes së grafikut mund të thirret duke shtypur butonin përkatës në fushën e rrëshqitjes Në mënyrë që diagrami në prezantim të jetë i bukur dhe i kuptueshëm, duhet të plotësoni saktë tabelën e të dhënave për të, të nënshkruani saktë kategoritë dhe seritë. Për këtë ju mund të keni nevojë të ndryshoni llojin e grafikut, i cili mund të bëhet pikërisht në Power Point.
 Ju mund të ndryshoni llojin e grafikut menjëherë në projektuesin e rrëshqitjeve
Ju mund të ndryshoni llojin e grafikut menjëherë në projektuesin e rrëshqitjeve
Në rastin kur një prezantim hartohet në bazë të një raporti të gatshëm të bërë në redaktorin Word, ose të dhënat për grafikët janë në dispozicion në skedarët Excel, atëherë detyra jonë është thjeshtuar shumë. Kjo është për shkak të faktit se dokumentet burimore tashmë kanë diagrame të gatshme, dhe ne vetëm duhet t'i transferojmë ato në prezantim duke përdorur.
Isshtë bërë shumë thjesht: zgjidhni diagramin e dëshiruar në dokumentin burimor dhe kopjojeni atë në kujtesën e fragmenteve. Pastaj hapni rrëshqitjen e prezantimit dhe klikoni "ngjit". Nëse më vonë keni nevojë të bëni ndryshime në tabelë, duhet ta lidhni me skedarin origjinal Excel.
 Ngjiteni diagramin e kopjuar më parë në kujtesën e fragmenteve duke klikuar këtë buton
Ngjiteni diagramin e kopjuar më parë në kujtesën e fragmenteve duke klikuar këtë buton Të dhëna për tabelën
Çdokush që ka provuar ndonjëherë të krijojë tabela në aplikacionet e zyrës e di se një tabelë është vetëm një paraqitje vizuale e të dhënave dixhitale që regjistrohen në një tabelë. Dhe, për të ndryshuar diagramin, duhet të bëni ndryshime në këtë tabelë origjinale.
 Ndryshimet në të dhënat e kësaj tabele do të shfaqen menjëherë në diagram.
Ndryshimet në të dhënat e kësaj tabele do të shfaqen menjëherë në diagram. Ju mund të hapni tabelën me të dhënat fillestare dixhitale duke zgjedhur diagramin me një klikim të miut dhe në skedën e shfaqur "Ndërtuesi" klikoni "Ndrysho të dhënat". Ose telefononi menunë zbritëse duke klikuar me të djathtën në zonën e diagramit. Në dritaren që shfaqet, gjithashtu duhet të zgjidhni "Ndrysho të dhënat". Cila nga këto dy metoda për t'u përdorur varet nga shijet dhe zakonet e secilit përdorues kur përdorni kompjuterin.
 Ndryshimi i të dhënave
Ndryshimi i të dhënave Nëse një diagram futet në prezantimin tuaj duke përdorur tabelën e fragmenteve dhe mund t'ju duhet të ndryshoni të dhënat për diagramin, atëherë, siç u përmend më lart, duhet të krijoni një lidhje midis diagramit të ngjitur dhe skedarit origjinal.
Kjo lidhje krijohet si zakonisht nga një diagram i vendosur në prezantim në një skedar Excel me një tabelë të dhënash. Pas kësaj, hapja e tabelës origjinale kryhet në të njëjtën mënyrë siç përshkruhet më sipër - duke klikuar butonin "Ndrysho të dhënat".
 Lidhja e tabelës me skedarin Excel që përmban të dhënat origjinale
Lidhja e tabelës me skedarin Excel që përmban të dhënat origjinale Kështu, krijimi i një grafiku vizual në një prezantim të Power Point është shumë i lehtë, por procesi nuk është i plotë pa Excel. Prandaj, për lehtësinë e futjes së diagrameve në Power Point, ky procesor i tabelës duhet të instalohet në kompjuter.
Diagramet janë elementë jashtëzakonisht të dobishëm dhe informues në çdo dokument. Çfarë mund të themi për prezantimin. Pra, për të krijuar një ekran vërtet cilësor dhe informues, është e rëndësishme të jeni në gjendje të krijoni saktë këtë lloj elementi.
Grafiku që krijoni në PowerPoint përdoret si një skedar mediatik që mund ta ndryshoni në mënyrë dinamike në çdo kohë. Extremelyshtë jashtëzakonisht i përshtatshëm. Detajet e vendosjes së objekteve të tilla do të jenë më poshtë, por së pari ju duhet të merrni parasysh mënyrat për të krijuar një diagram në PowerPoint.
Metoda 1: Futja në një zonë teksti
Mënyra më e shpejtë dhe më e lehtë për të krijuar një tabelë në një rrëshqitje të re.


Vlen të përmendet se kjo metodë ju lejon të krijoni shpejt përbërësit e nevojshëm, megjithatë, ajo merr të gjithë zonën e tekstit dhe pas përfundimit të lojërave elektronike, metoda nuk është më e disponueshme.
Metoda 2: Krijimi klasik
Grafiku gjithashtu mund të shtohet në mënyrën klasike që ka qenë në dispozicion në Microsoft PowerPoint që nga fillimi i tij.

Një mënyrë standarde që ju lejon të krijoni një tabelë pa ndonjë problem tjetër.
Metoda 3: Ngjit nga Excel
Asgjë nuk ndalon futjen e këtij komponenti nëse është krijuar më parë në Excel. Për më tepër, nëse tabela përkatëse e vlerave i bashkëngjitet diagramit.
Kjo metodë është e përshtatshme në atë që ju lejon të futni si tabelën ashtu edhe diagramin e saj në mënyrë të pandashme. Gjithashtu, në shumë raste, korrigjimi i të dhënave në Excel mund të jetë më i lehtë.
Konfigurimi i grafikut
Në mënyrë tipike, në shumicën e rasteve (përveç ngjitjes nga Excel) shtohet një grafik bazë me vlera standarde. Ata, si dizajni, duhet të ndryshohen.
Ndryshimi i vlerave
Në varësi të llojit të diagramit, sistemi për ndryshimin e vlerave të tij gjithashtu ndryshon. Sidoqoftë, në përgjithësi, procedura është e njëjtë për të gjitha llojet.

Ndryshimi në pamje
Përshtatja e pamjes së diagramit bëhet me një gamë të gjerë mjetesh.


Të gjitha këto mjete ju lejojnë të personalizoni me lehtësi çdo dizajn për diagramin.
- Bestshtë mirë të zgjidhni ngjyrat që përputhen, por të dallueshme për tabelën. Këtu zbatohen kërkesat standarde për një imazh stilistik - ngjyrat nuk duhet të jenë hije të ndritshme me acid, të prerë sytë, etj.
- Ne nuk rekomandojmë aplikimin e efekteve të animacionit në tabela. Kjo mund t'i shtrembërojë ato ndërsa efekti është duke luajtur dhe në fund të tij. Në prezantimet e tjera profesionale, shpesh mund të shihni grafikë të ndryshëm që shfaqen në një mënyrë të animuar dhe demonstrojnë performancën e tyre. Më shpesh këto janë skedarë mediatikë të krijuar veçmas në formatin GIF ose video me rrotullim automatik, ato nuk janë diagrame si të tilla.
- Grafikët gjithashtu i japin rëndësi prezantimit. Pra, nëse ka rregullore ose kufizime, është mirë të mos bëni shumë tabela.
Duke përmbledhur, gjëja kryesore duhet thënë. Grafikët janë krijuar për të shfaqur të dhëna ose metrikë specifike. Por një rol thjesht teknik u është caktuar atyre vetëm në dokumentacion. Në një formë vizuale - në këtë rast, në një prezantim - çdo orar duhet gjithashtu të jetë i bukur dhe i bërë sipas standardeve. Pra, është e rëndësishme t'i qasemi procesit të krijimit me kujdesin më të madh.
Një diagram është një version grafik i shfaqjes së informacionit të tekstit. Përdoret vazhdimisht në prezantime, ekspozita, seminare dhe ngjarje të tjera ku keni nevojë të tregoni vizualisht numra ose rezultate.
Ju mund të bëni një tabelë në shumë programe që mund të futin të dhëna dixhitale dhe teksti. Këto përfshijnë aplikacione të tilla si Microsoft Office Word, Microsoft Office Excel, Microsoft PowerPoint dhe shumë më tepër.
Ky artikull do t'ju tregojë se si të bëni një diagram në prezantimin tuaj duke përdorur programe të ndryshme.
Tabela me byrek në Microsoft Office Excel
Drejtoni programin dhe futni të dhëna, ose hapni një skedar të gatshëm.


Futni teste të thjeshta dhe të dhëna numerike që janë futur në të vërtetë në tabelën me byrek.
Për shembull, ju mund të merrni çdo numër nga jeta juaj e përditshme - sa kohë shpenzoni për mëngjes, darkë, shikimin e televizorit etj.
Ju vendosni të dhëna teksti në një kolonë nën njëra -tjetrën dhe vendosni kohën në një kolonë tjetër përballë veprimeve tuaja në format dixhital.
Tani ruani dokumentin dhe zgjidhni me miun të gjitha fushat e të dhënave duke klikuar në qelizën fillestare të mbushur. Tani, pa lëshuar butonin e miut, zgjidhni të gjitha të dhënat e tjera.

Pas kësaj, klikoni në artikullin e menysë "Fut" dhe zgjidhni artikullin "Grafik".

Në dritaren që hapet, zgjidhni llojin e shfaqjes së të dhënave tuaja, të cilat do të futen në diagramin e prezantimit. Siç mund ta shihni, zgjedhja është mjaft e gjerë, kështu që ju mund të zgjidhni opsionin që ju përshtatet më së shumti.
Nëse klikoni në imazhin e vogël, do të shihni një shembull të diagramit tuaj të përfunduar në prezantim.
Paraqitja bëhet në dritaren e burimit të të dhënave, në të cilën mund të kontrolloni saktësinë e të dhënave të zgjedhura të rreshtit dhe kolonës.
Klikoni në artikullin e menysë "Nënshkrimet e të dhënave" dhe zgjidhni pamjen e informacionit tuaj. Për shembull, ju mund të zgjidhni të shfaqet si përqindje ose si kategori.
Pas kësaj, klikoni në butonin "Përfundo". Kjo është e gjitha, tani mund ta kopjoni dhe ngjisni këtë tabelë në çdo dokument ose raport që ju nevojitet.
Diagrami i prezantimit në Microsoft Office Word
Ndërsa grafikët dhe tabelat janë krijuar në mënyrë më të përshtatshme në Microsoft Office Excel, Word gjithashtu përfshin këtë veçori.
Meqenëse Word dhe Excel janë pjesë e një pakete të zakonshme softuerike të krijuar nga korporata me famë botërore Microsoft, ato janë të lidhura ngushtë me njëra -tjetrën.
Për shembull, tabelat krijohen në Word duke përdorur mjete Excel. Për ta bërë këtë, filloni Word dhe shkoni te skedari "Fut" dhe zgjidhni mjetin "Grafik".
Do të shihni një dritare miniaturë Excel me një shembull të të dhënave dhe një pamje vizuale të tabelës.
Ekzistojnë dy mundësi për të shtuar një grafik në dokumentin tuaj.
Mënyra e parë. Për të krijuar një prezantim të bukur, ju futni të dhëna nga programi Excel në Word duke zgjedhur, kopjuar dhe ngjitur një imazh grafik në një dokument.
Metoda e dytë është më e vështirë, por në fund do të mësoni se si të bëni shpejt ndryshime në tabelën e të dhënave. Ju duhet të mbani mend se megjithëse fleta Excel është e lidhur ngushtë me Fjalën, përmbajtja e saj nuk do të shfaqet automatikisht në Fjalë, kështu që diagrami së pari duhet të kopjohet dhe ngjitet në një dokument teksti. Në të njëjtën kohë, do të kontaktojë drejtpërdrejt me programin Excel dhe, nëse nuk e mbyllni, mund të bëni menjëherë ndryshime në orarin, vlerat e të cilave do të ndryshojnë automatikisht në dokument.
Më poshtë është një shembull i një shfaqjeje të gatshme të informacionit grafik.

Microsoft PowerPoint
Ky program është gjithashtu pjesë e kompletit të programeve të Microsoft Office dhe është zhvilluar për të bërë prezantime në dhoma të dizajnuara dhe pajisura posaçërisht.
Së pari, krijoni disa faqe të reja me përmbajtje teksti. Tani shkoni në vendin ku dëshironi të futni një grafik vizual.
Për të krijuar grafikë ose tabela, duhet të përdorni mjetin e shënjimit automatik, i cili ndodhet në menunë "Fut", në të cilën zgjidhni rreshtin "tabelë" ose "diagram".
Duke përdorur tastet Page Up dhe Page Down, lundroni në vendin ku është futur grafiku.
Shkoni te skeda e strukturës së nënndarjes dhe zgjidhni menunë "Format" në të, në të cilën klikoni në paraqitjen e faqes. Do të hapet një dritare ku listohen të gjitha detyrat e programit.
Tani ju e ruani dokumentin si një skedar prezantimi, mund ta paraqisni tek mysafirët e ftuar.
Mësime video