Внезапная активация Fastboot на смартфоне способна привести обычного пользователя в недоумение, особенно если до этого устройство работало без единого сбоя. На самом же деле нет никаких поводов для паники, выйти из данного режима достаточно просто, и в большинстве случаев он не свидетельствует о поломке.
Прежде всего, необходимо убедиться, что аппарат Xiaomi действительно находится в Fastboot, ведь нередко этот режим путают с Recovery или ошибкой операционной системы на стадии загрузки.
Когда Фастбут активен, то во время включения гаджета Ксиаоми на экране чаще всего появляется такое изображение:
Также этот режим может сообщать о себе с помощью надписи «fastboot mode start» на черном фоне.
Если предлагается выбрать один из вариантов загрузки, то аппарат находится в Select Boot Mode, и необходимо начать обычную загрузку (Normal Boot). Когда дисплей полностью черный и отсутствует даже подсветка, скорее всего, смартфон отключился. Это может быть следствием проблем с прошивкой или аппаратной неисправности.
Для чего нужен и почему появляется?
Изначально этот режим предназначен для программирования мобильного устройства с помощью ПК на низком уровне, в том числе перепрошивки, отката к заводским настройкам, получения root-прав. В этом случае телефон Xiaomi будет определяться не как внешний накопитель, а как терминал, к которому можно посылать служебные команды.
Фактически, Фастбут не является частью Андроид – он стартует раньше него, поэтому войти в данный режим можно даже при полном отсутствии ОС.
Для активации Fastboot необходимо на выключенном устройстве одновременно зажать клавишу питания и «громкость–». Комбинация довольно простая, поэтому иногда режим быстрой загрузки активируется случайно.
Однако в большинстве случаев появление Fastboot свидетельствует о том, что в ОС произошла ошибка, возможно, случайно был удален системный файл или же устройство заражено вирусами. Также режим может быть активирован вследствие неудачного восстановления ОС или установки сторонней прошивки на Xiaomi.
Устранение Fastboot
В большинстве случаев помогает длительное удержание кнопки питания (20 секунд и более), что приводит к перезагрузке устройства и нормальному запуску ОС. Еще одним способом является загрузка Андроид с помощью режима Recovery. Также можно попробовать полностью разрядить аккумулятор, к сожалению, извлечь источник питания часто не позволяет конструкция девайса.
Обычно после первого корректного запуска Андроид, режим Фастбут полностью отключается, но бывает, что он продолжает появляться при каждом включении устройства. В таком случае потребуется зайти в меню настроек и во вкладке «Специальные возможности» или «Экран» (в зависимости от версии ОС) снять галочку с быстрой загрузки.
Другой способ отключения Fastboot предполагает использование ПК. Понадобится скачать ADB Run и подключить телефон к USB-порту. Если это выполняется впервые, то может потребоваться выполнить установку драйверов. Если система не нашла их автоматически, то необходимо скачать ПО вручную с сайта производителя. Когда устройство успешно обнаружено, следует запустить ADB Run и ввести в терминал команду fastboot reboot . Все! Однако и это помогает не всегда.
Когда избавиться от Fastboot так и не удалось, следует попробовать загрузить резервную копию данных. Если таковая отсутствует, то потребуется либо возвращаться к настройкам по умолчанию, либо устанавливать новую прошивку. И тот и другой способ сопряжен с потерей пользовательских файлов, поэтому рекомендуется подключить аппарат к компьютеру и попробовать скопировать как можно больше информации.
Для входа в режим Recovery на телефонах Xiaomi необходимо зажать клавиши «громкость+» и питание на выключенном устройстве. В открывшемся меню следует выбрать пункты Wipe Data и Factory Reset . Если и в этом случае не удалось вернуть корректную работу телефона, то поможет только перепрошивка. При полном отсутствии опыта выполнять ее не рекомендуется, чтобы не нанести вред аппарату.
Если ничего из этого списка не помогло, более того, компьютер отказывается обнаруживать мобильный аппарат или выдает сообщение об ошибке, то причина в аппаратной неисправности. В таком случае есть только один выход – нести устройство в сервис, где выполнят профессиональную диагностику.
Сервисный режим работы – Fastboot, наряду с другими (recovery и edl) нестандартными режимами работы, позволяет установить неофициальную прошивку, кастомное рекавери или восстановить, так называемый «окирпиченный» аппарат после неумелых попыток малоопытного пользователя починить его программно.
При этом не следует путать «фастбут» с «рекавери» - назначение у них разное. Способ включения того или иного режима, также отличается. Очевидного способа для того, чтобы выйти из режима fastboot на xiaomi нет. В отличие от recovery, на экране отсутствуют надписи «exit» либо «reset». Посему пользователи, которые попали в нестандартную ситуацию из-за программного сбоя смартфона, чаще всего находятся в замешательстве и не знают, как им поступить.
Как определить, что включен режим Fastboot
Итак, если на экране вы видите изображение зайца в ушанке со звездочкой, который копается во внутренностях робота, скорее всего, прямо сейчас ваш аппарат находится в нестандартном для него режиме работы.
Подтверждением этого является соответствующая надпись синего цвета (большинство моделей redmi) на темном экране. А переключили смартфон в этот режим вы с помощью одновременно зажатых аппаратных кнопок «-» и «power», верно?
Скорее всего, все было именно так. Только вот, при отсутствии съемного аккумулятора, вывести аппарат из этого режима затруднительно, если это не произошло автоматически.
Стандартный способ
Первый, при этом - самый очевидный, способ выхода из создавшейся ситуации:
- Снова нажать кнопку включения/ выключения телефона - «power». Держать кнопку зажатой необходимо не менее 20 сек. Не бойтесь - аппарат от этого не испортится. Наиболее вероятно, что он выключится.
- Далее, снова нажимаем кратковременно эту же кнопку, после чего смартфон войдет в нормальный режим работы.

Можно, конечно, полностью разрядить батарею телефона и, таким образом дождаться, пока он выключится самостоятельно. Но это, как говорится, не наш метод. И мы пойдем «другим путем».
Второй способ - через recovery
Второй, более хитрый способ выйти из данного режима - зайти из него сразу в recovery. Войти в рекавери необходимо так же, как и в фастбут. Но вместо кнопки «-», одновременно с кнопкой включения питания смартфона, следует зажимать клавишу увеличения громкости «+».

Если сенсорное управление не работает, используем кнопки громкости для навигации и кнопку включения для выбора.

Если «стандартный режим» не получился, еще раз включаем рекавери, но используем не «reboot», а уже «wipe and reset». При этом необходимо учесть, что вся информация пользователя после данной процедуры будет уничтожена . Вайп аналогичен сбросу к заводским настройкам!
В зависимости от вашего аппарата режим recovery может отличаться. Если у вас стоит 2 версия данного меню, то выбираем "Wipe & Reset" и затем "Wipe Cache", после этого пробуем перезагрузить аппарат. Если это не поможет, то тогда уже используем "Wipe User Data" или "Wipe All Data".

Если у вас стоит 3 версия рекавери, то все проще, так как нет выбора, выбираем "Wipe Data" и затем "Wipe All Data".

К этому способу следует прибегать, когда уже ничего не помогает, что говорит о повреждении файлов прошивки. Если у вас есть компьютер, то стоит попробовать сначала через пк вернуть работоспособность вашему гаджету, об этом следующий пункт.
Третий способ - через ПК
Третий, весьма нестандартный способ выхода из намертво зависшего фастбута - использование adb интерфейса на ПК. Если вы тщательно подошли к изучению работы fastboot, что это такое и как в него входить - уже узнали, вам следует изучить использование специальной утилиты для работы с Андроидом непосредственно на своем ПК через adb интерфейс.
На сайте разработчиков программного обеспечения для Android необходимо скачать SDK Platform-tools (иначе говоря - fastboot для ПК) и установить это ПО на диске С (полный путь к программе должен быть: «C:\adb»).

Если планируется дальнейшее глубокое изучение операционной системы смартфона или его «тонкая» настройка, данная утилита еще не один раз понадобится в будущем.
- Итак, будем считать, что соответствующее ПО установлено;
- На данном этапе необходимо подключить смартфон, при активном fastboot mode, с помощью usb кабеля к ПК;
- Запускаем эмуляцию командной строки на самом ПК (открываем Пуск, в поиске пишем "cmd");

- Заходим в каталог «c:\adb» следующими командами: "cd\" и жмем Enter, затем "cd amd" и снова Enter;
- Далее набираем команду:«fastboot reboot».
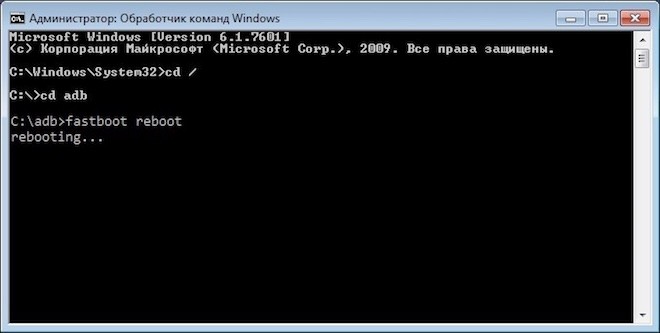
Так же, как и предыдущие действия, эти хитрые манипуляции позволят выйти из «зависшего» сервисного режима.
Прошивка Android, т.е. запись определенных файл-образов в соответствующие разделы памяти девайса при использовании специального Windows-софта, практически полностью автоматизирующего процесс, на сегодняшний день является не самой сложной c точки зрения пользователя процедурой. Если же использование подобного инструментария невозможно или не дает нужного результата, ситуацию спасает Fastboot .
Для того, чтобы прошить Андроид-аппарат через Fastboot, потребуется знание консольных команд одноименного режима работы девайса, а также определенная подготовка смартфона или планшета и используемого для операций ПК.
Ввиду того, что в фастбут-режиме манипуляции с разделами памяти девайса производятся фактически напрямую, при использовании нижеописанного метода прошивки требуется некоторая осторожность и внимательность. Кроме того, выполнение нижеперечисленных шагов, вероятно, следует рекомендовать только при отсутствии возможности выполнить прошивку другими способами.
Каждое действие с собственными Андроид-устройствами пользователь осуществляет на свой страх и риск. За возможные негативные последствия использования методов, описанных на данном ресурсе, администрация сайта ответственности не несет!Подготовка
Четкое выполнение подготовительных процедур предопределяет успех всего процесса прошивки устройства, поэтому осуществление нижеописанных шагов можно считать обязательным условием перед проведением операций.
Установка драйверов
Бэкап системы
Если существует малейшая возможность, перед прошивкой обязательно осуществляется создание полной резервной копии существующих разделов памяти устройства. Необходимые для создания бэкапа действия описаны в статье: Как сделать бэкап Android-устройства перед прошивкой
Загрузка и подготовка необходимых файлов

Эта надстройка позволяет производить все операции из нижеописанных примеров в полуавтоматическом режиме и не прибегать к ручному вводу команд в консоль.

Перезагрузка девайса в режим bootloader
1. Чтобы устройство принимало команды, посылаемые пользователем через Фастбут, оно должно быть перезагружено в соответствующий режим. В большинстве случаев достаточно послать в девайс со включенной отладкой по USB специальную команду через adb:
adb reboot bootloader
2. Устройство перезагрузится в нужный для прошивки режим. Затем проверяем правильность подключения с помощью команды:
fastboot devices
3. Перезагрузку в режим fastboot можно также осуществить с помощью соответствующего пункта в («Reboot »).

4. Если вышеописанные способы перевода аппарата в фастбут-режим не срабатывают или неприменимы (аппарат не загружается в Android и не входит в рекавери), необходимо воспользоваться сочетанием аппаратных клавиш на самом девайсе. Для каждого модельного ряда эти сочетания и порядок нажатия кнопок отличаются, универсального способа входа, к сожалению, не существует.
Исключительно для примера можно рассмотреть продукцию компании Xiaomi. В этих устройствах загрузка в фастбут-режим осуществляется с помощью нажатия на выключенном аппарате кнокпки «Громкость- » и, удерживая ее, клавиши «Питание ».

Еще раз отметим, у других производителей методология способа входа в фастбут-режим с помощью аппаратных кнопок и их сочетаний может отличаться.
Разблокировка загрузчика
Производители определенного ряда Андроид-аппаратов блокируют возможность управления разделами памяти устройства через блокировку загрузчика (bootloader). Если у устройства заблокирован загрузчик, в большинстве случаев его прошивка через фастбут неосуществима.
Для проверки статуса загрузчика можно послать в устройство, находящееся в режиме fastboot и подключенное к ПК, команду:
fastboot oem device-info
Но вновь приходиться констатировать, что данный способ выяснения статуса блокировки не универсален и отличается для устройств разных производителей. Это утверждение также касается разблокировки bootloader – методология проведения процедуры отличается для разных устройств и даже для различных моделей одного бренда.
Как разблокировать Bootloader
- Как разблокировать загрузчик (Bootloader) - HTC
- Как разблокировать загрузчик (Bootloader) - Nexus
- Как разблокировать загрузчик (Bootloader) - Sony
- Как разблокировать загрузчик (Bootloader) - Xiaomi
- Как разблокировать загрузчик (Bootloader) - Huawei
- Как разблокировать загрузчик (Bootloader) - LG
Запись файлов в разделы памяти девайса
Завершив подготовительные процедуры, можно переходить к процедуре записи данных в разделы памяти устройства. Еще раз перепроверяем корректность загрузки файлов-образов и/или zip-пакетов и их соответствие прошиваемому устройству.
Внимание ! Прошивка некорректных и поврежденных файл-образов, а также образов от другого девайса в устройство приводит в большинстве случаев к невозможности загрузки Android и/или другим негативным для аппарата последствиям!Установка zip-пакетов
Для записи в девайс, к примеру OTA-обновлений, или полного комплекта составляющих ПО, распространяемых в формате *.zip , используется fastboot-команда:
update1. Убеждаемся, что устройство находится в режиме фастбут и корректно определяется системой, а затем делаем очистку разделов «cache » и «data ». Это удалит все данные пользователя из устройства, но является в большинстве случаев необходимым шагом, так как позволяет избежать множества ошибок при прошивке и дальнейшей работе программного обеспечения. Выполняем команду:
fastboot –w
2. Записываем zip-пакет с прошивкой. Если это официальное обновление от производителя, используется команда:
fastboot update update.zip
В других случаях применяем команду
fastboot flash update.zip3. После появления надписи «finished. total time…. » прошивка считается завершенной.
Запись img-образов в разделы памяти
Во многих случаях поиск прошивки в формате *.zip для загрузки может быть затруднен. Производители девайсов неохотно выкладывают свои решения в Сеть. Кроме того, zip-файлы могут быть прошиты через рекавери, поэтому целесообразность использования способа записи zip-файлов через фастбут вызывает сомнения.
А вот возможность прошивки отдельных образов в соответствующие разделы, в частности «boot », «system », «userdata », «recovery » и др. через Fastboot при восстановлении аппарата после серьезных программных проблем, может спасти ситуацию во многих случаях.
Для прошивки отдельного образа img используется команда:
fastboot flash наименование_раздела имя_файла.img1. В качестве примера запишем раздел рекавери через фастбут. Для прошивки образа recovery.img в соответствующий раздел отправляем в консоли команду:
fastboot flash recovery recovery.img
2. Аналогичным способом прошиваются другие разделы. Запись файл-образа в раздел «Boot »:
fastboot flash boot boot.img
«System »:
fastboot flash system system.img
И таким же образом все остальные разделы.
3. Для пакетной прошивки сразу трех основных разделов – «boot », «recovery » и «system » можно использовать команду:

4. После завершения выполнения всех процедур аппарат можно перезагрузить в Андроид прямо из консоли, послав команду:
fastboot reboot
Таким образом производится прошивка с помощью команд, посылаемых через консоль. Как видим, большее количество времени и сил отнимают подготовительные процедуры, но, если они выполнены правильно, запись разделов памяти устройства происходит очень быстро и почти всегда беспроблемно.
Иногда владельцы устройств, работающих под управлением ОС Android, сталкиваются с тем, что их гаджет переходит в режим fastboot mode, из которого неподготовленному пользователю выйти не так просто. Даже при выключении и включении аппарата данный режим убрать не получается, и пользователь опять видит экран с уведомлением, что смартфон находится в режиме fastboot. Что же делать в таком случае? Можно ли самостоятельно реанимировать свой смартфон или планшет без похода в сервисный центр? В этой статье мы разберемся в вопросе «fastboot mode что это такое на андроид» и как выйти из режима fastboot.
Что такое fastboot mode на Андроид?
Дословно, данное состояние устройства переводится как «режим быстрой загрузки». Находясь в таком режиме, аппарат выключается не полностью, переходя как бы в спящий режим, что позволяет быстро его включить, но не в режиме полноценной загрузки Android, а именно в режиме fastboot, предназначенном для прямого доступа к памяти и модулям устройства в обход операционной системы. Такое включение позволяет специалистам сервисных центров, разработчикам и просто продвинутым пользователям устанавливать или восстанавливать программное обеспечение (ПО), включая саму операционную систему, делать резервные копии, производить тонкие системные настройки и т.п.
Фастбут – это независимая от Андроид микропрограмма, размещенная в защищенной области памяти гаджета, что позволяет загрузить необходимые компоненты для отладки и восстановления ПО при помощи компьютера, даже в случае фатального повреждения Android, т.к. исполнение программы происходит на уровне машинного кода, независимо от операционной системы.
В каких ситуациях активируется Fastboot mode?
Оболочка Фастбут может быть активирована самим пользователем, когда он случайно попытался включить свой смартфон/планшет одновременным зажиманием кнопок включения и регулирования громкости звука (в сторону уменьшения или увеличения громкости). Это самая частая причина непреднамеренного перевода устройства в состояние fastboot mode. Другие распространенные причины:
- неудачное получение root-прав на устройстве;
- неудачная перепрошивка устройства;
- сбой при обновлении Android;
- удаление важного системного файла операционной системы при наличии рут прав;
- воздействие вирусов на системные файлы операционной системы при наличии рут прав на устройстве.
Как выйти из режима fastboot
При активации данного режима, пользователь при включении или перезагрузки своего аппарата видит на экране изображение символа Android – зеленого робота и соответствующую надпись. Что делать в таком случае и как выйти из режима fastboot самостоятельно?
В первую очередь необходимо выключить и включить проблемный смартфон ли планшет, а лучше извлечь аккумулятор на пару минут, потом установить обратно (в том случае если он съемный) и возможно удастся добиться нормальной загрузки. Если нет, то можно попытаться выйти из режима двумя способами: с помощью самого устройства или через компьютер.
Выходим из Фастбут на самом телефоне или планшете
Пытаемся выйти из режима быстрой загрузки, используя само устройство.

Внимание! При этом способе все пользовательские данные на телефоне будут удалены и гаджет вернется в свое первоначальное состояние «как из магазина», т.е. программная среда будет в том состоянии, в котором была при покупке.
Фастбут — режим, разработанный в целях повышения скорости загрузки в ноутбуках и Android, не всегда функционирует исправно. Другими словами, Fastboot Mode может давать сбои. Хотя это явление редкое, но все же оно имеет место. В тех случаях, когда режим, что называется, работает на полную катушку, он предоставляет следующие возможности:
- Темпы загрузки операционной системы значительно ускоряются за счет отключения при загрузке сторонних приложений.
- Электронное устройство начинает работать более гладко, без торможений и зависаний.
- Выполнение различных операций в Android значительно упрощается.
Fastboot Mode – это функция быстрой загрузки, предназначенная для быстрого запуска операционной системы в Android и ноутбуках. Также она используется в целях прошивки или отладки ПО. В переводе Fastboot Mode означает «режим быстрой загрузки». У каждого компании-производителя компьютерной техники своя, специфическая конструктивная система режима Fastboot Mode. Что касается Android, то в нем, независимо от бренда, данная функция практически не имеет отличий.
Однако не всегда данный режим приносит пользу. Бывает, что требуется выход из него.
Как выйти из режима Fastboot Mode Андроид
Отключение функции Fastboot Mode на Android нужно в следующих случаях:
- При случайной активации режима в результате сбоя настроек;
- При сбоях в работе самой электроники. Порой бывает не обойтись без
перепрошивки устройства.
Что делать с Fastboot Mode в таких случаях?
Прежде, чем начать предпринимать меры по отключению данного режима, сначала следует убедиться в наличии проблемы в Android или ноутбуке. Для этого надо осуществить перезапуск операционной системы на устройстве.
При выявлении активации режима на экране при включении появится надпись Fastboot Mode. Это как раз тот случай, когда следует отключить
функцию Fastboot Mode.
Отключаем Fastboot Mode в настройках
Хотя режим Fastboot Mode на Android эффективен для быстрого запуска операционной системы, но всем пользователям он бывает необходим. К примеру, если смартфоном или ноутбуком пользуются изредка и его частый перезапуск не требуется, есть смысл отключить данную функцию полностью и навсегда. Это делается очень легко и быстро:
При необходимости режим легко можно подключить заново.
Выходим из Fastboot Mode при системном сбое
Выполняется данная процедура следующим образом:
Самый простой и распространенный способ – вытащить из электронного устройства аккумулятор и вставить его через 10 секунд обратно и снова включить смартфон. Зачастую загрузка аппарата в привычном режиме восстанавливается после выполнения таких нехитрых действий.
Действия, описанные ниже аналогичны сбросу настроек до заводских! Используйте их на свой страх и риск!
Для сброса настроек воспользуемся меню «Рекавери» на устройстве.

Заключение
Надеюсь вы разобрались что такое режим быстрой загрузки Fastboot Mode в Андроид системах и знаете что предпринять если устройство загружается само в этом режиме.
Зачастую Fastboot Mode полезен в целях полноценного и широкого доступа к планшету или ноутбуку, либо при возникновении сбоев в работе операционной системы. Вот вкратце информация о том, что такое режим Фастбут на Android.








