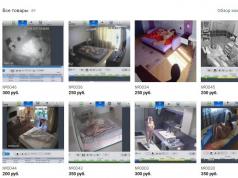El fondo del escritorio no tiene que ser monocromático en absoluto, puede usar imágenes como fondo. Seleccionar enlace Cambiar el fondo del escritorio(Cambiar el fondo del escritorio) en el panel de control para abrir el cuadro de diálogo de configuración (Fig. 16.8).
Arroz. 16.8.
Puede cambiar el fondo del escritorio definiendo un fondo de pantalla o especificando un patrón personalizado que llenará el escritorio. Un fondo de pantalla es un archivo gráfico que se muestra en la superficie del escritorio como fondo. Puede utilizar dibujos prefabricados o crear los suyos propios. Las imágenes suministradas con Windows se seleccionan de una lista. Si quieres usar tu propio dibujo, usa el botón Visión general(Examinar) para indicar dónde se encuentra.
Si el tamaño de la imagen difiere del tamaño del escritorio, en la lista desplegable Monitor(Posición) puede elegir una solución a este problema. Puede mostrar la imagen en el centro, estirarla a pantalla completa o multiplicarla para cubrir el escritorio con un patrón repetido. También puede elegir un color de fondo para su escritorio seleccionándolo de la lista correspondiente.
Haga clic en el botón Personaliza tu escritorio(Personalizar escritorio) para abrir un cuadro de diálogo de personalización adicional de la configuración del escritorio (Fig. 16.9). Usando una pestaña General(Común) de este cuadro de diálogo, puede cambiar la imagen de algunos de los íconos requeridos ubicados en el escritorio, e incluso eliminar los íconos de la pantalla por completo. Al marcar y desmarcar las casillas en la parte superior del diálogo, está colocando y desmarcando los iconos correspondientes en el escritorio. Al seleccionar una imagen de uno de los iconos, hacer clic en él con el mouse, puede cambiarlo. Para hacer esto, presione el botón Cambiar el ícono(Cambiar icono) y seleccione un nuevo icono en el cuadro de diálogo que aparece. La parte inferior del cuadro de diálogo es para configurar el Asistente para limpieza de escritorio. Si marca la casilla en la parte inferior, cada sesenta días se iniciará un asistente, que limpiará el escritorio de la basura. Todos los iconos que no haya utilizado durante mucho tiempo se moverán a una carpeta especial, cuyo icono aparecerá en el escritorio. Para comenzar a limpiar inmediatamente, haga clic en Despejado ahora(Limpiar escritorio ahora). Con este procedimiento, puede limpiar el escritorio de su computadora ocultando los íconos innecesarios.

Arroz. 16,9.
La segunda pestaña del cuadro de diálogo le permite seleccionar una página web en Internet, una red local o en su computadora como escritorio. Cuando termine, presione el botón. OK, para cerrar el diálogo. También presione el botón OK, para cerrar el cuadro de diálogo de configuración y volver a la selección de tareas en el panel de control.
Seleccionar enlace Seleccionar salvapantallas(Elija Protector de pantalla) en el panel de control. Aparecerá el cuadro de diálogo de configuración, abierto en la pestaña de configuración del protector de pantalla, a menudo llamado protector de pantalla, de la palabra en inglés Screen Saver (Fig. 16.10). Como puede ver, puede ir a esta pestaña sin salir del programa de instalación. Un protector de pantalla es una imagen que aparece en la pantalla si no está usando su computadora por un tiempo, pero no está apagada. Este cuadro de diálogo le permite personalizar el aspecto de la pantalla de presentación. Puede seleccionar una imagen dinámica de la lista y establecer los intervalos de tiempo después de los cuales se activará el protector de pantalla. La pantalla de presentación se puede ver en el área de vista previa, y si desea ver la pantalla de presentación ampliada a pantalla completa, use el botón Vista(Vista). El protector de pantalla desaparecerá cuando comience a usar su computadora, por ejemplo, mueva el mouse o presione una tecla del teclado. Puede establecer una contraseña para que solo usted pueda eliminar el protector de pantalla de la pantalla. Además de la configuración del protector de pantalla, esta pestaña le permite configurar las funciones de ahorro de energía del monitor.

Arroz. 16.10.
Una característica interesante de Windows XP es el uso de imágenes almacenadas en la carpeta como pantalla de presentación. Mis dibujos(Mis fotos). En la lista Protector de pantalla(Protector de pantalla) aparece un elemento para indicar la presentación de diapositivas de esa carpeta. Puedes poner en una carpeta Mis dibujos(Mis imágenes) cualquiera de sus imágenes. Cuando seleccione una presentación de diapositivas de la lista de salvapantallas, las imágenes se mostrarán secuencialmente en la pantalla.
Puede ajustar la duración de la visualización y otros parámetros haciendo clic en el botón Personalización(Ajustes). Haga clic en el atajo Registro(Apariencia) para mostrar la pestaña correspondiente del cuadro de diálogo de personalización (Figura 16.11). Tiene la posibilidad de personalizar el aspecto, el color y el tamaño de las fuentes para los títulos de las ventanas y los nombres de los comandos del menú. Pero personalizar todos los elementos del diseño es una tarea bastante laboriosa.

Arroz. 16.11.
Para facilitar la personalización, se introduce el concepto de máscara y hay varios diseños preconfigurados. Puede elegir un esquema de diseño listo para usar o puede crearlo usted mismo. Además, puede modificar un circuito existente. Para guardar el esquema de diseño, use el botón Guardar como(Guardar como). La vista del diagrama se puede ver en el campo de vista previa, que es un dibujo de un conjunto de ventanas con todos los atributos, para que cuando cambien, puedas observar rápidamente estos cambios. Cuando termine, presione el botón. OK, para cerrar el cuadro de diálogo y volver a la selección de tareas en el panel de control.
En esta lección de informática, aprenderá qué son un escritorio, una bandeja y una barra de idioma. Aprenderá a personalizar el tamaño y la clasificación de los iconos en su escritorio.
Después de encender la computadora y arrancar el sistema, aparece. Se pueden colocar varios elementos en el escritorio: carpetas, accesos directos, iconos, archivos, etc. Este elemento del sistema operativo (SO) facilita el acceso a los datos de uso frecuente. Por ejemplo, si juega con frecuencia un juego o trabaja con un programa, entonces es más conveniente iniciarlo desde el escritorio que subir a la carpeta donde está instalado cada vez.

Por lo tanto, en el escritorio puede colocar todos los archivos de uso frecuente para trabajar con ellos. Pero aprenderemos a colocar estos elementos en las próximas lecciones, cuando podamos instalar programas nosotros mismos y trabajar con carpetas y archivos.
Cómo personalizar tu escritorio.
Haga clic con el botón derecho (RMB) en cualquier lugar del escritorio y aparecerá un menú.

Echemos un vistazo más de cerca a los elementos de este menú.
En la sección "Ver" Puede ajustar el tamaño de los iconos que aparecen en el escritorio. Además, puede cambiar el tamaño de los iconos en el escritorio presionando y manteniendo presionada la tecla “ctrl” en su teclado y moviendo la rueda del mouse hacia arriba o hacia abajo.
Sección "Clasificación"- en qué orden se ubicarán estos íconos (el comienzo del escritorio - la esquina superior izquierda de la pantalla).
En la sección "Crear" Puede crear un archivo, carpeta o algún tipo de documento en su escritorio.
En la sección Resolución de pantalla Puede configurar la resolución de la pantalla. De forma predeterminada, la pantalla debe estar configurada con la configuración óptima (busque "recomendado" junto a la resolución de la pantalla).

Además, puede aumentar el tamaño del texto y otros elementos de la pantalla. Esto es necesario para las personas que tienen problemas de visión. Haga clic en el enlace “Agrandar o reducir el texto y otros elementos” y establezca la proporción de los elementos a agrandar. Haga clic en el botón Aplicar. El sistema le pedirá que cierre la sesión y vuelva a iniciarla. Después de eso, los íconos y el texto aumentarán o disminuirán.

Menú de gadgets... Los gadgets son pequeños programas que se encuentran en su escritorio. Veremos cómo encontrar y agregar nuevos gadgets en las próximas lecciones.
En la sección "Personalización" Puede cambiar el tema del menú del escritorio y las carpetas de la computadora. No cambiaremos nada por ahora, aunque puedes experimentar con los temas.

El escritorio siempre contiene cesta... Contiene todos los datos que eliminas de tu computadora. Puede eliminarlos o restaurarlos de forma permanente. Haremos esto cuando aprenda a trabajar con carpetas.
En realidad, eso es todo lo que quería decirte sobre la personalización del escritorio. Pero nuestra lección no termina ahí. Echemos un vistazo a qué más hay en la pantalla de la computadora.
Barra de tareas
En la parte inferior de la pantalla está barra de tareas... Este panel contiene menu de inicio(esquina inferior izquierda de la pantalla), fecha y hora (esquina inferior derecha de la pantalla), bandeja(iconos a la izquierda de la fecha y la hora) y Barra de lenguaje(a la izquierda de la bandeja).
Al hacer clic en una fecha u hora, se abrirá el calendario. Junto a él, en la bandeja, hay iconos de algunos programas. Por lo general, hay iconos para programas que se inician cuando se inicia el sistema operativo.
La barra de idioma es necesaria para que pueda cambiar el idioma de entrada desde el teclado. Su teclado tiene botones en los que se dibujan letras en los alfabetos ruso e inglés. Dependiendo del idioma que esté seleccionado actualmente en la barra de idioma, al presionar una tecla en el teclado se escribirá un carácter en ruso o en inglés. Puede cambiar el idioma presionando los botones del teclado. Presione “ctrl” + “shift” o “alt” + “shift” al mismo tiempo (todo depende de la configuración de su sistema operativo), luego suelte estas teclas y observe cómo cambiar el idioma en la barra de idioma.

Junto al menú de inicio en la barra de tareas, se encuentran todos los programas en ejecución o que abren una carpeta. De esta manera, es más conveniente para usted moverse de una carpeta a otra cuando están agrupadas en un solo lugar. Ahora hay un icono del navegador de Internet a través del cual está leyendo esta lección.

Menu de inicio, lo veremos en detalle en la próxima lección.
En esta lección, aprendió cómo personalizar su escritorio y qué más hay en la pantalla de su computadora. No hay tantas configuraciones de escritorio, pero le harán más fácil y conveniente trabajar en la computadora.
Si tiene alguna pregunta o no entiende algo, escríbalo en los comentarios.
Seguramente casi todos los usuarios novatos de una computadora personal se han encontrado con el problema de configurar el escritorio.
En este artículo, he intentado proporcionar instrucciones detalladas paso a paso para configurar el escritorio.
Quiero decir de inmediato que todo lo escrito a continuación es más adecuado para principiantes, aunque ... quizás para aquellos que ya se consideran un usuario de PC seguro, les ayudará a recordar verdades olvidadas.
Entonces, comencemos a decorar nuestro escritorio.
Propiedades de visualización
Elegir un tema de escritorio
El conjunto del tema de Escritorio incluye todos los elementos de diseño visibles y audibles (imagen de fondo, un conjunto de sonidos, el tipo de cursor del mouse, "protector de pantalla" y otros).
Para personalizar el tema, siga unos sencillos pasos:
1. Haga clic derecho en un área vacía Escritorio para abrir el menú contextual y en él haga clic en el elemento "Propiedades".
2. Ve a la pestaña "Temas"

y en el menú desplegable selecciona el diseño que más te guste.

3. Haga clic en el botón "Solicitar" para que los cambios surtan efecto.
Configuración de la imagen de fondo (papel tapiz) del escritorio
4. Ve a la pestaña "Escritorio " y seleccione una imagen de fondo de la lista propuesta, si no le gustan las imágenes que ofrece el sistema, puede especificar la suya propia.

Para ello, haga clic en el botón "Examinar" e indique dónde se encuentra.

El patrón en la pantalla del monitor se puede centrar, estirar o en mosaico.

5. Si no quiere el fondo en absoluto, por alguna razón Escritorio dibuja un dibujo, luego puedes rellenarlo con el color deseado. Haga clic en la lista desplegable "Color" y ve al artículo "Otro".


Se cree que este color fatiga los ojos menos que otros. Sin embargo, sintonice, experimente, ¡inténtelo!
Crear iconos en el escritorio
Haga clic en el botón "Personalización del escritorio", una ventana aparecerá frente a ti "Elementos de escritorio". Ir a él en la pestaña "General". Puede marcar las casillas aquí haciendo clic en la casilla junto al nombre del icono deseado.
Mi computadora - tenemos acceso al contenido del disco duro y al Panel de control de Windows.
Mis documentos - una carpeta especialmente diseñada para almacenar documentos.
entorno de red - puede acceder a todos los ordenadores conectados a la red local.

Usando el botón Cambiar el ícono puede cambiar la apariencia del icono.
Para esto necesitas:

1. Marque el icono deseado con el botón izquierdo del ratón (el icono está coloreado con un fondo azul)
2. Haga clic en el botón "Cambiar el ícono" en la ventana "Elementos de escritorio"... Verás una ventana "Cambiar el ícono"
3. Aquí se propone seleccionar el icono que necesita, haga clic izquierdo sobre él y presione el botón "OK" para aplicar la configuración.
Si no está satisfecho con el icono seleccionado, haga clic en el botón "Icono normal" en la ventana " Elementos de escritorio " y el icono volverá a su apariencia predeterminada.

Pulsando el botón "Borrar escritorio" los elementos no utilizados se mueven a una carpeta especial. Cuando marca la casilla junto a la inscripción "Limpiar mi escritorio cada 60 días" este último se limpiará automáticamente de elementos no utilizados.
No olvide que puede organizar los iconos de su escritorio. Para hacer esto, seleccione Organizar iconos en el menú contextual del escritorio. Aquí puede alinearlos por nombre, tipo, tamaño, así como organizarlos o alinearlos automáticamente en una cuadrícula.
Este es, quizás, el final de la configuración básica.
Además, en la ventana "Elementos de escritorio" Puede agregar un enlace a la página de inicio de su navegador web en su escritorio. Para hacer esto, vaya a la pestaña "Web" marque la casilla correspondiente.
Aquí también puede prohibir mover o cambiar el tamaño de elementos en el escritorio marcando la casilla Congelar elementos de escritorio

Siguiente pestaña en la ventana "Elementos de escritorio" -Protector de pantalla.
Una pantalla de bienvenida es una imagen o animación que se mostrará en la pantalla después de un tiempo de inactividad del usuario. Estos pueden ser varios tipos de animación o texto arbitrario especificado por el usuario.
En la pestaña "Registro" puede cambiar el estilo de diseño, la combinación de colores y tamaño de fuente.
(imagen), un conjunto de sonidos, iconos y otros elementos que se utilizan para personalizar el aspecto del escritorio mesa pero con un clic. Pase el cursor sobre el tema que le gusta, haga clic izquierdo sobre él y después de hacer clic en el botón "Aplicar", la opción que ha elegido se mostrará inmediatamente en su escritorio. mesa mi.
Pestaña " Trabajador mesa»Hace posible cambiar la imagen de fondo (imagen, fondo de pantalla) en un tema determinado. Puede seleccionarse del conjunto propuesto, o haciendo clic en el botón "Examinar", puede acceder a sus propios archivos. Elija la imagen que necesita. Después de que el nombre de su objeto aparezca en el campo "Nombre de archivo", haga clic en "Abrir". En la opción "Ubicación", especifique la ubicación eligiendo una de las opciones que se le ofrecen: Centro, Mosaico, Estirar. Si amas a un trabajador limpio mesa, luego en la lista de temas seleccione "No" y en la opción "Color" seleccione un color para el fondo del escritorio mesa una.
Sin salir de la pestaña " Trabajador mesa", Haga clic en" Configuración del trabajador mesa a". Verá la ventana "Elementos del trabajo mesa a". Seleccione la pestaña General. Aquí puede activar y desactivar los iconos del sistema marcando las casillas de verificación correspondientes. Si lo desea, puede cambiar la representación gráfica de los iconos utilizando el botón Cambiar icono. En la parte inferior de la ventana, puede configurar el control automático de la limpieza del trabajador. mesa sino de elementos no utilizados. Si no lo necesita, deje la casilla sin marcar.
Si en lugar de una imagen de fondo quieres ver en tu trabajo mesa e página de Internet, luego vaya a la pestaña "Web". Para evitar cambiar y mover elementos de trabajo mesa y poner una marca de verificación en el cuadro de control de la opción "Corregir elementos de la obra mesa a". Guarde los cambios con el botón Aceptar. Ventana Elementos de escritorio mesa a ”se cerrará. Termine el trabajo en esta pestaña haciendo clic en el botón "Aplicar".
Con la ayuda de la pestaña "Salvapantallas" puede personalizar el llamado "Salvapantallas". Esta característica era necesaria cuando constaba de un tubo de rayos catódicos para evitar la decoloración. Los monitores modernos no necesitan tal protección, pero esta función es útil para proteger información confidencial de curiosos o intrusos. Para hacer esto, seleccione un protector de pantalla adecuado del conjunto propuesto, programe el intervalo de tiempo después del cual se encenderá automáticamente si no realiza ninguna manipulación y configure la protección con contraseña.
Para cambiar los parámetros, haga clic en el botón "Encendido". Se abre la ventana "Propiedades: Opciones de energía", con la que puede administrar el modo de suspensión y el sistema de alimentación ininterrumpida. Guarde la configuración y cierre la ventana con el botón Aceptar. Antes de salir de la pestaña, haga clic en el botón "Aplicar".
La siguiente pestaña "Apariencia" ofrece una variedad de estilos para abrir ventanas y botones, colores y tamaño de fuente. Con los botones Efectos y Avanzado, puede asignar parámetros adicionales al estilo de diseño seleccionado en forma de sombras paralelas para menús, suavizado de fuentes de pantalla, iconos grandes y más.
En la última pestaña, Opciones, use el control deslizante para configurar las opciones de resolución de pantalla. Para un monitor, la resolución óptima es 1024x768, 19 - 1280x1024 o 1400x1050. En la esquina inferior derecha de la ventana, haga clic en el botón "Avanzado" y seleccione la pestaña "Monitor". Establezca la frecuencia máxima. Guarde con el botón Aceptar. Haga clic en el botón "Aplicar".
Entonces, ha terminado de configurar las propiedades de visualización. Ahora cierre la ventana "Propiedades de pantalla" haciendo clic en la cruz en la esquina superior derecha de la ventana.
Regrese al menú contextual nuevamente haciendo clic derecho en un espacio de trabajo vacío mesa una.
La opción Organizar iconos le ayuda a organizar los iconos en su escritorio. mesa e ya que es conveniente para usted para el trabajo.
La opción "Pegar" le dará la oportunidad de colocar el archivo previamente copiado en el escritorio. mesa mi.
Con la opción Nuevo puede crear un nuevo archivo de documento o una nueva carpeta de trabajo.
Nota
Todas las operaciones para seleccionar opciones específicas se realizan con el botón izquierdo del mouse.
Al trabajar con el menú contextual:
- las opciones se pueden habilitar o deshabilitar; para habilitar una opción, marque la casilla junto a ella;
- si alguna opción se muestra en gris, entonces en esta configuración está inactiva y no puede ser influenciada.
Consejo útil
Es mejor colocar los accesos directos del programa en el escritorio. El atajo no es el programa en sí, sino solo un enlace a él. Si elimina accidentalmente un icono de acceso directo, el programa no se verá afectado y, a continuación, podrá crear un nuevo acceso directo para él. También es necesario para evitar sobrecargar el disco local en el que se encuentra el sistema operativo de su computadora. Aquellos. puede almacenar todos los programas y archivos de trabajo en otras unidades locales y administrarlos a través de accesos directos ubicados en su escritorio.
Para crear un acceso directo, haga clic con el botón derecho en la carpeta o programa deseado, en el menú que se abre, seleccione "Crear acceso directo" y haga clic con el botón izquierdo. Ahora arrastre el icono de acceso directo al escritorio.
Puede hacer cualquiera de sus fotos o imágenes como fondo de escritorio. Para hacer esto, use un método alternativo: abra la foto que necesita haciendo doble clic en ella con el botón izquierdo del mouse, luego haga clic con el botón derecho en el campo de la foto y seleccione "Establecer como fondo de escritorio" en el menú que se abre.
Configurar el escritorio
El escritorio es un espacio de visualización virtual que muestra iconos para programas, carpetas de trabajo y archivos de documentos que el usuario necesita para acceder rápidamente. Básicamente, este es su espacio de trabajo personal que se puede personalizar para que sea funcional, cómodo y agradable a la vista. Se pueden colocar varios elementos en el escritorio: carpetas, accesos directos, iconos, archivos, etc.
Entonces, descubramos cómo personalizar su escritorio.
Haga clic con el botón derecho en un espacio vacío del escritorio; se abrirá un menú contextual. Aquí, en la sección "Ver", puede ajustar el tamaño de los iconos que se ubicarán en el escritorio.
La sección Ordenar le permite organizar los iconos en el escritorio; esto es especialmente importante en los casos en los que hay muchos iconos y programas en el escritorio. Tenga en cuenta que el botón Ordenar le permite establecer el orden en el que se ubicarán los iconos (el comienzo del escritorio es la esquina superior izquierda de la pantalla).

Al seleccionar la sección "Nuevo", puede crear un archivo, carpeta o cualquier documento en su escritorio.

Aquí está la opción "Pegar" que le dará la oportunidad de colocar el archivo previamente copiado en el escritorio.
En la sección "Resolución de pantalla", puede configurar la resolución de la pantalla. En cualquier computadora, de forma predeterminada, se establecen los ajustes de pantalla óptimos (busque "recomendado" junto al valor de resolución de pantalla). Para un monitor de 17 ", la resolución óptima es 1024x768, para un monitor de 19" - 1280x1024 o 1400x1050.

Además, puede aumentar el tamaño del texto y otros elementos de la pantalla. Esto es necesario para las personas que tienen problemas de visión. Haga clic en el enlace "Agrandar o reducir el texto y otros elementos" y establecer la proporción de los elementos a agrandar. Haga clic en el botón "Aplicar"; después de eso, el sistema le pedirá que cierre la sesión y vuelva a iniciarla. Después de su nuevo inicio de sesión, los iconos y el texto aumentarán o disminuirán.
En la sección "Personalización", puede cambiar el tema del menú del escritorio y las carpetas de la computadora.

Un tema de escritorio es un fondo de pantalla (imagen), una colección de sonidos, iconos y otros elementos que se utilizan para personalizar el aspecto de su escritorio con un solo clic. Pase el cursor sobre el tema que le gusta, haga clic con el botón izquierdo en él y, después de hacer clic en el botón "Aplicar", la opción elegida se mostrará inmediatamente en su escritorio.
La pestaña "Escritorio" le permite cambiar la imagen de fondo (imagen, fondo de pantalla) en un tema determinado. Siempre puede elegir una imagen del conjunto ofrecido. Sin embargo, si desea poner su propia foto o una foto de sus hijos, mascotas o nietos en el protector de pantalla, ¡esto también es realista! Para hacer esto, haga clic en el botón "Examinar", que le permitirá acceder a sus propios archivos. Seleccione la imagen que necesita. Después de que el nombre de su objeto aparezca en el campo "Nombre de archivo", haga clic en "Abrir". En la opción "Ubicación", especifique la ubicación de la imagen eligiendo una de las opciones que se le ofrecen: centrar, pavimentar, estirar.

Si le gusta un escritorio "limpio", en la lista de temas seleccione "No" y en la opción "Color" seleccione un color para el fondo del escritorio.
Sin salir de la pestaña "Escritorio", haga clic en "Configuración del escritorio". Después de eso, su computadora abrirá la ventana "Elementos del escritorio"; para personalizar la tabla, debe seleccionar la pestaña "General". ¿Qué nos aporta?
En la ventana que se abre, puede encender y apagar los iconos del sistema (esto se hace cuando marca o desmarca las casillas de verificación correspondientes). Si lo desea, puede cambiar la representación gráfica de los iconos utilizando el botón Cambiar icono. En la parte inferior de la ventana, puede configurar el control automático para limpiar el escritorio de los elementos no utilizados. Si no lo necesita, deje la casilla sin marcar.
Si en lugar de una imagen de fondo desea ver una página de Internet en su escritorio, vaya a la pestaña "Web". Y para prohibir cambiar y mover elementos del escritorio, marque la casilla para controlar la opción "Congelar elementos del escritorio". Guarde sus cambios con el botón Aceptar.
También en la pestaña de menú hay marcas de verificación en los elementos "Mostrar iconos de la pantalla de inicio" y "Mostrar gadgets de la pantalla de inicio". Al instalarlos y quitarlos, puede mantener limpia la pantalla.
La papelera de reciclaje siempre se coloca en el escritorio. Contiene todos los datos que desea eliminar de su computadora. La papelera de reciclaje es una etapa intermedia de eliminación; puede eliminar o restaurar permanentemente todos los elementos que se encuentran en ella.
¿Qué más hay en la pantalla de la computadora? Por ejemplo, la barra de tareas. Está ubicado en la parte inferior de la pantalla y en él hay un botón "INICIO" (o alijo de Windows), generalmente en la esquina inferior izquierda de la pantalla, y la fecha y hora, en la esquina inferior derecha de la pantalla.
Si hace clic en una fecha u hora, se abrirá el calendario. Aquí podemos ajustar la fecha y la hora, podemos configurar un reloj adicional o cambiar la zona horaria.

La barra de idioma le permite cambiar el idioma de entrada del teclado. Ya hemos dicho cómo hacer esto, pero podemos repetirlo nuevamente: puede hacer clic en el panel con el mouse o puede usar el teclado.
Recuerde que su teclado tiene botones con letras en los alfabetos ruso e inglés. Dependiendo del idioma que esté seleccionado actualmente en la barra de idioma, al presionar una tecla en el teclado se escribirá un carácter en ruso o en inglés. Puede cambiar el idioma presionando los botones del teclado. Presione Alt + Mayús al mismo tiempo.
El ícono de la batería también se encuentra al lado del reloj y la fecha (si estamos hablando de una computadora portátil), muestra el nivel de carga. Al hacer clic en él, puede obtener más información sobre la carga y ajustar el brillo de la pantalla.

Recuerde que para realizar cualquier operación para seleccionar opciones específicas, debemos presionar el botón izquierdo del mouse. Cuando se abren las ventanas del menú contextual, vemos un conjunto de opciones que podemos cambiar. Para habilitar o deshabilitar esta o aquella opción, debe marcar o desmarcar la casilla junto a ella.

También tenga en cuenta que si una opción está atenuada en su menú contextual, significa que actualmente está inactiva y no puede ser influenciada.
Y algunos consejos más útiles, que seguirán le facilitarán el trabajo en una PC.
Como dijimos, existen diferentes programas en tu escritorio. Es mejor colocar accesos directos aquí, no los programas en sí. ¿Cuál es la diferencia? Aclaremos que el atajo no es el programa en sí, sino solo un enlace a él. Al hacer clic en el acceso directo, también abrirá el programa requerido de la misma manera, y si borra accidentalmente el icono del acceso directo, el programa no se verá afectado y luego podrá crear un nuevo acceso directo para él. También es necesario para evitar sobrecargar el disco local en el que se encuentra el sistema operativo de su computadora. Es decir, puede almacenar todos los programas y archivos de trabajo en otras unidades locales y administrarlos a través de los accesos directos ubicados en su escritorio.
Para crear un acceso directo, haga clic con el botón derecho en la carpeta o programa deseado, en el menú que se abre, seleccione "Crear acceso directo" y haga clic con el botón izquierdo. Ahora arrastre el icono de acceso directo al escritorio.
Como ya dijimos, puedes hacer cualquiera de tus fotos o imágenes como fondo de tu escritorio. Puede hacerlo a través de la pestaña "Personalización", o puede hacerlo de otra manera. Para hacer esto, abra la foto que necesita haciendo doble clic en ella con el botón izquierdo del mouse, luego haga clic con el botón derecho en el campo de la foto y, en el menú que se abre, seleccione "Establecer como fondo de escritorio".
De los 200 mejores programas de Linux el autor Yaremchuk Sergey AkimovichCapítulo 6 El escritorio Administradores de ventanas Administradores de ventanas compuestas Aplicaciones de escritorio interactivas Todos los sistemas UNIX, incluido Linux, son modulares. De hecho, Linus Torvalds solo ofreció el kernel y los propios usuarios
Del libro Trabajar en una computadora portátil el autor Sadovsky AlexeyCapítulo 10 Escritorio y barra de tareas Menú de la barra de tareas del escritorio
Del libro Registro de Windows el autor Klimov AlexanderEscritorio Hoy en día, todo sistema operativo equipado con una interfaz gráfica (es decir, capaz de trabajar con Windows) incluye un elemento tan importante como el escritorio. En términos simples, el escritorio es lo que está detrás de todas las ventanas.
Del libro Cómo actualizar a Windows Vista. ¡Empecemos! el autor Dmitry BardiyanInformación sobre herramientas de la Papelera de reciclaje del escritorio Cuando mueve el cursor sobre el icono de la Papelera de reciclaje en el escritorio, aparece una información sobre herramientas con el siguiente contenido: "Se utiliza para guardar temporalmente archivos y carpetas que se han eliminado". Para cambiar esta etiqueta
Del libro Sutilezas del registro de Windows Vista. Trucos y efectos el autor Klimenko Roman Alexandrovich2. Escritorio Traducido del italiano, la palabra vista significa "nuevas oportunidades", "apertura de perspectivas". Según Microsoft, el nombre del nuevo sistema operativo se eligió con mucho cuidado: primero se probó entre los empleados de la corporación y luego en
Del libro Windows Vista. Curso multimedia el autor Medinov Oleg2.1. Escritorio En esta sección nos centraremos en algunos elementos del Escritorio: carpetas Documentos y Computadora, Papelera y
Del libro Windows Vista el autor Vavilov SergeyCapítulo 4 El escritorio Veamos los métodos para personalizar el escritorio. Aprenderemos a organizar iconos, iconos, etc. en él, así como a crear objetos, cambiar la imagen de fondo, etc. Haga clic con el botón derecho en un área vacía del Escritorio. Verá un menú contextual,
De los 500 mejores programas de Windows el autor Uvarov Sergey SergeevichEscritorio Como regla general, en el Escritorio, el usuario almacena iconos de archivos y carpetas con los que trabaja con mayor frecuencia, así como accesos directos a los programas necesarios. Las ventanas de la aplicación se abren en el escritorio, por lo que es muy importante diseñar su apariencia de acuerdo con
Del libro Un manual de autoaprendizaje visual para trabajar en una netbook el autor Senkevich G.E.CAPÍTULO 2 El escritorio Desde el lanzamiento de Windows 95, el escritorio ha sufrido muchos cambios. Con cada nueva versión de Windows, sus creadores han cambiado la apariencia del escritorio, agregando nuevos efectos visuales y expandiendo las capacidades del menú Inicio, con el objetivo de mejorar la experiencia del usuario.
Del libro Tutorial para Macintosh autor Skrylina SophiaEscritorio Poco después de encender el netbook, el escritorio aparece en la pantalla. Ocupa toda la superficie de la pantalla. Puede haber varios iconos en el escritorio; una flecha se mueve a lo largo de él: el puntero del mouse.
Del libro Linux: la guía completa el autor Kolisnichenko Denis Nikolaevich1.3. El escritorio de Mac OS X El escritorio de Mac OS X (Figura 1.11) es muy similar al escritorio de Windows. Por supuesto, hay peculiaridades y terminología. Considere los elementos del trabajo.
Del libro Computer for Grandparents el autor Levina Lyubov Trofimovna2.1. Configuración del escritorio Para completar las tareas, necesitamos el material presentado en la sección.
Del libro Guía de autoaprendizaje para trabajar en una computadora: rápida, fácil y eficientemente el autor Gladkiy Alexey Anatolievich4.2.1. El escritorio de KDE El escritorio de KDE tiene tres partes: 1. el escritorio en sí, que puede albergar iconos para archivos, directorios y dispositivos; 2. panel de control, que se utiliza para iniciar programas; 3. barra de tareas, que está diseñada para cambiar
Del libro Cómo entrenar su computadora en unas pocas horas autor Remneva IrinaEscritorio ¿Qué es un ESCRITORIO? Lo mismo que en la vida: la superficie en la que se encuentran las carpetas, los documentos, los medios para mantener estos documentos, todo tipo de cosas auxiliares. La mesa se puede ordenar cuidadosamente, todo en su lugar, todo en pilas, cada
Del libro del autor Del libro del autorEscritorio Bueno, vuelve a trabajar, dices. Mesa de trabajo en el trabajo, escritorio en casa. ¿Cuándo descansaremos? ¿Y dónde está el aprendizaje fácil y sin esfuerzo prometido? Espere a enfadarse. No recogeremos ni trasladaremos nada. Aunque ... arreglemos el escritorio