¿Y no te gustaba ella?
¿O tal vez uno de los miembros de su familia (probablemente un gato, no hay nadie más) instaló Android 4.9.9 y ahora la tableta no arranca? ¿O tal vez solo necesita entregar la tableta al servicio y no quiere que sepan que estaba experimentando con el firmware? Estas son solo algunas de las razones por las que le gustaría restaurar su tableta al firmware de fábrica. Y hoy te diré cómo hacerlo.
Por lo tanto, restaurar el firmware de fábrica a la segunda generación de Nexus 7 es bastante fácil, y para esto primero necesita una computadora con el SDK de Android instalado con los programas adb y fastboot.
Además, no olvide habilitar la opción "Depuración de USB" en la configuración de la tableta. Puedes leer cómo encontrar la depuración USB en las últimas versiones de Android en.
También necesitará una imagen del sistema de su tableta, que se puede descargar desde el sitio de Google. Versión WiFi de Nexus 7 muestra 2013. Nombre en código "razor".
Ten en cuenta que el primer paso que deberemos dar es desbloquear el bootloader de tu Nexus 7.
Nota: Si lo ha desbloqueado previamente, entonces tiene "suerte", porque al realizar este procedimiento todos sus datos personales se pierden disponible en su tableta, por lo que lo primero de lo que debe preocuparse es hacer una copia de seguridad de su archivo .
Nota 2: En una tableta con un cargador de arranque desbloqueado, es bastante fácil instalar un Clockworkmod modificado o una recuperación TWRP y obtener derechos de root.
Entonces, después de haber instalado el SDK de Android en su computadora, haber conectado su tableta y asegurarse de que la computadora "vea" su dispositivo, puede comenzar a restaurar el firmware de fábrica en su Nexus 7.
Cómo restaurar el firmware de stock en Nexus 7
1. Reinicie su tableta en modo cargador de arranque. Esto se puede hacer ejecutando el comando en la ventana de la línea de comandos
Además, puede apagar la tableta por completo y encenderla manteniendo presionados simultáneamente los botones bajar volumen y inclusión. (Apague, presione el botón para bajar el volumen, luego el botón de encendido).

2. En la computadora, en la ventana del símbolo del sistema, ingrese el comando
3. Confirme su ejecución en la tableta seleccionando "Sí" presionando el botón de subir volumen y luego el botón de encendido.
Atención ! ¡Esto borrará todos sus datos personales!
Si previamente ha desbloqueado el cargador de arranque, puede omitir los pasos 2 y 3.
4. Descomprima la imagen del sistema descargada previamente de su tableta en una carpeta separada en su computadora.
5. Si su cargador de arranque se desbloqueó anteriormente y desea guardar sus datos personales, busque el archivo flash-all.bat (o flash-all.sh para una computadora con Linux) en la carpeta donde descomprimió la imagen del sistema y elimine -w del línea con el comando de actualización fastboot.
Por ejemplo, si ve una línea como: fastboot -w update image-razor-jss15j.zip, debe hacer que se vea como: fastboot update image-razor-jss15j.zip.
Guarde el archivo editado.

6. Ejecute el archivo flash-all.bat (o flash-all.sh para una computadora con Linux):

Eso es todo, felicitaciones: logró devolver la versión estándar del sistema Android a su Nexus 7.
Si ahora desea instalar una recuperación alternativa en su tableta para experimentar más con el firmware, crear y restaurar copias de seguridad completas del sistema y obtener Root, usted, como usuario experimentado, puede hacer lo siguiente:
Instalación en Nexus 7 TWRP recovery y obtención de derechos de root en la tableta
1. Descargue la imagen de recuperación TWRP para su tableta a su computadora desde aquí. Para hacer esto, haga clic en el botón "Obtener TWRP para su dispositivo" y escriba el nombre de la tableta en la ventana que se abre (Nexus 7 2013)
Descargue el archivo zip SuperSU de esta publicación a su tableta Google Mas(espejo: UPDATE-SuperSU-v1.51.zip para rootear en Android 4.3)
2. Conecte la tableta a la computadora e iníciela en modo cargador de arranque (usando el comando adb reboot bootloader o usando los botones inclusión y bajar volumen).
3. Escriba en la ventana de la línea de comandos (terminal) el siguiente comando:
recuperación rápida de flash FilenameRecovery.img
4. Ahora puede iniciar la tableta en una nueva recuperación usando el comando:
Además, Nexus 7 se puede reiniciar en modo de recuperación apagándolo por completo y encendiéndolo manteniendo presionados los botones simultáneamente. sube el volumen y inclusión.
5. Flashee el archivo zip con SuperSU usando TWRP (botón Instalar -> seleccione el archivo zip de la lista y confirme la selección con el control deslizante)
6. Reinicie su tableta (Reiniciar -> Botones del sistema) y actualice SuperSU desde Play Store.
Todo, ahora tienes root en tu tablet.
Por cierto, todo lo anterior es cierto tanto para el nuevo Nexus 7 como para cualquier otro dispositivo Nexus (en este último caso, solo necesitas otra imagen del sistema y archivos de recuperación).
A veces llega un punto de inflexión cuando el firmware se aburre y desea sentarse en el "buen stock antiguo". Este manual también es adecuado para personas que tienen algunos problemas técnicos y necesitan devolver el dispositivo en garantía.
Instrucciones para instalar firmware estándar en Nexus 7 (2013) Wi-Fi
Todos sus datos serán eliminados. Si desea guardar información importante, le recomiendo hacer una copia de seguridad. Todo lo que haces, lo haces bajo tu propio riesgo y riesgo. El autor no es responsable de "bloquear" su dispositivo.
¡Esta instrucción solo es adecuada para la versión Wi-Fi del dispositivo! Al actualizar la versión LTE, debe usar un archivo de firmware diferente. El archivo con el firmware para la versión LTE es
Capacitación
- Descargue los controladores, si no los tiene instalados, instálelos de acuerdo con las instrucciones.
- Descargue ADB y Fastboot según el bitness del sistema operativo:,. Descomprima el archivo en cualquier carpeta. Es necesario que no haya letras y números rusos en el camino. Descomprimí mi carpeta en d:\ADB
- Descarga del archivo de firmware
Instalación

Ahora ingrese la línea:
- flash-todo.bat
Estamos esperando el final del firmware.
Si la tableta se congela en carga eterna
- Apague el teléfono inteligente manteniendo presionado el botón de Encendido durante 10 segundos
- Presione el botón de encendido + "Volumen -", se inicia fastboot
- Entramos en Modo Recovery
- Vemos un androide con un signo de exclamación, mantenemos presionado el botón de Encendido y el volumen “-“
- Seleccione borrar datos / restablecimiento de fábrica, confirme la elección.
- Y ahora reiniciamos el teléfono inteligente usando el elemento reiniciar el sistema ahora
- Disfrute del firmware de stock
Si va a devolver la tableta en garantía, debe bloquear el gestor de arranque. Para hacer esto, debe poner su dispositivo en modo fastboot y escribir el comando en la barra de direcciones: "fastboot oem lock".
Probablemente todos los usuarios querían actualizar su dispositivo debido al molesto firmware de stock. Hoy les diré cómo actualizar Nexus 7 2013. ¡Por favor, bajo el corte!
Primero debe comprender si lo necesita y por qué está actualizando su dispositivo; en esta situación, Nexus 7. Siempre debe recordar que al actualizar su dispositivo, puede convertirlo en un ladrillo. ¡Si haces todo bien, todo saldrá bien! Pero recuerda, ¡siempre hay riesgo!
¿Entonces el usuario quiere saber si la garantía vuela? ¡Por supuesto! Si cometió un grave error al actualizar su dispositivo y lo llevó al SC, la gente notará de inmediato que en algún lugar estaba jugando. Sin embargo, las huellas del crimen pueden taparse, a continuación te diré cómo.
1)
Pasemos a través de Recuperación (es decir, en firmware personalizado)
Si decide actualizar su Nexus, verifique los controladores, el software necesario y que el dispositivo se conecte a través de USB. Primero debe obtener derechos de root.
Disponibilidad TWRP. Por lo general, instale el Nexus a través del Nexus Root Toolkit.
A continuación, debe seleccionar el firmware. Por lo general, el firmware está en la extensión .zip. El firmware para Nexus 7 2013 es oscuro, por lo que tiene una opción. El sitio de firmware más popular es xda-developers.com. Por lo general, el desarrollador indica las instrucciones para el firmware y sus características. Hay muchos más firmware en w3bsit3-dns.com. Algunos firmwares tienen archivos .zip adicionales. Por ejemplo, en el firmware, CyanogenMod tiene un paquete de instalación de gapps que contiene algunas partes del sistema y los servicios de Google. Estos archivos se instalan de la misma manera que el firmware.
A continuación, los archivos de firmware deben colocarse en la raíz de la tarjeta de memoria. A continuación, debe sumergirse en TWRP, donde actualizaremos los archivos. (Nos sumergimos en Fastboot, luego hacemos clic en Modo de recuperación. Después de eso, entramos en TWRP) Luego, necesitamos borrar los datos del firmware anterior, o más bien, hacer un reinicio completo. Para restablecer la configuración, haga clic en el mosaico Limpiar en TWRP , seleccione Restablecimiento de fábrica, haga clic, acepte y vuelva al menú
TWRP.
Ahora nos hemos encontrado con el firmware. Haga clic en el mosaico Instalar e instale nuestros archivos de firmware (si hay brechas, instale más brechas). Confirmamos nuestra elección y esperamos el final de la instalación. Luego hacemos un reset. ¡Todo está listo!
2) Mostremos la imagen completa del firmware oficial a través de ADB.
Primero debe instalar los controladores a través del Nexus Root Toolkit. Abra el panel de control y vaya a la pestaña del administrador de dispositivos, busque nuestro dispositivo Nexus y haga clic con el botón derecho en Actualizar controladores Especifique la carpeta de datos \ controladores, que se encuentra en la carpeta del programa Nexus Root Toolkit.
A continuación, debe abrir el gestor de arranque. Asegúrese de especificar su dispositivo y la versión de firmware. Presionamos el botón
Cambiar, presione el botón Desbloquear. La tableta debería reiniciarse. Cuando aparezca la pregunta "¿Desbloquear Bootloader?" en la pantalla de la tableta, seleccione "Sí" presionando el botón de encendido (en la tableta).
La tableta puede reiniciarse varias veces. No se asuste, esto es normal. Al final, tarde o temprano serás llevado al menú de configuración inicial de Nexus. Después de la configuración inicial, vaya nuevamente al menú de configuración de la tableta y en la sección de desarrollador, marque la casilla de verificación "Depuración de USB".
En la ventana del programa Nexus Root Toolkit que se abre después del inicio del proceso de desbloqueo, haga clic en el botón "Aceptar".
Luego, debe descargar la imagen oficial del firmware. Lo abrimos como un archivo normal y vemos la carpeta, debe extraerse a la carpeta Nexus Root Toolkit / data / Factory_Images y no salir de ella todavía. Apagamos nuestro dispositivo y entramos en modo bootloader (en Fastboot) Nos conectamos al PC y volvemos a esa carpeta. Allí vemos el archivo flash-all.bat y hacemos clic en él. Todo el parpadeo ha terminado, estamos esperando el final y hacemos clic en el botón de salida. ¡IMPORTANTE! Al flashear ejecutando flash-all.bat, se eliminarán todos los datos, pero esto se puede evitar si abre flash-all.bat con el bloc de notas, elimina -w, Guardar en el último comando.
Pero, ¿cómo devolver la garantía?
- Restaure el firmware original a través de Nexus Root Toolkit.
- Bloquear gestor de arranque
El 27 de junio de 2012, en la conferencia anual Google I / O, se anunció un nuevo dispositivo de Google junto con Asus: la tableta Asus Nexus 7. Esto ya es una tradición. En esta conferencia, Google presenta su nuevo gadget (a veces más de uno), y también presenta una nueva versión de Android. Y, por supuesto, antes que nada, el droide actualizado se coloca en una nueva tableta. En general, veamos con qué tipo de tableta salió realmente la corporación global.
Apariencia
Nexus 7. Vista frontal, posterior y lateral
Nexus 7 inmediatamente llama la atención cuando lo ves en la tienda en el estante entre las tabletas. Y no porque esté de moda, simplemente en tamaño es más adecuado para el tipo de smartphones. Esto cabrá incluso en el espacioso bolsillo de sus pantalones. Por lo demás, la tablet nexus 7 no está aislada de ningún modo: Plástico soft-touch, pantalla IPS en 7' (1200x800), una cámara frontal, etc.
Botones, conectores y más
Un dispositivo tan pequeño tiene todo lo que necesitas, pero no hay ranura para microSD, por lo que no puedes prescindir de un modelo de 32 gigas. Además, también se dividen en versiones con 3G y sin 3G. Bueno, ¿quién necesita un dispositivo con solo Wi-Fi? Así que consideraré Nexus 7 a 32 gigas y con 3G.
Además de la importantísima tarjeta SIM, existen, por supuesto, otros controles. En la parte inferior, hay 2 conectores (micro-USB y 3,5 mm para auriculares). En el lado derecho, hay 2 botones amigables: volumen y encendido. Además, no nos olvidemos del altavoz y la cámara, los tenemos en diferentes planos. La mirilla es de solo 1.2MP, pero el parlante no está mal si lo comparamos con otras tabletas.
Nota: Dentro de la caja del Nexus 7 no encontrarás nada más que una tablet, un par de papeles, un cable USB y un cargador.
datos de hardware
La tableta Asus Nexus 7 de 32 gb, como ves, es de tamaño pequeño en comparación con otros dispositivos similares. Creo que hay una cierta línea entre lo que Google espera y lo que la tecnología es capaz de hacer hoy. Así que vayamos a los hechos.
La base

Logotipo de Nvidia Tegra
Aquí, en el centro, tenemos un procesador Nvidia Tegra 3 de cuatro núcleos (1,2 GHz). Viene con un gráfico por defecto. acelerador NVIDIA GeForce ULP, que está a la par con mali 400 y adreno 225. La tableta también tiene 1 gigabyte de RAM y 32 de memoria interna (ahora no estamos considerando la versión de 16GB). Eso sí, tenemos en cuenta que Android 4.2 se “come” 4,5GB, dejando unos 27,5GB
Otro
Tenemos un conjunto estándar de módulos y dispositivos "soldados" a la placa (Wi-Fi, Bluetooth 3.0, 3G, sensor de luz, acelerómetro), pero, probablemente, lo principal después de la base es la batería. La tableta Asus Nexus 7 tiene una carga de hasta 10 horas de uso activo. No sé cómo, pero el altavoz, el micrófono y la cámara, de los que ya hemos hablado, encajan en el montón, pero aún así.
Nota: si está interesado en los parámetros del último modelo Nexus 7 lanzado recientemente, consulte el final del artículo.
firmware
Hoy vamos a flashear la recuperación táctil de TWRP 2.6.0.0, pero antes de eso, deberá hacer una "Copia de seguridad" y desbloquear el gestor de arranque.

Menú para desarrolladores
Ve a la configuración del desarrollador. Si no los tiene, vaya a "Acerca de la tableta" y allí haga clic 7 veces en "Número de compilación", aparecerá el menú. En él, debe marcar la casilla de arriba "habilitar el modo de depuración USB".
- Conecta tu tableta Nexus 7 a tu computadora o laptop usando un cable USB.
- Ahora necesita descargar e instalar el controlador para el dispositivo para que Windows pueda reconocerlo (por supuesto, si el controlador no se instaló automáticamente (solo funciona en personas con Windows)). Descargamos en la oficina. Sitio web de Asus: http://ru.asus.com/Tablet/Nexus/Nexus_7/#download. Después de la descarga, debe descomprimir. Ahora vamos al despachador, encontramos nuestro dispositivo con un signo de exclamación o interrogación debajo del ícono. Ahora haga doble clic en el icono y siga esta secuencia Actualizar controlador => Buscar controladores en esta computadora => Seleccionar controladores de la lista de controladores instalados. => Instale desde el disco y ahora seleccione nuestro controlador descomprimido.
- Vamos a la línea de comandos de Windows como se muestra en la imagen. Para hacer esto, mantenga presionada la tecla Mayús y haga clic con el botón derecho.

Una forma de abrir rápidamente un símbolo del sistema
- A continuación, ingrese lo siguiente: "copia de seguridad de adb": el comando en sí, -noapk, -nosystem, -all - mode (preferiblemente -all, pero puede hacer varias copias de seguridad, respectivamente, seleccione todos los modos (es aún mejor)) y - f seguido de un espacio, un destino y un nombre de archivo, por ejemplo, C:\backup20111230.ab (¡se requiere .ab!).
- La tableta Google Nexus 7 mostrará un mensaje. Introduzca la contraseña y confirme la copia de seguridad.
Copia de seguridad lista! La recuperación a través de ella es casi lo mismo que la creación. Solo al principio es necesario restaurar las aplicaciones previamente instaladas a través de Google Play. Y también, en lugar del comando anterior en cmd.exe, coloque "adb restore c:\backup20111230.ab". El resto del procedimiento no cambia.
Desbloquear gestores de arranque
También lo necesitaremos para flashear.
Atención: se eliminarán todos los datos de la tableta. Es por eso que hicimos una copia de seguridad. Pero no tiene todo lo que necesita en el archivo .ab, transfiéralo manualmente desde la tableta con anticipación.

- Ahora ingresamos el comando más importante: "fastboot oem unlock". Después de eso, la tableta requerirá confirmación de desbloqueo, seleccione "sí" (los botones de control en el modo fastboot son el control de volumen y el botón de encendido).
- Ahora podemos considerar que hemos desbloqueado con éxito nuestra tablet Google nexus 7.
Recuperación
Instalaremos TWRP 2.6.0.0 touch recovery, puedes usar cualquier otro disponible para Nexus 7, la tecnología no cambia.
- En primer lugar, descargue la recuperación que necesitamos. Debe colocarse en la carpeta de herramientas, que a su vez se encuentra en la carpeta con fastboot (th).
- Ahora lanzamos la línea de comando y conectamos la tableta, como en los párrafos 2-4 del capítulo "Desbloquear el gestor de arranque (a)".
- Ingrese el comando "fastboot flash recovery" seguido del nombre de la recuperación con ".img" al final, por ejemplo "fastboot flash recovery openrecovery-twrp-2.6.0.0-tilapia.img"
- En modo de dispositivo de arranque rápido, sin apagarlo ni reiniciar, vaya a la recuperación
- Seleccione el elemento Reiniciar sistema (después de que se complete el proceso de firmware), confirme la elección.
Todos. Entonces ponemos el Recovery que necesitamos.
Consejo: experimente con el firmware después de que caduque la garantía, si realmente no lo necesita
derechos de raíz
Dado que la tableta nexus 7 3g tiene una recuperación TWRP, la rootearemos en consecuencia. El procedimiento también es similar a otras recuperaciones.
- Descargue el archivo de derechos de superusuario: http://download.chainfire.eu/342/SuperSU/UPDATE-SuperSU-v1.43.zip
- Lo tiramos en la raíz del dispositivo.
- Ponemos el dispositivo en modo fastboot.
- Entramos en la recuperación y seleccionamos "instalar zip desde sdcard", y luego "chooze zip from sdcard" y ahora nuestro archivo es "UPDATE-SuperSU-v1.43"
- Haga clic en el botón "on" y comienza el proceso. Al final, debe reiniciar la tableta seleccionando Reiniciar sistema.
Eso es todo, puede verificar su tableta asus nexus 7 3g, ahora tiene derechos de root.
configuración 3G
Ahora estamos considerando una versión con 3G, por lo que no sufriremos con los módems 3G. Todo lo que se necesita es configurar la Tercera Generación (3G).

Entramos en los ajustes, "más", "red móvil" y en los puntos de acceso será necesario crear uno nuevo, si no está. Y los ajustes para este punto están en la esquina superior derecha.
Nombre: MTC (en lugar de Beeline, según el operador: BeeLine Internet, gdata (Beeline y Megafon)).
APM: internet.mtc.ru(internet.beeline.ru, internet);
Contraseña: mtc (línea recta, gdata);
MCC: 250 (para Bielorrusia 257, para Ucrania 255);
MNC: 01 (u otro 02, así como un número separado de cinco dígitos para cada operador);
Protocolo APN:
Guardamos estos ajustes y usamos nuestro 3G.
¿Qué instalar?
Pongamos un ejemplo de algunas aplicaciones interesantes en la tableta nexus 7 de 32 gb.

Android Lost es una aplicación indispensable para los perdidos
Punto de referencia de AnTuTu. ¿Quién, habiendo comprado algo tan genial, no quiere probarlo? Quizás esta prueba sea la más popular y quizás la mejor.
File Expert es un administrador de archivos para Android. Si no está satisfecho con el explorador, o está satisfecho, pero quiere algo mejor, creo que File Expert le resultará atractivo.
Comodo Mobile Security es un programa antivirus simple, funcional y conveniente. Con Root, puede evitar que las aplicaciones accedan a la red.
Y, por supuesto, poner algún juguete exigente en hardware, como GTA Vice City. ¿Para qué? Sí, solo para sentir todo el potencial de este pequeño aparato.
Problemas y soluciones
La tablet asus nexus 7 32gb, aunque fue desarrollada por Google, tampoco es perfecta. Aunque la mayoría de las veces se producen errores por culpa de los propios propietarios.
P: No se puede conectar una unidad flash USB externa a través de OTG.
R: No es suficiente conectar una unidad flash. Aquí necesitarás un extra. Software: Nexus Media Importer o StickMount (requiere raíz).
P: ¿Cómo instalar Adobe Flash Player?
R: En primer lugar, para la versión 3G, debe descargar 11.1.115.** y superior (Android ICS). Puede descargarlo aquí, en el sitio, absolutamente gratis: http://www.adobe.com/devnet/flashplayer.html. Instale Firefox https://play.google.com/store/apps/details?id=org.mozilla.firefox_beta, permita la instalación desde fuentes desconocidas en la configuración de seguridad. En el nuevo navegador, también en la configuración, permitimos el uso de complementos.
P: Los sensores no están funcionando correctamente, literalmente se volvieron locos.
R: Si esto fue revelado al principio, entonces esto es un matrimonio. Había un lote completo de tales tabletas defectuosas. Si, por ejemplo, después de seis meses, entonces se puede atribuir a esos. centro - arreglarlo.
Reseña breve y clara del Nexus 7. A medida, pero no elogioso:
Como parte de la famosa familia NEXUS de dispositivos Android, los dispositivos Android son conocidos por su confiabilidad y larga vida útil, lo que está garantizado por componentes técnicos de alta calidad y software de dispositivo bien desarrollado. El artículo que se llama la atención del lector discutirá el software del sistema de la primera tableta de la serie Nexus, desarrollada por Google en colaboración con ASUS, en la modificación más funcional: Google Nexus 7 3G (2012). Considere las posibilidades de flashear este dispositivo popular, que es muy efectivo para realizar muchas tareas en la actualidad.
Después de revisar las recomendaciones del material propuesto, puede adquirir conocimientos que le permitan no solo reinstalar el Android oficial en su tableta, sino también transformar completamente la parte del software del dispositivo e incluso darle una segunda vida utilizando versiones modificadas (personalizadas). de Android con funcionalidad mejorada.
A pesar de que las herramientas y métodos de manipulación de la memoria interna del dispositivo que se proponen en el material a continuación han sido repetidamente utilizados en la práctica, en general han demostrado su efectividad y relativa seguridad, antes de proceder a seguir las instrucciones, es necesario tener en cuenta:
La intervención en el software del sistema de un dispositivo Android conlleva un riesgo potencial de daño y es realizada por el usuario a su propia discreción después de asumir toda la responsabilidad por los resultados de las manipulaciones, ¡incluso las negativas!
Como se mencionó anteriormente, la metodología de los métodos que, como resultado de su implementación, implica la implementación del firmware Nexus 7, se ha elaborado casi por completo debido al uso generalizado del dispositivo y su larga vida útil. Esto significa que, siguiendo las instrucciones probadas, puede volver a actualizar la tableta con bastante rapidez y con pocos o ningún problema. Pero todo proceso está precedido por una preparación y su implementación en su totalidad es muy importante para lograr un resultado positivo.
Controladores y utilidades
Para una intervención seria en las particiones de memoria del sistema del dispositivo, se utiliza una PC o computadora portátil como herramienta, y se realizan acciones directas para reinstalar el software en un dispositivo Android utilizando utilidades especializadas.

En cuanto al software de firmware Nexus 7, aquí, para la mayoría de las operaciones, las herramientas principales son las utilidades de la consola y. Puede familiarizarse con el propósito y las capacidades de estas herramientas en los artículos de revisión en nuestro sitio web, y trabajar con ellas en diversas situaciones se describe en otros materiales disponibles a través de la búsqueda. Inicialmente, se recomienda estudiar las posibilidades de Fastboot y solo luego continuar con las instrucciones de este artículo.

Por supuesto, para garantizar la interacción de las herramientas de firmware y la tableta en sí, se deben instalar controladores especializados en Windows.

Instalación de controladores y utilidades de consola
Para un usuario que decide flashear el Nexus 7 3G, hay un paquete maravilloso, mediante el cual puede instalar simultáneamente utilidades para manipular el dispositivo, así como un controlador para conectarlo en modo de descarga de software: "Instalador adb de 15 segundos". Puedes descargar la solución desde este enlace:

Para evitar problemas durante el funcionamiento del autoinstalador y luego al flashear la tableta, deshabilitamos la verificación de la firma digital de los controladores antes de instalar ADB, Fastboot y los componentes del sistema.
- Ejecute el instalador, es decir, abra el archivo "adb-setup-1.4.3.exe" obtenido del enlace de arriba.

- En la ventana de la consola que se abre, confirme la necesidad de instalar ADB y Fastboot presionando en el teclado "Y", y luego "Ingresar".

- De la misma forma que en el paso anterior, confirmamos la solicitud "¿Instalar ADB en todo el sistema?".

- Casi instantáneamente, los archivos ADB y Fastboot necesarios se copiarán en el disco duro de la PC.

- Confirmamos el deseo de instalar el controlador.

- Siga las instrucciones del instalador instalado.

De hecho, debe presionar un solo botón: "Más lejos", el instalador realizará las acciones restantes automáticamente.

- Una vez finalizado el trabajo de la herramienta, tenemos el sistema operativo de la PC completamente listo para manipulaciones en el modelo de dispositivo Android en cuestión.

Los componentes ADB y Fastboot se encuentran en el directorio "adb", creado por el instalador propuesto en la raíz del disco CON:.

El procedimiento para verificar la instalación correcta de los controladores se analiza a continuación en la descripción de los modos de funcionamiento del dispositivo.

Paquete de software multifuncional NRT
Además de ADB y Fastboot, se recomienda a todos los propietarios de dispositivos de la familia Nexus que instalen el poderoso kit de herramientas raíz multifuncional Nexus (NRT) en sus computadoras. El programa le permite realizar muchas manipulaciones con cualquier modelo de la familia en cuestión, se usa con éxito para obtener acceso a la raíz, crear una copia de seguridad, desbloquear el cargador de arranque y flashear completamente los dispositivos. El uso de funciones individuales de la herramienta se analiza en las instrucciones a continuación en el artículo, y en la etapa de preparación del firmware, consideraremos el proceso de instalación de la aplicación.

- Descargue la distribución del recurso oficial del desarrollador:

- Ejecute el instalador "NRT_v2.1.9.sfx.exe".

- Especifique la ruta donde se instalará la herramienta y haga clic en el botón Instalar.

- En el proceso de desempaquetar y transferir los archivos de la aplicación, aparecerá una ventana donde deberá seleccionar el modelo del dispositivo de la lista y especificar la versión del firmware instalado en él. En la primera lista desplegable, seleccione Nexus 7 (tableta móvil), y en el segundo "NAKASIG-TILAPIA: Android *.*.* - Cualquier compilación" y luego presione Aplicar.

- La siguiente ventana le pide que conecte una tableta con "Depuración USB" a la computadora Ejecutamos la indicación de la aplicación y pulsamos DE ACUERDO.

- Después de completar el paso anterior, la instalación de NRT se puede considerar completa, la herramienta se iniciará automáticamente.

Modos de funcionamiento
Para reinstalar el software del sistema en cualquier dispositivo Android, deberá iniciar el dispositivo en ciertos modos. Para Nexus 7 es ARRANQUE RÁPIDO y RECUPERACIÓN. Para no volver a este problema en el futuro, descubriremos cómo cambiar la tableta a estos estados en la etapa de preparación del firmware.

respaldo
Antes de pasar al firmware de Nexus 7 3G, debe ser plenamente consciente de que todo el contenido de la memoria del dispositivo se destruirá durante las manipulaciones que impliquen la reinstalación de Android de cualquier manera sugerida a continuación en el artículo. Por lo tanto, si durante el funcionamiento de la tableta se ha acumulado información valiosa para el usuario, definitivamente es necesario obtener una copia de seguridad.
El desarrollador introdujo las posibilidades de archivar información y crear una copia de seguridad completa del sistema en la aplicación Nexus Root Toolkit mencionada anteriormente. Usar la herramienta como un medio para guardar datos del Nexus 7 3G y restaurar la información necesaria más tarde es muy simple, y cualquiera, incluso un usuario novato, puede descubrir cómo hacerlo.

Cabe señalar que algunos métodos de respaldo que usan NRT requieren que la tableta esté equipada con un entorno de recuperación modificado (este componente se discutirá más adelante en este artículo), pero, por ejemplo, las aplicaciones con datos se pueden respaldar sin manipulaciones previas con el dispositivo. . Crearemos una copia de este tipo de acuerdo con las instrucciones a continuación para comprender cómo funcionan las herramientas de archivo de información que ofrece el desarrollador de Root Toolkit.
- Conectamos el dispositivo al puerto USB del ordenador, previa activación en la tablet "Depuración USB".

- Inicie NRT y presione el botón respaldo en la ventana principal de la aplicación.

- La ventana que se abre contiene varias áreas, haciendo clic en los botones en los que le permite archivar información de varios tipos y de diferentes maneras.

Elige una opcion "Copia de seguridad de todas las aplicaciones" haciendo clic en "Crear archivo de copia de seguridad de Android". Puede marcar previamente las casillas de verificación: Aplicaciones del sistema + datos para guardar aplicaciones del sistema con datos, datos compartidos- Para realizar copias de seguridad de datos de aplicaciones compartidas (como archivos multimedia).
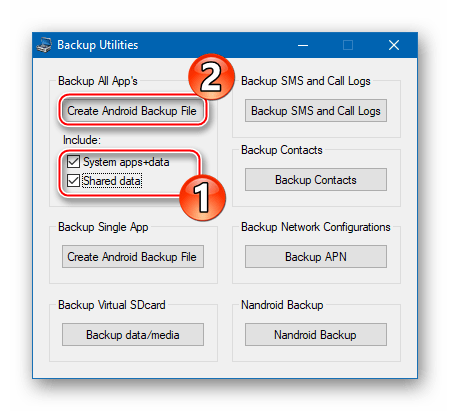
- La siguiente ventana contiene una descripción detallada del proceso programado y una instrucción para habilitar el modo en el dispositivo. "En avión". Activar en Nexus 7 3G "Modo avión" y presiona el boton DE ACUERDO.

- Le indicamos al sistema la ruta donde se ubicará el archivo de respaldo y, opcionalmente, especificamos un nombre significativo para el futuro archivo de respaldo. Confirme la elección pulsando "Guardar", la máquina conectada se reiniciará automáticamente.

- A continuación, desbloquee la pantalla del dispositivo y presione "DE ACUERDO" en la ventana de consulta de NRT.

El programa entrará en modo de espera y la pantalla de la tableta le pedirá que inicie una copia de seguridad completa. Aquí puede especificar una contraseña con la que se cifrará la futura copia de seguridad. A continuación, toque "Los datos de copia de seguridad" y espere a que finalice el procedimiento de archivo.

- Al final del trabajo de guardar la información en el archivo de copia de seguridad, Nexus Root Toolkit muestra una ventana que confirma el éxito de la operación. "¡Copia de seguridad completa!".

Desbloqueo del cargador de arranque
Toda la familia Nexus de dispositivos Android se caracteriza por la capacidad de desbloquear oficialmente el gestor de arranque (bootloader), debido a que estos dispositivos se consideran dispositivos de referencia para el desarrollo de sistemas operativos móviles. Para el usuario del dispositivo en cuestión, el desbloqueo hace posible instalar un software de recuperación personalizado y de sistema modificado, así como obtener derechos de root en el dispositivo, es decir, hace posible cumplir con los objetivos principales de la mayoría de los propietarios de dispositivos en la actualidad. El desbloqueo es muy rápido y fácil con Fastboot.

¡Todos los datos contenidos en la memoria del dispositivo se destruirán durante el proceso de desbloqueo y la configuración de Nexus 7 se restablecerá al estado de fábrica!
- Iniciamos el dispositivo en el modo. ARRANQUE RÁPIDO y conéctelo a la PC.
- Abra la consola de Windows.

- Ejecutamos el comando para ir al directorio con ADB y Fastboot:
cd c:\adb
- Verificamos la corrección del emparejamiento de la tableta y la utilidad enviando el comando
dispositivos de arranque rápido
Como resultado, el número de serie del dispositivo debe mostrarse en la línea de comando.
- Para iniciar el proceso de desbloqueo del cargador de arranque, use el comando:
desbloqueo fastboot oem
Introduce una indicación y pulsa "Ingresar" en el teclado
- Miramos la pantalla Nexus 7 3G: hubo una solicitud para desbloquear el cargador de arranque, lo que requiere confirmación o cancelación. Elige un artículo Sí usando las teclas de volumen y presione "Nutrición".

- El desbloqueo exitoso se confirma con la respuesta correspondiente en la ventana de la línea de comando,

y luego en la inscripción "ESTADO DE BLOQUEO - DESBLOQUEADO" se muestra en la pantalla del dispositivo iniciado en el modo ARRANQUE RÁPIDO, y también la imagen de un candado abierto en la pantalla de arranque del dispositivo cada vez que se inicia.

Si es necesario, el gestor de arranque del dispositivo puede volver al estado bloqueado. Para hacer esto, siga los pasos 1-4 de las instrucciones anteriores para desbloquear y luego envíe el comando a través de la consola:
candado fastboot oem

firmware
Dependiendo del estado de la parte del software de la tableta Nexus 7 3G, así como del objetivo final del propietario, es decir, la versión del sistema instalada en el dispositivo como resultado del proceso de firmware, el método de manipulación es seleccionado. A continuación, se muestran los tres métodos más efectivos mediante los cuales puede instalar el sistema oficial de cualquier versión “limpia”, restaurar el sistema operativo después de fallas graves del software y, finalmente, darle una segunda vida a su tableta instalando un firmware personalizado.

Método 1: arranque rápido
El primer método de actualizar el dispositivo en cuestión es quizás el más eficaz y te permite instalar el Android oficial de cualquier versión en el Nexus 7 3G, independientemente del tipo y la versión del sistema instalado en el dispositivo anteriormente. Y también las instrucciones a continuación le permiten restaurar la funcionalidad de la parte del software de aquellas instancias del dispositivo que no se inician en modo normal.

En cuanto a los paquetes con firmware, debajo del enlace se encuentran todas las soluciones lanzadas para el modelo, desde Android 4.2.2 hasta la última versión: 5.1.1. El usuario puede elegir cualquier archivo según sus propias consideraciones.
Como ejemplo, instalaremos Android 4.4.4 (KTU84P), ya que esta opción, según las opiniones de los usuarios, es la más efectiva para el uso diario. No es aconsejable usar versiones anteriores, y después de actualizar el sistema oficial a la versión 5.0.2 y superior, hay una cierta disminución en el rendimiento del dispositivo.

¡Antes de comenzar las manipulaciones de acuerdo con las instrucciones a continuación, ADB y Fastboot deben estar instalados en el sistema!
- Descargue el archivo con el sistema oficial y descomprima lo recibido.

- Ponemos en modo el Nexus 7 3G ARRANQUE RÁPIDO y conéctelo al puerto USB de la PC.

- Llevamos a cabo las instrucciones para desbloquear el gestor de arranque, si la acción no se ha realizado antes.
- Ejecutar el ejecutable "flash-todo.bat", ubicado en el directorio con el firmware desempaquetado.

- El script llevará a cabo más manipulaciones automáticamente, solo queda observar lo que sucede en la ventana de la consola y no interrumpir el proceso con ninguna acción.

Los mensajes que aparecen en la línea de comandos caracterizan lo que está sucediendo en cada momento, así como los resultados de las operaciones para sobrescribir un área de memoria en particular.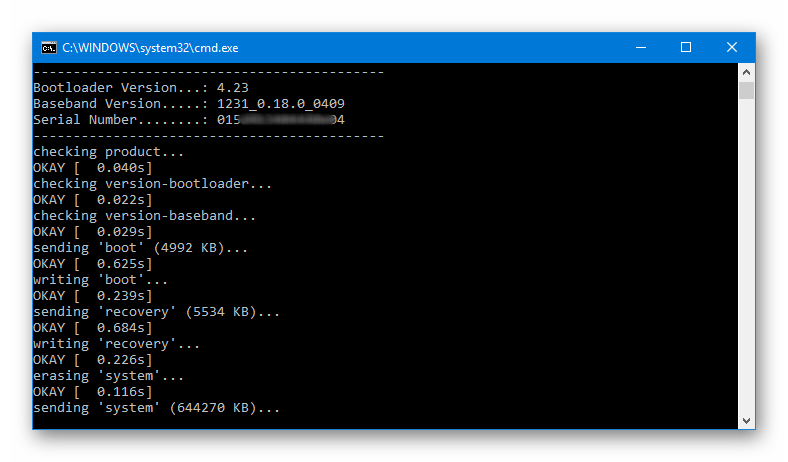
- Cuando se complete la transferencia de imágenes a todas las particiones, la consola mostrará la inscripción "Presiona cualquier tecla para salir...".

Presionamos cualquier tecla del teclado, como resultado de lo cual la ventana de la línea de comando se cerrará y la tableta se reiniciará automáticamente.
- Estamos esperando la inicialización de los componentes del Android reinstalado y la aparición de una pantalla de bienvenida con opción de idioma.

- Después de especificar los parámetros básicos del sistema operativo

¡Nexus 7 3G está listo para usar con el firmware de la versión seleccionada!

Método 2: kit de herramientas raíz de Nexus
Aquellos usuarios que prefieran usar aplicaciones de Windows para operaciones de memoria en dispositivos Android en lugar de usar las utilidades de la consola pueden aprovechar las oportunidades que brinda el multifuncional Nexus Root Toolkit mencionado anteriormente. La aplicación proporciona la función de instalar la versión oficial del sistema operativo, incluso en el modelo en cuestión.

Como resultado del programa, en realidad obtenemos el mismo resultado que cuando usamos el método anterior a través de Fastboot: el dispositivo está en el estado "listo para usar" en términos de software, pero con un gestor de arranque desbloqueado. Y también NRT se puede usar para "fregar" dispositivos Nexus 7 en casos simples.
- Inicie el kit de herramientas raíz. Para instalar el firmware, necesitará una sección de aplicación Restaurar/Actualizar/Degradar.
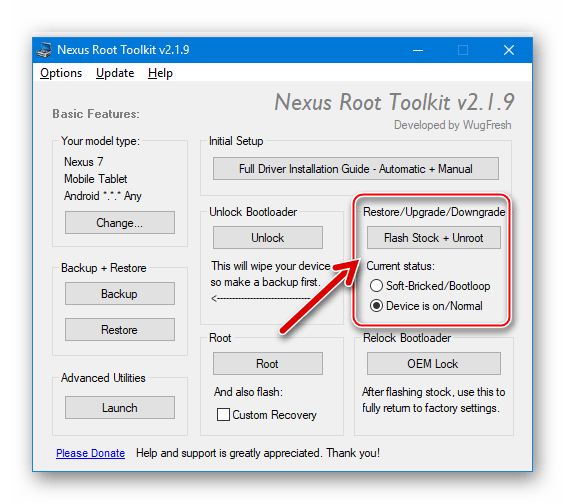
- Instalación del interruptor "Estado actual:" a la posición correspondiente al estado actual del dispositivo:
- Ladrillo blando/Bootloop- para tabletas que no arrancan en Android;
- "El dispositivo está encendido/normal"- para instancias del dispositivo en su conjunto funcionando normalmente.

- Ponemos el Nexus 7 en modo ARRANQUE RÁPIDO y conéctalo con un cable al conector USB del PC.

- ¡Para dispositivos desbloqueados, omita este paso! Si el cargador de arranque del dispositivo no se ha desbloqueado antes, haga lo siguiente:

- Comencemos a instalar el sistema operativo en el dispositivo. Hacemos clic en el botón "Flash Stock + Unroot".

- Confirmar con el botón "DE ACUERDO" solicitud del programa sobre la preparación para iniciar el procedimiento.

- Siguiente ventana ¿Qué imagen de fábrica? destinado a seleccionar la versión y descargar archivos de firmware. Al momento de escribir este manual, era posible descargar automáticamente a través del programa solo la última versión del sistema para Nexus 7 3G - Android 5.1.1 ensamblado LMY47V, se debe seleccionar el elemento correspondiente en la lista desplegable.

cambiar en la caja Elección de la ventana descrita debe estar en la posición "Descarga y extrae automáticamente la imagen de fábrica seleccionada arriba para mí". Después de especificar los parámetros, presione el botón "DE ACUERDO". Comenzará la descarga del paquete con los archivos del software del sistema, estamos esperando que se complete la descarga, para luego descomprimir y verificar los componentes.

- Después de confirmar una solicitud más: "Stock relámpago - Confirmación"

se iniciará el script de instalación y las particiones de memoria del Nexus 7 se sobrescribirán automáticamente.

- Estamos esperando el final de las manipulaciones: la aparición de una ventana con información sobre cómo se iniciará la tableta después de reinstalar Android y presione DE ACUERDO.

- A continuación, se le solicita que actualice la entrada en NRT sobre la versión del sistema instalado en el dispositivo conectado con la utilidad. Aquí también hacemos clic DE ACUERDO.

- El dispositivo, después de completar los puntos anteriores de las instrucciones, se reinicia en el sistema operativo automáticamente, puede desconectarlo de la PC y cerrar las ventanas de NexusRootToolkit.
- Bootlog en el primer inicio después de las operaciones anteriores se puede mostrar hasta 20 minutos, no interrumpimos el proceso de inicialización. Debe esperar hasta que aparezca la primera pantalla del sistema operativo instalado, que contiene una lista de los idiomas de interfaz disponibles. A continuación, definimos los principales parámetros de Android.

- Después de la configuración inicial de Android, el dispositivo se considera completamente flasheado

y listo para operar bajo la última versión del software oficial del sistema.

Instalación de cualquier versión del sistema operativo oficial a través de NRT
Si la última versión del Android oficial en el dispositivo no es el resultado que se requiere de NRT, no debemos olvidar que usando la herramienta puedes instalar cualquier compilación ofrecida por sus creadores para usar en el dispositivo. Para hacer esto, primero deberá descargar el paquete deseado del recurso oficial de Google Developers. Las imágenes completas del sistema del desarrollador están disponibles en el enlace:

¡Elige tu paquete con cuidado! La descarga del software del modelo en cuestión debe realizarse desde el apartado encabezado por el identificador "nakasig"!
- Descargamos el archivo zip del sistema operativo de la versión requerida desde el enlace de arriba y, sin descomprimirlo, lo colocamos en un directorio separado, recordamos la ruta de ubicación.

- Seguimos las instrucciones para instalar Android a través de NRT, propuestas anteriormente. Los pasos para instalar el paquete contenido en el disco de la PC son casi idénticos a las recomendaciones anteriores.

La excepción es el punto 7. En esta etapa, en la ventana ¿Qué imagen de fábrica? Haz lo siguiente:

- Esperando a que se complete la instalación

y reinicie la tableta.

Método 3: SO personalizado (modificado)
Una vez que el usuario de Google Nexus 7 3G ha aprendido cómo instalar el sistema oficial en el dispositivo y domina las herramientas para restaurar el rendimiento del dispositivo en situaciones críticas, puede continuar con la instalación de sistemas modificados en la tableta. Se han lanzado una gran cantidad de firmwares personalizados para el modelo en cuestión, debido a que el dispositivo se posicionó inicialmente como una referencia para el desarrollo de sistemas operativos móviles. 
Casi todas las versiones modificadas de Android diseñadas para la tableta se instalan de la misma manera. El proceso se implementa en dos etapas: equipar la tableta con un entorno de recuperación personalizado con funciones avanzadas y luego instalar un sistema operativo de desarrolladores externos que utilizan la funcionalidad de recuperación.








