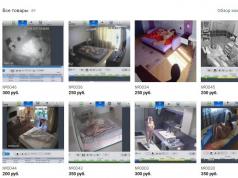17.02.2017
एक्सेल एक स्प्रेडशीट प्रोसेसर है। इसका उपयोग विभिन्न प्रकार की रिपोर्ट बनाने के लिए किया जा सकता है। इस कार्यक्रम में विभिन्न गणनाएँ करना बहुत सुविधाजनक है। बहुत से लोग एक्सेल की आधी क्षमताओं का भी उपयोग नहीं करते हैं।
संख्याओं का औसत मूल्य ज्ञात करना स्कूल के साथ-साथ काम पर भी उपयोगी हो सकता है। क्लासिक तरीकाकार्यक्रमों का उपयोग किए बिना अंकगणितीय माध्य का निर्धारण सभी संख्याओं को जोड़ने में होता है, और फिर परिणामी योग को शब्दों की संख्या से विभाजित किया जाना चाहिए। यदि संख्याएँ काफी बड़ी हैं या आपको रिपोर्टिंग उद्देश्यों के लिए कई बार ऑपरेशन करने की आवश्यकता है, तो गणना में लंबा समय लग सकता है। यह समय और ऊर्जा की बर्बादी है, एक्सेल की क्षमताओं का उपयोग करना काफी बेहतर है।
अंकगणित माध्य ज्ञात करना
कई डेटा पहले से ही एक्सेल में रिकॉर्ड किए जाते हैं, लेकिन अगर ऐसा नहीं होता है, तो डेटा को एक टेबल पर स्थानांतरित करना आवश्यक है। गणना के लिए प्रत्येक अंक एक अलग सेल में होना चाहिए।
विधि 1: "फ़ंक्शन विज़ार्ड" का उपयोग करके औसत मान की गणना करें
इस पद्धति में, अंकगणितीय माध्य की गणना के लिए एक सूत्र लिखना और इसे निर्दिष्ट कक्षों पर लागू करना आवश्यक है।

इस पद्धति का मुख्य नुकसान यह है कि आपको प्रत्येक पद के लिए मैन्युअल रूप से कक्षों को दर्ज करना होगा। की उपस्थितिमे एक लंबी संख्यानंबर बहुत सुविधाजनक नहीं हैं।
विधि 2: चयनित कक्षों में परिणाम की स्वचालित गणना
इस पद्धति में, अंकगणितीय माध्य की गणना केवल कुछ माउस क्लिक में की जाती है। किसी भी संख्या के लिए बहुत आसान है।

इस पद्धति का नुकसान केवल एक दूसरे के बगल में स्थित संख्याओं के औसत मूल्य की गणना है। यदि आवश्यक शर्तें बिखरी हुई हैं, तो उन्हें गणना के लिए नहीं चुना जा सकता है। दो स्तंभों का चयन करना भी संभव नहीं है, इस स्थिति में उनमें से प्रत्येक के लिए अलग-अलग परिणाम प्रस्तुत किए जाएंगे।
विधि 3: फॉर्मूला बार का उपयोग करना
फ़ंक्शन विंडो पर जाने का दूसरा तरीका:

अधिकांश तेज तरीकाजिसमें आपको मेन्यू में ज्यादा देर तक सर्च करने की जरूरत नहीं होती है, आइटम्स की जरूरत होती है।
विधि 4: मैन्युअल प्रविष्टि
औसत की गणना करने के लिए एक्सेल मेनू में टूल का उपयोग करना आवश्यक नहीं है; आप आवश्यक फ़ंक्शन को मैन्युअल रूप से लिख सकते हैं।

उन लोगों के लिए एक त्वरित और सुविधाजनक तरीका जो मेनू में तैयार कार्यक्रमों की तलाश करने के बजाय अपने हाथों से सूत्र बनाना पसंद करते हैं।
इन क्षमताओं के लिए धन्यवाद, किसी भी संख्या के औसत की गणना करना बहुत आसान है, चाहे वह कितनी भी हो, बिना मैन्युअल गणना के आंकड़ों को संकलित करना भी संभव है। टूल्स के साथ एक्सेल प्रोग्रामसिर या कैलकुलेटर का उपयोग करने की तुलना में कोई भी गणना करना बहुत आसान है।
एक्सेल में अंकगणित माध्य। एक्सेल टेबल किसी भी तरह की गणना के लिए एकदम सही हैं। एक्सेल का अध्ययन करने के बाद, आप रसायन विज्ञान, भौतिकी, गणित, ज्यामिति, जीव विज्ञान, सांख्यिकी, अर्थशास्त्र और कई अन्य समस्याओं को हल करने में सक्षम होंगे। हम इस बारे में सोचते भी नहीं हैं कि हमारे कंप्यूटर पर कितना शक्तिशाली टूल है, जिसका अर्थ है कि हम इसका पूरा उपयोग नहीं करते हैं। कई माता-पिता सोचते हैं कि कंप्यूटर सिर्फ एक महंगा खिलौना है। परन्तु सफलता नहीं मिली! बेशक, एक बच्चे के लिए वास्तव में इस पर अध्ययन करने के लिए, आपको स्वयं सीखना होगा कि इस पर कैसे काम करना है, और फिर बच्चे को सिखाना है। खैर, यह एक और विषय है, लेकिन आज मैं आपके साथ बात करना चाहता हूं कि एक्सेल में अंकगणितीय माध्य कैसे खोजा जाए।
एक्सेल में अंकगणितीय माध्य कैसे खोजें
हम एक्सेल में फास्ट के बारे में पहले ही बात कर चुके हैं, और आज हम अंकगणितीय माध्य के बारे में बात करेंगे।
सेल का चयन करें सी12और मदद से फंक्शन विजार्ड्स हम इसमें अंकगणित माध्य की गणना के लिए सूत्र लिखते हैं। ऐसा करने के लिए, मानक टूलबार पर, बटन पर क्लिक करें - फंक्शन इंसर्शन -एफएक्स (ऊपर की तस्वीर में सबसे ऊपर एक लाल तीर है)। एक डायलॉग बॉक्स खुलेगा फंक्शन विजार्ड .
- बॉक्स में चुनें श्रेणियाँ — सांख्यिकीय ;
- खेत मेँ समारोह का चयन करें: औसत ;
- बटन को क्लिक करे ठीक है .

निम्न विंडो खुलेगी तर्क और कार्य .

खेत मेँ संख्या 1आप प्रविष्टि देखेंगे C2: C11- कार्यक्रम ने स्वयं उन कोशिकाओं की सीमा निर्धारित की है जिनके लिए यह आवश्यक है अंकगणित माध्य ज्ञात कीजिए।
बटन को क्लिक करे ठीक हैऔर सेल में सी12अंकों का अंकगणितीय माध्य प्रकट होता है।

यह पता चला है कि एक्सेल में अंकगणितीय माध्य की गणना करना बिल्कुल भी मुश्किल नहीं है। और मैं हमेशा किसी भी फॉर्मूले से डरता था। एह, हमने गलत समय पर पढ़ाई की।
संख्यात्मक अभिव्यक्तियों के साथ काम करते समय, कभी-कभी उनके औसत मूल्य की गणना करना आवश्यक हो जाता है। अंकगणित माध्य कहा जाता है। एक्सेल में, माइक्रोसॉफ्ट का एक स्प्रेडशीट संपादक, मैन्युअल रूप से इसकी गणना नहीं करना संभव है, लेकिन विशेष टूल का उपयोग करना संभव है। इस लेख में, वही तरीके प्रस्तुत किए जाएंगे जो आपको अंकगणितीय माध्य की संख्या का पता लगाने और प्रदर्शित करने की अनुमति देते हैं।
विधि 1: मानक
सबसे पहले, हम एक्सेल में अंकगणितीय माध्य की गणना करने के तरीके का विश्लेषण करेंगे, जिसका अर्थ है कि इसके लिए एक मानक उपकरण का उपयोग करना। विधि सबसे सरल और उपयोग में सबसे सुविधाजनक है, लेकिन इसमें कुछ कमियां भी हैं। लेकिन उनके बारे में बाद में, और अब कार्य के कार्यान्वयन के लिए आगे बढ़ते हैं।
- कॉलम या पंक्तियों की कोशिकाओं का चयन करें जिनमें शामिल हैं संख्यात्मक मूल्यगणना के लिए।
- "होम" टैब पर जाएं।
- "संपादन" श्रेणी में टूलबार पर, "ऑटोसम" बटन पर क्लिक करें, लेकिन ड्रॉप-डाउन सूची प्रदर्शित होने के लिए आपको इसके आगे वाले तीर पर क्लिक करना होगा।
- इसमें आपको "औसत" आइटम पर क्लिक करना होगा।
जैसे ही आप ऐसा करते हैं, चयनित मानों के अंकगणितीय माध्य की गणना का परिणाम उसके बगल वाली सेल में दिखाई देगा। इसका स्थान डेटा ब्लॉक पर निर्भर करेगा, यदि आपने एक पंक्ति का चयन किया है, तो परिणाम चयन के दाईं ओर होगा, यदि कॉलम, नीचे से।
लेकिन जैसा कि पहले कहा गया है, यह विधिनुकसान भी हैं। इसलिए, आप कक्षों की श्रेणी, या में स्थित कक्षों से मान की गणना करने में सक्षम नहीं होंगे अलग - अलग जगहें... उदाहरण के लिए, यदि आपकी तालिका में संख्यात्मक मानों के साथ दो आसन्न कॉलम हैं, तो उन्हें चुनकर और उपरोक्त चरणों का पालन करके, आपको प्रत्येक कॉलम के लिए अलग से परिणाम मिलेगा।
विधि 2: फ़ंक्शन विज़ार्ड का उपयोग करना
एक्सेल में अंकगणित माध्य को खोजने के कई तरीके हैं, और यह स्वाभाविक है कि उनकी मदद से पिछली विधि द्वारा सुझाई गई सीमाओं के आसपास जाना संभव है। अब मैं फंक्शन विजार्ड का उपयोग करके गणना करने के बारे में बात करूंगा। तो, यहाँ आपको क्या करना है।
- बाईं माउस बटन दबाकर, उस सेल का चयन करें जिसमें आप गणनाओं का परिणाम देखना चाहते हैं।
- सूत्र पट्टी के बाईं ओर स्थित "फ़ंक्शन सम्मिलित करें" बटन पर क्लिक करके या Shift + F3 हॉटकी का उपयोग करके फ़ंक्शन विज़ार्ड विंडो खोलें।
- दिखाई देने वाली विंडो में, सूची में "औसत" लाइन ढूंढें, इसे चुनें और "ओके" बटन पर क्लिक करें।
- फ़ंक्शन तर्कों को दर्ज करने के लिए एक नई विंडो दिखाई देगी। इसमें आपको दो फ़ील्ड दिखाई देंगे: "नंबर 1" और "नंबर 2"।
- पहले फ़ील्ड में, उन कक्षों के पते दर्ज करें जिनमें गणना के लिए संख्यात्मक मान स्थित हैं। यह या तो मैन्युअल रूप से या एक विशेष उपकरण का उपयोग करके किया जा सकता है। दूसरे मामले में, इनपुट फ़ील्ड के दाईं ओर स्थित बटन पर क्लिक करें। विज़ार्ड विंडो ढह जाएगी और आपको माउस से गणना के लिए कक्षों का चयन करना होगा।
- यदि डेटा के साथ कोशिकाओं की एक और श्रेणी शीट पर किसी भिन्न स्थान पर स्थित है, तो इसे "नंबर 2" फ़ील्ड में निर्दिष्ट करें।
- जब तक आप सभी आवश्यक निर्दिष्ट नहीं कर लेते, तब तक डेटा दर्ज करना जारी रखें।
- ओके बटन पर क्लिक करें।

इनपुट के पूरा होने पर, विज़ार्ड विंडो बंद हो जाएगी, और गणना का परिणाम उस सेल में दिखाई देगा जिसे आपने शुरुआत में चुना था। अब आप दूसरा तरीका जानते हैं, एक्सेल में अंकगणितीय माध्य की गणना कैसे करें। लेकिन यह आखिरी से बहुत दूर है, इसलिए हम आगे बढ़ते हैं।
विधि 3: सूत्र पट्टी के माध्यम से
यह विधि, एक्सेल में अंकगणितीय माध्य की गणना कैसे करें, पिछले एक से बहुत अलग नहीं है, लेकिन कुछ मामलों में यह अधिक सुविधाजनक लग सकता है, इसलिए यह जुदा करने लायक है। अधिकतर, तरह सेफ़ंक्शन विज़ार्ड को कॉल करने का केवल एक वैकल्पिक तरीका प्रदान करता है।

जैसे ही सूची की सभी क्रियाएं पूरी हो जाती हैं, आपको फंक्शन विजार्ड विंडो दिखाई देगी, जहां आपको तर्कों को दर्ज करना होगा। आप पहले से ही जानते हैं कि इसे पिछली विधि से कैसे करना है, बाद की सभी क्रियाएं अलग नहीं हैं।
विधि 4: मैन्युअल रूप से एक फ़ंक्शन दर्ज करें
यदि आप चाहते हैं, तो आप फ़ंक्शन विज़ार्ड के साथ सहभागिता करने से बच सकते हैं यदि आप एक्सेल में अंकगणितीय माध्य के लिए सूत्र जानते हैं। कुछ स्थितियों में, इसे मैन्युअल रूप से दर्ज करने से गणना प्रक्रिया कई गुना तेज हो जाएगी।
सभी बारीकियों को समझने के लिए, आपको सूत्र के सिंटैक्स को देखने की जरूरत है, यह इस तरह दिखता है:
औसत (सेल_पता (संख्या); सेल_पता (संख्या))

वाक्य रचना से यह इस प्रकार है कि फ़ंक्शन तर्कों में या तो उन कक्षों की श्रेणी का पता लिखना आवश्यक है जिनमें गणना की जाने वाली संख्याएँ स्थित हैं, या सीधे स्वयं की गणना की जाने वाली संख्याएँ। व्यवहार में, इस पद्धति का उपयोग इस प्रकार है:
औसत (C4: D6; C8: D9)
विधि 5: सशर्त गणना
- उस सेल का चयन करें जिसमें गणना की जाएगी;
- "फ़ंक्शन सम्मिलित करें" बटन दबाएं;
- सूची में दिखाई देने वाली विज़ार्ड विंडो में, "cf.value" लाइन का चयन करें;
- ओके पर क्लिक करें"।
उसके बाद, फ़ंक्शन तर्कों को दर्ज करने के लिए एक विंडो दिखाई देगी। यह बहुत कुछ वैसा ही है जैसा पहले दिखाया गया था, केवल अब एक अतिरिक्त क्षेत्र है - "हालत"। इसमें यह है कि शर्त दर्ज की जानी चाहिए। तो, "> 1500" दर्ज करके, केवल उन मानों को ध्यान में रखा जाएगा जो निर्दिष्ट एक से अधिक हैं।
मान लीजिए कि आप विभिन्न कर्मचारियों द्वारा कार्यों को पूरा करने के लिए दिनों की औसत संख्या ज्ञात करना चाहते हैं। या आप 10 साल के समय अंतराल की गणना करना चाहते हैं एक विशिष्ट दिन पर औसत तापमान। कई तरह से संख्याओं की एक श्रृंखला के औसत मूल्य की गणना करना।
औसत केंद्रीय प्रवृत्ति का एक माप फलन है जिस पर एक सांख्यिकीय वितरण में संख्याओं की एक श्रृंखला का केंद्र स्थित होता है। केंद्रीय प्रवृत्ति के लिए तीन सबसे सामान्य मानदंड हैं।
औसतअंकगणित माध्य की गणना संख्याओं की एक श्रृंखला जोड़कर और फिर उन संख्याओं की संख्या को विभाजित करके की जाती है। उदाहरण के लिए, 2, 3, 3, 5, 7, और 10 के माध्य को 6, 5 से विभाजित किया गया है;
मंझलासंख्याओं की एक पंक्ति की मध्य संख्या। आधी संख्याओं का मान माध्यिका से बड़ा होता है, और आधी संख्याओं में माध्यिका से कम मान होते हैं। उदाहरण के लिए, 2, 3, 3, 5, 7 और 10 की माध्यिका 4 है।
तरीकासंख्याओं के समूह में सबसे आम संख्या। उदाहरण के लिए मोड 2, 3, 3, 5, 7 और 10 - 3।
ये तीन माप कई संख्याओं के सममित वितरण की केंद्रीय प्रवृत्ति को मापते हैं, एक और एक ही हैं। कई संख्याओं के असममित वितरण में, वे भिन्न हो सकते हैं।
एक पंक्ति या एक कॉलम में लगातार स्थित कोशिकाओं के औसत की गणना करें
नीचे दिए गए चरणों का पालन करें।
बिखरी हुई कोशिकाओं के औसत की गणना
इस कार्य को पूरा करने के लिए, फ़ंक्शन का उपयोग करें औसत... नीचे दी गई तालिका को एक खाली शीट पर कॉपी करें।
भारित औसत की गणना
SUMPRODUCTतथा रकम... उदाहरण vयह तीन खरीद पर भुगतान की गई औसत इकाई मूल्य की गणना करता है, जहां प्रत्येक खरीद के लिए रहता है अलग राशिमापन की इकाई अलग-अलग कीमतेंएक इकाई के लिए।
नीचे दी गई तालिका को एक खाली शीट पर कॉपी करें।
शून्य मानों को छोड़कर, संख्याओं के औसत की गणना करना
इस कार्य को पूरा करने के लिए, कार्यों का उपयोग किया जाता है औसततथा अगर... नीचे दी गई तालिका को कॉपी करें और ध्यान रखें कि इस उदाहरण में, इसे समझना आसान बनाने के लिए, इसे एक खाली शीट पर कॉपी करें।
यह स्प्रेडशीट प्रोसेसर लगभग सभी गणनाओं को संभाल लेगा। यह के लिए आदर्श है लेखांकन... गणना के लिए विशेष उपकरण हैं - सूत्र। उन्हें एक श्रेणी या व्यक्तिगत कोशिकाओं पर लागू किया जा सकता है। कोशिकाओं के समूह में न्यूनतम या अधिकतम संख्या ज्ञात करने के लिए, उन्हें स्वयं खोजना आवश्यक नहीं है। इसके लिए दिए गए विकल्पों का उपयोग करना बेहतर है। एक्सेल में औसत की गणना कैसे करें, यह पता लगाना भी उपयोगी होगा।
यह बड़ी मात्रा में डेटा वाली तालिकाओं में विशेष रूप से सच है। यदि, उदाहरण के लिए, किसी कॉलम में उत्पाद की कीमतें हैं शॉपिंग सेंटर... और आपको यह पता लगाना होगा कि कौन सा उत्पाद सबसे सस्ता है। यदि आप इसे "मैन्युअल रूप से" खोजते हैं, तो इसमें बहुत समय लगेगा। लेकिन एक्सेल में यह कुछ ही क्लिक में किया जा सकता है। उपयोगिता अंकगणितीय माध्य की गणना भी करती है। आखिर ये दो हैं सरल संचालन: जोड़ और विभाजन।
अधिकतम और न्यूनतम
यहां बताया गया है कि एक्सेल में अधिकतम मूल्य कैसे प्राप्त करें:
- सेल कर्सर को कहीं भी रखें।
- सूत्र मेनू पर जाएं।
- इन्सर्ट फंक्शन पर क्लिक करें।
- सूची से "MAX" चुनें। या इस शब्द को सर्च बॉक्स में लिखें और Find पर क्लिक करें।
- "तर्क" विंडो में, उस श्रेणी के पते दर्ज करें, जिसका अधिकतम मूल्य आप जानना चाहते हैं। एक्सेल में, सेल नामों में एक अक्षर और एक संख्या होती है ("बी 1", "एफ 15", "डब्ल्यू 34")। और श्रेणी का नाम पहली और आखिरी सेल है जिसमें यह शामिल है।
- पते के बजाय, आप कई नंबर लिख सकते हैं। तब सिस्टम उनमें से अधिकांश पर दिखाएगा।
- ओके पर क्लिक करें। परिणाम उस सेल में दिखाई देगा जहां कर्सर था।

अगला चरण मानों की श्रेणी निर्दिष्ट करना है
अब यह पता लगाना आसान होगा कि एक्सेल में न्यूनतम मूल्य कैसे खोजा जाए। क्रियाओं का एल्गोरिथ्म पूरी तरह से समान है। बस MAX के बजाय MIN चुनें।
औसत
अंकगणित माध्य की गणना निम्नानुसार की जाती है: सेट से सभी संख्याओं को जोड़ें और उनकी संख्या से विभाजित करें। एक्सेल में, आप मात्राओं की गणना कर सकते हैं, पता लगा सकते हैं कि एक पंक्ति में कितने सेल हैं, इत्यादि। लेकिन यह बहुत जटिल और समय लेने वाला है। आपको बहुत उपयोग करना होगा विभिन्न कार्य... जानकारी को ध्यान में रखें। या कागज के एक टुकड़े पर कुछ लिख भी दें। लेकिन एल्गोरिथ्म को सरल बनाया जा सकता है।
एक्सेल में औसत कैसे खोजें:
- सेल कर्सर को टेबल में कहीं भी रखें।
- फॉर्मूला टैब पर जाएं।
- "फ़ंक्शन सम्मिलित करें" पर क्लिक करें।
- "औसत" चुनें।
- यदि यह आइटम सूची में नहीं है, तो इसे "ढूंढें" विकल्प का उपयोग करके खोलें।
- नंबर 1 क्षेत्र में, श्रेणी का पता दर्ज करें। या विभिन्न क्षेत्रों "नंबर 2", "नंबर 3" में कई संख्याएं लिखें।
- ओके पर क्लिक करें। सेल में वांछित मान प्रकट होता है।

तो आप न केवल तालिका में पदों के साथ, बल्कि मनमाना सेट के साथ भी गणना कर सकते हैं। एक्सेल अनिवार्य रूप से एक उन्नत कैलकुलेटर है।
अन्य तरीके
अधिकतम, न्यूनतम और औसत अन्य तरीकों से पाया जा सकता है।
- "Fx" लेबल वाला फ़ंक्शन बार ढूंढें। यह तालिका के मुख्य कार्य क्षेत्र से ऊपर है।
- कर्सर को किसी भी सेल में रखें।
- "Fx" फ़ील्ड में एक तर्क दर्ज करें। यह एक समान चिह्न से शुरू होता है। इसके बाद फॉर्मूला और रेंज / सेल का पता आता है।
- आपको "= MAX (B8: B11)" (अधिकतम), "= MIN (F7: V11)" (न्यूनतम), "= औसत (D14: W15)" (औसत) जैसा कुछ मिलना चाहिए।
- फ़ंक्शन फ़ील्ड के आगे चेकमार्क पर क्लिक करें। या बस एंटर दबाएं। चयनित सेल में वांछित मान प्रकट होता है।
- सूत्र को सीधे सेल में ही कॉपी किया जा सकता है। प्रभाव वही होगा।

एक्सेल ऑटोफंक्शन टूल आपको खोजने और गणना करने में मदद करेगा।
- कर्सर को सेल में रखें।
- वह बटन ढूंढें जिसका नाम "ऑटो" से शुरू होता है। यह एक्सेल ("ऑटोसम", "ऑटोनंबर", "ऑटोशिफ्ट", "ऑटोइंडेक्स") में चुने गए डिफ़ॉल्ट विकल्प पर निर्भर करता है।
- इसके नीचे काले तीर पर क्लिक करें।
- MIN (न्यूनतम), MAX (अधिकतम), या औसत (औसत) चुनें।
- चिह्नित सेल में एक सूत्र दिखाई देता है। किसी अन्य सेल पर क्लिक करें - यह फंक्शन में जुड़ जाएगा। सीमा को कवर करने के लिए इसके चारों ओर एक बॉक्स खींचें। या एक बार में एक तत्व का चयन करने के लिए Ctrl कुंजी दबाए रखते हुए ग्रिड पर क्लिक करें।
- हो जाने पर एंटर दबाएं। परिणाम सेल में प्रदर्शित किया जाएगा।
एक्सेल में, औसत की गणना करना काफी आसान है। राशि जोड़ने और फिर विभाजित करने की आवश्यकता नहीं है। इसके लिए एक अलग कार्य है। आप एक सेट में न्यूनतम और अधिकतम भी पा सकते हैं। यह हाथ से गिनने या एक विशाल स्प्रेडशीट में संख्याएँ खोदने की तुलना में बहुत आसान है। इसलिए, एक्सेल गतिविधि के कई क्षेत्रों में लोकप्रिय है जहां सटीकता की आवश्यकता होती है: व्यापार, लेखा परीक्षा, मानव संसाधन प्रशासन, वित्त, व्यापार, गणित, भौतिकी, खगोल विज्ञान, अर्थशास्त्र, विज्ञान।