Straipsniai ir Lifehacks
Mobilusis internetas mobiliojo ryšio operatorius tampa vis populiaresnis dėl didelio greičio, taip pat palankūs tarifai. Pirmą kartą įsigiję įmonės modemą, vartotojai domisi kaip pakeisti į yota wifi slaptažodis . Kodėl jis reikalingas ir kaip jį įdiegti? Visa tai yra mūsų straipsnis.
Kodėl į Yota įdėti wifi slaptažodį ir kodėl jį keisti
Pradėkime nuo to, kad slaptažodžio nustatymo funkcija, kaip ir visos kitos, ne veltui buvo išrasta modemams ir maršrutizatoriams. Bet kuris neįgaliotas asmuo galės prisijungti prie atviro tinklo, neapsaugoto slaptažodžiu, dėl to jis ne tik naudos kažkieno srautą, bet ir galės peržiūrėti asmeninius duomenis.
Iš pradžių visi tinklo įrenginiai, teikiantys prieigą prie interneto, turi savo gamyklinį slaptažodį. Pakeitęs jį į kažką sudėtingesnio, vartotojas galės patikimai apsaugoti savo tinklą nuo įsibrovėlių.
Atminkite, kad kiekvienas modemas palaiko atstatymo funkciją, o slaptažodis taip pat nustatomas iš naujo. Jei vartotojas pamiršo standartinį gamyklinį slaptažodį, jam patariama perskaityti instrukcijas, pateiktas kartu su įranga. Pridurkime, kad slaptažodis gali skambėti kaip „admin“ ir panašiai (priklauso nuo modemo gamintojo).
Jei vartotojas negali pasiekti įrenginio, jis tikriausiai turėtų pabandyti atkurti gamyklinius nustatymus. Norėdami tai padaryti, ant modemo / maršrutizatoriaus korpuso ieškokite užrašo „Reset“ (išvertus iš anglų kalbos reiškia paleisti iš naujo), įdėkite ploną aštrų daiktą (pavyzdžiui, adatą ar dantų krapštuką) į skylę po juo ir laikykite. kelioms sekundėms žemyn. Kai indikatoriai užges, prasidės perkrovimas. Kai įrenginys vėl įjungiamas, visi nustatymai bus grąžinti į pradinę gamyklinę būseną.
Nesunku išsiaiškinti, kaip pakeisti wifi slaptažodį į yota, svarbu tik atsižvelgti konkretus modelis modemas. Yra keletas bendrų rekomendacijų, kurias aptarsime toliau.
Kaip pakeisti wifi slaptažodį įvairiuose „Yota“ įrenginiuose
Kaip jau minėta, nepaisant modemo gamintojo ir modelio, naujas slaptažodis turėtų būti kuo sudėtingesnis. Geriausia, jei jame yra didžiosios raidės ir Didžiosios raidės tuo pačiu metu skaičiai (geriausia nesusiję, pavyzdžiui, gimtadieniai) ir įvairių simbolių.
Kaip pavyzdį apsvarstykite veiksmų seką, kad pakeistumėte slaptažodį korinio ryšio operatoriaus maršruto parinktyje. Pirmiausia turite įsitikinti, kad įranga yra įkrauta. Jei ne, maršrutizatorių reikia įkrauti. Po 30 sekundžių atidarykite belaidžių jungčių sąrašą ir ieškokite Yota tinklas. Šiame etape verta patikrinti, ar jis atidarytas, ar uždarytas (tai yra, jau apsaugotas slaptažodžiu). Atminkite, kad tai priklauso nuo modemo gamintojo. Dažnai gamyklinis slaptažodis nurodomas ir įrenginio gale.
Norėdami pakeisti slaptažodį, turime prisijungti prie tinklo. Atidarykite bet kurią naršyklę ir viršutinėje eilutėje įveskite: IP 10.0.0.1. Tada nurodykite saugos duomenis (pavyzdžiui, jei slaptažodis yra „admin“, įveskite admin / admin). Dabar galite pradėti keisti nustatymus. Šiame etape pasirinkite bet kokį tinklo pavadinimą, naują aštuonių skaitmenų slaptažodį ir saugos tipą (WPA2). Atliktus pakeitimus išsaugome.
Po prisijungimo Yota modemas Sistemos dėkle pasirodo pranešimas, kad sistema aptiko naują įrenginį. Tada prasideda tvarkyklės diegimas, po kurio modemas yra paruoštas darbui. Šiuo metu jau sukurtas atviras belaidis tinklas; bet norėdami jį apsaugoti, turite žinoti, kaip įdėti slaptažodį į wifi Yota.
Tinklo konfigūracija
Norėdami patekti į modemo nustatymus ir pakeisti „Yota wifi“ slaptažodį, turite spustelėti pranešimą, kuris pasirodys įdiegus tvarkykles. Kitas būdas atidaryti nustatymus – paleisti bet kurią naršyklę ir jos adreso juostoje įvesti modemo sąsajos adresą http://10.0.0.1.
Įrenginio sąsajoje yra labai mažai konfigūravimo parametrų, todėl greitai išsiaiškinsite, kaip slaptažodžiu apsaugoti „Yota wifi“ modemą. Pažvelkime į visus sąsajos elementus eilės tvarka:
- wifi tinklas- patikrinkite, ar pažymėtas elementas "Įjungta". Jei pasirinksite „Išjungta“, maršrutizatorius nustos platinti bevielis internetas. Šį metodą galite naudoti, jei nežinote, kaip nustatyti „Yota wifi“ slaptažodį ir norite laikinai sustabdyti belaidį ryšį. Automatinis išjungimas – rekomenduojama šią funkciją išjungti, nes dažnai nutrūksta ryšys. Jei reikia, „Wi-Fi“ galite išjungti rankiniu būdu. Tinklo pavadinimas – nustatytas pagal numatytuosius nustatymus, tačiau galite nurodyti bet kokį pavadinimą bevielis ryšys. Apsaugos tipas – nustatytas į „Saugus WPA2“. Tai saugiausias maršrutizatoriaus teikiamas apsaugos standartas, tačiau jei nepritaikysite žinių, kaip nustatyti Yota LTE wifi slaptažodį, jokia apsauga neveiks. „Wi-Fi“ slaptažodis yra pagrindinis parametras, dėl kurio iš tikrųjų įėjote į nustatymus. Eilutėje nurodykite belaidžio tinklo prieigos raktą (daugiau nei 8 simboliai) ir išsaugokite pakeitimus.
Tai viskas, ką jums reikia žinoti apie tai, kaip „Wi Fi Yota“ įvesti slaptažodį. Apsaugos kodą galite keisti kiek norite, svarbiausia jo nepamiršti. Jei reikia, visi parametrai, įskaitant slaptažodį, gali būti atstatyti į gamyklinę būseną - tam maršrutizatoriaus sąsajoje yra specialus mygtukas. Atkūrę gamyklinius nustatymus turėsite dar kartą sukonfigūruoti modemą, tačiau jau žinote, kaip pakeisti „Yota wifi“ slaptažodį, todėl greitai atkurkite belaidžio ryšio apsaugą nuo neteisėtų prisijungimų.
Interneto platinimą per „Wi-Fi“ namuose tapo labai paprasta, kai atsirado kompaktiškas įrenginys - „Yota“ maršrutizatorius. Įrenginys suteiks vartotojui ryšį bet kurioje vietoje, kur jo reikia. Prisijungiant pirmą kartą sukuriamas tik atviras tinklas, naudojant paprasti veiksmai galite pridėti antrą, apsaugotą slaptažodžiu.


- http://status.yota.ru arba http://10.0.0.1;
- http://192.168.0.0;
- http://172.16.0.0.
Atidarykite maršrutizatoriaus konfigūracijos žiniatinklio sąsają vienu iš išvardytų adresų. Kaip aprašyta aukščiau, nustatykite tinklo saugos nustatymus – nustatykite „Yota“ slaptažodį.
„Iota“ tiekėjas savo klientams siūlo lte 4G modemą ir tos pačios linijos tinklo įrenginį su „Wi-Fi“ palaikymu, tai yra mobilusis maršrutizatorius. Tai ypač naudinga tose vietose, kur kabelinis internetas neatrodo įmanoma.
Prieš prijungdami „Yota“ modemą iš šios linijos, įdiegti nereikia programinė įranga. Abu įrenginiai veikia naudojant „Plug&Play“ technologiją. Tai reiškia, kad tvarkyklės įdiegimas ir prijungimas atliekami automatiškai, kai prijungiamas modemas. Komplekte yra pats prietaisas ir instrukcijos.
Įrenginys turi keletą privalumų:
- Suderinamas su bet kokiu nešiojamuoju ar kompiuteriu su USB prievadu.
- Vienu metu platina internetą į 8 visų tipų įrenginius su Wi-Fi palaikymu, nebus problemų, kaip vienu metu prijungti jį prie kompiuterio, planšetinio kompiuterio ir telefono.
- Veikia su Windows, Linux, MAC OS.
- Nereikia patiems diegti programinės įrangos, tvarkyklės atsisiunčiamos automatiškai.
Kaip nustatyti „Wi-Fi“ modemą „Yota“.
Įrangos nustatymo paslauga galite naudotis tiesiogiai „Iota“ pardavimo vietoje. Konsultanto pagalbos kaina svyruoja tarp 300-500 rublių. Sąranka užtruks apie 15 minučių. Modemas bus prijungtas prie lte 4G tinklo, specialistas taip pat nustatys slaptažodį.
Galite nustatyti tinklo įrenginį ir nustatyti slaptažodį be profesionalios pagalbos. Prijungus modemą prie kompiuterio per USB, monitorius parodys, kad įrenginys aptiktas. Po kelių minučių tvarkyklės bus automatiškai įdiegtos. Atlikus nustatymus, pasirodys pranešimas, kad įrenginys paruoštas naudoti.
Norėdami tęsti „Wi-Fi“ modemo nustatymą, jums reikės:
- atidarykite naršyklę ir eikite į http://10.0.0.1 arba http://status.yota.ru;
- aktyvinimo puslapyje tam skirtame laukelyje įveskite savo telefono numerį;
- palaukite pranešimo su patvirtinimo kodu ir įveskite jį.
Pagal numatytuosius nustatymus maršrutizatorius sukuria atviras tinklas WiFi Yota. Be to, toje pačioje sąsajoje atsidarys „Wi-Fi“ tinklo nustatymo langas.

Turėsite atlikti šias operacijas:
- padėkite „Wi-Fi“ tinklo indikatorių į „įjungta“ padėtį;
- atšaukti automatinį išjungimą (ši parinktis gali sukelti atjungimą);
- įveskite tinklo pavadinimą;
- pasirinkti šifravimo tipą;
- nustatyti stiprų slaptažodį.
Norėdami pradėti dirbti wifi tinkle ir platinti internetą sureguliavę nustatymus, pirmiausia turite juos išsaugoti, o tada vėl prisijungti. Jei reikia, tinklo naudojimo slaptažodį galima pakeisti. Dabar bevielis ryšys galima planšetiniuose kompiuteriuose ir kituose įrenginiuose.
Pirmą kartą prijungus maršrutizatorių prie tinklo, atnaujinama jo programinė įranga. Be to, nešiojamojo kompiuterio nustatymų lange pasirodys du papildomi elementai: pirmasis skirtas prievado persiuntimui, antrasis - DHCP serverio adreso įvedimui. Keisti vertes rekomenduojama tik pažengusiems vartotojams.

Jei įvedant duomenis buvo padaryta klaida, ją galite ištaisyti iš naujo nustatydami nustatymus.

Norėdami tai padaryti, spustelėkite mygtuką „Atkurti gamyklinius nustatymus“.
Signalo gerinimas naudojant išorinę anteną
Už gavimą Maksimalus greitis jungtys prijungia išorinę anteną. Ji paima signalą ir jį stabilizuoja. Išorinė antena yra prijungta prie modemo per košę.
Yra du antenos prijungimo variantai:
- Patalpose. Šis įrengimo būdas tinka nuomojamiems biurams. Antena tiesiog dedama ant palangės specialiame stove.
- Ant pastato fasado. Tai yra labiausiai paplitęs antenos montavimo būdas ir leidžia maksimaliai padidinti signalo kokybę. Dėl geriausias rezultatas jis dedamas ant stiebo.
Praktiškas sprendimas yra Bester modelis, kuris suteikia 16 dB signalo stiprinimą.
Piktai turi atitikti modemo jungtį. Tiesioginis išorinės antenos prijungimas sumažina signalo perdavimo nuostolius. Jei nėra tinkamo košės, turite įsigyti universalų adapterį. Tačiau tokiu atveju priėmimas sumažės 2 ar daugiau kartų.

Kaip nustatyti antenos kryptį? Galite pabandyti tokiu būdu.
- Prijunkite anteną prie modemo, prijunkite prie nešiojamojo kompiuterio.
- Lipimas ant stogo (ar kito aukstas taskas) pasukite anteną 15 laipsnių ir stebėkite signalo lygį.
- Jei priėmimas patikimas keliuose taškuose, išmatuokite interneto greitį (tai padės speedtest.net paslaugai).
- Padėtyje su geriausias signalas ir dideliu greičiu pritvirtinkite anteną.
Eta modemo prijungimas ir belaidžio tinklo nustatymas nėra sudėtingas. Jei kyla problemų, galite apsilankyti oficialioje teikėjo svetainėje ir parašyti palaikymo tarnybai.
čia įdomus video apie tai, kaip savo rankomis iš palydovinės antenos pasidaryti anteną Yota modemui:
Darbo sąlygos
Įrenginys neturi savo baterijos. Kai reikiama įtampa tiekiama per USB, modemas pradeda ieškoti tinklo. Rekomenduojama darbo įtampa yra 5 voltai 1,5 ampero. Tačiau USB indikatoriaus (5 voltai 0,5 ampero) pakanka, kad maršrutizatorius veiktų.

Prijungus prie asmeninio ar nešiojamojo kompiuterio per USB, galima prijungti dar 7 įrenginius. Prisijungus prie Tinklo adapteris Galite platinti internetą 8 įrenginiuose vienu metu. Jei modeme nėra problemų, užsidega mėlyna lemputė su ETA logotipu ir Wi-Fi tinklas yra užmegztas.
Galimos problemos
Gali kilti problemų prijungiant modemą. Kai kurie iš jų ir galimi sprendimai pateikiami toliau.
1. Modemas buvo prijungtas prie adapterio, bet Wi-Fi tinklas nebuvo sukurtas, o skydelyje neužsidega mėlynas indikatorius. Galimos priežastys- lte nepasiekiamumas ir automatinis belaidžio tinklo išjungimas. Tokiu atveju turite prijungti modemą prie kompiuterio per USB ir eiti į nustatymus. Sąsaja pasiekiama per nuorodas http://10.0.0.1 arba http://status.yota.ru.
2. Negaliu prijungti modemo per USB prie kompiuterio su pasenusiu Operacinė sistema. Faktas yra tas, kad operacinės sistemos, tokios kaip „Windows XP SP2“, nepalaiko WPA2 šifravimo. Norėdami išspręsti problemą, turėsite įdiegti naują OS. Kita galimybė yra atsisiųsti RNDIS tvarkykles ir prijungti tinklo įrenginį per USB.
Iota lte 4G modemo nustatymas
panašus išvaizda, tačiau lte 4G modemas yra šiek tiek mažesnio dydžio. Nustatymai atliekami pagal tą patį principą, tik neįvedant duomenų Wi-Fi tinklui.
Jums reikės atlikti šiuos veiksmus:
- prijunkite modemą prie nešiojamojo ar kompiuterio per USB;
- palaukite, kol baigsis tvarkyklės diegimas;
- atidarykite naršyklę, pasirodys langas su nustatymais;
- spustelėkite nuorodą „Suaktyvinti profilį“;
- atsidariusiame laukelyje įveskite savo telefono numerį ir laukite pranešimo su patvirtinimo kodu.
Atlikę šiuos veiksmus galite pradėti naudotis internetu. Be pagrindinių nustatymų, galimi trys IP adresų diapazonai:
- 192.168.0.0;
- 172.16.0.0;
- 10.0.0.0.
Radote rašybos klaidą? Pasirinkite tekstą ir paspauskite Ctrl + Enter
Mobilusis internetas pradėjo plisti maždaug prieš trejus metus. Jei nuspręsite įvaldyti šią technologiją, laikas susipažinti su „Yota“.
„Yota“ tiekėjas yra vienas paklausiausių ir technologiškai pažangiausių tiekėjų Rusijos Federacija. Šios bendrovės mobiliųjų modemų ir maršrutizatorių išleidimas buvo tik laiko klausimas.
Jų gaminama įranga yra vienos iš pažangiausių ryšio pogrupių – LTE – dalis. Be to, įrenginyje yra laidas, skirtas prijungti prie kompiuterio ar nešiojamojo kompiuterio, taip pat instrukcijos.
Jei maršrutizatorius nereaguoja pirmą kartą prisijungus, nesijaudinkite ir skambinkite paslaugų centras, galbūt kažkur dėžutėje yra baterija, kurią reikia įdėti po dangteliu. Maršrutizatorius yra mobilus ir nereikalauja nuolatinio maitinimo šaltinio.
Kas yra „Yota LTE“ tinklas?
Iki šiol Mobilusis internetas yra vienas iš patogiausių ir labiausiai paplitusių būdų prisijungti prie pasaulinio žiniatinklio. Dėl vietos susiejimo trūkumo vartotojų gretos pildosi kasdien, daugelis jau perka tokį ryšį naudojančius maršrutizatorius ir modemus. Pavyzdžiui, Yota modemai.
Vaizdo įrašas: YOTA modemą jungiame prie 3G Wi-Fi maršrutizatoriaus HAME
Perkant tokį įrenginį kiekvienam naujam savininkui kyla klausimas dėl nustatymų, ir šis klausimas nereikalauja delsti, nes visa tolesnis darbas ir interneto ryšį. Taigi, nuo ko pradėti, kaip geriausia tai padaryti ir į ką atkreipti dėmesį, visa tai eilės tvarka.
„Yota“ rūpinasi savo klientais, todėl jų produktai pasikeitė naujas lygis veikia - LTE tinklas. LTE tinklas reiškia didelės spartos ryšį, veikiantį priimamajame kaip 178 megabitai, o grįžtant – kaip 58 megabitus per sekundę, nors jo potencialas yra daug didesnis. Bendrojo šou metu galimybės buvo padidintos atitinkamai iki 326 ir 172 Mbps.
Be to, Yota maršrutizatoriai palaiko darbą su 5 vartotojais vienu metu, kas nurodyta charakteristikų santraukoje. Bet iš tikrųjų buvo patikrinta, kad ji gali užtikrinti nepertraukiamą darbą prijungus 6 vartotojus, o tai nėra taip svarbu, bet malonu tokios įrangos savininkams.
Darbas tokiame tinkle labai naudingas žmonėms, kurie dėl darbo ar bendravimo specifikos yra priversti keistis failų duomenimis, o ne trumposiomis žinutėmis.
Toks ryšys neleis gaišti laiko laukiant.
Maršrutizatoriaus prijungimas prie kompiuterio
Maršrutizatorių prie kompiuterio galima prijungti dviem būdais.
Pirmasis apima fizinį ryšį per USB kabelį, kuris pateikiamas kartu su įrenginiu.
jums sekti T:
- prijunkite maršrutizatorių prie kompiuterio naudodami USB kabelį;
- jei automatinio paleidimo funkcija neaktyvi, turėtumėte eiti į maršrutizatorių taip, lyg tai būtų fizinė laikmena, ir paleisti failą AutoInstall.exe;
- jei automatinio paleidimo funkcija aktyvi, vadovaukitės tvarkyklės diegimo programos instrukcijomis.
Antrasis variantas galimas prijungus prie nešiojamojo ar asmeninio kompiuterio, kuriame yra „b“ arba „g“ standarto „Wi-Fi“ kortelė.
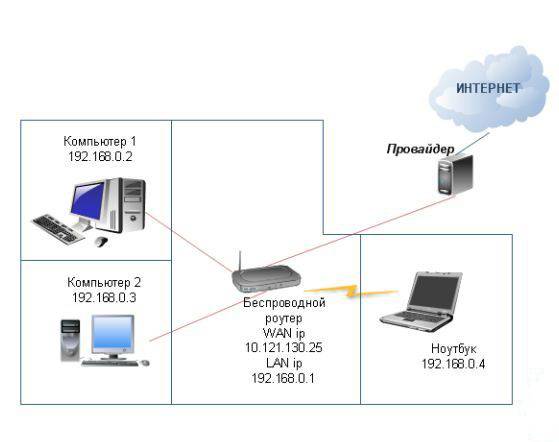
Taip išvengsite nereikalingo manipuliavimo laidais ir vėlesnio priekinio skydelio netvarkos. sistemos blokas, pavyzdžiui. Dažniausiai naudojamas tinklo pavadinimas yra YOTARouterXXXXX, kur „XXXXX“ yra paskutiniai įrangos IP adreso skaitmenys.
Konfigūravimas naudojant žiniatinklio valdymą
Nustatyti „Yota“ mobilųjį maršruto parinktuvą naudojant žiniatinklio ryšį galima, jei kompiuteryje yra bet kokia galima naršyklė.
Taigi:

Po to kairėje esančiame lange bus atidarytas pagrindinis maršrutizatoriaus meniu. Tam tikros skilties skirtukų sąrašas yra viršutiniame skydelyje. Be to, pagrindinėje dalyje bus pagrindinė informacija apie įrenginį, kurią prireikus galėsite panaudoti.
WiFi sąranka
Maršrutizatorius sukonfigūruotas veikti belaidžiame tinkle per žiniatinklio sąsają arba nustatymų meniu. Šiame skyriuje bus aptariamas YOTA 4G maršruto parinktuvo nustatymas naudojant žiniatinklio ryšį.
Taigi, wifi sąranka jungtys atliekamos gana paprastai ir yra įmanomos įjungus maršrutizatorių ir prie jo prijungus įrenginį. Galite prisijungti fiziškai arba per bevielis tinklas, išsamesnė informacija apie tai pateikta aukščiau, atitinkamame skyriuje.
Dabar turėtumėte pereiti prie tiesioginio darbo įrenginio nustatymuose.
Norėdami nustatyti „Wi-Fi“ tinklą, turite:


Darbas su maršrutizatoriaus „Yota“ tinklo nustatymais
Jei įrenginį prijungsite prie kompiuterio ar nešiojamojo kompiuterio fiziškai, ty per laidą, būsite paraginti įdiegti tvarkykles, kaip jau minėta aukščiau.
Be to, maršrutizatorių galėsite konfigūruoti ne per interneto ryšį, o per tiesioginius nustatymus.
Tam jums reikia:

Tiesioginis maršrutizatoriaus nustatymų meniu yra daug naudingesnis nepatyrusiam vartotojui nei nustatymas naudojant interneto ryšį. Meniu viskas intuityvu, dirbant jame galima nesijaudinti dėl neteisingų duomenų įvedimo ir pan. Daugiau detalus nustatymas galima tik per naršyklę.
Tolesnis nustatymų išplėtimas, įtraukiant elementus apie prievadų peradresavimą ir serverio nustatymus, galimas tik pirmą kartą prisijungus prie interneto.
Tuo pačiu metu, prisijungęs prie interneto, maršrutizatorius automatiškai atnaujins programinę-aparatinę įrangą, o tai labai patogu tiems, kurie nemoka dirbti su kompiuteriu arba neturi tam laiko ir noro.

Yota 4G USB modemo prijungimas prie interneto
Prieiga prie interneto per „Yota“ maršrutizatorių yra gana paprasta ir, skirtingai nuo daugelio kitų įrenginių, jums nereikia atlikti daug neaiškių veiksmų. Įdiegę maršrutizatorių, bus automatinis atnaujinimas, programa pati atnaujins programinę-aparatinę įrangą ir įdiegs tvarkykles, ką žinote iš aukščiau pateiktos informacijos, bet taip pat prisijungs prie interneto.
Pirmą kartą maršruto parinktuvą geriau prijungti tiesiai prie kompiuterio (fiziškai). Tada jis gali atlikti visus reikiamus nustatymus.
Be to, pasitaiko situacijų, kai reikia nustatyti fiksuotą IP adresą.
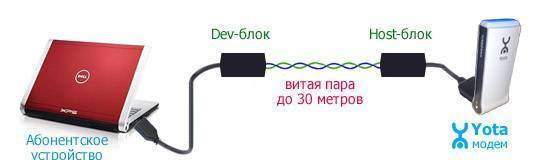
Norėdami tai padaryti, galite naudoti papildomą įrenginį:









