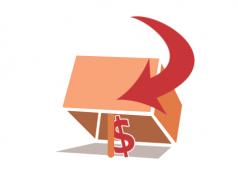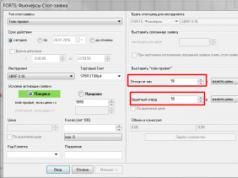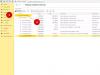13.02.2015
Sveikinimai draugai! Šiandienos tema: kaip nustatyti mikrofoną „Windows 7.“. Šiais laikais dauguma žmonių bendrauja internete, vykdo savo verslą internete ir netgi moko žmones kažko gero ir labai blogo.
Visiems šiems tikslams jums reikia mikrofono, t.y. geras mikrofonas, galintis įrašyti aukštos kokybės garsą.
Jei dirbdami internete ar bendraudami turime prastą garso kokybę, mūsų klientas, pašnekovas ar klausytojas mus pakiš po raudonu kryžiumi.
Raudonasis kryžius yra filtras iš vartotojo pusės, kuriame jis taiko, kai jam nepatinka tai, kas rodoma monitoriaus ekrane. Štai kaip tai atrodo:
Savo pasirinktinėje srityje naudosime šių tipų mikrofonus:
- Įprastas analogas
- Integruota pačioje internetinėje kameroje
- USB mikrofonas
Žiūrėkite viską apie mikrofoną
Analoginiai mikrofonai yra įprasti mikrofonai ant lazdos. Juose taip pat yra stovas, kuris yra labai patogus įrašant ekrano transliaciją ar kalbantis „Skype“. Paprastai šie mikrofonai turi standartinį 3,5 rožinį lizdą, kuris įkišamas į rožinio lizdo galą arba priekį.
Kad įrašymo metu gautumėte gerų rezultatų, garso plokštėje ar pagrindinėje plokštėje turite turėti gerą mikrofono įvestį. Naudodami šias įvestis gausite tokį rezultatą, kokio tikėjomės. Nepainiokite jo su karaokės mikrofonu po žodžiu „įprastas mikrofonas“,
jums bus labai sunku naudotis tokiu mikrofonu be specialaus stiprintuvo.
Mikrofonas įmontuotas į internetinę kamerą ir USB
Pirkdami internetinę kamerą rinkitės fotoaparatą su įmontuotu mikrofonu, tai vienu akmeniu nužudysite du paukščius.
Patogiausia, kad kamera ir mikrofonas yra viename įrenginyje, t.y. neturėsite papildomų laidų ir jums nereikės su savimi nešiotis mikrofono kaip skaitmeniniam lyderiui (skaitmeninis lyderis yra kaip Indijos lyderis, tik indai turi kaulus, o mūsų - laidus).
Kadangi internetinės kameros mikrofonas yra labai jautrus, dėl to mikrofonas garsiai veikia pakankamai toli.
Interneto kamera yra su dviem kabeliais, 3,5 ir USB. Interneto kamerą geriau rinktis tik su vienu USB laidu. USB taip pat yra toks mikrofonas tik be kameros, kuri turi galimybę įrašyti geresnį garsą nei mikrofonas su 3,5 jungtimi. nusipirkti tokį mikrofoną bus labai sunku, nes jie rinkoje yra labai reti, jei bandysite ieškoti internete, galbūt rasite.
Mūsų atveju mes stengsimės nustatyti įprastą analoginį mikrofoną su 3,5 lizdo ir gauti normalius rezultatus.
Kaip nustatyti mikrofoną „Windows 7“ kompiuteryje
Pirmas dalykas, kurį reikia padaryti, yra atnaujinti kompiuterio garso tvarkyklę. Vyresni vairuotojai neturi tam tikrų funkcijų, kurios mums padėtų ateityje.
Ir taip darbalaukyje, kompiuterio nuorodoje, paspauskite dešinį pelės mygtuką ir pasirinkite ypatybes, tada kairėje srityje pasirinkite įrenginių tvarkyklę arba eikite į pradžios valdymo skydo sistemą ir saugos sistemą. Pažiūrėk į nuotrauką

Mes atidarome garso vaizdo žaidimų įrenginius ir tvarkyklę " „Realtek“ didelės raiškos garsas»Paspauskite dešinį pelės mygtuką ir spustelėkite atnaujinti.
Jei jūsų kompiuteryje yra internetas, „Windows“ automatiškai suras naujausią tvarkyklę ir automatiškai ją įdiegs.
Ir jei nėra interneto, tada įdiegiame iš disko pasirinkdami parinktį „ieškoti tvarkyklės šiame kompiuteryje“
Dabar pradėkime nustatyti mikrofoną.
„Windows 7“ nustatykite mikrofoną
Draugai, nustatymai, kuriuos dabar taikysime, priklauso nuo mikrofono, nes kai kurie mikrofonai, kaip minėjome aukščiau, yra labai jautrūs, kiti - silpnesni.
Pradėkime. Eikite į pradžios skydelio valdymo garsą ir įrangos garsą ir pasirinkite įrašymo skyrių

Prietaise, mikrofone, paspauskite dešinį pelės mygtuką, eikite į ypatybes

Šiame skyriuje turime pereiti prie „lygių“.
Čia turime koreguoti nustatymus mikrofonas ir mikrofono stiprinimas... Nustatymai mikrofonas mes nustatome 100, bet taip yra tuo atveju, jei jūsų mikrofonas yra įprastas analogas, t.y. su 3.5 jungtimi. Jei turite internetinę kamerą su trigubu mikrofonu arba USB, nustatykite vertę į 50 arba 60.
Kitas nustatymas mikrofono stiprinimasčia mes nustatome decibelų lygį iki +20 analoginiame, jei turite internetinę kamerą, tada + 10, kitaip bus įrašyti nereikalingi triukšmai ir garsai. Išsaugome šiuos nustatymus ir einame toliau.
Mes einame į „tobulinimo“ funkciją.
Kaip matote paveikslėlyje, turiu optimaliausius aukštos kokybės garso apdorojimo nustatymus.

 Jei įrašote garsą tolesniam apdorojimui, nustatykite šiuos nustatymus. Galbūt pastebėjote, kad laukelyje „Triukšmo mažinimas“ nėra žymės, o įrašymo metu bus įrašytas triukšmas. Taip, aš visiškai su jumis sutinku, triukšmas bus girdimas, bet jei pažymėsime triukšmo slopinimo langelį, mūsų įrašas bus iškreiptas, t.y. jei kalbėsime ar perskaitysime kokį nors tekstą nesustodami 3–4 sekundėms, mūsų balsas bus toks, tarsi kalbėtume stiklinėje. Sutikite, nėra malonu klausytis tokio garso įrašo.
Jei įrašote garsą tolesniam apdorojimui, nustatykite šiuos nustatymus. Galbūt pastebėjote, kad laukelyje „Triukšmo mažinimas“ nėra žymės, o įrašymo metu bus įrašytas triukšmas. Taip, aš visiškai su jumis sutinku, triukšmas bus girdimas, bet jei pažymėsime triukšmo slopinimo langelį, mūsų įrašas bus iškreiptas, t.y. jei kalbėsime ar perskaitysime kokį nors tekstą nesustodami 3–4 sekundėms, mūsų balsas bus toks, tarsi kalbėtume stiklinėje. Sutikite, nėra malonu klausytis tokio garso įrašo.
Galite pažymėti triukšmo slopinimo funkciją, jei tik kalbatės „Skype“ ar kituose socialiniuose tinkluose.
Išsaugome nustatymus ir pradedame įrašyti garsą. Pasibaigus įrašymui, klausykitės savo įrašo, išgirsite triukšmą ir gana aukšto lygio.
Bet jūs galite visiškai atsikratyti šių triukšmų naudodami „Audacity“, „Adobe Audition“ ir „FL studio“.
Rezultatas tema Kaip nustatyti mikrofoną kompiuteryje su „Windows 7“
Apdorodamas garsą, naudoju „FL studio“, po apdorojimo garsas yra aiškus be iškraipymų ir malonus.
O jei pažymėtume žymimąjį laukelį „triukšmo slopinimas“, toks rezultatas neveiktų ir kitaip nebūtų įmanoma kokybiškai apdoroti paties failo.
Draugai, jei neturite problemų su pinigais, nusipirkite sau geresnį kondensatorinį mikrofoną. Be šių ilgų veiksmų galėsite mėgautis aukštos kokybės garsu ir gauti 5 kartus daugiau rezultatų.
Tai baigia straipsnį, ačiū už dėmesį, tikiuosi, kad informacija buvo naudinga. Jei nepavyks, rašykite komentarus ir mes pasistengsime išspręsti jūsų problemą.
Sveikinimai draugai! Šiandienos tema: kaip nustatyti mikrofoną „Windows 7.“. Šiais laikais dauguma žmonių bendrauja internete, vykdo savo verslą internete ir netgi moko žmones kažko gero ir labai blogo.
Visiems šiems tikslams jums reikia mikrofono, t.y. geras mikrofonas, galintis įrašyti aukštos kokybės garsą.
Jei dirbdami internete ar bendraudami turime prastą garso kokybę, mūsų klientas, pašnekovas ar klausytojas mus pakiš po raudonu kryžiumi.
Raudonasis kryžius yra filtras iš vartotojo pusės, kuriame jis taiko, kai jam nepatinka tai, kas rodoma monitoriaus ekrane. Štai kaip tai atrodo:
Savo pasirinktinėje srityje naudosime šių tipų mikrofonus:
Įprastas analogas
Integruota pačioje internetinėje kameroje
Žiūrėkite viską apie mikrofoną
Įprastas kompiuterinis analoginis mikrofonas
Analoginiai mikrofonai yra įprasti mikrofonai ant lazdos. Jie taip pat ateina su stovu,
kurie yra labai patogūs įrašant ekrano transliaciją ar kalbantis „Skype“. Paprastai šie mikrofonai turi standartinę 3,5 rožinę jungtį,
kuris įkišamas į galą ar priekį į rožinį lizdą. Norint gauti gerų įrašymo rezultatų, garso plokštėje arba pagrindinėje plokštėje reikia gerai įvesti mikrofoną,
Naudodamiesi tokiais įėjimais gausime tokį rezultatą, kokio tikėjomės. Nepainiokite jo su karaokės mikrofonu po žodžiu „įprastas mikrofonas“,
jums bus labai sunku naudotis tokiu mikrofonu be specialaus stiprintuvo.
Mikrofonas įmontuotas į internetinę kamerą ir USB
Pirkdami internetinę kamerą rinkitės fotoaparatą su įmontuotu mikrofonu, tai vienu akmeniu nužudysite du paukščius.
Patogiausia, kad kamera ir mikrofonas yra viename įrenginyje, t.y. neturėsite papildomų laidų ir jums nereikės su savimi nešiotis mikrofono kaip skaitmeniniam lyderiui (skaitmeninis lyderis yra kaip Indijos lyderis, tik indai turi kaulus, o mūsų - laidus).
Kadangi internetinės kameros mikrofonas yra labai jautrus, dėl to mikrofonas garsiai veikia pakankamai toli.
Interneto kamera yra su dviem kabeliais, 3,5 ir USB. Interneto kamerą geriau rinktis tik su vienu USB laidu. USB taip pat yra toks mikrofonas tik be kameros, kuri turi galimybę įrašyti geresnį garsą nei mikrofonas su 3,5 jungtimi. nusipirkti tokį mikrofoną bus labai sunku, nes jie rinkoje yra labai reti, jei bandysite ieškoti internete, galbūt rasite.
Mūsų atveju mes stengsimės nustatyti įprastą analoginį mikrofoną su 3,5 lizdo ir gauti normalius rezultatus.
Kaip nustatyti mikrofoną „Windows 7“ kompiuteryje
Pirmas dalykas, kurį reikia padaryti, yra atnaujinti kompiuterio garso tvarkyklę. Vyresni vairuotojai neturi tam tikrų funkcijų, kurios mums padėtų ateityje.
Ir taip darbalaukyje, nuorodų kompiuteryje, paspauskite dešinį pelės mygtuką ir pasirinkite ypatybes,
Mes atidarome garso vaizdo žaidimų įrenginius ir tvarkyklę " „Realtek“ didelės raiškos garsas»Paspauskite dešinį pelės mygtuką ir spustelėkite atnaujinti.
Jei jūsų kompiuteryje yra internetas, „Windows“ automatiškai suras naujausią tvarkyklę ir automatiškai ją įdiegs.
Ir jei nėra interneto, tada įdiegiame iš disko pasirinkdami parinktį „ieškoti tvarkyklės šiame kompiuteryje“
Dabar pradėkime nustatyti mikrofoną.
„Windows 7“ nustatykite mikrofoną
Draugai, nustatymai, kuriuos dabar taikysime, priklauso nuo mikrofono, nes kai kurie mikrofonai, kaip minėjome aukščiau, yra labai jautrūs, kiti - silpnesni.
Pradėkime. Eikite į pradžios skydelio valdymo garsą ir įrangos garsą ir pasirinkite įrašymo skyrių

Prietaise, mikrofone, paspauskite dešinį pelės mygtuką, eikite į ypatybes

Šiame skyriuje turime pereiti prie „lygių“.
Čia turime koreguoti nustatymus mikrofonas ir mikrofono stiprinimas... Nustatymai mikrofonas parodome 100,
bet taip yra tuo atveju, jei jūsų mikrofonas yra įprastas analogas, t.y. su 3.5 jungtimi. Jei turite internetinę kamerą su trigubu mikrofonu arba USB, nustatykite vertę į 50 arba 60.
Kitas nustatymas mikrofono stiprinimasčia mes nustatome decibelų lygį iki +20 analoginiame, jei turite internetinę kamerą, tada + 10, kitaip bus įrašyti nereikalingi triukšmai ir garsai. Išsaugome šiuos nustatymus ir einame toliau.
Mes einame į „tobulinimo“ funkciją.
Kaip matote paveikslėlyje, turiu optimaliausius aukštos kokybės garso apdorojimo nustatymus.


Jei įrašote garsą tolesniam apdorojimui, nustatykite šiuos nustatymus. Tikriausiai pastebėjote
kad laukelyje „Triukšmo mažinimas“ nėra varnelės ir įrašymo metu bus įrašytas triukšmas. Taip, aš visiškai sutinku su jumis, garsai bus girdimi,
bet jei pažymėsime triukšmo slopinimo žymės langelį, mūsų įrašas bus iškreiptas, t.y. jei kalbame ar skaitome tekstą nesustodami 3–4 sekundėms,
Galite pažymėti triukšmo slopinimo funkciją, jei tik kalbatės „Skype“ ar kituose socialiniuose tinkluose.
Išsaugome nustatymus ir pradedame įrašyti garsą. Pasibaigus įrašymui, klausykitės savo įrašo, išgirsite triukšmą ir gana aukšto lygio.
Bet jūs galite visiškai atsikratyti šių triukšmų naudodami „Audacity“, „Adobe Audition“ ir „FL studio“.
Rezultatas tema Kaip nustatyti mikrofoną kompiuteryje su „Windows 7“
Apdorodamas garsą, naudoju „FL studio“, po apdorojimo garsas yra aiškus be iškraipymų ir malonus.
O jei pažymėtume žymimąjį laukelį „triukšmo slopinimas“, toks rezultatas neveiktų ir kitaip nebūtų įmanoma kokybiškai apdoroti paties failo.
Draugai, jei neturite problemų su pinigais, nusipirkite sau geresnį kondensatorinį mikrofoną. Be šių ilgų veiksmų galėsite mėgautis aukštos kokybės garsu ir gauti 5 kartus daugiau rezultatų.
Mėlynas mirties ekranas
Sveiki mieli lankytojai! Daugelis nešiojamųjų kompiuterių ir namų kompiuterių savininkų, įsigiję mikrofoną bendravimui ar žaidimams, nežino, kaip jį teisingai nustatyti. Mūsų mikrofono sąrankos vadovu siekiama ištaisyti šį erzinantį nesusipratimą. Kam dažniausiai naudojamas šis ryšio įrenginys? Taip, daug už ką. Pavyzdžiui, pokalbiams su šeima ir draugais „Skype“ (beje, turime atskirą straipsnį) arba bendravimui internetiniuose žaidimuose, tokiuose kaip „Dota“, „World of Tanks“ (WoT) ir „Counter Strike“.
Savo publikacijoje mes jums pasakysime ne tik apie tai, kaip nustatyti mikrofoną nešiojamajame kompiuteryje ir kompiuteryje, bet ir kaip jį prijungti, taip pat kaip patikrinti, ar įdiegtos visos garso plokštės tvarkyklės. Faktas yra tas, kad mikrofono nustatymas priklauso nuo jūsų „Windows“ operacinės sistemos įdiegtos tvarkyklės. Vienu atveju tvarkyklė gali būti standartinė, o visi nustatymai atliekami naudojant sistemoje įdiegtą programinę įrangą. Antruoju atveju „Realtek High Definition Audio“ programinę įrangą galima įdiegti į nešiojamąjį kompiuterį ir per jį reikia prijungti mikrofoną. Apžvelgsime abi mikrofono prijungimo ir nustatymo parinktis.
Kaip nustatyti mikrofoną kompiuteryje ar nešiojamajame kompiuteryje
Taigi, pradėsime nuo paprasčiausio dalyko - prijungdami mikrofoną prie nešiojamojo kompiuterio ar kompiuterio. Tiesą sakant, mes jau turime straipsnį, ir viskas jau gerai aprašyta, kur prijungti mikrofoną prie kompiuterio. Bet geriau pakartokime šią informaciją. Galų gale, ne visi, mieli skaitytojai, žinote, kaip prijungti įrenginį prie kompiuterio ar nešiojamojo kompiuterio. Garso plokštės mikrofonui yra speciali jungtis - 3,5 lizdas, kaip ir paprastos ausinės. Kompiuterio garso plokštės jungtis turi būti rožinė:

Jei jūsų kompiuteryje nėra išorinės garso plokštės, mikrofono jungtį taip pat lengva rasti. Jis yra integruotame pagrindinės plokštės garso modulyje:

Tas pats pasakytina apie nešiojamuosius kompiuterius, netbook ir ultrabook. Paprastai jungtis yra dešinėje arba kairėje nešiojamojo kompiuterio pusėje ir pažymėta specialia grafine piktograma.

Kaip matote, nieko sudėtingo. Manysime, kad mes fiziškai viską sujungėme. Atėjo laikas sukonfigūruoti „Windows“. Kitas sąrankos žingsnis - ieškoti mikrofono „Windows“ operacinėje sistemoje. Kaip jau minėjome, visos sistemos ir tvarkyklės yra skirtingos. Todėl mes padalinsime šį skyrių į dvi dalis - standartinę „Windows“ sąranką ir sąranką per „Realtek HD Audio“ programinę įrangą. Priklausomai nuo to, kurią tvarkyklę įdiegėte, pasirinkite norimą nustatymo parinktį.
Nešiojamojo kompiuterio ar kompiuterio garso tvarkyklės tikrinimas
Prieš tinkamai nustatydami mikrofoną kompiuteryje, išsiaiškinkime vieną populiarią pradedančiųjų kompiuterių vartotojų klaidą. Dažnai, be pačios sąrankos, kyla problemų su garso tvarkykle. Žinoma, jei garsas sklinda iš garsiakalbių, tada viskas tvarkoje, tačiau dažnai nutinka atvirkščiai. Todėl patariame patikrinti jo buvimą sistemoje. Įsitikinti, kad nešiojamajame kompiuteryje ar kompiuteryje yra įdiegta garso tvarkyklė, nėra sunku. Norėdami tai padaryti, turime patekti į „Windows“ įrenginių tvarkytuvę. Tai galima padaryti keliais būdais. Pirmasis būdas yra spustelėti kompiuterio piktogramą darbalaukyje ir pasirinkti norimą meniu elementą.

Arba raskite „Device Manager“ komandų eilutėje naudodami meniu Pradėti:

Trečias būdas - suraskite įrenginių tvarkyklę per „Valdymo skydą“. Norėdami tai padaryti, turite jį atidaryti per „Pradėti“> „Valdymo skydas“, valdymo skydelyje suraskite elementą „Sistema“ ir bus nuoroda į įrenginių tvarkyklę. Kuris naudojimo būdas nėra toks svarbus. Svarbiausia, kad skiltyje „Garso, vaizdo ir žaidimų įrenginiai“ būtų įdiegtos garso plokštės tvarkyklės ir nebūtų nežinomų įrenginių, kaip parodyta šioje ekrano kopijoje.

Jei yra nežinomų įrenginių, tada, kad vėliau nenukentėtumėte su neveikiamu mikrofonu, geriau apsilankykite nešiojamojo kompiuterio ar kompiuterio pagrindinės plokštės gamintojo svetainėje ir atsisiųskite kompiuterio garso plokštės tvarkykles. Taigi, mes įsitikinome, kad garso plokštės tvarkyklė yra įdiegta. Pradėkime konfigūruoti mikrofoną.
Mikrofono sąranka naudojant „Realtek High Definition Audio“
„Realtek HD Audio Manager“ yra labai populiari mikrofono sąrankos programa, kurią galima rasti daugelyje šiuolaikinių nešiojamųjų kompiuterių (jei ši programinė įranga nėra specialiai įdiegta jūsų kompiuteryje, perskaitykite kitą mūsų straipsnio skyrių). Tačiau daugelis iš jūsų tikriausiai nežino, ar „Realtek HD Audio“ yra įdiegtas jūsų nešiojamajame kompiuteryje ar kompiuteryje. „Realtek High Definition Audio“ tvarkyklę rasite „Device Manager“. Arba raskite piktogramą stulpelio pavidalu „Windows“ dėkle, kaip parodyta šiame paveikslėlyje.


Nustatymus taip pat galite rasti sistemos dėkle spustelėję stulpelio piktogramą. Vėlgi, nesvarbu, kaip ten patekti. Atidarę garso nustatymus, eikite į skirtuką „Įrašymas“. Būtent jame turėtų būti rodomas mūsų garso įrašymo įrenginys. Jei jūsų sistemoje nebėra mikrofonų, tada bus vienas. Jei nešiojamasis kompiuteris turi įmontuotą mikrofoną ir prijungiate papildomas laisvų rankų įrangą ar internetinę kamerą su įmontuotu mikrofonu, tada bus du įrenginiai. Pasirinkite norimą įrenginį ir spustelėkite mygtuką „Ypatybės“.

Spustelėjus mygtuką „Ypatybės“, atsidarys jūsų pasirinkto įrenginio nustatymai, kuriuose galite sukonfigūruoti mikrofoną. Skirtuke Bendra nereikia konfigūruoti nieko ypatingo. Tiesiog įsitikinkite, kad įrenginys įjungtas.

Kitame skirtuke, kuris vadinamas „Klausytis“, patariame pažymėti žymimąjį laukelį „Klausytis iš šio įrenginio“. Ši parinktis leis jums išvesti garsą iš mikrofono į garsiakalbius ar prijungtas ausines. Verta paminėti, kad naudojant šią parinktį, kai mikrofonas ir garsiakalbiai yra arti, garsiakalbiuose gali pasirodyti nepageidaujamas švilpimas, o tai ne visada atsitinka. Todėl, jei jums nereikia šios parinkties, galite palikti žymimąjį laukelį nepažymėtą.


Toliau turime skirtuką „Patobulinimai“. Parinktis „Išjungti visus garso efektus“ yra atsakinga už garso iškraipymą įrenginyje. tačiau, jei naudojate pigų mikrofoną ir skleidžiant garsą yra daug triukšmo, galite išjungti šią parinktį ir įjungti parinktis, kaip slopinti šį ir triukšmą. Nuolatinis pašalinimas - padeda išgirsti nesuprantamą ir dusinantį garsą. Mes pašaliname mikrofono jautrumą.

Kitas skirtukas „Išplėstinė“ yra skirtas studijos mikrofonams nustatyti. Jame galite nustatyti atrankos dažnį ir mikrofone naudojamų kanalų skaičių.

Taigi, mes išsiaiškinome „Windows“ nustatymą. Tikimės, kad mūsų instrukcijos, kaip nustatyti mikrofoną kompiuteryje ar nešiojamajame kompiuteryje, jums buvo naudingos. Jei turite kokių nors klausimų ar kyla sunkumų prisijungiant, klauskite komentaruose. Galiausiai norėčiau atsakyti į dar vieną gana populiarų mūsų lankytojų klausimą - kaip nustatyti mikrofoną ausinėse. Viskas lygiai taip pat, kaip aprašyta aukščiau pateiktose instrukcijose. Nesvarbu, ar tai įprastas mikrofonas, ar laisvų rankų įranga su ausinėmis - abi programėlės yra sukonfigūruotos vienodai.
Darbotvarkėje atsirado klausimas: kaip nustatyti kompiuterio mikrofoną? Klausimas atrodo paprastas. Tačiau yra situacijų, kai skubiai reikia atsakyti į paprasčiausius klausimus. Ir mūsų šiandienos apžvalga yra tik viena iš šios serijos.
Žmonės daugelį metų naudojasi kompiuteriu ar nešiojamuoju kompiuteriu net negalvodami, ar yra mikrofonas, kur jis yra kompiuteryje, kaip jį prijungti ir pan. Tokie klausimai kyla tik tada, kai reikia naudoti programas bendravimui internetu. Tiesą sakant, viskas yra labai paprasta.
Stacionariems kompiuteriams turite įsigyti mikrofoną ir prijungti jį prie sistemos. Tam garso plokštėje yra lizdas. Paprastai jis yra rausvos arba raudonos spalvos. Dauguma šiuolaikinių nešiojamųjų kompiuterių turi įmontuotą mikrofoną.
Mikrofono testas: patikrinkite garso įrašymą.
Eikite į meniu Pradėti / Visos programos / Priedai / Pramogos / Garso įrašymo įrenginys. Paspauskite mygtuką su raudonu apskritimu. Paspaudus, įrašymas prasidės (60 sekundžių). Pabandykite pasakyti keletą frazių. Tada, paspausdami mygtuką su vienu trikampiu (mygtukas „PLAYBACK“), galite klausytis įrašo. Jei garsas groja, mikrofonas veikia. Jei ne, atnaujinkite garso plokštės tvarkykles ir pakartokite procedūrą.
Greita mikrofono sąranka: kaip nustatyti kompiuterio mikrofoną.
Eikite į meniu START / Control Panel / Garsai ir garso įrenginiai / Audio skirtukas / Garso įrašymas. Paspaudus VOLUME mygtuką, atsidarys maišytuvo langas, kuriame galėsite reguliuoti mikrofono garsumą ir pusiausvyrą (dešinysis kairysis kanalas).
Kaip nustatyti laisvų rankų įrangos mikrofoną. Ausinės - ausinės ir mikrofonas viename įrenginyje. Yra dviejų tipų laisvų rankų įranga: USB ausinės - prijungtos prie kompiuterio per USB jungtį ir įprastos laisvų rankų įrangos, jungiančios prie kompiuterio garso plokštės. Nepriklausomai nuo ryšio tipo, laisvų rankų įrangos mikrofonas yra sukonfigūruotas taip pat, kaip ir įprastas mikrofonas.
Taip pat lengva nustatyti žiniatinklio kameroje įmontuotą mikrofoną. Pirmiausia turite įdiegti internetinės kameros tvarkykles (pridedamos prie įrenginio). Tada prijunkite fotoaparatą prie kompiuterio ir išbandykite mikrofoną naudodami garso įrašymą. Jei mikrofonas neveikia - meniu START / Control Panel / Garsai ir garso įrenginiai / Audio skirtukas / Garso įrašymas. Iš sąrašo pasirinkite „Webcam“ (jūsų internetinės kameros modelis). Mygtukas „Taikyti“ suaktyvins įrangą ir išsaugos pasirinktus nustatymus. Tada pakartokite bandomąjį garso įrašymą.
Kaip nustatyti „Skype“ mikrofoną. „Skype“ yra komunikacijos programa, dėl kurios įprasti balso skambučiai, vaizdo skambučiai, duomenų perdavimas ir konferenciniai skambučiai tapo įprasta viešoje erdvėje. Be jo sunku įsivaizduoti šiuolaikinio žmogaus gyvenimą. Mikrofono konfigūravimo procesas programoje nėra sudėtingas: po įdiegimo programa aptinka prijungtus įrenginius. Pagal numatytuosius nustatymus pati programa atlieka reikiamus nustatymus. Kai pirmą kartą prisijungiate prie programos, galite išbandyti visus įrenginius ir ryšius, kad įsitikintumėte, jog jie veikia tinkamai. Jei su įranga kažkas negerai, programa rodo problemos pranešimą.
Paskambinus į „Skype“ bandymų centrą, galite išbandyti savo garso nustatymus. Jei viskas bus padaryta teisingai, išgirsite savo balsą kompiuterio / nešiojamojo kompiuterio ausinėse ar garsiakalbiuose. Jei ne, pagrindiniame programos lange pasirinkite skirtuką „Įrankiai“, tada „Nustatymai“. Kairėje suraskite užrašą „Garso nustatymai“ ir spustelėkite jį. Atsidariusiame lange galite patikrinti nustatymų teisingumą arba juos pakeisti. Jei naudojate internetinės kameros mikrofoną, pasirinkite jį iš sąrašo. Rekomenduojama pažymėti automatinius mikrofono ir garsiakalbių nustatymus.
Tai visos paslaptys. Dabar jūs taip pat žinote, kaip tinkamai sukonfigūruoti kompiuterio mikrofoną.
Yra tokia situacija su žmonėmis - jie nusipirko mikrofoną, tačiau jis neveikia nei „Skype“, nei kur kitur arba skamba per tyliai.
Šioje pamokoje parašysiu, kaip nustatyti mikrofoną „Windows 7“, „Vista“, „XP“.
Be to, mano patarimai padės jums nustatyti mikrofoną, jei perkate antrą, trečią ir pan. garso plokštė - prijungimo ir konfigūracijos principas yra tas pats.
Taip pat rodomi teisingi „Skype“ garso nustatymai.
1. Įsitikinkite, kad prijungėte teisingai.
Mikrofonas turi būti prijungtas prie lizdo spalva rožinė... Jei turite stalinį kompiuterį, patartina prijungti rožinę jungtį kompiuterio gale, kad garsas būtų geresnis.
Kai kurie užduos klausimą, žiūrėdami į nuotrauką dešinėje: "Kodėl jums reikia mėlynos jungties?" Atsakymas yra tas, kad tai yra įvestis, skirta įrašyti iš šaltinių, kurių signalo amplitudė yra 0,5–1 V, ten galite prijungti išvestį iš magnetofono, gitaros, sintezatoriaus ir pan., turinčio išvestį, prie ausinių ar garsiakalbių. Patogu įrašyti garsą iš, pavyzdžiui, senų patefonų ir magnetofonų, kad būtų galima suskaitmeninti senus įrašus.
Jei turite daugiau jungčių, principas yra tas pats - ieškokite rožinės spalvos.
2. Mikrofono sąranka sistemoje „Windows Vista“, 7, 8
Dešiniuoju pelės mygtuku spustelėkite garsiakalbio piktogramą šalia laikrodžio, ten - Įrašymo įrenginiai:
Atsidariusiame lange pasirinkite skirtuką „ Įrašymas„Ir pažiūrėkite, ar pasirinktas mikrofonas“ numatytasis įrenginys". Jei taip nėra (kaip parodyta paveikslėlyje žemiau), dešiniuoju pelės mygtuku spustelėkite mikrofono liniją ir pasirinkite „ Naudoti kaip numatytąjį", Tada dar kartą dešiniuoju pelės mygtuku spustelėkite -" Naudokite numatytąjį ryšio įrenginį».
Pastaba: jei turite internetinę kamerą ar vaizdo kamerą su mikrofonu, kuris kartu su fotoaparatu yra prijungtas per USB jungtį, tada čia turite nustatyti internetinės kameros mikrofoną kaip numatytąjį įrenginį - tai bus eilutė su kameros modelio pavadinimu arba gamintojas. Tą patį reikia padaryti, jei prijungta išorinė garso plokštė - pasirinkite ją.
1) Skirtuke „ Klausyk"Galite pažymėti" Klausykitės iš šio įrenginio»Kad garsas, įrašytas iš mikrofono, būtų atkurtas garsiakalbiais. Patogu karaoke, bet kitais atvejais nenustatykite, nes tai dažna garsiakalbių cypimo priežastis prijungus mikrofoną.
2) „ Lygiai»Atsakingas už garso stiprumą. Rekomenduoju viršutinį slankiklį nustatyti maksimaliai (iki galo į dešinę), o apatinį ( Mikrofono stiprinimas) iki +10,0 dB - šie nustatymai tinka daugumai mikrofonų.
Jei vėliau paaiškėja, kad garsas yra per garsus, tada pirmiausia sumažinkite apatinio slankiklio vertę, jei tai nepadėjo - tik tada viršutinį.
3) „ Patobulinimai„Atsakingas už garso filtrus:
- Pastovaus komponento pašalinimas- įjungus šį elementą padeda „užspringti“, nesuprantamas garsas, kai mikrofonas yra per jautrus.
- Triukšmo mažinimas- sumažina triukšmą. Naudinga esant silpnam mikrofonui ar kitiems trikdžiams. Rekomenduojama jį įjungti tik tuo atveju, jei triukšmas tikrai trukdo. nors filtras ir pašalina triukšmą, jis garsą sukuria „kaip iš skardinės“.
- Sijos formavimas- jei turite du mikrofonus ir jie yra tinkamai išdėstyti, įjungus šį filtrą, sumažėja aplinkinės erdvės garsas. Įgalinti tik tada, jei turite du mikrofonus.
- Aidų atšaukimas- naudinga funkcija, kuri sumažina aidą, atsirandantį, kai iš garsiakalbių leidžiamas sustiprintas garsas iš mikrofono.
Asmeniškai aš įtraukiu tik triukšmo slopinimas.
Patarimas: jei po nustatymo iš garsiakalbių girdite garsą iš mikrofono, o skirtuko „Klausytis“ mikrofono nustatymuose nėra varnelės, eikite į lango „Garsas“ skirtuką „Atkūrimas“, dukart spustelėkite elemente „Garsiakalbiai“ ir skirtuke „Lygiai“ atlikite tokius nustatymus:
3. Mikrofono konfigūravimas sistemoje „Windows XP“
Savybės: Garsai ir garso įrenginiai "ir spustelėkite mygtuką" Garsumas"Skyriuje" Paleisti garsą". Langas " Garsumas", Yra meniu" Galimybės» – « Savybės". Atsidariusiame lange pažymėkite varnelę:Spustelėkite Gerai, grįžkite į langą " Garsumas"Ir padėk lauk" Išjungta»Skiltyje„ Mikrofonas “:
Naudojant šį nustatymą, garsiakalbiai neatkurs garso iš mikrofono. Deja, norėdami dainuoti karaokę, turėsite panaikinti langelio žymėjimą ir nustatyti maksimalų garsumą.
Varnelė " Leisti automatiškai nustatyti mikrofoną„Geriau palikti jį įjungtą, tada bus garso stiprumas lanksčiai prisitaikyti prie savo balso. Bet jei pokalbio „Skype“ metu garsas dingsta arba garsas tampa katastrofiškai žemas - panaikinkite šio laukelio žymėjimą.
5. Išvada
Straipsnyje aprašiau beveik visus mikrofono nustatymo niuansus. Jei jūsų programa vis tiek neįrašo garso, peržiūrėkite jos nustatymus. Paprastai problema yra dėl nustatymo " Garso šaltinis» ( Garso įvestis). Įsitikinkite, kad jis yra ten išvardytas Mikrofonas(programose anglų kalba - " Mikrofonas», « Mikrofono linija», « Mikrofonas»).
Be to, mikrofoną galima išjungti. Kaip bebūtų keista, tai dažnai pamirštama. Jei jūsų mikrofonas yra belaidis, įsitikinkite, kad įdėtos įkrautos baterijos, įjungtas imtuvas ir pats mikrofono jungiklis yra teisingoje padėtyje.
Ir svarbiausia, įjunkite mikrofoną tik į tam skirtą lizdą (rožinė).
Bendravimas internetu tampa vis populiaresnis, todėl neapsieisite be mikrofono. Šis straipsnis jums pasakys, kaip įdiegti mikrofoną savo kompiuteryje. Čia nėra nieko sudėtingo, tiesiog vykdykite instrukcijas.
Mikrofono prijungimas
Mikrofonas turi tik vieną kištuką, kurį reikia įkišti į atitinkamą lizdą kompiuterio gale. Jei sistema turi atitinkamas tvarkykles, turėtų atsirasti ryšio kokybės automatinio derinimo langas. Teoriškai to turėtų pakakti normaliam mikrofono veikimui. Ir jei jų nėra, nereikia nusiminti, nes „Windows XP“ mikrofono nustatymas yra gana paprastas.
Mikrofono nustatymai „Windows“
Eikite į savo valdymo skydelį. Raskite nuorodą pavadinimu „Garsai ir garso įrenginiai“. Spustelėkite jį ir naujame lange pasirinkite skyrių „Kalba“.
Pažvelkite į patį apačią, pamatysite mikrofono pavadinimą ir mygtuką „Garsumas“, kurį turite spustelėti.
Patarimas: jei jums reikia išsiaiškinti, kodėl kompiuterio mikrofonas neveikia, pirmiausia pažiūrėkite, kuris įrenginys naudojamas kalbai įrašyti.
Naujame lange „Įrašymo lygiai“ reikia slankiklio, pažymėto „Mikrofonas“. Jis yra atsakingas už tai, kaip garsiai įraše skambės kalba. Pagal numatytuosius nustatymus garsumas nustatytas 100%. Vilkite slankiklį iki 75%.
Egzaminas
Grįžkite į kalbėjimo langą. Pačioje apačioje turėtų būti mygtukas „Tikrinti“. Spustelėkite jį. Tada tiesiog vykdykite instrukcijas. Beje, įrašymo kokybė gali būti šiek tiek prastesnė, nei yra iš tikrųjų.
Tai viskas, ką jums reikia žinoti apie tai, kaip patikrinti mikrofoną kompiuteryje.
Problemų sprendimas
Dabar, kai žinote, kaip kompiuteryje nustatyti mikrofoną, verta kalbėti apie galimas problemas. Kartais atsitinka taip, kad naujas įrenginys neatpažįstamas, todėl kompiuterio mikrofonas neveikia.
Skiltyje „Kalba“ turite patikrinti numatytąjį įrenginį. Gali būti nurodytas kitas, neprijungtas įrenginys. Tada iš sąrašo pasirinkite norimą mikrofoną.
Jei prijungto mikrofono nėra sąraše, įdiekite atitinkamas tvarkykles.
Beje, tą patį reikėtų daryti, jei norite sužinoti, kodėl ausinių mikrofonas neveikia.
Dabar jūs žinote, kaip kompiuteryje nustatyti mikrofoną. Belieka baigti tai, ką pradėjote, ir nustatyti nustatymus, kad vėliau pašaliniai triukšmai nesugadintų jūsų įrašymo kokybės.
Jus taip pat gali sudominti
Sveikinimai draugai! Šiandienos tema: kaip nustatyti mikrofoną „Windows 7.“. Šiais laikais dauguma žmonių bendrauja internete, vykdo savo verslą internete ir netgi moko žmones, ką daryti ...
Visų pirma, mikrofonas perkamas bendravimui per balso ryšio programas, iš kurių geriausia yra „Skype“. Taip pat naudojami įvairūs komandų tinklai, tokie kaip „TeamSpeak“, „RaidCall“ ir kiti. Vienintelė problema yra ta, kad ryšio kokybė verčia susimąstyti, kas negerai, jei beveik negirdite manęs ar jūsų pašnekovo.
Dažnai problema yra ne pačioje programoje, nors tai nėra neįprasta, o abonentų. Faktas yra tas, kad siekiant pigių prekių ir mažinant jų kainą gamintojas naudoja nekokybiškas medžiagas. Tokia įranga tiesiog negali perduoti aukštos kokybės balso ir tai palieka pėdsaką apie jos naudojimą.
Deja, yra keletas mechanizmų, kuriems negalime lengvai paveikti, pavyzdžiui, garso plokštė. Vargu ar vartotojas norės nusipirkti išorinę kortelę dėl retų skambučių ir bendravimo. Tačiau klausimas, kaip nustatyti „Windows 7“ mikrofoną, jau yra tikresnė tema, kurioje mes stengsimės tai išsiaiškinti.
Pirmiausia apsvarstykime, kokie mikrofonai egzistuoja:
- Paprasti analoginiai, staliniai mikrofonai;
- Įterpta į internetinę kamerą ar ausines;
- USB mikrofonai.
Tarp visų tipų yra geros kokybės ir visiškai šlykščių pasiūlymų. Pavyzdžiui, tie, kurie yra įmontuoti į internetinę kamerą, tiesiog negali perduoti aukštos kokybės garso, nes jis turi būti paverstas analoginiu signalu, kuris keičia balsą ir tikrai ne į gerąją pusę. Žinoma, naudoti dinaminius mikrofonus yra daug geriau, tačiau tai nepatogu. Todėl geriau atkreipti dėmesį į geros kokybės analogą, kaina, žinoma, bus didesnė.
Kaip nustatyti mikrofoną „Windows 7“ nešiojamajame kompiuteryje?
Trikdžiai, silpnas jautrumas ir garso kokybės sutrikimai gali būti trimis derinimo etapais. Pagrindiniai mikrofono nustatymo meniu yra šie:
- Tiesiogiai standartiniame „Windows“ įrankyje;
- Į kodeką, paprastai „Realtek“;
- Tiesiogiai naudotoje programoje, dažniausiai „Skype“.
Visi jie veikia garsą skirtingais lygiais, todėl turėtumėte patikrinti kiekvieną parinktį. Kaip teisingai nustatyti mikrofoną? - patikrinkite kiekvieną skyrių po vieną.
Pirmas dalykas, kurį turite padaryti, yra įsitikinti, kad mikrofonas yra tinkamai prijungtas. Kiekviena garso plokštė turi atskirą išvestį, paprastai ji yra rožinė, kaip ir pats kištukas. Turėtumėte naudoti standartinę jungtį, nors galite prisijungti per kitą (naudojama keliems mikrofonams).

Mikrofono garso nustatymas
Pirmasis žingsnis yra naudoti integruotus „Windows“ mikrofono bandymo įrankius:
- Spustelėkite Pradėti ir Valdymo skydas;
- Pasirinkite garso plytelę;

- Eikite į skirtuką „Įrašymas“;
- Tarp prietaisų turite turėti mikrofoną, kuris yra pažymėtas žalia varnele, atidarykite jo ypatybes;

- Skirtuke „Lygiai“ būtina turėti didelį garsumą, jei reikia, pasirinkite „Mikrofono stiprinimas“;
- Skirtuke „Patobulinimai“ galite nustatyti kai kuriuos efektus, pvz., Triukšmo slopinimą, naudoti pagal poreikį.
Kaip nustatyti „Windows“ mikrofoną naudojant „Realtek“ valdiklį
Jei „Windows 7“ reikia nustatyti ausines su mikrofonu, pirmiausia turėtumėte atkreipti dėmesį į šį elementą, nes dažnai mikrofonas tiesiog nėra tinkamai atpažįstamas. Tvarkyklėje nurodę įrenginio tipą, galėsite sklandžiai bendrauti.
- Eikite į „Valdymo skydą“;
- Tada eikite į „Realtek HD Manager“;
- Eikite į skirtuką „Mikrofonas“;
- Patikrinkite, ar jis pažymėtas kaip veikiantis, ir sureguliuokite garsumą iš mikrofono.

Gali tekti nurodyti, kurį įrenginį prijungėte prie kompiuterio. Kai kuriuose nešiojamųjų kompiuterių modeliuose iškyla dar viena problema, kai yra tik vienas 3,5 lizdas, į kurį galite įdėti ausines arba atskirą mikrofoną. Todėl jūs turite viską derinti su ausinėmis.
Taip pat yra problema, susijusi su stacionariais kompiuteriais, kai neįmanoma sukonfigūruoti „Windows 7“ ausinių mikrofono, nes šalia elemento yra varnelė, kuri nutildo garsą iš įrenginio, prijungto prie galo, jei yra kitas mikrofonas priekinėje jungtyje. Ši parinktis yra viršutiniame dešiniajame kampe esančioje skiltyje „Papildomi įrenginio nustatymai“ ir nustatyta pagal numatytuosius nustatymus, pakeiskite ją, kad ji veiktų vienu metu (jei tai jūsų situacija).

Kaip nustatyti mikrofoną kompiuteryje naudojant „Skype“ programą
Yra dar viena parinktis, leidžianti nustatyti ausines su mikrofonu „Windows 7“, tai yra „Skype“, taip pat galite sukonfigūruoti atskirą analoginį mikrofoną. „Skype“ pateikiamas kaip pavyzdys ir nėra pagrindinis instrukcijų punktas. Panašiai galite atlikti veiksmą bet kurioje kitoje programoje, gali tekti naudoti vadovą.
Norėdami nustatyti mikrofoną „Windows 7“, jums reikia:
- Eikite į programą, mūsų atveju „Skype“;
- Spustelėkite skirtuką „Skambučiai“ ir pasirinkite „Garso nustatymai“;

- Šiame puslapyje, jei viskas sukonfigūruota teisingai, rodomas tam tikras balsas, jei ką nors pasakysite į mikrofoną, slankiklis šalia jo pajudės. Pažymėkite laukelį šalia „Leisti automatinius mikrofono nustatymus“;

- Spustelėkite „Atidaryti išplėstinius nustatymus“ ir pasirinkite įrenginį, iš kurio signalas turėtų būti priimtas.

Remiantis visa tai, kas išdėstyta, tampa aišku, kad jei jūsų visai negirdi arba garsas yra labai tylus, greičiausiai garso slopinimas yra nustatytas viename iš nustatymų. Nustačius reikšmę 100%, problema turėtų išnykti. Be to, signalo ir mikrofono palaikymo nebuvimas rodo, kad jis buvo neteisingai aptiktas „Realtek“ tvarkyklėje.
Dabar, norint pagerinti bendravimo kokybę, reikėtų vadovautis šiomis rekomendacijomis:
- Atnaujinkite „Skype“ versiją;
- Patikrinkite savo interneto greitį. Naudojant telefono ryšį, problema gali būti visai ne dėl mikrofono;
- Sumažinkite muzikos / triukšmo garsumą ir priartėkite prie mikrofono.
Jei problema buvo ne fizinė mikrofono problema, ji turėtų būti išspręsta, nesvarbu, kur problema kilo.
Jei vis dar turite klausimų tema „Kaip nustatyti mikrofoną„ Windows 7 “kompiuteryje?“, Galite jų užduoti komentaruose
Skambučiai internetu šiandien yra labiausiai paplitęs bendravimo būdas. Tačiau kartais tai neįmanoma, nes mikrofonas dažnai yra prastai sukonfigūruotas ir dėl to nukenčia ryšio kokybė. Visos „Windows“ versijos turi tas pačias mikrofono sąrankos grandines.
„Windows“ kompiuteryje galima įdiegti trijų tipų mikrofonus:
1. Standartiniai analoginiai mikrofonai. Tai prietaisai su lazdomis ar stovais. Tačiau nepainiokite jų su tais, kurie skirti karaokei. Paprastai standartiniai mikrofonai prie kompiuterio prijungiami per rožinį lizdą. Kad mikrofono garsas būtų aukštos kokybės, įvestis turi būti „Windows“ garso ar pagrindinės plokštės. Tai svarbu, nes kokybės įvesties trūkumas žymiai sumažins mikrofono garso kokybę.
2. Į fotoaparatą įmontuotas mikrofonas. Paprastai įprasti analoginiai mikrofonai montuojami internetinėse kamerose, kurios yra prijungtos per kabelį. Pigiuose fotoaparatuose, kaip taisyklė, yra silpni mikrofonai, kurie prieš išvesdami garsą turi konvertuoti jį iš analoginio į skaitmeninį keitiklį (ADC). Jei ADC neveikia gerai, pašnekovas garsą girdi labai blogai.
3. USB mikrofonas yra įrenginys, jungiantis prie kompiuterio, bet nesusietas su fotoaparatu. Tokių modelių yra labai mažai, ir jie dažniausiai naudojami bendravimui „Skype“.
Mikrofono nustatymas naudojant „Realtek HD“ kodeką
Paprastai visi mikrofonai yra sukonfigūruoti „Windows“ maišytuve, kuris pasiekiamas visose „Windows 7“, 8, 10. Platformose. Dažniausiai mikrofoną galima konfigūruoti naudojant „Realtek HD“ kodeką:
Pirmiausia turite prijungti mikrofoną, po kurio „Realtek HD Manager“ paklaus, kaip nustatyti prie jo prijungtą įrenginį. Iš sąrašo pasirinkite mikrofono įvestį.

Dabar, norėdami sukonfigūruoti mikrofoną, turite eiti į „Realtek HD“ garso tvarkyklę, kuri paleidžiama per dėklo piktogramą. Taip pat galite reguliuoti mikrofoną naudodami „Windows“ garso maišytuvą. Norėdami tai padaryti, dešiniuoju pelės mygtuku spustelėkite garsumo valdymo piktogramą ir meniu pasirinkite „Open Volume Mixer“, tada pasirinkite skirtuką „Record“.
Kai „Windows“ garsumo maišytuvas atidarytas, turite rasti mikrofono įvestį. Mikrofono įvesties pavadinimas gali keistis priklausomai nuo lizdo vietos (priekyje arba gale) ir jo spalvos. Paprastai pavadinimas yra „Mikrofonas lizdo pavadinime (spalva)“. Kai surastas prijungtas mikrofonas, sąraše, kad jį sukonfigūruotumėte, turite spustelėti mygtuką „Ypatybės“.

Naujame skirtuke „Ypatybės“ atidarykite skirtuką „Lygiai“. Čia galite reguliuoti įvesties signalo lygį, nustatydami jį nuo 0 iki 100. Be to, mikrofono stiprinimo lygis nustatys parametrą nuo 0 iki 30 dB. Būtent paskutiniame parametre dažnai slypi tyliai veikiančio mikrofono problema. Kai kuriose „Windows“ sistemose minimalus leistinas dažnis yra 20 dB, tačiau jei nustatymas leidžia nustatyti 30 dB, triukšmas sustiprinamas. Norėdami juos pašalinti, turite eiti į skirtuką „Patobulinimai“.

Naujame skirtuke turite panaikinti žymės langelį „Išjungti visus garso efektus“ ir įdėti jį į stulpelį „Triukšmo mažinimas“, kad pašalintumėte triukšmą. Jei pokalbio metu mikrofone yra aidas, jį galima pašalinti pažymėjus laukelį šalia „Aidos slopinimas“.

Taip pat galite sukonfigūruoti kitą parametrą, kuris sumažins visų garsų lygį kalbant „Skype“. Norėdami tai padaryti, eikite į skirtuką „Ryšys“ ir pasirinkite vieną iš sąrašo elementų.

Mikrofono nustatymas per įmontuotą garso įrenginį
Mikrofoną taip pat galima sukonfigūruoti naudojant „Intel“ kodeką, kuris yra standartinis įmontuotas garso įrenginys daugumoje „Windows“ platformų. Bet net jei įdiegiate kitą kodeką, kad sukonfigūruotumėte garsą kompiuteryje su „Windows 7“, „8“ ar „10“, galite jį sukonfigūruoti taip pat.
Taigi, norėdami nustatyti „Windows“ mikrofoną, turite du kartus spustelėti garso maišytuvą per garsiakalbio piktogramą dėkle.

Jei trūksta norimos piktogramos, galite naudoti šį kelią visoms „Windows“: Pradėti - Valdymo skydas - Garsai ir garso įrenginiai. Naujai atidarytame lange turite pažymėti langelį „Rodyti piktogramą užduočių juostoje“.

Garsumo skirtuke turite spustelėti mygtuką „Išplėstinė“ ir pažymėti langelį šalia eilutės „Išplėstiniai nustatymai“, kitaip negalėsite konfigūruoti mikrofono stiprinimo sistemoje „Windows“.

Dabar turite nustatyti įrašymo maišytuvą. Norėdami tai padaryti, turite atidaryti „Parinktys“ - „Ypatybės“. Ten turite pasirinkti stulpelį „Įrašyti“. Naujame lange bus galimų įėjimų sąrašas, kuriame turite pasirinkti „Mikrofonas“ (mikrofono įvestis) ir pažymėti varnelę šalia jo.

Spustelėję mygtuką „Gerai“, galite sukonfigūruoti mikrofoną. Įrašų maišytuvo skirtuke turite rasti eilutę „Mikrofono stiprinimas“. Tačiau kai kurios „Windows“ versijos gali turėti skirtingus šio nustatymo pavadinimus, pvz., „Mikrofono stiprinimas“. Tačiau nesvarbu, kaip ši linija vadinama, tai reiškia, kad mikrofono stiprumą galima reguliuoti iki 20 dB.

Kai kuriose „Windows“ versijose gali būti, kad žemiau garso lygio nėra mygtuko „Koreguoti“, kuris leidžia įjungti mikrofono stiprinimą. Tokiu atveju turite žinoti, kad šis mygtukas yra garsumo maišytuve, todėl perėjimas prie įrašymo maišytuvo yra neprivalomas. Mygtuko buvimas leidžia įjungti mikrofono stiprinimą nenueinant į nereikalingus skirtukus.
Jei aukščiau išvardyti metodai nepadėjo pasiekti patogaus garso lygio, o mikrofonas vis dar kelia daug triukšmo ir veikia žemo garsumo lygiu, tuomet turėtumėte apsvarstyti galimybę įsigyti internetinę kamerą su įmontuotu mikrofonu arba įsigyti naują brangų mikrofoną.
Taip pat galite pagerinti garso lygį įdiegę naują garso plokštę sistemoje „Windows“ su gera mikrofono įvestimi. Kitas sprendimas yra prijungti stiprintuvą prie mikrofono.
Visi aukščiau išvardyti mikrofono konfigūravimo būdai yra bendri visoms galimoms „Windows“ versijoms. Jei įvykdytos visos sąlygos, galite sukonfigūruoti bet kokį mikrofoną, kuris veiks tinkamu lygiu.
Šiandien mikrofono nustatymas sistemoje „Windows 7“ gali būti naudingas ne tik žmonėms iš kūrybinės aplinkos, bet ir milijonams vartotojų, kurie kasdien bendrauja tarpusavyje internetu, arba žmonėms, vedantiems įvairius seminarus, kursus ir verslo mokymus. „Skype“ (ar kitos bendravimo programos).
Mikrofono prijungimas prie kompiuterio
Pirmas žingsnis:
Jei „Windows“ operacinėje sistemoje yra reikalingos tvarkyklės, tada mikrofonas gali būti sukonfigūruotas automatiškai ir iškart po prijungimo jis pradės normaliai veikti. Jei to neįvyko, pereikite prie antro žingsnio.
Antras žingsnis:

Įdiegti papildomas tvarkykles
Žinoma, „Windows 7“ yra visavertė operacinė sistema, turinti puikias galimybes, ypač naudojant standartinius garso įrašymo ir atkūrimo įrenginius, ji lengvai ieško jiems reikalingų tvarkyklių ir automatiškai jas įdiegia. Jei dėl kokių nors priežasčių taip neatsitiko, rekomenduojama tvarkykles įdiegti patiems, paimant jas tiesiai iš įrenginio komplektuojamo disko arba iš žiniatinklio. Primygtinai rekomenduojama juos atsisiųsti iš oficialios gamintojo svetainės, kitaip neįmanoma garantuoti šių įrenginių suderinamumo ir veikimo jūsų kompiuteryje.
Norėdami asmeniškai patikrinti, kurios tvarkyklės šiuo metu yra įdiegtos jūsų garso plokštėje, eikite į „Valdymo skydą“ ir ieškokite savo garso plokštės įdiegtų įrenginių sąraše. Dešiniuoju pelės mygtuku atidarydami jos ypatybes įsitikinkite, kad kortelėje yra naujausių tvarkyklių.