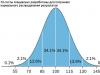Perėjus prie naujos operacinės sistemos su juodu ekranu kraunant Windows 10, sunku ką nors nustebinti, kas smalsiausia, tai gali lemti tiek įvairių priežasčių, kad išjungus kompiuterį nebe žinokite, kas atsitiks, kai jį įjungsite. Pabandykime kartu suprasti kiekvieną situaciją ir ją išspręsti.
Vaizdo plokštės tvarkyklės
Įdiegėte naujinimus, atrodo, kad viskas gerai ir čia pirmas restardas ir juodas ekranas įkėlus Windows 10, kaip suprasti, kad priežastis yra vaizdo įraše? Jei girdite įkėlimo garsą, bet nematote vaizdo, tai akivaizdu. Būna, kad darbalaukis neužsiveda, juodas ekranas ir žymeklis, o kartais matosi tik žymeklis, panašių incidentų nutinka net įjungus energijos taupymo režimą ar miego režimą. Prieš pradedant kovoti su vairuotojais, taip pat noriu pastebėti, kad taip nutinka esant dviems prijungtiems monitoriams – pabandykite išjungti papildomą, jei nepadeda, išjunkite jį atsitiktinai sistemoje. Mes atliekame šiuos veiksmus:
- Pabandykite įvesti slaptažodį naudodami vaizdinę atmintį ir paspauskite enter, beje, numatytoji kalba yra rusų kalba dešimtimis.
- Tada paspauskite + [p], čia jums pakaks paspausti 1 kartą -
Jei pamatytume, kas vyksta, tai atrodytų taip – žiūrėkite ekrano kopiją
Jei tai nepadeda, o vietoj darbalaukio turite juodą ekraną, atsisiųskite tvarkykles iš oficialios kūrėjo svetainės, pabandykite paleisti į saugųjį režimą, tam paspaudžiame F8 ir jau ten atliekame diagnostiką ir pertvarkome. vairuotojas.
Reikalingas sistemos atkūrimas
Atrodo, kad jūsų kompiuteris buvo paleistas, pasirodė ekranas su „Windows 10“ pasveikinimo ekranu ir slaptažodžio lauku, o po juodo ekrano šiuo atveju darome taip:

Tai gali būti viruso atakos rezultatas, nepamirškite apie įprastines antivirusines patikras.
Greito paleidimo sistema
Patirtis rodo, kad įkeliant windows 10 AMD_Radeon vaizdo plokščių savininkams juodas ekranas ilgai kabo, o priežastis banali – trukdo greito paleidimo sistema, ją reikia išjungti, kad „Windows“ atgaivintų.
Atliksime "aklą" metodą, svarbiausia, kad išgirstumėte OS įkėlimo garsą, pradėkime. Turime du tokius variantus.
1 variantas
Turime iš naujo paleisti sistemą, intuityviai ir tiksliai tai atliekame žingsnis po žingsnio:
- Paspauskite "Backspace" 3 kartus - tai pašalins ekraną ir netyčia įvestus slaptažodžio simbolius;
- ;
- Jei prie įėjimo yra slaptažodis, perjunkite išdėstymą (priklausomai nuo slaptažodžio kalbos) ir paspauskite [enter];
- Švelniai lėtai paspauskite + [r], perjunkite į anglų kalbos išdėstymą, aukščiau rašėme, kad numatytoji „Windows 10“ kalba yra rusų kalba
- Įveskite komandą be kabučių „shutdown / r“
- Spustelėkite porą kartų
Po to, kaip taisyklė, ekrane rodomas vaizdas, jei Windows 10 neįsikelia ir vis tiek juodas ekranas, tada judėkite toliau.
2 variantas
Metodai yra panašūs, tačiau kai kurios komandos vykdomos skirtingai, pradėkime:
- Paspauskite "Backspace" bent 3 kartus;
- Ant "Tab" - paspauskite 5 kartus iš eilės! Taigi tikimės užklupti įjungimo ir išjungimo mygtukus.
- 1 kartą;
- Rodyklės aukštyn mygtukas ir vėl [įvesti];
- Turėtų įvykti iš naujo.
Ir vėl nešiojamame kompiuteryje juodas ekranas paleidžiant „Windows 10“, ką turėčiau daryti? Išbandykime radikalų 3 metodą.
3-as atsarginis... bet bijau, kad jie jį išmes, vis dėlto... laikykite kompiuterio / nešiojamojo kompiuterio išjungimo mygtuką, kol jis visiškai išsijungs.
Jei bent 1 iš 3 metodų jums padėjo, o sistema visiškai paleidžiama su paveikslėliu, tada kyla konfliktas tarp vidyuhi tvarkyklių ir greito „Windows“ paleidimo, pastarasis turi būti išjungtas.
Išjungti greitą paleidimą
Išbandę „akląjį“ metodą vis tiek laimėjome, bet tai neilgam, problema gali sugrįžti, todėl sekame „Valdymo skydą“ spustelėdami RMB ant „Pradėti“, tada:
- "Aparatūra ir garsas"
- "Galia"
- Kairėje pasirinkite „Ką veikia maitinimo mygtukai“
- Viršuje „Keisti parinktis, kurios šiuo metu nepasiekiamos“
- Slinkite žemyn ir skiltyje „Išjungimo parinktys“ panaikinkite žymėjimą „Įjungti greitą paleidimą (rekomenduojama)“.

- Išsaugokite ir pabandykite paleisti iš naujo! Po to viskas turėtų būti stabili.
Integruotas adapteris
Juodas ekranas „Windows 10“ diegimo metu arba po jo galėjo įvykti nesėkmingas vaizdo plokštės tvarkyklių atnaujinimas arba įdiegimas. Jei yra dvi vaizdo plokštės, iš kurių veikia atskiroji, yra galimybė nugalėti visus bagius. Prie antrojo vaizdo išvesties prijungiame monitorių ir bandome ištaisyti sistemos veikimą arba atkurdami sistemą iš paskutinės žinomos geros konfigūracijos, arba naudodami įmontuotą atkūrimo funkciją.
Nugriauname malkas iki vidyuhu, bet reikia ir liesti.
1 variantas
Aukščiau rašėme, kaip patekti į meniu „Diagnostika“.
- Tris kartus paspauskite rodyklės žemyn klavišą
- Du kartus paspauskite rodyklės žemyn klavišą
- Dukart spustelėkite kairįjį rodyklės klavišą
- Jei paleidimas pavyks, pamatysime ekraną su saugiojo režimo pasirinkimu.
Pažvelkite į ekrano kopiją 
2 variantas
Naudodami komandinę eilutę turite įvesti komandą, kurią galite pasiekti naudodami vieną iš aukščiau aprašytų metodų. Perjunkite į anglų kalbą ir tiksliai įveskite:
- "bcdedit /set (numatytasis) saugaus paleidimo tinklas" → "Enter"
- Po 3 sekundžių įveskite šią komandą „shutdown / r“
- Jei viskas buvo sėkminga, pasirodys langas, kuriame bus prašoma atsisiųsti „Windows“.
Mažos raiškos saugus režimas
Atsižvelgdami į tai, kiek pavyzdžių buvo pateikta, tikimės, kad vis dėlto „Windows“ buvo įkelta saugiuoju režimu, o dabar turime sumažinti „vidyuhi“ apkrovą pasirinkdami mažą skiriamąją gebą, pabandykite klavišus arba .
Čia vėlgi galite pasirinkti arba iš valdymo skydelio – aprašyta aukščiau, arba pašalinti tvarkyklę iš vaizdo plokštės ir pabandyti įkelti „Windows“ – vaizdas tokiu atveju turėtų pasirodyti, nes „Windows“ įkels standartinius.
Daugiau informacijos galite rasti mūsų svetainėje:
- komandinės eilutės paleidimas sistemoje „Windows 10“;
Neseniai pastebėjau keistą klaidą įkeldamas „Windows 10“ į savo nešiojamąjį kompiuterį. Tai atsitinka toliau nurodytoje situacijoje.
1. Kompiuteryje įdiegti Windows naujinimai.
2. Tada kompiuteris siunčiamas paleisti iš naujo.
3. Kompiuteris pradeda paleisti
4. Ekrano viduryje pasirodo mėlynas „Windows“ logotipas
5. Tada ekranas pajuoduoja ir ekrano apačioje viduryje atsiranda besisukantis apskritimas, kuris sukasi be galo. Tokiu atveju iš pradžių ant kompiuterio korpuso matosi mirksintis kietojo disko aktyvumo indikatorius, tačiau po kurio laiko disko aktyvumas dingsta, o apskritimas ekrane toliau sukasi be galo.
Iš pradžių šį „užšalimą“ nutraukiau priverstinai išjungdamas kompiuterį, laikydamas maitinimo mygtuką ilgiau nei 6 sekundes. Perkraunant, šis paveikslėlis, kaip taisyklė, pasikartojo ir vėl turėjo priverstinai išjungti kompiuterį. Po 5-10 tokio smurto bandymų kompiuteryje vis dar buvo galima paleisti Windows, o po to tolesni atsisiuntimai vyko be problemų, kol buvo įdiegti kiti atnaujinimai (kurių nepavyko sužinoti). Kai dar kartą buvo įdiegti specialūs naujinimai, mano kompiuteris vėl „užšalo“ kraunant juodame fone.
Šis chaosas tęsėsi, kol vieną dieną nusprendžiau nuo kompiuterio atjungti visus periferinius įrenginius, būtent: 2 išorinius monitorius, USB kamerą ir Logitech Unifying USB Receiver USB adapterį pelei ir klaviatūrai. Kompiuteris iškart nukrito, o „Windows“ toliau kraunasi. Viskas pasirodė tik šiame Logitech Unifying USB Receiver USB adapteryje. Jei jis prijungtas prie USB prievado, „Windows“ periodiškai užšąla juodame fone po kai kurių atnaujinimų, o jei jis nėra prijungtas prie USB prievado, problemų su įkėlimu neatsiranda.
Patarimas: jei kyla problemų paleidžiant kompiuterį arba kompiuteris yra nestabilus, pabandykite išjungti visus išorinius įrenginius arba sumažinti jų skaičių iki minimumo, palikdami, pavyzdžiui, tik laidinę klaviatūrą. Jei turite nešiojamąjį kompiuterį, galite išjungti viską, išskyrus įkrovimą. Jei turite sisteminį bloką ir galite jį atidaryti, pabandykite taip pat ištraukti visas papildomas korteles, prijungtas prie PCI, PCI-E lizdų. Žinoma, jei pagrindinėje plokštėje nėra integruotos vaizdo plokštės, tada ištraukti vaizdo plokštę iš PCI-E nėra prasmės, kitaip monitoriuje nieko nematysite. Jei yra kita vaizdo plokštė, pabandykite kitą. Jei išjungus papildomus įrenginius problema buvo išspręsta, kitą kartą pabandykite juos išjungti po vieną, kad tiksliai nustatytumėte, kuris įrenginys yra „klaidingas“.
Dabar, kai mano „Windows“ pakimba įkrovos metu, darau šiuos veiksmus:
1. Iš USB prievado ištraukiu Logitech Unifying USB imtuvą
2. Laukiu kol Windows pilnai pasikraus neprijungęs USB imtuvo, antraip tai sukelia nesuprantamus OS stabdžius
3. Nusiųskite „Windows“, kad paleistumėte iš naujo
4. Laukiama, kol Windows bus visiškai įkeltas
5. Dabar prijungiu Logitech Unifying USB imtuvą prie USB prievado
6. Aš ir toliau dirbu prie kompiuterio
Tikiuosi, kad šis sprendimas padės visiems, kurie turi panašią problemą.
Taigi, jūs maloniai praleisite vakarą prie kompiuterio – žaiskite, kalbėkitės, naršykite internete, o „Windows“ greitai vykdo jūsų komandas. Viskas puiku! Idilė! Tačiau nemanykite, kad taip bus visada. Žinokite: klastingas „Windows“ ruošia jums triuką. Ji tik laukia akimirkos, kai jus aplenks koks nors skubus reikalas, kad galėtų... parodyti figą. Tiksliau – neboot.
Windows įkrovos gedimas yra įprastas reiškinys, tačiau pagal niekšybės dėsnį dažniausiai nutinka tada, kai kompiuterio tikrai reikia. Kad situacija jūsų nenustebintų, svarbu jai pasiruošti iš anksto. Pakalbėkime apie tai, ką daryti, jei „Windows 10“ neįsikelia, kodėl taip nutinka ir ką kiekvienas vartotojas turėtų turėti, kad kuo greičiau išspręstų šią problemą.
Kodėl jis neįkeliamas
„Dešimčių“ iškrovimo priežastys yra programinė ir techninė įranga. Programinė įranga, susijusi su įkrovos ir sistemos failų ir (arba) registro raktų, atsakingų už paleidimą, pašalinimu (sugadinimu). Paprastai jie yra kalti dėl:- Kitos operacinės sistemos diegimas kitame disko skaidinyje (nauja OS pakeičia įkrovos įkroviklį senąja).
- Eksperimentai su disko skaidiniais – glaudinimas, sujungimas, padalijimas, formatavimas ir kt. Tipiška klaida, kuri yra tik to pasekmė, yra "" (sistemos įkroviklis suspaustas).

- Nekvalifikuotas redagavimas sistemos registro rankomis.
- Sistemai pagreitinti ir papuošti naudojami įvairūs „valytojai-keitikliai“, kurie „netyčia“ pakeičia registro raktus, atsakingus už paleidimą, failų pataisymą ir kt.
- Neteisingai įterpti „Windows“ naujinimai arba išjungtas kompiuteris diegiant naujinimus.
- Virusai ir antivirusai. Nenustebkite, pastarasis gali pridaryti tiek pat žalos kaip ir pirmasis, jei naudojamas neapgalvotai. Tai tarsi beatodairiškai ryjantis tabletes, tikintis, kad tarp jų bus tinkamas.
- Sugedusios aparatinės įrangos tvarkyklės. Įkėlimą tokiais atvejais dažniausiai nutraukia mėlynas mirties ekranas, kartais nurodantis problemą sukėlusio vairuotojo vardą.
- „Nerangios“ programos automatiniame paleidime. Tokiu atveju gedimas įvyksta vėlesniuose įkėlimo etapuose – prieš pat darbalaukio pasirodymą.
Aparatinės įrangos priežastys, kodėl nepavyksta paleisti „Windows 10“:
- Keisti įkrovos laikmenos apklausos tvarką BIOS (kompiuteris ieško „Windows“ įkrovos ne sistemos diske, o, pavyzdžiui, „flash drives“).
- Disko prijungimas prie netinkamo pagrindinės plokštės prievado, kuriame jis veikė anksčiau - jei gedimas įvyko išėmus ir iš naujo įdiegus standųjį diską kompiuteryje. Pasireiškia klaida INACCESSIBLE_BOOT_DEVICE mėlyname mirties ekrane.

- Sugedęs arba blogas sistemos disko prijungimas. Dažnai pasireiškia pranešimu "" (sistemos įkroviklis nepasiekiamas) juodame ekrane. Kartais - sustoja, paleidžia iš naujo, BSoD bet kuriame įkėlimo etape.

- RAM gedimas. Kaip ir disko problemos, tai pasireiškia perkrovimu ir mėlynais ekranais bet kuriame paleidimo etape.
- Vaizdo posistemio elementų gedimas. „Windows“ gali paleisti, bet jūs to nematysite, nes ekranas liks juodas. Kartais tai, kad sistema įsijungė, galima atpažinti tik iš būdingo garso.
- Kitos techninės įrangos problemos, tokios kaip pagrindinė plokštė, periferiniai įrenginiai ir kt.
Geriau pasiruošk blogiausiam
Kadangi 80–90% atvejų, kai „Windows 10“ nepaleidžiama, atsiranda dėl programinės įrangos gedimų, šiandieniniame straipsnyje aptariami jų sprendimo būdai.Taigi, norint atkurti įprastą „Windows“ paleidimą, kompiuteris turi būti įkeltas į atkūrimo aplinką. Jei anksčiau naudojote „Windows 7“, žinote, kad ši aplinka yra įdiegta diske kartu su pagrindine sistema. Ir norint jį įvesti, reikia atidaryti papildomų įkrovos metodų meniu (įjungus kompiuterį paspausdami F8) ir eikite į skyrių " Problemų sprendimas».
Dešimtukas taip pat turi atkūrimo aplinką, tačiau kadangi jos įkrovos laikas, palyginti su „Windows 7“, gerokai sutrumpėjo, intervalas, kada galima iškviesti įkrovos meniu, taip pat gerokai sutrumpėjo. Galimybė šiuo metu spėti paspausti norimą klavišą (tiksliau, F8 ir Shift derinys) išliko tik vienu atveju: jei sistema įdiegta MBR standartiniame standžiajame diske ir greito paleidimo parinktis išjungta. kompiuterio ar nešiojamojo kompiuterio galios nustatymai. Jei sistema yra SSD arba GPT standžiajame diske, jums reikės įkrovos laikmenos.
Norint atkurti „Windows 10“ nelaimingą atsitikimą, optimalu, kad jos oficialus platinimas būtų DVD arba „flash drive“, o bitų gylis būtų toks pat, kaip ir kompiuteryje. Kaip alternatyvą galite naudoti įkrovos paslaugų paketą MS DaRT 10 (Microsoft Diagnostikos ir atkūrimo įrankių rinkinys skirta Windows 10 ).
MS DaRT platinimai (anksčiau jie vadinosi „ERD Commander“) oficialiai platinami tik mokama prenumerata, tačiau juos nesunku rasti tinkle. Pavyzdžiui, torrent stebėjimo priemonėse. „Windows 10“ vaizdus galima atsisiųsti iš „Microsoft“ svetainės.
Kaip pavyzdį naudosiu namų „dešimties“ leidimą, įrašytą į įkrovos USB atmintinę, nes jame yra viskas, ko reikia.
Paleidimas į „Windows 10“ atkūrimo aplinką
Atsisiuntimo blokavimo atveju „dešimtukas“, kaip taisyklė, bando atsigauti pats. Jai pasisekus, vartotojas negauna jokių pranešimų, tiesiog užtrunka ilgiau nei įprastai paleisti kompiuterį. Jei nepavyks, ekrane gali pasirodyti pranešimas, kaip parodyta paveikslėlyje žemiau, bet dažniau tai bus tik „Malevičiaus kvadratas“ su žymekliu arba be jo, arba mėlynas mirties ekranas su liūdnu jaustukų.
Ekrano kopijoje parodyta gedimo parinktis gali būti laikoma gana palankia. Spustelėjus " Papildomos parinktys» būsite nukreipti į standžiajame diske įdiegtą atkūrimo aplinką ir jums nereikės įkelti į ją iš išorinės laikmenos. Bet nagrinėsime sunkesnį atvejį, kai sistema nerodo jokių gyvybės ženklų.
Prijunkite laikmeną prie kompiuterio, paleiskite iš naujo ir paverskite jį pirmuoju įkrovos įrenginiu.
Langas, kurį pirmiausia pamatysite paleidę iš USB atmintinės (DVD), paragins pasirinkti sistemos kalbą. Jei pasirinkta rusų kalba, spustelėkite " Toliau».

Tada būsite paraginti tęsti „Windows“ diegimą arba atkūrimą. spustelėkite " Sistemos atkūrimo».

Ekrane " Veiksmo pasirinkimas» spustelėkite « Problemų sprendimas“. Štai tu čia pat.

dešimties paleidimo atkūrimo parinktys
Atkūrimo parinkčių skiltyje (ekranas " Papildomos parinktys“), yra 5 poskyriai:- Sistemos atkūrimo. Pasirinkus šią parinktį, paleidžiama standartinė „Windows“ paslaugų programa rstrui.exe, kurio tikslas – grąžinti sistemą atgal į vieną iš išsaugotų kontrolinių taškų.
- Sistemos vaizdo atkūrimas. Paleidžia „Windows“ diegimo vedlį iš savosios OS atsarginės kopijos.
- Įkrovos atkūrimas. Ištaiso įkrovos failų ir skaidinių klaidas.
- Komandinė eilutė. Leidžia paleisti įvairias sistemos priemones.
- Grįžti į ankstesnę versiją. Grąžinama į anksčiau įdiegtą OS versiją, jei ji buvo atnaujinta į „Windows 10“.
Grįžimas į patikros tašką
Grįžimas prie naujai sukurto kontrolinio punkto yra geriausia pirmoji pagalba esant visų rūšių sistemos gedimams, taip pat ir tada, kai nežinote priežasties.
Spustelėjus pirmąjį elementą, greičiausiai paleidžiama atkūrimo programa, kurią jau žinote. Pakanka pasirinkti datą ir laiką, kuriam norite atšaukti, ir vadovautis ekrane pateikiamomis instrukcijomis.

Norėdami naudoti šią parinktį, turite turėti bent vieną išsaugotą kontrolinį tašką ir tinkamai veikiančią sistemos atkūrimo funkciją. Jei pastarasis buvo išjungtas prieš gedimą, praleiskite šį veiksmą ir išbandykite kitus būdus.
Įkrovos atkūrimas
Ši parinktis efektyviai padeda sugadinus ar ištrynus įkrovos failus, pavyzdžiui, diegiant papildomą OS kitame disko skaidinyje po Windows 10. Taip pat atsitiktinai suformatavus ar atliekant kitas manipuliacijas su System Reserved skaidiniu.
Komandinė eilutė
Pati komandų eilutė nieko neatkuria, bet suteikia galimybę paleisti kitus įrankius. Taigi, jos pagalba galime atidaryti Windows Explorer, kad pamatytume diegimo vietą (skirstinių raidės atkūrimo aplinkoje ir normalios sistemos įkrovos metu dažniausiai nesutampa), paleisti sistemos failo klaidų taisymo programą, registro rengyklę ir įkrovos įkrovos atkūrimo programas.
Jei grįžimas į kontrolinį tašką ir automatinis atkūrimas paleidžiant (pirma ir antra parinktys) nedavė norimo rezultato, konsolės programa dažnai padeda padidinti „dešimties“ apkrovą. BCDBoot. Jis atkuria paslėptą „System Reserved“ skaidinį ir nukopijuoja įkrovos failus iš „Windows“ katalogo į jį.
Kad „BCDBoot“ veiktų tinkamai, turite nurodyti „Windows“ aplanko vietą standžiajame diske. Norėdami sužinoti, galite naudoti įrankį disko dalis, bet manau, kad patogiau tai padaryti per naršyklę.
Taigi, norėdami patekti į naršyklę, atidarykite komandų eilutę ir paleiskite joje užrašų knygelę ( Užrašų knygelė).

Būdami užrašų knygelėje eikite į meniu " Failas“, pasirinkite „ Atviras"ir eikite į aplanką" Šis kompiuteris“. Tada pereikime per disko skaidinius ir nustatykime, kuriame iš jų yra sistemos katalogas. Mano pavyzdyje tai yra D diskas.

Tada grįžtame į komandų eilutę ir vykdome instrukciją:
BCDboot D:\Windows

Atminkite, kad jūsų kelias į sistemos aplanką gali skirtis.
80% atvejų to pakanka, kad „dešimtukas“ galėtų normaliai startuoti. Tačiau maždaug 20% atvejų komanda neveikia tinkamai – ji neatkuria visų įkrovos failų. Norėdami šiek tiek padėti įrankiui, prieš vykdydami komandų eilutės instrukcijas, turite suformatuoti rezervuotą įkrovos skaidinį (mano pavyzdyje, diską C) FAT32. Tai galima padaryti ir naudojant diskpart, bet man patogiau naudoti File Explorer.

Šios dvi konsolės komandos atkuria viso disko (MBR) ir sistemos skaidinio (VBR) įkrovos įrašus. Jie naudojami sprendžiant problemas, susijusias su „Windows“ paleidimu MBR diskuose.
Vykdykite komandas vieną po kitos tokia tvarka:
bootrec /fixmbr
bootrec / fixboot

Jei netyčia juos vykdysite GPT diske, nieko blogo nenutiks.
Kai kuriais atvejais paleidimo problemos kyla dėl pažeidimo ne įkrovimui, o pagrindiniams sistemos failams, pavyzdžiui, po viruso atakos. Kaip galbūt žinote, sistemoje „Windows“ yra speciali priemonė, skirta juos taisyti. Sfc.exe. Taigi, dėl komandinės eilutės jį taip pat galima paleisti atkūrimo aplinkoje.
Komanda rasti ir ištaisyti klaidas apsaugotuose sistemos failuose atkūrimo aplinkoje atrodo taip:
sfc /scannow /offbootdir=D:\ /offwindir=D:\

Parametras offbootdir apibrėžia pagrindinio įkrovos skaidinio vietą (mano pavyzdyje, kaip prisimenate, tai yra D diskas) ir už vėjo– kelias į sistemos aplanką.
Naudodami komandinę eilutę taip pat galite ištaisyti registro klaidas nepaleidžiamoje sistemoje. Tačiau, skirtingai nei ankstesnėse instrukcijose, tam reikia tam tikros patirties ir kvalifikacijos, nes vartotojas turi tiksliai žinoti, ką taisyti ir kaip klaidingi įrašai turėtų atrodyti normaliai.
Aš nesigilinsiu ties registro klaidomis, dėl kurių „Windows 10“ nepavyksta paleisti, nes tai yra atskiro didelio straipsnio tema. Aprašysiu tik redaktoriaus paleidimo būdą regedit.exe atkūrimo aplinkoje ir atidarykite joje esančius registro failus, kad turėtumėte galimybę ištaisyti žinomas klaidas.
Taigi, norėdami paleisti redaktorių, komandinėje eilutėje rašome žodį regedit ir paspauskite Įeikite.

Pamatysite, kad atsidariusiame paslaugų lange jau yra tam tikras registras, bet ne tas, kurio jums reikia. Prieš mus yra mūsų pačių atkūrimo aplinkos registras, ir mus domina pagrindinė sistema.
Norėdami įkelti Windows 10 registro failus į RegEdit, pasirinkite skiltį kairėje redaktoriaus lango pusėje HKEY_LOCAL_MAŠINA arba HKEY_VARTOTOJAI, atidarykite meniu Failas“ ir spustelėkite elementą „ Atsisiųskite avilį».
Po to atidarytame naršyklės lange eikite į aplanką D:\Windows\System32\konfig(jūsų disko raidė gali skirtis) ir pasirinkite norimą failą.
Failai be plėtinio, esantys aplanke \System32\Config, yra Windows 10 registro komponentai (įvorės).Pagrindiniai apibraukti.
Suteikite aviliui bet kokį draugišką pavadinimą (jis bus laikinas, kol jį iškrausite) ir spustelėkite Gerai.

Tada atidarykite skyrių, į kurį įkėlėme krūmą, ir štai jis yra priešais mus, galima redaguoti. Mano pavyzdyje tai yra registro failas programinė įranga, kurį laikinai pervadinau į soft_win_10.

Atlikę pakeitimus, grįžkite į redaktoriaus meniu " Failas» ir paspauskite « Iškrauti krūmą».
Grįžti į ankstesnę versiją

Grįžus prie anksčiau įdiegtos versijos, vartotojo asmeniniai failai išliks nepažeisti, tačiau viskas, kas bus atlikta po atnaujinimo, bus anuliuota.
Sistemos vaizdo atkūrimas
Vaizdo atkūrimas iš atsarginės kopijos padeda atkurti sistemos darbingumą iškilus problemoms, tačiau bėda ta, kad šių vaizdų beveik niekas nekuria.Jei esate taisyklės išimtis ir laimingas palyginti naujos atsarginės kopijos savininkas, parinkčių sąraše pasirinkite elementą, pažymėtą ekrano kopijoje,

nurodykite atkūrimo programai, kur saugoti vaizdą, ir vykdykite jos nurodymus.

Visi neveikiančios OS duomenys bus pakeisti sveikomis kopijomis iš archyvo. Jei jame yra vartotojo failų, tai turės įtakos ir jiems.
Laimingo pasveikimo!
Norėdami suprasti, kodėl „Windows 10“ nepasileidžia, turite nustatyti, po kokių veiksmų kilo problema: iš naujo įdiegus programas ar pašalinus sistemos programinę įrangą arba.
Jei prieš iškilus problemai sistema veikė stabiliai ir juodas ekranas nepasirodė, gali tekti patikrinti įrenginio aparatinę įrangą, ar nėra gedimo.
Kompiuteris neįsijungia po atnaujinimo
Atsidariusiame lange pasirinkite plytelę pavadinimu „Diagnostika“, tada parinktį „Atkūrimas“. Sistema viską padarys už jus.
Šiek tiek palaukite ir visi trūkstami komponentai bus įdiegti ir kompiuteris bus paleistas iš naujo.
Jei „Windows“ nepasileido po diagnostikos ir vis dar yra juodas ekranas, turėtumėte atšaukti naujinimus ir grįžti į seną operacinės sistemos versiją.
Galbūt „Microsoft“ kūrėjai dar neišsprendė jūsų įrenginio diegimo problemos.
Norint grąžinti OS į ankstesnę versiją, naudojamas aukščiau paminėtas diagnostikos langas. Spustelėkite diagnostikos plytelę, tada – išplėstinių parinkčių skirtuką.

Pradėti sistemos atkūrimą:

Atsidariusiame lange matysite visus esamus atkūrimo taškus ir jų sukūrimo datą. Pasirinkite tašką su dabartine data ir spustelėkite „Tęsti“.

Po kelių minučių naujai įdiegta sistema bus visiškai pašalinta iš kompiuterio ir, iš naujo paleisdami kompiuterį, grįšite prie ankstesnės OS versijos.

Juodas ekranas paleidžiant sistemą
Jei sistema paleidžiama ilgai, o matote tik juodą ekraną, turėtumėte pabandyti atkurti parametrus naudodami diagnostikos langą, kaip aprašyta ankstesnėje straipsnio pastraipoje.
Daugeliu atvejų sistema paleidžiama iš naujo ir vėl pradeda sėkmingai veikti. Galbūt juodas ekranas pasirodė dėl neteisingo tvarkyklės įdiegimo.

Juodas ekranas paleidžiant gali būti viruso arba šnipinėjimo programos užkrėtimo jūsų kompiuteryje rezultatas.
Tokiu atveju turėtumėte visiškai iš naujo įdiegti operacinę sistemą, neišsaugodami jokių vartotojo failų ir programų, nes jie gali perkelti virusą į naują OS.
Ilgai paleidžiama „Windows 10“.
Jei jūsų įrenginio RAM yra mažesnė nei 2 GB, normalu, kad „Windows 10“ veikia lėtai.
Jūsų kompiuterio aparatinė įranga negali apdoroti atnaujintos OS versijos.
Kad darbas būtų patogesnis, kompiuteryje įdiekite vieną iš ankstesnių Windows versijų, ji ilgai nepasileis.
OS optimizavimas apima šiuos veiksmus:
- Pašalinkite visas nereikalingas programas iš automatinio paleidimo meniu. Programinės įrangos, kuri įkeliama, sąrašą galite peržiūrėti įjungus kompiuterį naršyklėje „Explorer“, norėdami tai padaryti, atidarykite skirtuką „Paleistis“;
Vienu metu paspauskite klavišus „Ctrl“ + „Shift“ + „Esc“, tada, norėdami pamatyti visas programas, tiesiog atidarykite skyrių „Paleistis“.
Tada dešiniuoju pelės mygtuku spustelėkite nepageidaujamą programą ir spustelėkite išjungti.

- Nuskaitykite savo kompiuterį, ar nėra kenkėjiškų programų, naudodami galingą antivirusinę programinę įrangą;
- Atnaujinkite parduotuvę ir pašalinkite iš jos nereikalingas programas, jos gali veikti fone ir įkelti sistemą;
Sukurkite diską su atkūrimo OS versija
Atkūrimo diską galite sukurti tik naudodami veikiančią OS kitame kompiuteryje. Eikite į valdymo skydelį ir paieškos laukelyje įveskite šį tekstą: „atkūrimo diskas“.
Tada pamatysite šiuos rezultatus. Spustelėkite pirmąjį.

Neretai Windows 10 vartotojai susiduria su mėlynu arba juodu ekranu paleidžiant sistemą ir pateikia klaidos pranešimą. Įkrovimo klaidos yra labai nemalonios vartotojui, juolab kad net negalėsite naudotis kompiuteriu. Be to, nėra informacijos apie galimą gedimo priežastį.
Atminkite, kad atsisiuntimo klaidos atsiranda dėl programinės ir aparatinės įrangos. Mūsų straipsnyje apžvelgsime pagrindines klaidas įkeliant „Windows 10“, atsirandančias dėl programinės įrangos, ir kaip jas išspręsti.
Norėdami nustatyti ir išspręsti įkrovos klaidas, turite išanalizuoti kompiuterio būseną prieš strigtį. Sistema nustojo veikti:
- atnaujinus BIOS ar tvarkykles;
- dėl antivirusinės programos atnaujinimo ar įdiegimo;
- pridėjus kompiuterinius įrenginius;
- dėl netinkamo išjungimo.
Atkreipdami dėmesį į minėtus veiksnius, tiksliausiai galite įdiegti ir ištaisyti klaidą įkeldami „Windows 10“.
„Windows 10“ sugenda paleidžiant
Populiariausias gedimo scenarijus, kai Windows 10 neįsijungia, kai įjungiate kompiuterį, o monitoriuje pasirodo klaidos pranešimo langas. Tada pasirodo mėlynas ekranas su pranešimu ir du galimi sprendimai.

Tokia klaida rodo (bet ne visada), kad sistemos failai buvo pažeisti dėl jų pašalinimo, įdiegimo ir programų (ypač antivirusinių) „nugriovimo“, programinės įrangos produktų naudojimo registrui ir kompiuteriui valyti.
Šios problemos sprendimas – taisyti registrą ir sugadintus „Windows 10“ sistemos failus. Tai galite padaryti taip:

Po to turite iš naujo įdiegti „Windows 10“, išlaikydami sistemos failus. Tačiau programos po šio veiksmo nebus išsaugotos.
Klaidos kodas 0x000000f paleidžiant Windows 10
„Windows 10“ sistema gali nepasileisti dėl įvairių priežasčių. Viena iš jūsų kompiuterio sistemos problemų yra klaidos kodas 0x000000f, atsirandantis jį nuvalius nuo dulkių.

Išvalęs kompiuterį nuo dulkių sankaupų, vartotojas susiduria su tuo, kad kompiuteris jam įjungus rodo juodą ekraną su šios klaidos aprašymu anglų kalba „Būsena“.
Po to galite iš naujo paleisti sistemą bent 100 kartų arba atlikti kitus veiksmus su atmintimi ar pagrindine plokšte, tačiau klaida kartosis visą laiką. To priežastis yra spontaniškas ekrano užsklandos sindromas BIOS nustatymuose, tai yra, „išskrido“ teisingi įrenginių, su kuriais įkeliama „Windows 10“, nustatymai.
Veiksmų, skirtų šiai klaidai pašalinti, algoritmas yra toks:

Po to kompiuteris bus paleistas iš naujo be klaidos 0x000000f.
Klaida įkeliant BOOT Windows 10
Dažnai paleidę Windows 10 sistemą vartotojai gali stebėti mėlyną ekraną su pranešimu kompiuterio monitoriuje "nepasiekiamas įkrovos įrenginys".

Šis užrašas reiškia, kad sistema turi problemų pasiekiant failo skaidinį, atsakingą už įkrovos režimą. Mėlynas ekranas šioje situacijoje tarnauja kaip apsauginis „skydas“ jūsų duomenims išsaugoti.
Norėdami ištaisyti šią klaidą, turite žinoti, kas ją sukėlė. Priežastys gali būti labai įvairios – atstačius sistemą, pakeitus skaidinio struktūrą diske, prijungus kitą standųjį diską ar atnaujinus BIOS.
Prieš pradedant taisyti klaidą įkeliant BOOT Windows 10, rekomenduojama pabandyti iš naujo paleisti kompiuterį tokiu būdu:
- papildomų diskų atjungimas nuo kompiuterio (įskaitant „flash drives“ ir atminties korteles);
- patikrinti sistemos diską, ar nėra įkrovos prioriteto BIOS arba UEF;
- taip pat turite įsitikinti, kad standieji diskai ir SSD yra tinkamai prijungti prie maitinimo ir SATA sąsajų, jei išvalėte kompiuterį nuo dulkių ar ką nors prie jo prijungėte;
Jei klaida pasirodė įdiegus naujinimus arba iš naujo nustatant „Windows 10“, ją galima ištaisyti tokiu būdu:
- Ekrane „Kompiuteris neįsijungė tinkamai“(pasirodo, kai ieškote informacijos apie klaidą) turite pasirinkti "Papildomos parinktys".
- Kitas spustelėkite "Problemų sprendimas", eiti į "Atsisiuntimo parinktys" ir paspauskite "Perkrauti". Iš naujo paleisdami kompiuterį pasirinkite 4 elementą paspausdami klavišą F4, tada - „Windows 10“ saugusis režimas.
- Paleidus į saugųjį režimą, kompiuterį reikia vėl paleisti iš naujo ( Pradėti – išjungti – paleisti iš naujo).
Jei įkeliant „Windows 10“ įvyko disko klaida (ji buvo pažeista arba pasikeitė skaidinio struktūra), turite paleisti į atkūrimo aplinką. Jei neturite galimybės atlikti šio veiksmo iš paties kompiuterio, galite naudoti diegimo diską, kad paleistumėte atkūrimo aplinką (įkrovos „flash drive“ arba atkūrimo diską).
Klaidos ištaisymas:

Įvyksta „Windows 10“ įkrovos klaida ir kompiuteris paleidžiamas iš naujo
Priežastis, dėl kurios „Windows 10“ paleidžiama su klaida ir kompiuteris paleidžiamas iš naujo, yra nesėkmingas automatinis įkrovos taisymas. Šią problemą galite išspręsti tik iš atkūrimo aplinkos iš įkrovos disko arba „flash drive“ aukščiau aprašytu būdu. Kai paleisite „Windows“ atkūrimo aplinką, atlikite tą pačią trikčių šalinimo procedūrą, kaip nurodyta „Kompiuteris neįsijungė tinkamai“.
Apsvarstykite „Windows 10“ klaidų kodų žymėjimą:
- Klaida 0xc0000225 įkrovos metu yra problema, susijusi su įkrovos sektoriaus pažeidimu (viruso poveikis, klaidingas OS išjungimas, mechaninis smūgis).
- Klaida 0x00000e9 (I/O) įkeliant Windows 10. Tai reiškia, kad atsijungus ar veikiant išimamam saugojimo įrenginiui įvyko gedimas, taip pat aparatinės įrangos gedimas (kietasis diskas, diskelių įrenginys).
- Klaidos kodas 0xc000021a „Windows 10“ paleidžiant vadinamas STATUS_SYSTEM_PROCESS_TERMINATED ir atsiranda, kai „Windows“ prisijungimo procesas sustoja ir netikėtai baigiasi. Taip pat ši klaida gali atsirasti dėl RAM arba HDD pažeidimo, virusų ir kenkėjiškų programų poveikio failams, netikėto gedimo diegiant programas ar tvarkykles įrenginyje.
Įkeldamas „Windows 10“ vartotojas dažnai susiduria su įvairiomis klaidomis, kurias galima išspręsti savarankiškai. Svarbiausia yra tai išsiaiškinti laiku ir nustatyti sistemos gedimo priežastis įkrovos metu.