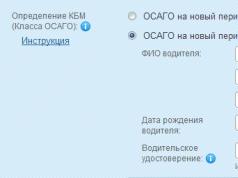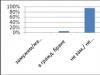Одним из главных преимуществ оператора Yota является автоматическая настройка для подключения к интернету. В некоторых случаях настройки АПН Йота потребуется ввести вручную, используя специальную команду. Каждое устройство потребует отдельных действий для настройки подключения.
Важно подчеркнуть, что АПН придется настроить в обязательном порядке. В случае, если автоматически точка доступа не была создана и подключена – воспользуйтесь простой инструкцией для ее активации. Если настройку не выполнить, то доступ к сети internet нельзя будет осуществить ни на компьютере, ни на любых мобильных устройствах.
После подключения к интернету, пользователи сети получат возможность использовать сети 4G/3G/2G, в зависимости от мощности сигнала и конфигурации ближайших вышек. Тариф подключения определяется пакетом и может быть изменен при обращении к оператору.
Вне зависимости от вида мобильного устройства – планшет или смартфон, настроить точку доступа apn yota можно одним методом. Для такого подключение следует ввести несколько новых параметров в настройках сети гаджета. Важно после введения всех данных сохранить изменения, чтобы точка доступа не исчезла.
Для настройки apn yota на android необходимо следовать такой инструкции, выполняя все действия в точности:
- Переход в настройки смартфона на вкладку с мобильной сетью.
- Выбор соответствующего меню и варианта “добавьте точки доступа”. Данный пункт может отличаться на различных версиях операционной системы и устройствах. Следует создать, добавить или выбрать новую точку доступа для введения данных провайдера.
- Чтобы настроить APN, необходимо ввести всего одну строку в это меню – internet.yota. Также добавьте название новой точки – YOTA. Каждая буква названия провайдера должно быть указано в верхнем регистре.
- Проверьте параметр типа APN, его значение – default, supl.
Важно подчеркнуть, что все остальные поля следует оставить пустыми, не вписывая туда ни название провайдера, ни другие данные. Также не вставляйте дополнительных символов – кавычек или точек. После внесения этих данных и проверки всех полей, необходимо выбрать пункт сохранения информации. Если вы просто вернетесь назад по меню – данные будут утеряны.
Тщательно следуя всем шагам инструкции, вы получите на Android работающий интернет и качественный сигнал.
После того, как вся информация внесена и сохранения – выполните перезагрузку устройства, чтобы изменения вступили в силу. Запустившись, устройство автоматически подключится к сети (если включена передача данных).
APN Yota для модема

При подключении модема к компьютеру или нетбуку, все настройки для получения доступа к мировой сети будут активизированы автоматически. Модем уже содержит необходимую точку доступа и позволит осуществить подключение сразу после синхронизации с программным обеспечением.
Если по какой-либо причине настройки сети были сбиты, то их можно установить в программе контроля работы модема. Необходимая информация для работы скоростного интернета будет той же, что и в случае с подключением на Андроиде.
Настройки апн ета для Iphone и Ipad
Провайдер предусматривает возможность использования сим-карт для установки на телефоны с различными операционными системами. В частности, “симку” можно использовать для подключения к мировой паутине на Windows phone, Андроид, Iphone и Ipad. Помимо установки в смартфоны, сотовый оператор предусмотрел возможность интеграции и в планшетные устройства.
Как уже было отмечено выше – устройство должно автоматически настроиться и подключиться к сети интернет. Если apn точка доступа йота не создается в автоматическом режиме, то на гаджетах от Apple можно также ввести ручные настройки, как и в случае с операционной системой Андроид. Действия по настройке будут практически идентичны, с небольшими изменениями.

В iOS любой версии настройки доступа к интернету располагаются в дополнительном меню и разделе мобильной сети. Тут следует выбрать существующие точки APN и добавить (создать) свою – специально для провайдера Йота.
Вводить параметры потребуется даже меньше, чем в случае с Андроидом. В частности, необходимо указать название сети – Yota и новую конфигурацию APN – internet.yota. Обратите внимание, что в конце параметра не нужно ставить точки, кавычки и другие знаки, как и в случае с Андроидом. Аналогичная ситуация и с другими полями – их нужно оставить пустыми.
ОС Android является одной из наиболее распространенных на мобильных гаджетах. Большая часть пользователей различных операторов связи используют эту систему. Пользователи Yota на Андроид настройку выполняют самостоятельно.
Иногда после вставки сим-карты письмо новому абоненту от оператора с автонастройками не поступает. Тогда он должен установить настройки Yota на Андроид самостоятельно. Этот процесс не отличается для различных марок и моделей гаджетов.
Первоначальная настройка Yota на Android
Автоматические настройки Yota для телефона или другого устройства рассылаются оператором. СМС получает пользователь после установки sim-карты в гаджет под управлением Андроид. Она активируется при регистрации устройства в сети. При слабом 4G-сигнале корректность осуществления процесса нарушается. Поэтому при первоначальной настройке Yota на телефоне рекомендовано установить режим сети в «Только 3G».
Yota на планшете настраивается аналогично. Нужно иметь в виду, что сим-карта моментально не настраивается. У нее изначально нет номера, поэтому ее необходимо зарегистрировать. После включения гаджета идут запросы для определения конфигурации сети, после чего происходит активация с присвоением карте номера. Появление на экране имени оператора свидетельствует о регистрации в сети.

Подсоединить Йоту к планшету удастся с помощью мобильного роутера или модема. Для присоединения последнего потребуется кабель OTG. Невозможность подключения может быть вызвана следующими причинами:
- демон DHCP работает некорректно;
- модем настроен на работу в режиме flash-карты;
- имеются проблемы на сервере;
- в планшете нет поддержки режима OTG.
При ошибке в работе DHCP нужно задать его параметры ручной настройкой. IP-адрес прописывается 10.0.0.10, gateway, DNS-сервер 10.0.0.1, маска сети 255.0.0.0. Переход к ним осуществляется через настройки путем активации режима Ethernet и перехода к пункту «Другие настройки». Если отсутствует поддержка OTG, подключится к мобильному интернету не получится. Решение проблемы заключается в приобретении модема с установленным тарифом.
Иногда пользователь не получает настройки через СМС. В таком случае необходимо производить ручную настройку. Если же он не хочет ее выполнять, нужно заказать автоматические настройки у оператора.
Как настроить мобильный интернет 3G-4G Yota на Андроид?
Прежде чем настроить интернет Yota на Андроид, пользователь должен получить симку, предназначенную для устройства, поскольку таковые, предназначенные для планшетов, не будут работать на смартфонах, как и в обратном случае.
При правильном подборе симки дальнейшие действия осуществляются по следующему алгоритму:

В меню «Мобильная сеть» включается интернет-роуминг, после чего требуется перезагрузить гаджет, при этом в трее появятся стрелки и иконка 3G/4G. Иногда произведенные действия не приводят к появлению интернета в Ета-устройстве. Тогда в «Точках доступа APN» сбрасываются настройки, после чего нужно добавить точку доступа. На счету абонента должен быть положительный баланс, в ином случае подключение к беспроводному интернету будет невозможным.
Как настроить точку доступа Yota Wi-Fi на Андроид?
Пользователь может не только подключить, но и раздавать беспроводной мобильный интернет с устройства, на котором установлена симка от Yota. Алгоритм настройки нужных параметров:
- «Настройки» — «Мобильная сеть»;
- кликнуть на «Точка доступа Wi-Fi»;
- поставить переключатель «Wi-Fi» в положение «Вкл.»;
- ввести логин, пароль и иные данные для точки доступа, выбирающиеся пользователем.
Таким образом вводятся настройки, характерные для модема. Оператор отслеживает распространение интернета через устройства, в которые вставлена его сим-карта. При их выявлении скорость соединения резко ограничивается. Это обусловлено тем, что он хочет, чтобы пользователи платили за все. При подключении разрешающей услуги на несколько часов нужно будет внести около 100 руб.
Возможные трудности
При выходе гаджета из зоны покрытия оператора он может отключиться от добавленной точки доступа. Восстанавливается эта опция, преимущественно, переходом в режим «Только 2G» и его отключением либо перезагрузкой устройства.
Иногда при установке приложения от оператора возникает надпись «Android process media», что говорит о возникшей ошибке в хранилище данных из-за некорректной работы файловой системы. Для ее исправления необходимо очистить кэш и перезагрузить устройство.

Как обойти ограничения функциональных возможностей оператора?
В PlayMarket Google можно найти программы, с помощью которых обходится запрет на раздачу трафика. Они наделяют пользователя административными (root) правами. После их получения необходимо установить 1 из полезных приложений Yota на Андроид — «Normal tethering unlocker» или «TTL Editor», — с помощью которых осуществляется разблокировка возможностей сим-карты, позволяющих настроить интернет Yota на Андроид.
Как известно, доля мобильных устройств под управлением операционной системы Android является наиболее внушительной на современном рынке. И даже такой гигант как корпорация Apple не в силах «тягаться» со своим конкурентом. И среди клиентов оператора Yota также львиная доля абонентов являются пользователями именно девайсов под контролем «Зеленого робота». Поэтому сегодня мы уделим внимание вопросам о том, как настроить Yota на телефонах Андроид.
Первоначальная настройка Yota на Android
Каждое электронное приспособление, в которое инсталлируется SIM-карта любого из мобильной сотовой связи, требует небольшой настройки для дальнейшего использования без каких-либо проблем и корректной работы в сети компании. Это же условие касается и работы с картами оператора Yota. Однако стоит понимать, что далеко не каждый пользователь знает как корректно это сделать, и способен выполнить самостоятельную настройку.
Именно поэтому компаниями реализуется автоматическая рассылка необходимых конфигураций посредством SMS. Она инициируется сразу после первоначальной установки SIM-ки в устройство и дальнейшего его включения. Именно поэтому при первом использовании смартфона под контролем Android OS пользователям не нужно ничего делать, максимум – применить настройки, полученные от Йота в текстовом месседже.
Как настроить мобильный интернет 3G/4G Yota на Андроид
Стоит отметить, что в некоторых ситуациях автоматическая процедура активации «симки» может не произойти. В подобных случаях абонентам необходимо будет самостоятельно настроить интернет Yota на Андроид. К счастью, процедура настройки является достаточно простой, и может быть выполнена менее чем за 1 минуту. Для успешного выполнения конфигурации, необходимо сделать следующее:
- Войдите в главное навигационное меню Android-устройства.
- Перейдите в каталог «Настройки».
- Зайдите в категорию «Еще».
- Выберите подкатегорию «Мобильная сеть».
- Откройте раздел «Точки доступа».
- Нажмите на кнопку для создания новой точки доступа.
- Введите следующие параметры в соответствующие поля:
- Yota – в поле «Имя»;
- Internet.yota – в «APN»;
- Default,supl – в «APN TYPE».
Остальные поля оставьте пустыми.
- Сохраните внесенные изменения и выйдите из меню настроек.
После перезагрузки устройства процедуру конфигурации можно считать завершенной, и интернет, а также остальные услуги оператора Йота должны работать как следует.
Видеоинструкция по настройке интернета Yota на Android
Как настроить точку доступа Yota Wi-Fi на Андроид
Нам осталось рассмотреть информацию о том, каким образом можно настроить точку доступа Wi-Fi на Андроид устройстве, чтобы получить возможность раздавать подключение к интернету через беспроводную сеть со своего гаджета с СИМ-картой Yota.
Отметим, что данная процедура выполняется достаточно просто:
- Зайдите в меню «Настройки».
- Перейдите в раздел »Мобильная сеть».
- Найдите кнопку «Точка доступа Wi-Fi» и нажмите на нее.
- Переведите переключатель «Wi-Fi» во включенное состояние.
- Укажите данные для подключения к точке: её имя и пароль доступа. Данные выбираются пользователем и могут быть любыми.
После произведения таких конфигураций Android-устройство превратится в небольшой модем, который будет раздавать интернет-подключение для других девайсов через Wi-Fi.
Отметим, что оператор Yota тщательно мониторит попытки распространения интернет-подключения через точки доступа на мобильных устройствах, и в случае их выявления ограничивает скорость интернета до 128 килобайт в секунду. Если вы хотите раздавать интернет на более высокой скорости, рекомендуется подключить соответствующую услугу для снятия вето на скорость на 2 часа или на сутки за 90 или 190 рублей соответственно. Подключение опции доступно в личном кабинете, а также в официальном приложении Yota для Android.
Большой плюс мобильного оператора Yota в том, что все настройки выполняются быстро. Телефон работает правильно и без сбоев. Как же настроить точку доступа для Йота на различных мобильных устройствах?
В большинстве случаях apn пропишеться автоматически.
Для чего нужна настройка apn
Для пользования всеми благами мобильного интернета от Yota, необходимо приобрести сим-карту и вставить ее в телефон. Симка сама активируется, как только абонент подключится к сети. Пользователю моментально будет доступен интернет 4G/3G/2G. Все, что требуется от клиента, это правильная настройка мобильной передачи yota apn всего один раз. Зачастую, доступ к интернету подключается «автоматом», не требуя каких-либо затрат со стороны абонента, кроме определения с тарифом. Но, иногда, полезно вникнуть в нюансы подключения:
- Активировать симку необходимо в том субъекте РФ, где была произведена ее покупка;
- Заранее нужно удостовериться, что мобильное устройство имеет поддержку 4G/3G/2G сети. Оно должно работать с LTE на уровне прошивки;
- Следует свериться с картой зон покрытия Йота и сравнить их с пунктами своего частого пребывания;
- В момент, когда на симке отобразится точка доступа apn, ее настройка, нужно отключиться от Wi-fi, и активировать «Передачу данных». Затем, зайти в официальное приложение Йота и создать точку доступа к интернету;
- Когда apn определится автоматически, либо после того, как клиент пропишет его вручную, надо будет перезагрузить мобильный девайс. Если все сделано правильно, текстовое сообщение от Йота оповестит об этом.
К ручной настройке прибегают лишь тогда, когда автоматическая не проходит (это может случиться из-за марки телефона или планшета).
Настраивать MMS еще проще. После того, как первая точка доступа интернета создастся, нужно вручную прописать имя «mms» и задать прокси: 10.10.10.10.
Настройка Apn Yota
Она почти всегда настраивается в автоматическом режиме. Но, исходя из типа мобильного устройства, иногда требуется настройка вручную. Абонент в этом случае вводит данные в поле собственноручно. Следует лишь вписать apn Yota и интернет заработает. Современные смартфоны выпускаются с различными операционными системами, поэтому настройка Apn отличается для многих из них.
Настройка apn Yota для ios
Регистрируем сим-карту, выбираем приемлемый для себя тариф в официальном приложении, запускаем передачу данных и ждем подключения к всемирной паутине. Если у абонента планшет, а не телефон, необходимо зайти на официальный сайт Йота, и заполнить свой профиль. Смартфон же все делает автоматически.
Выбрать тариф можно таким способом:
В приложении нажимаем на пункт «Условия подключения», и смотрим на представленные тарифы. Выбираем нужный, наиболее для вас приемлемый.
Чтобы настроить apn Yota для ios, следует зайти в:
- «Настройки» телефона;
- «Сотовая связь»;
- «Сотовые данные».
В поле точки доступа вписать internet.yota.
(Это будет информация, которой воспользуется оператор). Строки, располагающиеся ниже, не заполнять. Поставить галочки на функциях default и supl. Нажать «Сохранить». Затем перезагрузить устройство.
Данная процедура нужна тогда, когда автоматическая настройка данных не проходит. Например, вид смартфона такой, который находит точку доступа, если ее вписать только вручную.
Настройка apn Yota для android
Регистрируем симку аналогично процессу, указанному выше, затем входим в «Настройки», в пункты «Еще» и «Мобильная сеть». Нажимаем на «Точку доступа», создаем ее. Исходя из версии Андроида, представленный путь может незначительно меняться. Далее, в поля вводим то же самое, что и в пункте выше. Перезагружаем мобильное устройство для активации учетной записи.
Точка доступа на телефон Windows mobile
Когда сбито автоматическое подключение точки доступа apn, настроить ее вручную в мобильных системах Windows Phone не представляет большой трудности. Создаем новую apn в разделе «Точка доступа», который выбирается через «Настройки». Затем, выбираем новую запись, путем нажатия на «+». Заполняем форму текстом internet.yota
. Нажимаем «Сохранить», и проверяем статус. Должно высвечиваться «Активен». После перезагрузки телефона можно будет пользоваться мобильным интернетом.
Yota обеспечивает отличную скорость интернета, но она может существенно понижаться, это зависит от внешних факторов. Средняя скорость от 5 до 25 Мбит/с.
Каждый владелец смартфона, в тот момент, когда приобретал его впервые, сталкивался с проблемой входа в Интернет. Для ее разрешения многие пытаются перезагрузить телефон, пополнить баланс, но ничего не меняется. Для того чтобы беспрепятственно пользоваться услугами интернета требуется чтобы была правильно настроена точка доступа оператора Yota.
Для настройки интернета Yota можно использовать несколько способов. Каждый, из которых сможет выполнить любой желающий. Варианты настройки отличаются между собой в соответствии от типа устройства и установленной операционной системы.
Настройка для Android
Если устройство работает на операционной системе Андроид то для того чтобы осуществить настройку нужно выполнить следующие действия:
- через раздел «Параметры» зайти в пункт «Мобильная сеть» ;
- затем открыть раздел «Точки доступа» и выбрать «Создать/изменить» .

После этого на андройде вводятся параметры:
- Имя – Yota .
- APN – internet.yota .
Вот и все что нужно для того, чтобы настроить апн с телефона. Точку доступа Yota на android создать предельно просто.

Windows Phone
Чтобы была создана точка доступа apn от Yota, в системе Windows Phone нужно выполнить идентичные действия. В параметрах ищем создание или изменение точки доступа Yota, вводим данные, как и для андроида, сохраняем и ожидаем момента ее активации.
iOS
Настройка apn связи Yota для операционной системы iOS выполняется очень быстро и легко. Абоненту нужно зайти в раздел «Параметры», «Сотовая связь», «Сотовые денные». Используя айфон, в АПН вводится точно такое же значение, как и в остальных случаях. После этого требуется включить вай-фай и можно пользоваться интернетом.
Если клиент для подключения к интернету использует модем, то настройка точки доступа вручную происходит очень редко. В основном подключение модема происходит в момент включения компьютера, и настраивать ничего не требуется, все происходит в автоматическом режиме. После того, как вы разобрались с тем, как настроить точку доступа в Yota, можно заняться раздачей Wi-Fi.
Как раздать Wi-Fi с телефона
Клиенты, пользуясь интернетом, не знают, что провайдер Йота предоставляет возможность раздавать связь, используя Wi-Fi. Оказывается с телефона тоже можно интернет раздать, раздача настраивается достаточно просто.
Требуется выполнить следующее:
- зайти в настройки и выбрать раздел «Сеть» ;
- кликнуть на пункт «Модем» ;
- найти раздел «Wi-Fi» и выбрать нужную точку доступа.
Возможные проблемы
Настроить раздачу вай-фай просто, но иногда случаются ситуации, когда накладываются различные ограничения и происходит блокировка услуг связи. Соответственно раздаваемый Wi-Fi не работает. Но, несмотря на это, всегда можно найти режим, и выполнить обход ограничений. Первое что требуется сделать, чтобы обойти ограничения это установить официальное приложение Ёты. Затем понадобится установить необходимые драйвера с целью распознавания мобильного устройства. Далее подключается режим разработчика и активируется. Вот и все блокировка снята и на мобильном устройстве работает раздающий вай-фай.