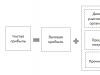Ganska ofta kan nya användare av Apple-enheter inte omedelbart ta reda på hur man korrekt startar en iOS-enhet. Detsamma gäller den första installationen av iPhone, då många till synes obegripliga fönster dyker upp på skärmen efter varandra. Tja, låt oss ta reda på hur du ställer in din iPhone så att senare användning av den inte orsakar allvarliga besvär.
Sätter upp detiPhone 6"från lådan"
- När du har slagit på din smartphone öppnas ett välkomstfönster framför dig. Svep från vänster till höger på valfri del av skärmen för att gå till inställningsläget.
- Välj nu vilket språk och land du befinner dig i. Detta kommer att påverka tids- och datumformatet.


- För iPhone-inställningar, operativ plattform iOS måste ansluta till Internet. Du kan använda som mobilnät(det rekommenderas att välja en höghastighetsanslutning via 3G eller 4G) och ett Wi-Fi-nätverk.

- Efter detta kommer systemet att ställa en fråga angående införandet av geolokaliseringstjänster. Vi rekommenderar starkt att du accepterar det här erbjudandet så att du kan hitta den om du tappar bort din enhet. Platstjänster används också i många moderna applikationer.

- Eftersom vi pratar om ställa in iPhone i menyn som öppnas, välj "Konfigurera som en ny iPhone".

- Nu kommer det viktigaste ögonblicket i debutlanseringen av en Apple-enhet - att ställa in ett Apple-ID. Följ dessa steg:

- Ange ditt födelsedatum (systemet tillåter inte en användare under 18 år);

- Ange sedan ditt för- och efternamn;

- Skapa sedan en gratis e-post i iCloud. Vi råder dig att inte hoppa över den här punkten, för med Apples varumärkesmärkta e-post kommer det att vara något lättare att använda din smartphone på grund av frånvaron av behovet av att arbeta med flera adresser;

- Kom på ett namn till brevlådan;
- Fyll i fälten "Lösenord" och "Bekräfta". Var noga med att komma ihåg den hemliga kombinationen du angav, för i framtiden endast genom den kommer du att kunna hitta en förlorad iPhone, köpa applikationer och återställa enheten med en förlorad kopia;
- Sedan systemet för ytterligare skydd kommer att be dig skriva svar på 3 hemlig fråga. Försök också att inte glömma dem för att återställa åtkomsten till ditt Apple ID-konto om det blir stulet;
- Ange eventuellt en backup-e-postadress;
- Den sista punkten att konfigurera din kontoär ett avtal eller vägran att ta emot uppdateringar (information om nya Apple-produkter) via e-post.
- Efter det accepterar vi villkoren för användning av iCloud.
- Låt oss nu gå vidare till inställningarna på iPhone. Välj "Använd iCloud", för utan det kommer din enhet att förlora lejonparten av funktionalitet.
- Slå sedan på Hitta min iPhone, som använder GPS för att hjälpa dig att hitta din smartphone om den blir stulen eller försvunnen.
- Följ nu instruktionerna på skärmen för att aktivera Touch ID. Detta gör att du kan använda ditt fingeravtryck som ett lösenord eller som ett ID för köp i App Store.

- Nästa steg är att skapa ett lösenord. En traditionell PIN-kod kommer väl till pass om fingeravtrycksläsaren misslyckas eller om du helt enkelt vill använda traditionell metod iPhone upplåsning.
- Konfigurera iCloud-nyckelring. Detta är en slags lösenordslagring där dina hemliga kombinationer för att komma åt sajter samlas, samt en PIN-kod bankkort. Om du vill kan du välja alternativet "Konfigurera senare".

- Sedan öppnas menyn "Diagnostik". Förbi essensen av Apple ber om tillåtelse att skicka rapporter om din iPhones prestanda. Du kan välja antingen "Skicka automatiskt" eller "Skicka inte". Detta kommer inte att påverka telefonens funktion.

- Under "Välkommen"-texten som visas, välj "Kom igång". Det var allt, vi ställde upp iPhone ur kartongen.


Ställer in internet påiPhone 6
Det räcker inte att bara starta iPhone - du måste också konfigurera de grundläggande funktionerna på den, utan vilka ingen modern smartphone kan föreställas.
Låt oss först ta reda på hur du ställer in internet på en iPhone. För att göra detta, följ instruktionerna nedan:
- Gå till "Inställningar" -> " cellulär" -> "Mobildatanätverk."



- Här, beroende på din operatör, anger du uppgifterna i fälten "APN", "Användarnamn" och "Lösenord". Denna information kan hittas på World Wide Web genom att ange namnet på mobilleverantören i sökmotorn.

- Svep nu för att aktivera reglagen "Mobildata" och "3G" (om du behöver en snabb internetanslutning).
- Efter detta visas bokstaven E eller 3G nära signalstyrkeskalan.
- Gå till din webbläsare och surfa på Internet på din iPhone.

Modemläge på iPhone 6
Låt oss nu ta reda på hur du aktiverar internetdelningsläget på iPhone 6. Det behövs så att din smartphone blir en personlig punkt Wi-Fi, det vill säga den kan fungera som en router för att distribuera nätverket till andra enheter.
Om du tappade modemläget efter att ha uppdaterat iOS, skriv in data i modemlägesinställningarna som på bilden nedan.

Modemläget är direkt relaterat till att slå på Internet, så efter stegen ovan gör du följande:
- Återvänd till " inställningar» och se till att modemläget är aktivt.
- Gå till " Mobilanslutning" Om internetdelningsläget är avstängt slår du på det.
- Ange det personliga Wi-Fi-lösenord som användarna måste ange för att komma åt Internet via den anslutning du distribuerar.
Hur man ställer in MMS på iPhone 6
Frågan om hur man ställer in MMS på en iPhone är också ganska vanlig. Detta viktigt stadium, vilket gör att du kan skicka bilder tillsammans med textmeddelande. Så gör följande:
- Gå till avsnittet " inställningar» -> « Meddelanden" och svep för att aktivera objektet " MMS-meddelanden».

- Efter det, återgå till huvudinställningsmenyn, gå till "Mobil" och aktivera "Mobildata".
- Se till att din smartphone är ansluten till internet.
- Nästa steg i att ställa in MMS på iPhone är att starta om den.
- Ta nu bort och sätt tillbaka SIM-kortet.
I den här artikeln har vi diskuterat hur man ska utföra iPhone lansering"out of the box" och hur du konfigurerar det senare. Vi hoppas att du tyckte att ovanstående information var användbar.
Nästan varje år den världsberömda Apple företag gläder sina fans ny modell smartphone. iPhones är kända hög kvalitet och en uppsättning av många användbara funktioner, bland vilka en viktig plats tillhör Internetåtkomst. Men att ansluta till nätverket på en Apple-enhet orsakar svårigheter för vissa användare, för på iPhone 4, iPhone 5, 6, 6S och andra versioner av Apple-telefoner kan det installerade Internet konfigureras annorlunda.
Idag har det blivit mycket enklare att ställa in för att arbeta på Internet på iPhone 4, iPhone 4S, iPhone 5S, iPhone 6 och andra prylar än för några år sedan. Om du tidigare, för att ansluta till Internet, behövde känna till nätoperatörens inställningar, skicka meddelanden till honom som ber om anslutning eller kontakta en kommunikationsbutik för den här tjänsten, men nu har allt blivit mycket enklare. Inställningen utförs av användaren självständigt och direkt via enhetsmenyn.
Hur man ställer in Internet på iPhone 5S, iPhone 6 och andra versioner av Apple-telefoner, och hur man ansluter enheten till Internet, beskrivs i detalj i vår artikel idag.
Om, efter att ha köpt ny pryl, funderar du på hur du ställer in Internet på iPhone 4S, iPhone 5.6 och andra versioner av denna populära produkt från Apple, tänk först och främst på automatiskt läge. Låt oss påminna dig om att nästan alla inställningar på smartphones från detta företag görs automatiskt. Användaren köper nämligen ett SIM-kort från en viss teleoperatör, sätter in det i ett speciellt fack på enheten och efter ett par minuter registreras alla nödvändiga inställningar automatiskt i systemet. Dessutom menar vi med "alla" absolut allt - från nätverksåtkomstpunkten till kontonamnet.
Men denna metod har sina nackdelar. För det första är det inte alla kommunikationsföretag som idag tillhandahåller tjänsten automatiska inställningar Internet. Företag som Megafon, MTS och andra välkända operatörer på marknaden har det förstås, men mindre populära företag kanske inte har det. I det senare fallet måste användaren gå till företagets webbplats - kanske tillhandahålls nödvändig information för installation där, eller direkt till operatörens kontor.
Hur man ansluter och konfigurerar Internet manuellt
I händelse av att din iPhone 5, 6 eller annan Apple-enhet inte kan ansluta till en teleoperatör och ställa in Internet, och detta kan hända på grund av ett fel på själva enheten eller problem med nätverket, kan du försöka åtgärda problemet manuellt.
För att göra detta måste du använda en av de tre metoderna som beskrivs i detalj nedan.
Metod 1. Konfigurera med iPhone
För att använda den här metoden, sätt i ett SIM-kort i enheten och följ sedan instruktionerna nedan:
- Gå till enhetens inställningsmeny.
- Välj mobilsektionen.
- Hitta objektet om mobildata.
- Flytta reglaget till aktivt läge för att ansluta iPhone 5.6 eller annan enhet som du arbetar med till Internet.
När du har slutfört det sista steget, kontrollera om nätverket fungerar. För att göra detta behöver du bara öppna din webbläsare och försöka hitta lite information i en sökmotor eller gå till din favorit internetresurs.
Råd. När du ansluter till Internet på din iPhone väljer du obegränsade tariffer, som idag representeras av nästan alla kommunikationsföretag. Mobil trafik inte billigt, så om du ständigt använder internet blir den vanliga taxan väldigt dyr. Om du är en aktiv användare, välj endast obegränsat tariffplaner till Internet.
Vanligtvis går anslutningen med den första metoden smidigt och utan problem. Men ibland händer det att nätverket fortfarande är otillgängligt efter att ha slutfört alla steg. I en sådan situation måste du kontrollera följande punkter:
- SIM-kortprestanda, närvaro av antennuppdelning.
- Antal saldo (kanske abonnenten helt enkelt fick slut på pengar på sitt konto om tariffen inte är obegränsad).
- Mobildata och dess inställningar (finns i SMS, eftersom de skickas när du först ansluter till nätverket). Om användaren inte kan hitta dessa uppgifter måste du kontakta operatören genom att begära den via SMS.
- Ställ in mobildata själv: gå till mobilinställningarna på enheten, gå sedan till avsnittet för mobildatanätverk, ange informationen som skickats av kommunikationsföretaget via SMS.
Metod 2. Anslut med en router via Wi-Fi
För att ställa in Internet på din iPhone med den andra metoden måste du utföra ett antal steg:
- Gå till enhetsinställningarna och välj Wi-Fi.
- Flytta reglaget.
- Vänta några sekunder tills enheten upptäcker tillgängliga nätverksåtkomstpunkter.
- Välj ditt nätverk och klicka på dess namn.
- Ange lösenordet och klicka på anslut-knappen.
Efter detta bör internet på smarttelefonen fungera, och om detta inte händer måste du kontrollera nätverkets funktionalitet via en PC eller bärbar dator. Det kan visa sig att det finns problem i själva nätverket eller att routern inte är korrekt konfigurerad.
Metod 3: Anslut med en dator
För att använda denna metod behöver du en PC eller bärbar dator med en Wi-Fi-modul eller en lämplig adapter. Innan du börjar arbeta måste du kontrollera att modulen fungerar som den ska. Och följ sedan dessa steg:
- Gå till datorns kontrollpanel och välj Center.
- Gå till avsnittet om hantering av trådlösa nätverk.
- Klicka på knappen Lägg till.
- Välj typ av anslutning mellan din dator och en annan dator.
- Ange önskat namn och skapa ett lösenord.
- Bekräfta åtgärden utan att klicka på dela.
- Gå till avsnittet nätverkskopplingar och välj nätverket med det tidigare skapade namnet.
- Markera rutorna bredvid avsnittet och rubriken.
- När du ansluter till Internet via Wi-Fi väljer du Hem första gången.
- Nu återstår bara att slå på smartphonen och ansluta till nätverket. Internet borde fungera perfekt.
Sätt att inaktivera Internet på iPhone
Inaktiveringsmetoder beror på vilken Internetanslutningsmetod du tidigare valt. Om den första beskrivs ovan måste du gå till inställningarna för mobildata och dra reglaget till inaktivitetsläge.
Om den andra eller tredje metoden användes, stäng helt enkelt av Wi-Fi. Om enheten har en version operativ system 7 och uppåt måste du trycka på skärmens nederkant med fingret och svepa hela vägen uppåt. Efter detta dyker det upp en meny där du ska klicka på filikonen så att den inte tänds.
Du bör komma ihåg att om du inte behöver internet på din iPhone är det bättre att stänga av det, eftersom... När anslutningen är igång förbrukas batteriström mycket snabbare.
Låt oss återigen notera att versionerna av Apple-prylar är olika och därför kan internetinställningarna i var och en av dem variera. Vanligtvis beror mycket på vilken version av operativsystemet som är installerat på enheten.
Om användaren inte kunde konfigurera nätverket manuellt skulle det bästa beslutet vara att kontakta operatörens supporttjänst via telefon eller på företagets webbplats och be att få skicka de nödvändiga inställningarna via SMS. I personligt konto Du kan också begära dessa inställningar genom att ange din smartphonemodell. Parametrar för varje version av iPhone finns där.

Erfarenheten visar att i de allra flesta fall utförs alla nätverksinställningar på iPhones automatiskt när ett SIM-kort installeras. Om du efter detta fortfarande inte kan fånga nätverket och ansluta till det måste du kontrollera kontostatusen, nämligen saldot Pengar på den, din taxa, taxebegränsningar osv. Ibland kan ett enkelt missförstånd bli källan till ett problem.
Ett vanligt problem är otillgängligheten av själva nätverket. Kom ihåg att signalstyrkan vanligtvis är bra i tätorter. I förorterna kan det vara av dålig kvalitet - intermittent eller helt frånvarande.
Så ovan diskuterade vi de viktigaste sätten att konfigurera ett nätverk och ansluta till Internet på en iPhone. Vilken anslutningsmetod man ska välja är upp till användaren att bestämma utifrån specifika situation. Men det bör noteras att tillgripa manuella inställningar bara nödvändigt om det finns allvarliga problem med automatiska.
Apple producerar avancerade smartphones, men detta utesluter inte problemet som gadgetanvändare ibland stöter på - Internet fungerar inte på iPhone. Problemet uppstår hos olika mobiloperatörer. Oftast beror detta på felaktiga inställningar, men det finns också allvarligare orsaker. Bli guidad enkla instruktioner för att förstå varför Internet ibland inte fungerar bra på smartphones och hur du själv kan felsöka din iPhone.
Hur man identifierar problemet
Problem med obegränsat mobilt internet är ganska lätta att skilja från alla andra. Huvudsymptom på problem:
- du kan inte komma åt Internet på din iPhone (via 3G, LTE eller Wi-Fi)
- Modemläget slås inte på (eller iPhone fungerar inte som en Wi-Fi-åtkomstpunkt)
- Internet fungerar intermittent eller när det finns en anslutningsikon på skärmen mobiltelefon sidor visas inte
Om du stöter på ett systemfel är det bara att starta om din smartphone - efter att ha slagit på bör den obegränsade internetfunktionen fungera som vanligt. Att byta till flygplansläge och sedan återgå till normalt läge hjälper också ibland. Om enkla steg hjälpte inte, felet bör letas efter i telefoninställningarna, mjukvaran eller hårdvaran.
Varför slutade LTE att slås på?
Det finns olika anledningar till att internet inte fungerar på en iPhone. De vanligaste problemen som iPhone-användare möter är:
- fel i parametrar trådlöst nätverk eller 3G-anslutning
- fel iOS-system
- iPhone hårdvarufel
- SIM-kortet fungerar inte korrekt
I de flesta fall (särskilt om vi pratar om om programvaruproblem), kan du korrigera situationen själv.
Det finns nätverkstäckning, men Internet fungerar inte
LTE-anslutningsfel kommer oftast från mobiloperatören. Vanligtvis uppstår det här problemet efter en hård omstart av enheten eller en fabriksåterställning. Även med bra nättäckning obegränsat internet kanske inte fungerar. Det är lätt att skilja detta problem från andra - den mobila nätverksantennen visas i statusfältet, men ikonen försvinner. Följande åtgärder hjälper till att rätta till situationen:
- gå till iPhone-inställningar
- välj fliken Mobilnätverk
- hitta menyn "Dataöverföring".
- skriv in APN och användarnamn efter att först ha kontrollerat dem med din mobiloperatör
Innan du kontrollerar inställningarna, se dock till att du har betalat för Internet, att det finns nätverkstäckning och att operatören tillhandahåller denna tjänst. Läs mer om mobilpriser. Om ditt Internet ofta inte fungerar korrekt, diskutera teknisk assistans med din mobiloperatör. Vissa användare, för att eliminera problem som uppstår, byter sin mobiloperatör till en mer lämplig.
Om 3G-ikonen försvinner
När 3G-ikonen visas i statusfältet, men webbläsaren inte laddar sidor, bör du utesluta ett problem med webbläsaren. Det enklaste sättet är att ladda ner alla föreslagna uppdateringar till programmet eller ta bort det och installera det igen. Om du använder en vanlig webbläsare, prova följande steg:
- inaktivera javascript i webbläsaren
- starta om telefonen (Power + Home)
- Stäng webbläsaren genom att dubbelklicka på Home-tangenten och svepa uppåt på programfliken
Många iPhone-ägare upplevde dålig sidladdning och länknavigering efter att ha uppdaterat operativsystemet till version 9.3. Uppdaterar iOS-systemet till senaste versionen hjälper till att lösa problemet.
Metoderna som beskrivs ovan är endast relevanta om problemet orsakas av ett webbläsarfel och det inte finns några problem med mobiloperatören mobil kommunikation LTE. Om nätverks- eller mobildataikonen fortfarande försvinner bör du leta efter andra orsaker.
Datanätverksproblem
Du kanske inte kan ansluta till Internet om ditt mobildatanätverk är avstängt. Titta i mobiltelefonens inställningar - om den är inaktiverad försvinner ikonen i statusfältet. Följ dessa steg för att ansluta nätverket:
- gå till menyn för anslutningsinställningar
- se till att skjutreglaget är i aktiverat tillstånd i objekten "Mobildata" och "Aktivera 3G"
- om det behövs, aktivera cellulär dataöverföring
Även om mobilanslutningen fungerade korrekt kan täckningen av mobilnätverket variera, varför smarttelefonen inte tar emot en signal överallt. Operatörer kan inte ge lika bra cellulär mottagning i olika delar städer. Om 3G-ikonen ändras till E eller H+ anses detta inte vara ett problem.
Hur man aktiverar modemläge
Om det mobila Internet på din smartphone inte fungerar i modemläge eller enheten inte tillåter dig att ansluta till nätverket i åtkomstpunktsläge, se till att motsvarande funktion är aktiverad. Det är lätt att göra:
- gå till inställningsmenyn
- välj "Modemläge" eller "Modemläge" - "Modemläge"
- flytta reglaget till på-läget
- kontrollera inställningarna och lösenordet som din mobiltelefon kommer att generera
Om allt är bra bör du starta om telefonen. Vanligtvis återställs modemläget efter detta. Det rekommenderas att utföra samma åtgärder om det inte går att skapa åtkomst. Ett annat sätt är att återställa inställningarna till fabriksinställningarna och sedan ange alla parametrar manuellt.
Vad du ska göra om din smartphone slutar ta emot mobilkommunikation
Om du har startat om din telefon och till och med återställt den till fabriksinställningarna, men problemen kvarstår (3G-ikonen saknas i statusfältet, det finns ingen internetåtkomst), kan problemet ligga i smarttelefonens hårdvara. Att reparera den trådlösa modulen eller andra element på egen hand kan leda till skador på tillverkarens tätningar, så med iPhones under garanti är det bättre att omedelbart kontakta ett servicecenter.
Vår artikel kommer att berätta hur du ansluter Internet på en iPhone. Du lär dig hur du ställer in 3G- och Wi-Fi-signaler själv.
Vanligtvis, när Apple-produkter aktiveras, sker internetinstallationen automatiskt. Ett problem kan dock uppstå och nätverket slutar fungera. I det här fallet måste du konfigurera åtkomsten själv. Idag kommer vi att titta på hur man ansluter Internet på en iPhone.
Om ditt SIM-kort är ett företag, kommer troligen tjänsten som låter telefonen komma åt Internet att inaktiveras. I det här fallet måste du kontakta din mobiloperatör och beställa den här tjänsten.
Hur man ställer in 3G
Kontrollera din mobila internetanslutning och gå sedan till telefonens inställningar: klicka på "Inställningar" och gå till "Mobil". Slå sedan på "Mobildata - Aktivera 3G/LTE".
Kontrollera om 3G/LTE-ikonen tänds i det vänstra hörnet av telefonskärmen. Om bokstaven "E" lyser betyder det att det inte finns någon 3G/LTE-nätverkssignal.
Om du har problem med att ansluta 3G/LTE-signalen måste du kontrollera dina datainställningar
Ställa in dataöverföring
Läs också
För att göra detta, gå till telefonens meny och välj "Grundinställningar", sedan "Nätverk" och sedan "Mobildatanätverk".
Hur man kommer åt Internet via iPhone 4 (13/30)
I den här videohandledningen kommer vi att prata om anslutningsmetoder Internet V Iphone 4. - vår kanal
Hur man ställer in Internet på iPhone
full version - internet-na- iphone/ har några frågor eller är något oklart? http://
- APN: internet.mts.ru
- Användarnamn: mts
- Lösenord: mts
Megafon
- APN: internet
- Lösenord: (lämna tomt)
Beeline
- APN: internet.beeline.ru
- Användarnamn: beeline
- Lösenord: beeline
TELE2
- APN: internet.tele2.ru
- Användarnamn: (lämna tomt)
- Lösenord: (lämna tomt)
Du kan också ta reda på inställningarna för din internetanslutning genom att ringa din mobiloperatör.
Om det visar sig att uppgifterna angavs felaktigt när du kontrollerar inställningarna, klicka sedan på knappen "Återställ inställningar", starta om telefonen och skriv in uppgifterna igen.
Läs också
Om i det här fallet 3G/LTE-signalen inte fungerar, måste du kontakta din mobiloperatörs supporttjänst.
Hur man ställer in Wi-Fi
Det finns flera sätt att ansluta en Wi-Fi-signal på en iPhone.
Om routern distribuerar IP-adresser automatiskt
I I detta fall du måste gå till telefonens inställningar. Klicka på avsnittet "Inställningar" och välj "Wi-Fi".
Kontrollera om reglaget är påslaget om inte, flytta det för att aktivera Wi-Fi-signalanslutningen.
Om routern distribuerar IP-adresser automatiskt eller kräver att du registrerar DNS
I det här fallet måste du klicka på knappen till höger om nätverket och ange nätverksinställningarna.
Om det händer att Wi-Fi är konfigurerat, men anslutningen till nätverket inte uppstår, välj alternativet "Glöm detta nätverk" i nätverksinställningarna och skriv inställningarna igen.
Om problem uppstår måste du starta om både iPhone och själva routern.
Läs också
Så här ansluter du Internet till Nokia 5230 Placera vår knapp. På vilken webbplats kan jag ladda ner spel och ICQ för nokia 5230. Snälla, berätta för mig? HÄR ÄR DETTA Hur man ansluter till Internet på Nokia 5230 Hemsida » Hur man ansluter till Internet på Nokia 5230 Hur man ansluter till Internet på Nokia 5230 Placera vår knapp. Vilken hemsida kan jag...
Att ställa in Internet på iPhone (4, 5, 6, 7, 8, X, SE) är en delikat och delikat process. Som alla andra mer eller mindre moderna smartphones kan iPhone ansluta till Wi-Fi, 3G, 4G och inom en snar framtid 5G. Detta verkar självklart, men vad kan vara så svårt med att installera Internet?
Men många Apple-användare som har använt detta företags smartphones relativt nyligen stöter periodvis på problem felaktig inställning, vilket är anledningen till att de inte kan använda denna funktion. I den här artikeln kommer vi att berätta hur du ställer in internet på din iPhone korrekt för att få ut det mesta av det.
Låt oss börja med att ställa in mobilt internet på en iPhone, eftersom det är det vanligaste och mest efterfrågade.
1. Gå först till “Inställningar” → “Allmänt” → fliken “Nätverk”.
2. I avsnittet "Mobilkommunikation", scrolla ner, hitta underavsnittet "Mobildatakommunikation" och gå in i det.
3. Var uppmärksam på "Mobildata"-blocket. 3 fält måste fyllas i här: APN, användarnamn, lösenord.

För operatörer mobilt internet måste du ange följande data:
| MTS | Beeline | MEGAFON | |
|---|---|---|---|
| APN | internet.mts.ru | internet.beeline.ru | internet |
| Användarnamn | mts | beeline | (skriv inte in något) |
| Lösenord | mts | beeline | (skriv inte in något) |
| TELE 2 | Yota | Motiv | Rostelecom | |
|---|---|---|---|---|
| APN | internet.tele2.ru | internet.yota | inet.ycc.ru | internet.etk.ru |
| Användarnamn | (ingen inloggning) | (ingen inloggning) | motiv | (ingen inloggning) |
| Lösenord | (inget lösenord) | (inget lösenord) | motiv | (inget lösenord) |
Internet och MMS-inställningar för iPhone
Internet- och MMS-inställningar på iPhone och iPad
Kyivstar mms, internetinställningar för iPhone 5
Återställ APN-inställningarna om problem uppstår
Om all data är korrekt inmatad, men det inte finns något internet, skulle den bästa lösningen vara att återställa APN-inställningarna för deras efterföljande automatiska eller manuella inmatning. Att återvända till APN-inställningar som standard gör du följande:
1. Öppna Inställningar.
2. Välj avsnittet "Cellular".
4. Välj funktionen "Återställ inställningar". Om du har installerat en konfigurationsprofil kommer profilens standardinställningar att användas istället.
Konfigurera (slå på och stänga av) Wi-Fi på iPhone X, 8, 7, 6, 5
Nästa på vår lista är att ansluta och Wi-Fi-inställning nätverk. Att ansluta till nätverket är extremt enkelt och den enda information du behöver ange är Välj lösenord(såvida inte nätverket är öppet eller offentligt).
Här är vad du behöver för att ansluta till Wi-Fi:
1. Tryck på ikonen Inställningar på hemskärmen och tryck sedan på Wi-Fi.
2. Se till att Wi-Fi-reglaget är inställt på den aktiva positionen och välj sedan nätverket att ansluta till. Om du tidigare har anslutit till ett specifikt nätverk, när du är inom räckhåll för en åtkomstpunkt, kommer din smartphone automatiskt att ansluta till nätverket.


3. När du har valt ett nätverk visas ett meddelande som ber om ett lösenord .
4. Ange ditt nätverkslösenord.
5. Klicka på knappen "Gå med".
6. Gratis, offentligt Wi-Fi-nätverk Lösenord krävs vanligtvis inte. Innan du ansluter till sådana nätverk bör du dock ta hand om säkerheten för att undvika obehagliga situationer med dataförlust och avlyssning.
Om du inte kan klicka på "Gå med" betyder det att lösenordet du angav är felaktigt. Försök igen eller kontakta din nätverksadministratör för ytterligare hjälp.
När du väl har gått med i nätverket visas en bock bredvid nätverksnamnet och en indikator för Wi-Fi-signalstyrka visas längst upp till vänster på skärmen.