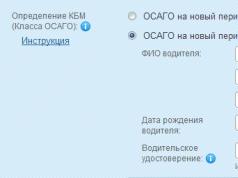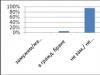Всяка операционна система, дори най-новата, е в режим на постоянна модернизация. Windows 10 не е изключение: разработчиците добавят функции, подобряват сигурността и коригират грешки. За съжаление, не всички актуализации имат благоприятен ефект върху работата на операционната система, така че понякога е по-добре да деактивирате актуализацията.
В Windows 7 и 8/8.1 потребителят може да управлява самостоятелно. Но как да деактивирате актуализациите на Windows 10, ако по подразбиране е надстройка без уведомяване на потребителя? Това може да стане, но само с помощта на административни инструменти или специален софтуер.
Как да деактивирате актуализацията на Windows 10
Деактивиране на услуга
Най-лесният начин да деактивирате автоматичните актуализации е да деактивирате услугата Актуализация на Windows. Този метод работи на всички издания на Windows 10: корпоративни, професионални и домашни.
След деактивиране на дадена услуга системата няма да може да намира и инсталира нови компоненти, докато не й позволите да го направи отново.
Настройка на актуализация
Друг надежден начиндеактивирайте функцията за модернизация - направете промени в конфигурацията „десет“ чрез редактора на групови правила. Методът работи само в изданието Pro, но работи безупречно.

За да приложите конфигурацията, трябва да отидете в центъра за актуализиране и да кликнете върху бутона „Проверка наличността“. 
Не се притеснявайте, нищо друго няма да бъде инсталирано без ваше знание. Системата ще намери налични актуализации, но вие сами ще вземете решение да ги инсталирате.
Деактивиране чрез регистъра
Домашното издание няма опция за използване на редактора групова политика, така че описаните по-горе стъпки ще трябва да се извършат през системния регистър. Основното нещо тук е да бъдете внимателни и правилно да зададете имена и стойности на параметрите, тогава всичко ще се получи:

След всички манипулации с дяловете трябва да получите пътя HKEY_LOCAL_MACHINE\SOFTWARE\Policies\Microsoft\Windows\WindowsUpdate\AU. Сега трябва да създадете нов параметър в секцията „AU“:

За да се уверите, че методът работи, отидете на разширените опции. Менюто за избор на метод за надграждане няма да бъде налично.
Създаване на измерена връзка
В Windows 10 е възможно да се инсталира измерена връзкакъм Интернет. Първоначалната цел на тази опция е да спести трафик. Интересуваме се от факта, че при ограничена връзка новите компоненти спират да се зареждат.

Единственият недостатък на този метод е, че работи само на компютри, които се свързват с интернет чрез безжична мрежа. Ако връзката е установена чрез Ethernet кабел, тогава инсталирайте ограничена връзкаНяма да работи.
Забрана за инсталиране на драйвери
Не само системните компоненти се актуализират, но и хардуерните драйвери. Хубаво е, но необмислената актуализация често води до неизправности на устройството. Ето защо е по-добре да актуализирате драйверите ръчно, като ги изтеглите от официалния уебсайт на разработчика и се препоръчва да изключите автоматичното актуализиране.

Това са основните начини за управление на надстройката на компонентите на Windows 10 и свързаните хардуерни драйвери. Някои методи не са особено очевидни: например, трудно е да се досетите, че за да деактивирате надграждане на системата, трябва да установите измерена връзка. Въпреки това, всички описани методи са тествани и работят, така че сега можете сами да решите дали „десетте най-добри“ се нуждаят от още един ъпгрейд. 
Силно се препоръчва да не се отказвате напълно от надграждането на Windows 10. В резултат на отстраняването на грешки производителността на системата се подобрява, актуализирането на инструментите за сигурност подобрява нивото на компютърна сигурност. Освен това, ако използвате вградената антивирусна програма, тя също няма да се актуализира, което ще създаде сериозна дупка в защитата на операционната система. Затова най-адекватният вариант е ръчно да изберете надстройките, които сте готови да приемете.
Как да деактивирате принудителните актуализации на Windows 10 завинаги и напълно - почти всички бяха озадачени от този въпрос в началото на 2018 г.
Потребители на Windows 10 след последни актуализацииЗабелязахме, че сега те изобщо нямат възможност да деактивират актуализациите. Програмата Windows Update Blocker, както никоя друга в момента, се справя със задачата как да деактивира напълно и завинаги центъра за актуализиране на Windows 10 pro. Просто изтегляме програмата и я стартираме, без инсталиране тя веднага ще предложи с две кликвания да реши как да деактивира услугата за актуализиране на Windows 10 Home. Въпреки че проблемът е от значение за Windows 10, тази програма ще се справи с актуализации във всяка версия на Windows, до и включително XP.
Името на програмата: Windows Update Blocker v1.0
Официална страница: www.sordum.org/9470/windows-update-blocker-v1-0/
Език на интерфейса:Английски
Размер на файла:в wub.zip архив (386Kb)
Системни изисквания:(32-bit\64-bit) Windows 10, Windows 8.1, Windows 8, Windows 7, Windows Vista, Windows XP.
Контролни суми: MD5:
Описание:
В момента, началото на 2018 г. най-новите версиикомпилациите и оригиналните версии на Windows 10 не могат да бъдат деактивирани от актуализации. Ако преди това в Windows 10 беше възможно чрез START - Настройки в услугата за актуализиране, да деактивирате напълно автоматичните или ръчните актуализации на Windows 10, сега няма такава опция. Според Microsoft това е направено за доброто на потребителите, но както показва животът, обикновените потребители страдат повече от такива нови правила. В 99% от случаите руските потребители използват пиратско активиране на продукта, тъй като нямат възможност да купуват лицензионен ключпродукт. Следователно най-често деактивира актуализациите на Windows 10, така че активирането на Windows 10 да не се провали.
Екранни снимки - принудително деактивиране на актуализациите на Windows 10 завинаги и напълно



В интернет има много програми, които решават проблема как да деактивирате актуализациите на Windows 10 завинаги. Но от всички тествани само един успя абсолютно и напълно - Windows Update Blocker v1.0. Тази програма работи без инсталация, с ясен и прост интерфейс.
За по-ясно разбиране как да деактивирате автоматична актуализация Windows 10 на лаптоп или компютър, гледайте това видео.
внимание! Някои компилации вече имат настройки по подразбиране за Браузър Chrome, началната страница води към търсачка go.mail.ru. Всеки има възможност да смени търсачката с всяка друга.
Ако в повече по-ранни версии Windows - Xp, 7, 8, 8.1 може лесно да деактивира принудителното актуализиране през контролния панел, но в челната десетка Microsoft реши да премахне тази опция.
Всъщност на теория актуализациите трябва да са от полза. Грешките се елиминират, дупките в системата се затварят и сигурността се подобрява.
Но всъщност има много недостатъци:
- След актуализации компютърът често започва да се сблъсква по различни начини— възникват конфликти на драйвери или дори компютърът спира да се зарежда напълно, преминавайки в циклично рестартиране. Такива случаи не са единични. Като компютърен техник ми се обаждаха много пъти с оплаквания, че компютърът започва да работи неправилно след инсталиране на актуализации на първите десет.
Това се случва особено често на компютри, където Windows 10 не е инсталиран „чист“, а чрез актуализиране от Windows 7 или 8.
Най-вероятната причина за това е, че Windows автоматично актуализира не само системата, но и драйверите за вашите устройства. Затова препоръчвам да деактивирате поне функцията в Windows 10. актуализирането по средата на работен процес е досадно и объркващо. Също така често е необходимо бързо да включите компютъра, за да извършите някакво действие. И Windows 10 започва да инсталира и конфигурира актуализации точно в този момент. Не много приятно.
- Също така, ако вашият Windows 10 е пиратски, тогава след актуализации може излетя от лиценз, причинявайки ненужни проблеми с повторното активиране.
- Друг аргумент в полза на деактивирането на актуализациите е, че ако например имате 3G модем с ниска скорост, тогава изтеглянето на актуализацията може напълно да запуши вашия тесен интернет канал. Windows не се интересува, че точно в този момент трябва спешно да използвате интернет повече от всякога.
- Вие ограничено тарифен план в интернет? Услугата Windows Update може да погълне целия ви месечен трафик за няколко дни, което ще причини сериозна негативност и увреждане на нервната ви система.
- На слаби компютри внезапното получаване на актуализации ще изяде всички системни ресурси и съответно няма да допринесе за тяхната производителност.
Как да деактивирате Windows 10 Update.
Повечето по прост начиннеутрализирайте автоматичните актуализации на windows 10 - деактивирайте съответната услуга. Нарича се „Windows Update“.
Как да го направим:
Готов! След рестартиране актуализацията на Windows 10 ще бъде деактивирана. Актуализациите няма да бъдат инсталирани, докато не активирате отново въпросната услуга.
Радвам се, че този метод работи за всички. Windows версии, включително домашни и за един език.
Деактивиране на актуализациите на Windows 10 с помощта на специални програми
За тези, които изобщо не искат да се задълбочават в настройките, има редица програми за деактивиране на актуализациите на Windows 10 Също така, този метод ще представлява интерес за компютърните техници и системни администратори, т.е. който включва Windows различни компютрипочти ежедневно, и за които тази процедура е рутина.
Аз лично използвам програмата „Win Updates Disabler v1.4“. Интерфейсът е неприлично прост - просто поставете отметка в квадратчето до необходимо действие, и сте готови!

Просто и удобно. Можете да изтеглите програмата (преносима версия) на моя уебсайт на . Преди да кача, проверих файла на virustotal. Или погледнете на официалния сайт site2unblock.. Въпреки че какво друго можете да измислите в такава проста програма :)
Също така чрез тази програма можете да деактивирате Windows Defender, защитната стена и центъра за сигурност.
Деактивирайте автоматичните актуализации на Windows 10 чрез редактора на потребителски групови правила.
Този метод е по-сложен и не е подходящ за всички, а само за собственици на издания на Windows 10 Pro и Enterprise. Затова ще го опиша в отделна статия.
Актуализациите на Windows 10 са деактивирани!
По принцип, ако имате лицензиран Windows, инсталиран „чист“, широк интернет канал, мощен компютър, не е необходимо да деактивирате актуализациите. Дори, бих казал, нежелателно.
Също така е силно препоръчително да оставите активирани актуализации на работни компютри с високи изисквания за сигурност.
Един от горните методи за деактивиране на актуализации на Windows 10 вероятно ви е помогнал. Ако не, задайте въпроси в коментарите и ние ще се опитаме да намерим решение заедно!
Как да деактивирате актуализациите на Windows - този въпрос се задава от потребители, които трябва да предотвратят инсталирането на системни актуализации на своя компютър. С настройки по подразбиране, самата операционна система автоматичен режимтърси, изтегля и инсталира актуализации, издадени за Windows.
Microsoft пуска операционни пакети за актуализация приблизително веднъж месечно. Windows системи. От време на време Microsoft прави непланирани актуализации, предназначени да решат възникващи проблеми в работата на операционната система или да затворят открити дупки в сигурността на Windows.
Основната част от актуализациите се отнасят за сигурността на системата. При инсталиране на актуализации се прилагат системни корекции или се добавят някои нови функции.
В допълнение към редовните актуализации, в Windows 10 се пускат така наречените големи актуализации, след които по същество компютърът се инсталира нова версия Windows 10. Подобни големи актуализации се пускат веднъж или два пъти годишно.
Някои потребители деактивират системните актуализации по различни причини. Основните причини за отказ на актуализации на Windows:
- понякога се случва, че след инсталиране на актуализации, стандартът Windows работии инсталирани програми
- ако потребителят има ограничена интернет връзка, изтеглянето на актуализации се отразява на количеството консумиран трафик
- липса на свободно място на диска на компютъра
- след прилагане на актуализацията потребителят се страхува да не загуби активирането операционна система
Как да деактивирам автоматичните актуализации? Можете да разрешите проблема с помощта на системни инструменти или с помощта на софтуер на трети страни. В тази статия ще разгледаме 3 начина за деактивиране на актуализации на Windows 10 с помощта на операционната система.
Простото деактивиране на Windows Update в Windows 10, както в Windows 7 или Windows 8, вече няма да работи. Максимумът, който може да се направи по този начин, е да поставите на пауза актуализациите до 35 дни.
Как да деактивирате автоматичните актуализации в Windows 10 (1 метод)
Инструментите на Windows 10 автоматично откриват, изтеглят и инсталират актуализации на вашия компютър.
В Win 10 можете да деактивирате актуализациите по начин, който деактивира услугата Windows Update. Този метод работи на всички версии на Windows 10 и гарантира, че актуализациите на Windows са деактивирани завинаги.
Влезте в „Администрация“ от контролния панел или използвайте др лесен начин: В полето за търсене на Windows въведете „administration“ (без кавичките) и след това отворете Administrative Tools.
В прозореца „Администриране“ щракнете двукратно с десния бутон върху прекия път „Услуги“.

В прозореца „Услуги“, който се отваря, в секцията „Услуги (локални)“ намерете услугата Windows Update.

В прозореца „Свойства: Актуализация на Windows (локален компютър)“, в раздела „Общи“, променете настройката „Тип стартиране“ на „Деактивирано“.
В настройката „Състояние“ щракнете върху бутона „Стоп“, за да спрете услугата Актуализации на Windows 10.

След това актуализациите на Windows 10 ще спрат да идват на вашия компютър.
За да активирате автоматичните актуализации, в прозореца Properties: Windows Update (Local Computer) изберете предпочитания от вас тип стартиране: Automatic (Delayed Start), Automatic или Manual.
Как да деактивирате актуализациите на Windows 10 с помощта на редактор на местни групови правила (метод 2)
Сега нека видим как да деактивираме актуализациите на Windows 10 в редактора на локални групови правила.
забележи, че този методНе е подходящ за Windows 10 Home (Windows 10 Home) и Windows 10 Single Language (Windows 10 Home за един език). Тази функция присъства в по-старите версии на операционната система: Windows 10 Pro (Windows 10 Professional) и Windows 10 Enterprise (Windows 10 Enterprise).
Първо трябва да влезете в редактора на локални групови правила. В полето за търсене на Windows въведете „gpedit.msc“ (без кавичките) и след това стартирайте редактора.
Друг начин за влизане в редактора на локални групови правила е по следния начин: Натиснете клавишите “Win” + “R”, въведете израза “gpedit.msc” (без кавички) в полето “Open” и след това щракнете върху бутона “OK”.
В прозореца „Редактор на локални групови правила“ следвайте пътя: „Конфигурация на компютъра“ => „Административни шаблони“ => „Компоненти на Windows“ => „Актуализация на Windows“.
В секцията „Актуализация на Windows“ намерете елемента „Настройване на автоматични актуализации“, щракнете с десния бутон върху него и изберете „Промяна“ в контекстното меню.

В прозореца Настройки за автоматично актуализиране активирайте настройката Disabled и след това щракнете върху OK.

След това операционната система няма да търси, изтегля или инсталира автоматични актуализации на Windows 10.
Деактивирайте актуализацията на Windows 10 в редактора на системния регистър (3-ти метод)
Третият начин за деактивиране на актуализациите на Windows 10 е да направите промени в редактора на системния регистър. Този метод работи във всички версии на Windows 10.
В Windows Search въведете „regedit“ (без кавичките) и след това изпълнете командата.
В прозореца на редактора на системния регистър следвайте пътя:
HKEY_LOCAL_MACHINE\SOFTWARE\Policies\Microsoft\WindowsWindowsUpdate\AU
В прозореца на редактора на системния регистър щракнете с десния бутон върху свободното място. От контекстното меню изберете New и след това DWORD Value (32-bit). Дайте име на параметъра: „NoAutoUpdate“ (без кавички).

Щракнете с десния бутон върху параметъра „NoAutoUpdate“ и изберете „Промяна...“ в контекстното меню.
Въведете параметъра „1“ (без кавички) в полето „Стойност“ и щракнете върху бутона „OK“.

За да активирате актуализирането в Windows 10, трябва да промените стойността на параметъра на „0“ (без кавички) или просто да изтриете параметъра „NoAutoUpdate“ от системния регистър.
Заключение
Ако е необходимо, потребителят може да деактивира автоматичното актуализиране на Windows 10 за постоянно с помощта на инструменти на операционната система: като деактивира услугата Windows Update, в редактора на местни групови правила или в редактора на системния регистър.