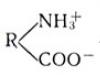Casi todo el equipo fotográfico es este momento Se pueden tomar fotografías en formato RAW (un formato con un procesamiento mínimo de la fotografía por parte de la propia cámara. Este sistema permite al fotógrafo utilizar más funciones y efectos en el procesamiento posterior de la imagen). Puede que RAW no sea tan popular como JPEG, pero es mejor usarlo al disparar.
Aún así, por muy bueno que sea JPEG, sigue siendo un formato que utiliza compresión, y cualquier compresión, como sabemos, afecta a la calidad de la imagen final. Es por este motivo que la mayoría de fotógrafos profesionales prefieren RAW, que les permite extraer la mayor cantidad de información posible de la imagen. Además, este formato, por extraño que pueda parecer ahora, es muy conveniente: no tienes que pensar en ajustar el balance de blancos, puedes subexponer ligeramente el encuadre, etc.
Entonces, tomaste muchas fotografías en formato RAW, conectaste el equipo a tu computadora, transfiriste los archivos... ¿Qué hacer a continuación? Para todos los trabajos posteriores con imágenes necesitarás programa especial– convertidor. Este software lo producen tanto fabricantes de equipos fotográficos como empresas de terceros. La elección (bastante amplia, Internet está literalmente repleta de todo tipo de opciones) no debe abordarse al azar. Varios programas, diferentes algoritmos– efecto diferente. Especialmente para tu comodidad, hemos recopilado una pequeña guía del mundo. mejores programas para el procesamiento de fotografías.
Nadie necesita representar a Adobe. Sus productos son conocidos por todos: producen algunos de los mejores programas para trabajar con música, vídeos y fotografías. EN en este caso Este es un software especialmente creado para editar fotografías tomadas en formato RAW. Además, el programa puede funcionar fácilmente tanto con JPEG como con TIFF. Esto es lo que se llama provisión de “ciclo completo”. En otras palabras, después de trabajar con este programa, podrá imprimir la imagen terminada. 
El motor de software le brinda la posibilidad de ajustar el ruido, la corrección de color, aumentar/disminuir el brillo o el contraste. En cualquier momento puede cancelar las últimas acciones y volver a la imagen original, de esto es responsable un archivo de servicio especial diseñado para la edición no destructiva. Podrás trabajar sin miedo a perder la imagen original. La versión modificada simplemente se puede guardar como un archivo separado. Además, el programa es atractivo con un potente sistema de catalogación, un impresionante conjunto de herramientas y la capacidad de integrarse con gráficos. editor de adobe Photoshop.
Y como ya mencionamos este programa, veámoslo más de cerca. Mucha gente lo conoce como uno de los mejores programas de edición de fotografías. Es un líder reconocido en el mercado de herramientas comerciales de edición de imágenes rasterizadas. El programa tiene un impresionante conjunto de herramientas para corrección de fotografías y admite lo siguiente esquemas de color: RGB, CMYK, LAB, Escala de grises, Mapa de bits, Duotono, Indexado, Multicanal. Este es un verdadero cuarto oscuro con posibilidades ilimitadas. 
Editor RAW multifuncional compatible con una variedad de modelos de cámaras. Proporciona capacidades completas para el procesamiento de archivos individuales y por lotes, ajustes de balance de blancos, nitidez, contraste, temperatura de color, eliminación de ruido digital y mucho más. Este paquete de herramientas convierte a Phase One Captur One en uno de los mejores programas de edición de fotografías. Aquí encontrará incluso una selección de programas de escenas específicos de cada cámara. 
Cada modelo de cámara tiene su propio perfil ICC especial, que proporciona mejor calidad para editar. Aquí puede corregir aberraciones cromáticas, distorsiones, viñeteados y otros defectos de la imagen. En términos de capacidades, el programa, si no es superior a Lightroom, quizás esté al mismo nivel, pero solo si tiene cierto conocimiento y habilidades, y además están dispuestos a trabajar individualmente con cada fotografía realizada.
Este es un editor nativo muy popular para los modelos Nikon, diseñado para trabajar con RAW. El programa proporciona una reproducción paso a paso de todo el proceso de procesamiento de imágenes en formato NEF, con la posibilidad de cancelar cambios o guardar en cualquier momento. resultados intermedios. Toda la interfaz del programa se basa en " puntos de control", cada uno de los cuales almacena configuraciones seleccionadas individualmente que proporcionan la mejor corrección de color. El grado de cambio en todos los datos se controla mediante controles deslizantes especiales, que no solo introducen, sino que también rastrean todos los cambios que ocurren. Además, existen herramientas completas para todo tipo de corrección de defectos. Este es, con razón, uno de los mejores programas para el procesamiento de fotografías. 
Una de las ventajas más importantes de este convertidor RAW es el trabajo completo con coma flotante, lo que tiene un efecto beneficioso en la transferencia y reproducción de más color natural. Además, numerosas herramientas para editar color, nitidez, brillo, reducción de ruido y otras cosas incluyen perfiles tomados de películas reales. Por supuesto, el programa no es sencillo y requiere ciertas habilidades operativas. 
Aquí tienes una pequeña lista de programas que te ayudarán a conseguir el mayor efecto de las fotografías que tomes, mostrar toda la belleza del mundo que te rodea y reflejar los momentos más inolvidables. Cuál elegir: decida usted mismo, todos son dignos de atención incluso fotógrafos profesionales. Muchos de estos programas son pagos, pero la mayoría de las veces valen el dinero que piden, considerando los resultados que te permiten obtener.
¿Cómo trabajar en Lightroom? (video)
¿Cómo aprender a tomar buenas fotografías?
Cámara para principiantes

Un fotógrafo que dispara mucho a menudo tiene que procesar grandes cantidades de fotografías. Este trabajo requiere mucho esfuerzo y tiempo. En este artículo hablaremos sobre cómo facilitar este trabajo, cómo acelerar el procesamiento de fotografías para entregarlas al cliente a tiempo y trasladar parte de nuestros esfuerzos al propio Photoshop.
Los fotógrafos novatos a menudo desconocen la capacidad de Photoshop para automatizar algunas de las tareas que se repiten durante gran cantidad fotos de acción. Por ejemplo, utilizando el procesamiento por lotes puede muy rápidamente, en unos pocos minutos, sin pérdida de calidad, comprimir cientos de imágenes para publicarlas en Internet o procesar rápidamente una carpeta grande con archivos iguales. Comencemos con los archivos iguales.
1.Procesamiento por lotes de archivos sin formato en Photoshop
Photoshop tiene un módulo Adobe Camera Raw incorporado que le permite editar archivos sin formato y convertirlos a formatos familiares, Jpeg, TIFF o PSD. Para procesar simultáneamente cantidad requerida archivos fuente en formato RAV, ábralos en Photoshop usando el comando habitual en el menú "abrir archivo".
En la ventana que se abre, seleccione archivos necesarios, digamos 30 o 50 piezas, tal vez más, pero será suficiente para realizar la prueba.

Si estas fotos fueron tomadas en las mismas condiciones, bajo la misma iluminación, y el mismo balance de blancos, entonces tenemos la oportunidad de editar una de ellas a nuestro criterio, y aplicar los mismos ajustes al resto de fotografías de esta serie.

Edite la primera foto de la cola, si es necesario, utilizando el panel de edición, por ejemplo, ajuste la exposición, el balance de blancos, elimine el ruido, elimine la aberración cromática, etc. Luego aplique estas correcciones a todas las imágenes abiertas en el módulo.
 Luego aplique estas correcciones a todas las imágenes abiertas en el módulo. Para hacer esto, haga clic en el botón "Seleccionar todo" en el explorador de archivos y luego haga clic en el botón "Sincronizar".
Luego aplique estas correcciones a todas las imágenes abiertas en el módulo. Para hacer esto, haga clic en el botón "Seleccionar todo" en el explorador de archivos y luego haga clic en el botón "Sincronizar".

Para ahorrarse la molestia, seleccione "Sincronizar todo". Después de eso, vea todos los marcos activándolos uno por uno en el explorador de archivos. Y si es necesario, haga correcciones para tal o cual cuadro individualmente. Cuando estemos satisfechos con las correcciones realizadas, podemos convertir nuestros archivos sin formato al formato que necesitemos, por ejemplo, Jpeg, o a TIFF si planeamos continuar ajustándolos en Photoshop.
 Para ello pulsamos en “Guardar Imagen” y en la nueva ventana que se abre especificamos los parámetros de guardado, calidad y formato, así como la carpeta en la que guardaremos nuestras imágenes. ¿Lo indicaste? Haga clic en "Guardar" ¡Eso es todo! El proceso ha comenzado, Photoshop guarda fotograma a fotograma, nos divertimos y nos vamos a tomar un café. O mejor té? La velocidad de procesamiento dependerá del hardware de su computadora.
Para ello pulsamos en “Guardar Imagen” y en la nueva ventana que se abre especificamos los parámetros de guardado, calidad y formato, así como la carpeta en la que guardaremos nuestras imágenes. ¿Lo indicaste? Haga clic en "Guardar" ¡Eso es todo! El proceso ha comenzado, Photoshop guarda fotograma a fotograma, nos divertimos y nos vamos a tomar un café. O mejor té? La velocidad de procesamiento dependerá del hardware de su computadora.
2. Procesamiento por lotes de jeeps en Photoshop
Bueno, ¿qué pasa si necesitamos procesarlo más rápido? gran cantidad imágenes en formato Jpeg, luego podemos hacer esto usando una u otra acción y aplicarlo a toda la masa de imágenes. Por ejemplo, suelo utilizar una acción cuando preparo una foto para publicarla en Internet o antes de enviársela al cliente a través de correo electrónico. Ahorra mucho tiempo
O, por ejemplo, necesita corregir una exposición incorrecta, por ejemplo, imágenes demasiado oscuras, luego puede crear una acción especial de "aclarar" para ellas y aplicarla a todas las imágenes de la carpeta. O agregue nitidez. Puede haber una gran cantidad de opciones aquí.
3. Acciones para Photoshop
¿Dónde puede obtener las acciones que necesita en este caso? Aquí hay dos opciones. La primera es crear la acción deseada, es decir. usted mismo esta o aquella acción en Photoshop. El procedimiento es muy sencillo y está bastante descrito en Internet. Una acción simple que consta de varias acciones se realiza en un minuto. Para mí, creo esta o aquella acción situacionalmente para cada tarea específica. Por ejemplo, para comprimir imágenes sin perder calidad, uso la acción "1000" px que creé, que reduce el tamaño de la imagen a 1000 píxeles en el lado largo y luego agrega un poco de nitidez. Puedes leer más en
 Si nunca antes ha utilizado acciones y no sabe cómo llamarlas, abra cualquier imagen en Photoshop y vaya al menú "Acciones de ventana" o presione Alt+ F9. Verá el panel "Acciones", en él verá una lista de acciones que están disponibles de forma predeterminada, seleccione cualquiera, por ejemplo, cualquier "marco de 50 píxeles" y ejecútela haciendo clic en el triángulo verde en la parte inferior del panel. Esto es para entrenar para que sepas de qué estamos hablando.
Si nunca antes ha utilizado acciones y no sabe cómo llamarlas, abra cualquier imagen en Photoshop y vaya al menú "Acciones de ventana" o presione Alt+ F9. Verá el panel "Acciones", en él verá una lista de acciones que están disponibles de forma predeterminada, seleccione cualquiera, por ejemplo, cualquier "marco de 50 píxeles" y ejecútela haciendo clic en el triángulo verde en la parte inferior del panel. Esto es para entrenar para que sepas de qué estamos hablando.
La segunda forma es descargar el juego de acción deseado de forma gratuita desde Internet. Ahora hay una gran variedad de ellos. Además, de lo puramente técnico a lo creativo, por ejemplo, el “retoque de retratos” o alguna otra técnica eficaz. Simplemente descárgalo e instálalo copiándolo a tu carpeta de Photoshop y podrás usarlo tanto como quieras. Aproximadamente la ruta de copia podría ser C:\Program Files\Adobe\Adobe Photoshop\Presets\Actions
4.Automatización en Photoshop
Bueno, ahora lo más importante. Pongamos en práctica el procesamiento por lotes. Por ejemplo, uso mi acción "1000px". Bueno, para el experimento puedes especificar cuál quieres. Entonces, abre Photoshop. En el menú "archivo", busque el elemento "Automatización - procesamiento por lotes".
 Verá una ventana como esta en la que indica la "fuente": la carpeta de origen con las imágenes que deben procesarse. Indicamos la acción que utilizaremos e indicamos la carpeta de salida en la que el programa almacenará las imágenes procesadas. Por supuesto, esta carpeta debe crearse con antelación.
Verá una ventana como esta en la que indica la "fuente": la carpeta de origen con las imágenes que deben procesarse. Indicamos la acción que utilizaremos e indicamos la carpeta de salida en la que el programa almacenará las imágenes procesadas. Por supuesto, esta carpeta debe crearse con antelación.
Deje el resto de configuraciones como en la captura de pantalla. ¿Has indicado todo? Haga clic en Aceptar". Ya está, el proceso ha comenzado, miramos el monitor con ojos cuadrados, lo señalamos con el dedo, observamos con asombro cómo los archivos se abren solos, cambian ante nuestros ojos y se cierran dando paso a otros nuevos. No te recomiendo ir a tomar té, no tendrás tiempo, porque todo sucede muy rápido, aunque por supuesto todo dependerá del número de imágenes que haya en una carpeta determinada y de la potencia de tu ordenador.
Darle una oportunidad. Esto realmente le ahorrará tiempo y esfuerzo. Buena suerte.
en el modulo Cámara sin procesar de Adobe proporciona la capacidad de procesar varios archivos simultáneamente, también conocido como procesamiento por lotes.
Para qué sirve:
El procesamiento por lotes reduce significativamente el tiempo invertido
Obtener imágenes idénticas dentro de una misma serie.
¿Qué quieres decir con idéntico?
El hecho es que si procesamos cada imagen de una serie por separado (por serie nos referimos a imágenes tomadas en las mismas condiciones dentro del mismo rodaje), entonces podemos obtener resultado diferente procesamiento que parecerá poco profesional. Toda la serie debe verse igual en color y densidad tonal.
¿Cómo lograr esto?
Existen varios métodos para el procesamiento por lotes. Te presentaré a dos de ellos.
primera manera
Para cambiar la configuración de varios archivos a la vez, primero ábralos en Camera Raw. La forma más sencilla de hacerlo es desde el módulo Adobe Bridge.
Seleccione los archivos que necesita; esto se hace exactamente de la misma manera que en el Explorador, es decir, para seleccionar varios archivos seguidos, debe hacer clic en el primero y luego, mientras mantiene presionada la tecla MAYÚS, en el último. .
Para seleccionar varios archivos en una ubicación aleatoria, debe mantener presionada la tecla CTRL. Luego abra los archivos en Camera Raw haciendo clic en su icono (marcado con un rectángulo rojo).
Puede hacerlo presionando la combinación de teclas CTRL+R.
Las imágenes seleccionadas se abrirán en el módulo Adobe Camera Raw
El siguiente paso es seleccionar todas las imágenes. Para hacer esto, puede hacer clic en el botón Seleccionar todo o en la combinación de teclas CTRL+A. Resaltar alrededor de las miniaturas de las imágenes indica que están resaltadas
Ahora, si mueves los controles para ajustar la imagen, esta corrección se aplicará a todas las imágenes al mismo tiempo.
Al mismo tiempo, aparece un icono en las miniaturas de las imágenes en la esquina inferior derecha indicando que la imagen ha sido corregida.
Después de completar todas las operaciones necesarias en las pestañas, debe hacer clic en el botón Finalizar para guardar el resultado sin abrir los archivos en Adobe Photoshop.
Esto cierra Camera Raw y actualiza las miniaturas de las imágenes en el módulo Bridge.
Segunda forma
De la misma manera, seleccione imágenes en el módulo Bridge y ábralas en Camera Raw.
Luego procesamos una imagen.
Ahora seleccione todas las imágenes haciendo clic en el botón Seleccionar todo o la combinación de teclas CTRL+A.
Haga clic en el botón Sincronizar.
Esto abrirá un cuadro de diálogo con una selección de parámetros que se sincronizarán en las imágenes seleccionadas. Aquí puede marcar o desmarcar las casillas de verificación de los parámetros, ajustando así de manera flexible la sincronización de acuerdo con ciertas configuraciones (por ejemplo, desea sincronizar solo el balance de blancos, en este caso debe dejar las casillas de verificación solo frente a este parámetro).
Pero, en nuestro caso, necesitamos aplicar todos los parámetros de procesamiento al resto de imágenes, por lo que no cambiaremos nada, solo hacemos clic en Aceptar.
Los parámetros de procesamiento se aplicarán a todas las imágenes y la apariencia de las miniaturas cambiará en consecuencia.
Como resultado de la masterclass de fotografía de estudio, tenéis un conjunto de fotografías de la modelo (que trabajó bajo el contrato TFCD) en formato RAW.
No te vendrá mal si el modelo recibe un disco con todos los fotogramas del rodaje antes de procesarlos, independientemente de valor artístico fotos. Para usted, estas tomas no deben considerarse el resultado real de la filmación: son simplemente materias primas de las que aún no se ha obtenido el producto final. Por lo tanto, no dejemos que el modelo languidezca durante meses esperando una merecida recompensa y esperemos inspiración para procesar fotografías "para producción", sino que hagamos todo lo posible para preparar "jpegs" adecuados para el uso diario a partir de "raws". Personalmente, no pongo derechos de autor sobre este tipo de fotografías (y no se las recomiendo): el modelo ya no tiene derecho a publicar estas fotografías, excepto para uso personal (usted emitió una autorización de modelo y el modelo la firmó). , ¿verdad?), pero mostrarle un autógrafo a cientos de amigos de la modelo de la foto, de cuya calidad no estás seguro, no es, en mi opinión, razonable.
Entonces, necesitamos obtener una cierta cantidad de fotos en formato jpg (jpeg) para transferirlas al modelo. ¡Pero esta es una buena razón para observar más de cerca el resultado del rodaje!
Disparo con cámaras Canon y Procesamiento CRUDO(en este caso se trata de archivos con extensión CR2) Utilizo el programa Digital Photo Professional que se ofrece a los fabricantes de forma gratuita. Incluso hace 7 años, cuando estaba preparando fotografías para imprimir en revista brillosa, este programa ya ha superado en sus capacidades a los complementos convertidores integrados. editores gráficos. Ahora DPP es una herramienta poderosa que hace frente bien a la tarea de preparación de imágenes primarias.
Los modelos que trabajan bajo el contrato TFCD (del inglés "Time For CD" - Time for CD (con fotografías)), por regla general, trabajan por amor al arte. Y el arte implica fotografías en blanco y negro. Por lo tanto, incluso si la idea de su sesión fotográfica no implicara una versión de fotografías en blanco y negro, sería mejor preparar archivos JPEG para el modelo tanto en color como en blanco y negro.
Procesamiento por lotes de fotografías en color.
Figura 1. Por costumbre uso idioma en Inglés como lenguaje de espacio de trabajo: la mayoría de los conceptos se definen más correctamente y hay menos confusión. Si realiza los ajustes en el orden exacto que los describo a continuación, debería estar bien.
- Seleccionamos “a ojo” un encuadre con las características de color, contraste y brillo más comunes para todo el rodaje. Ábralo RAW para editar la configuración (haga doble clic en la miniatura en DPP) y configúrelo. (Foto 1.)
- Es muy importante decidir qué balance de blancos se adaptará mejor a las condiciones de disparo. Si el rodaje se realizó en un estudio con monobloques de luz pulsada, lo más probable es que pueda dejar el balance de blancos ajustes automáticos. Si no le satisfacen, le recomiendo intentar configurar valor numérico temperatura de la luz. Para los monobloques más comunes, esta temperatura es de 5600 °K; comience a ajustar a partir de este valor, pasando gradualmente a valores que proporcionen tonalidades que satisfagan mejor sus expectativas. Si esto no ayuda, entonces puedes usar una pipeta para tomar un color neutro del marco (solo que no sea muy claro ni muy oscuro).
Esta fotografía se realizó sobre un fondo gris, por lo que es lógico utilizar áreas de este fondo para seleccionar el punto gris. Por eso usé Haga clic en balance de blancos. - Aquí ajustamos la exposición en el rango de valores de -2 a +2 (muy similar a la configuración del hardware +/-2EV, ¿no?). Al hacer clic a la derecha o izquierda del control deslizante, lo movemos 1 paso. Hay un total de 12 pasos en cada dirección, en este caso dejé la exposición sin cambios.
- En la gran mayoría de los casos utilizo el estilo. Estándar. No explicaré por qué aquí; elegir un perfil es un tema para otra discusión.
- Contraste. De forma predeterminada, tengo el contraste establecido en -1 en mi cámara, pero en esta toma lo subí a cero para hacer la foto más brillante.
- Resaltar ( Tonos brillantes) . Esta configuración le permite atenuar o mejorar las luces. Lo uso muy raramente y en este caso no lo hice.
- Sombra. Esta configuración realza o profundiza las sombras. Como pueden ver, subí las sombras 1 paso para mejorar el detalle del cabello que se perdió como resultado de aumentar el contraste.
- Tono de color ( Color sombra) . Le permite corregir el color de una foto: mover el control deslizante hacia la derecha hace que la foto sea más "verde" y hacia la izquierda la hace más "púrpura". Prefiero no usar esto ya que normalmente no necesito piel verde y morada.
- Saturación de color. Habla por si mismo. Puede aumentar la saturación o disminuirla. En este caso no toqué nada.
- Nitidez. El nombre también habla por sí solo. Me gusta la nitidez (quizás más de la necesaria), por lo que normalmente la configuro en valores bastante altos (aquí - 8). Sin embargo, si la óptica utilizada durante el disparo proporciona una "nitidez de timbre", es mejor establecer un valor más bajo, alrededor de 4. Si su vaso se está "lavando", puede configurarlo en 10.
- Volvamos a la configuración de brillo. Es posible que necesite reducir o aumentar el brillo después de ajustar el Estilo de imagen.
- Para transferir los ajustes que acaba de realizar de un cuadro a todos los demás, debe copiar la receta (haga clic derecho en la miniatura del archivo configurado, copiar receta al portapapeles); seleccione todos los fotogramas de disparo (Ctrl + A); y aplique la receta copiada a todos los archivos seleccionados (haga clic con el botón derecho en la miniatura de cualquiera de los archivos seleccionados, pegue la receta en la imagen seleccionada; tendrá que confirmar en la ventana emergente que realmente desea aplicar la configuración a todas las imágenes seleccionadas). ). Sin cancelar la selección de todos los archivos (o usar la combinación Ctrl + A nuevamente si la selección se canceló accidentalmente), guarde todos los archivos a la vez (Ctrl + S).
- Abra cada archivo de encuesta en DPP uno por uno. En primer lugar, es necesario comprobar la exposición; es poco probable que los ajustes de brillo sean adecuados para todos los fotogramas. En segundo lugar, y esto es mucho más importante, al ver los fotogramas podrá observar aquellos que merecen atención para su posterior procesamiento. Por cierto, Digital Photo Professional te permite marcar tus marcos favoritos con etiquetas digitales, lo que te permitirá encontrarlos rápidamente más adelante.
- Proceso por lotes. Seleccione todos los archivos nuevamente (Ctrl + A) y abra el cuadro de diálogo de procesamiento por lotes (Ctrl + B). En la ventana de registro de procesamiento por lotes (Figura 2.) Preste atención a los siguientes campos:
- Guardar carpeta. La ruta a la carpeta., en el que se guardarán los archivos terminados durante el procesamiento por lotes.
- Formato de archivo. Formato de archivo. En nuestro caso debería ser Exif-JPEG con calidad 8)
- Nombre del archivo. Nombre del archivo. El programa le permite establecer un nombre arbitrario para toda la serie, pero le recomiendo encarecidamente guardar el nombre del archivo actual; esto le ahorrará mucho tiempo cuando surja la necesidad (y probablemente así sea) de encontrar el archivo fuente sin formato correspondiente a algo de jpeg. Si desea marcar de alguna manera específicamente el nombre de la serie en los nombres de los archivos, utilice el campo Cadena; la expresión ingresada allí se agregará a cada archivo como un sufijo.
- El botón Ejecutar inicia el proceso de procesamiento por lotes y, después de unos minutos, se muestra la salida. carpeta especificada Recibirás todos los fotogramas como archivos en un formato adecuado para transferir el modelo.jpg

Figura 2.
Procesamiento por lotes de fotografías en blanco y negro.
- Volvemos al mismo cuadro que utilizamos para ajustar la imagen en color.
Figura 3. - Ajuste del balance de blancos. No cambiamos nada respecto a lo que había en la foto en color.
- Ajuste de brillo. Tampoco cambiamos nada.
- Estilo de imagen. Reemplazar el estilo Estándar en estilo Monocromo— tenga en cuenta que la configuración de estilo fue parcialmente “restablecida” y parcialmente reemplazada por otras completamente diferentes que no estaban en el estilo Estándar.
- Contraste. Una imagen en blanco y negro tiene 65 mil veces menos capacidad para transmitir la diferencia entre dos puntos adyacentes que una imagen en color. Por tanto, regalar la fotografía. profundidad mayor aumente el contraste; lo aumenté en 2 pasos.
- Resaltar (colores claros). Sin cambios.
- Sombra. A pesar de que el cabello se oscurece debido al mayor contraste, aquí tampoco cambio nada. El cabello no es un objeto significativo en la imagen, por lo que para el procesamiento por lotes se pueden ignorar sus detalles.
- En lugar de Tono de color, el control deslizante que vimos cuando trabajamos con una imagen en color, Efecto de filtro. Cuando fotografía en blanco y negro Dominó la fotografía; para dar mayor profundidad a las fotografías, se utilizaron filtros de color para bloquear la luz de la parte correspondiente del espectro. Al mismo tiempo, los detalles no se vieron afectados, sino que incluso mejoraron. Si se usó un filtro rojo, los objetos rojos en la foto se volvieron significativamente más claros; si se usó el filtro verde, los verdes se volvieron más claros. Es por eso que usar el filtro amarillo en la configuración ( amarillo) aclaró la piel, unificó su tono y dio a los matices un contraste y profundidad aún mayores; después de todo, la piel tiene un tinte amarillento.
- Efecto tonificante. Otro escenario exclusivo para monocromo. Le permite teñir una imagen monocromática en blanco y negro en tonos sepia, cian o magenta. En nuestro caso esto es innecesario.
- Nitidez. Dejémoslo como estaba.
- Guarde el archivo RAW configurado (Ctrl + S) y ciérrelo.
- Copiamos la receta y la transferimos a todos los demás archivos (lea cómo hacerlo en las instrucciones para preparar fotografías en color para una vista previa).
- Abrimos cada archivo de disparo en DPP uno a uno para ajustar la exposición. Al igual que con las fotografías en color, marque los fotogramas que parezcan prometedores para su posterior procesamiento.
- Utilice el procesamiento por lotes para guardar el resultado resultante (lea cómo hacerlo en las instrucciones para preparar fotografías en color para una vista previa).

Figura 3. Las herramientas principales para configurar una versión en blanco y negro son exactamente las mismas que para una fotografía en color, pero también existen herramientas especiales.
Como usted sabe, muchos fotógrafos y simpatizantes están comenzando gradualmente a cambiar del formato JPEG a RAW (Canon - .crw/.cr2, Nikon - .nef, Pentax - .pef, etc.) Las ventajas de este movimiento son obvias: los cambios se puede volver al archivo y luego devolver todo a sus posiciones originales si es necesario; extraiga detalles de las sombras, “presione hacia abajo” las áreas resaltadas, y así sucesivamente. Bueno, ¿qué estoy escribiendo? Sólo los perezosos no han leído sobre ello.
Pero también existe un formato RAW tan abierto como el DNG (negativo digital). Cuenta con el respaldo oficial de Adobe; es gratuito y algunos fabricantes de equipos fotográficos (entre los más extendidos, en Diferentes areas, sin embargo, Samsung, Hasselblad, etc.) lo cambiaron. Adobe proporciona un conversor gratuito que le permite convertir archivos RAW de cámaras de cualquier fabricante a DNG. También hay una función de conversión en Adobe Lightroom.
Pregunta: ¿Qué tan factible es convertir archivos RAW a DNG? ¿Qué significa esto en la práctica?
Respuesta: Me cambié a DNG hace mucho tiempo y no tengo planes de volver. Que es lo que te aconsejo que hagas. Dejame explicar.
Ahorro de espacio: Al convertir archivos RAW de cámaras Canon, los archivos se comprimen entre un 20 y un 30%, en el caso de Nikon, hasta un 50-55%, etc. Al mismo tiempo, todas las propiedades del archivo se conservan y siguen siendo editables. se justifica cuando necesita almacenar grandes volúmenes (según los estándares del servidor) de iguales... Sí, no es un problema para una PC doméstica comprar cinco discos más, pero cuando se almacenan y procesan muchas decenas de miles de archivos en el servidor , y todo esto se almacena en discos duros conectados a través de un canal de fibra, ya comienza a tener un efecto en el factor de costo.
Guardar propiedades del archivo: las configuraciones y vistas previas (y, si lo desea, el archivo original) se escriben en DNG y, si lo desea, se pueden extraer desde allí.
Versatilidad: si la última versión de Photoshop con el último convertidor RAW no está instalada en la computadora, las partes de RAW cámaras modernas simplemente no son compatibles (por cierto, esto puede resultar sorprendente, pero son los formatos de archivos propietarios cerrados los que están desapareciendo y ya no son compatibles, no los abiertos). Por ejemplo, desde la cámara con la que fotografío principalmente ahora (Canon EOS-1D Mark III), o desde la Canon EOS 40D, más económica, los archivos no se pueden abrir en Photoshop CS/CS2 ni siquiera con último Adobe Cámara RAW. Te guste o no, compra e instala CS3 y DNG se abre con fuerza. Qué pasteles. Por cierto, DNG también es compatible con muchos visores de archivos gratuitos.
Uniformidad: La uniformidad de una variedad de archivos también tiene sentido; por ejemplo, tengo un flujo constante de archivos RAW de cámaras Canon, Fuji, Nikon y otras tontas completamente diferentes. Y todos en sus propios formatos. Y cada uno prueba sus propias configuraciones para cada archivo. escribe en cualquier lugar espero que quede clara la idea.
Se pueden encontrar más explicaciones en openraw.org y adobe.com/dng.