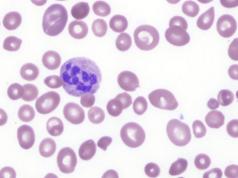व्याख्या: व्याख्यान एमएस एक्सेल ऑब्जेक्ट मॉडल के विवरण और अनुप्रयोग विधियों, गुणों और घटनाओं के विस्तृत विवरण के लिए समर्पित है।
13.1. एमएस एक्सेल के लिए प्रोग्रामिंग की विशेषताएं
माइक्रोसॉफ्ट ऑफिस एक्सेल लोकप्रिय स्प्रेडशीट हैं। आमतौर पर, इस कार्यक्रम के लिए प्रोग्रामिंग करते समय, वे निम्नलिखित लक्ष्यों का पीछा करते हैं:
- गणना का स्वचालन।
- सूचना इनपुट और प्रसंस्करण का स्वचालन।
- डेटाबेस के साथ कार्य करना - आउटपुट, इनपुट, विश्लेषण, सूचना का विज़ुअलाइज़ेशन।
- वित्तीय और अन्य जानकारी का विश्लेषण।
- स्वचालित डेटा प्रविष्टि के आयोजन के लिए प्रणालियों का निर्माण
- गणितीय मॉडलिंग.
सामान्य रूप में प्रोग्रामिंगएक्सेल माइक्रोसॉफ्ट वर्ड के समान है। हालांकि, मुख्य अंतरों में से एक यह है कि एक्सेल कार्यपत्रक क्षेत्र को कक्षों में विभाजित करता है, प्रत्येक का अपना नाम होता है। सेल नाम दो प्रकार के हो सकते हैं।
- पहला प्रकार (A1 शैली) एक ऐसा नाम है जिसमें एक वर्णानुक्रमिक स्तंभ नाम और एक पंक्ति संख्या होती है। उदाहरण के लिए, A1 कॉलम A (पहली) और पहली पंक्ति के चौराहे पर एक सेल है।
- एक अन्य प्रकार है सेल इंडेक्स (R1C1 नामकरण शैली)। इस शैली में एक सेल को संबोधित करने के लिए, पंक्ति संख्या (आर - पंक्ति - पंक्ति) और कॉलम संख्या (सी - कॉलम - कॉलम) इंगित करें, जिसके चौराहे पर सेल स्थित है। पंक्तियों को शुरू में क्रमांकित किया जाता है, और कॉलम नंबर 1 से शुरू होते हैं - पहला कॉलम कॉलम ए से मेल खाता है, दूसरा बी से, और इसी तरह। उदाहरण के लिए, (2, 3) दूसरी पंक्ति और तीसरे कॉलम के चौराहे पर स्थित सेल का पता है, अर्थात, यदि हम इसे शैली A1 में स्थानांतरित करते हैं, तो हमें सेल C2 मिलता है ( चावल। 13.1.)
चावल। 13.1.
MS Excel में अधिकांश कार्यों को करने के लिए निम्नलिखित वस्तुओं का उपयोग किया जाता है।
- Excel.Application (एप्लिकेशन) - एक ऑब्जेक्ट जो Word.Application के समान Microsoft Excel एप्लिकेशन का प्रतिनिधित्व करता है।
- वर्कबुक(कार्यपुस्तिका) - एक कार्यपुस्तिका का प्रतिनिधित्व करता है - एक माइक्रोसॉफ्ट वर्ड दस्तावेज़ का एक एनालॉग। हालाँकि, वर्ड में, हम दस्तावेज़ में स्थित डेटा के साथ काम करते हैं, और एक्सेल में, डेटा के रास्ते में, एक और वस्तु है - एक वर्कशीट।
- कार्यपत्रक(वर्कशीट) - एमएस एक्सेल में वर्कबुक को वर्कशीट में विभाजित किया जाता है। यह शीट पर है कि सेल स्थित हैं जो सूचना और सूत्रों को संग्रहीत कर सकते हैं।
- रेंज - को एकल सेल या कोशिकाओं के समूह के रूप में दर्शाया जा सकता है। यह ऑब्जेक्ट Microsoft Word में उपयोग किए जाने वाले दस्तावेज़ तत्वों (चरित्र, शब्द, आदि) के साथ काम करने के लिए कई ऑब्जेक्ट को प्रतिस्थापित करता है। नतीजतन, शीट के साथ काम करना बहुत स्पष्ट और सुविधाजनक हो जाता है - किसी भी सेल के साथ काम करने के लिए, आपको केवल उसका नाम (ए 1 प्रारूप में) या पता (आर 1 सी 1) जानना होगा।
- QueryTable - इस ऑब्जेक्ट का उपयोग डेटाबेस से Microsoft Excel में जानकारी आयात करने के लिए किया जाता है। डेटाबेस कनेक्शन, सूचना के लिए अनुरोध, आदि। वस्तु के माध्यम से निर्मित होते हैं, और क्वेरी के परिणाम एक नियमित तालिका के रूप में एक एमएस एक्सेल शीट पर अपलोड किए जाते हैं।
- PivotTable एक विशेष प्रकार की एक्सेल स्प्रेडशीट है - यह आपको विशेष रूप से डेटाबेस से ली गई बड़ी मात्रा में जानकारी को अंतःक्रियात्मक रूप से सारांशित और विश्लेषण करने की अनुमति देती है।
- चार्ट(आरेख) - एक आरेख का प्रतिनिधित्व करता है। वे आमतौर पर डेटा विज़ुअलाइज़ेशन के लिए उपयोग किए जाते हैं।
आइए विचार करना शुरू करें ऑब्जेक्ट मॉडल एमएस एक्सेलएप्लिकेशन ऑब्जेक्ट से।
13.2. आवेदन वस्तु
MsgBox Excel.Application.Name सूचीकरण 13.1. आवेदन का नाम प्रदर्शित करें
प्रोग्राम चलाने के बाद, संदेश बॉक्स एप्लिकेशन का नाम प्रदर्शित करता है - इस मामले में, माइक्रोसॉफ्ट एक्सेल। जाहिर है, एप्लिकेशन ऑब्जेक्ट की नाम संपत्ति एप्लिकेशन का नाम लौटाती है।
आइए अब एप्लिकेशन के सबसे महत्वपूर्ण तरीकों और गुणों को देखें। उनमें से कुछ MS Word के समान हैं। उदाहरण के लिए, क्विट विधि, वर्ड की तरह, एप्लिकेशन को बंद कर देती है, विज़िबल प्रॉपर्टी प्रोग्राम विंडो की दृश्यता के लिए जिम्मेदार है, आदि।
13.3. आवेदन के तरीके
13.3.1. गणना - मजबूर पुनर्गणना
एप्लिकेशन ऑब्जेक्ट पर कॉल की गई यह विधि, सभी बुक ओपनिंग की पुनर्गणना करती है। इसे अलग-अलग पुस्तकों के लिए भी बुलाया जा सकता है (वस्तु वर्कबुक) चादरें ( कार्यपत्रक), सेल और उनकी रेंज (रेंज)। उदाहरण के लिए, से कोड लिस्टिंग 13.2... आपको सभी खुली पुस्तकों को गिनने की अनुमति देता है।
आवेदन.गणना सूचीकरण 13.2. सभी खुली किताबों को गिनें
13.3.2. गोटो - एक सेल में ले जाएँ
13-02-एक्सेल GoTo.xlsm- खंड 13.3.2 के लिए उदाहरण।
आपको किसी भी पुस्तक में सेल की किसी भी श्रेणी का चयन करने की अनुमति देता है, और यदि पुस्तक सक्रिय नहीं है, तो इसे सक्रिय कर दिया जाएगा। विधि Microsoft Excel मैक्रोज़ भी चला सकती है।
पूरी विधि कॉल इस तरह दिखती है:
गोटो (संदर्भ, स्क्रॉल)
संदर्भ पैरामीटर विधि को कॉल करने के बाद चयनित सेल या कक्षों की श्रेणी का संदर्भ है। साथ ही यहां मैक्रो के नाम का इस्तेमाल किया जा सकता है - फिर इसे लॉन्च किया जाएगा।
स्क्रॉल पैरामीटर एक्सेल शीट को चयनित सेल में "रिवाइंड" करने के लिए जिम्मेदार है - ताकि चयन का ऊपरी बायां कोना शीट के प्रदर्शित क्षेत्र के ऊपरी बाएं कोने के साथ मेल खा सके। यदि स्क्रॉल को सही पर सेट किया गया है - तो शीट रिवाउंड है, यदि यह गलत है - नहीं।
उदाहरण के लिए, ऐसी कॉल ( लिस्टिंग 13.3।) आपको सक्रिय शीट पर सेल H500 का चयन करने की अनुमति देता है।
एप्लिकेशन।गोटो _ संदर्भ: = एक्टिवशीट। रेंज ("H500"), _ स्क्रॉल: = ट्रू सूचीकरण 13.3. सेल H500 का चयन करें
जैसा कि आप देख सकते हैं, एक सक्रिय शीट तक पहुँचना एमएस वर्ड में एक सक्रिय दस्तावेज़ तक पहुँचने के समान है। ध्यान दें कि हम एक पूर्ण विधि कॉल का उपयोग कर रहे हैं - Application.GoTo - जैसा कि आप जानते हैं, आमतौर पर एप्लिकेशन ऑब्जेक्ट के गुणों और विधियों का उपयोग इस ऑब्जेक्ट को निर्दिष्ट किए बिना कोड में किया जा सकता है। हालांकि, यदि इस मामले में आप एप्लिकेशन निर्दिष्ट नहीं करते हैं, तो गोटो विधि के बजाय प्रोग्राम निष्पादित करने का प्रयास करेगा बिना शर्त कूद ऑपरेटरके लिए जाओ।
13.3.3. SendKeys - कीबोर्ड पर कीस्ट्रोक्स का अनुकरण करें
13-03-एक्सेल SendKeys.xlsm- खंड 13.3.3 के लिए उदाहरण।
एक बहुत ही रोचक विधि - यह आपको एप्लिकेशन की सक्रिय विंडो में कीस्ट्रोक भेजने की अनुमति देती है। पूरी विधि कॉल इस तरह दिखती है:
SendKeys (कुंजी, प्रतीक्षा करें)
कुंजी पैरामीटर आपको उन कुंजियों को निर्दिष्ट करने की अनुमति देता है जो एप्लिकेशन को पास की जाएंगी। विधि अल्फ़ान्यूमेरिक और . दोनों के अनुकरण का समर्थन करती है नियंत्रण कुंजीजिसके लिए एक विशेष एन्कोडिंग लागू की जाती है। अल्फ़ान्यूमेरिक कुंजियों को उनके सामान्य रूप में बुलाए जाने पर निर्दिष्ट किया जाता है। उदाहरण के लिए, "F" वर्ण को प्रसारित करने के लिए, आपको किसी विधि को कॉल करते समय इसे निर्दिष्ट करने की आवश्यकता होती है, आदि।
एप्लिकेशन को कीस्ट्रोक्स पास करने के लिए बैकस्पेस- कोड (बीएस) का प्रयोग करें। एक बटन प्रेषित करने के लिए दबाएं दर्ज~ (
प्रपत्र नियंत्रण (कॉम्बोबॉक्स, चेकबॉक्स, काउंटर, आदि) एक निश्चित सीमा में शीट पर डेटा को जल्दी से बदलने में मदद करते हैं, विकल्प चालू और बंद करते हैं, विकल्प बनाते हैं, आदि। सिद्धांत रूप में, आप उनके बिना कर सकते हैं, लेकिन वे प्रबंधन करते हैं शीट पर डेटा अधिक दृश्य और गलत डेटा दर्ज करने की संभावना को कम करता है।
शीट पर नियंत्रण सम्मिलित करने के लिए, आपको टैब प्रदर्शित करना होगा डेवलपर।
- MS EXCEL 2007 में यह मेनू के माध्यम से किया जा सकता है कार्यालय बटन / एक्सेल विकल्प / सामान्य / रिबन पर डेवलपर टैब दिखाएं .
- MS EXCEL 2010 में इसे इस तरह किया जा सकता है: टैब खोलें फ़ाइल; बटन को क्लिक करे मापदंडों; बटन को क्लिक करे रिबन को अनुकूलित करें; एक टीम चुनें रिबन को और मुख्य टैब के अंतर्गत अनुकूलित करेंबॉक्स को चेक करें डेवलपर.
अब आप मेनू के माध्यम से नियंत्रण सम्मिलित कर सकते हैं: .
ध्यान दें कि इस मेनू में, आप हमारे लिए रुचि के प्रपत्र नियंत्रणों के नीचे स्थित ActiveX नियंत्रण सम्मिलित कर सकते हैं। दोनों प्रकारों में समान तत्व होते हैं बटन, सूची, चेकबॉक्स, आदि। उनके बीच का अंतर इस प्रकार है: ActiveX नियंत्रणों का उपयोग करने के लिए आपको VBA का उपयोग करने की आवश्यकता होती है, और प्रपत्र नियंत्रण सीधे कार्यपत्रक पर एक सेल से बंधे जा सकते हैं।
उन लोगों के लिए जिन्होंने पहले फ़ॉर्म नियंत्रणों के साथ काम नहीं किया है, हम अनुशंसा करते हैं कि आप निम्नलिखित लेखों में उनके बारे में विस्तार से जानकारी प्राप्त करें:
इस लेख में, हम नियंत्रणों और का उपयोग करने के अधिक जटिल उदाहरण को देखेंगे।
उदाहरण
आइए एक साथ कई नियंत्रणों का उपयोग करने के विशिष्ट उदाहरण को देखें। उदाहरण फ़ाइल में, नियंत्रणों का उपयोग करके, यह दिखाया गया है कि उपयोगकर्ता तालिका में मानों को कैसे संपादित कर सकता है (श्रेणी F9: K12 ).

3 नियंत्रणों में से एक का उपयोग करना कॉम्बो बॉक्स, सूची तथा काउंटर, उपयोगकर्ता टेबल कॉलम (वर्ष) का चयन कर सकता है . समूह का उपयोग करके वांछित नियंत्रण का चयन किया जाता है स्विच... चयनित तत्व का नाम ग्रे में हाइलाइट किया गया है (देखें। ए8: बी8 अंजीर में। के ऊपर)। चयनित वर्ष को तालिका में गहरे भूरे रंग में हाइलाइट किया गया है (देखें। एच9: एच12 अंजीर में। के ऊपर)। इस चयन का प्रदर्शन समायोज्य है चेक बॉक्स(ध्वज की पृष्ठभूमि लाल है)। स्क्रॉल बारसंपादित किया जा सकता है क़ीमततथा मात्राचयनित वर्ष में, लेकिन केवल एक निश्चित सीमा के भीतर। अब - अधिक विस्तार से।
स्विच
सबसे पहले, शीट पर एक तत्व डालें। इस तत्व के साथ हम चयनित वर्ष के कॉलम की तालिका में चयन को सक्षम और अक्षम कर देंगे। तत्व को सेल से लिंक करें $ जी $ 2 ... यदि चेकबॉक्स अनियंत्रित है, तो इस सेल में FALSE होगा (यह मान 0 से मेल खाता है), यदि चेक किया गया है, तो TRUE (यह मान 1 से मेल खाता है)।
कॉन्फ़िगर करने के लिए, श्रेणी का चयन करें G9: K12 ... चूंकि सशर्त स्वरूपण में सूत्र शामिल होगा, तो हम यह सुनिश्चित करेंगे कि रेंज का चयन करने के बाद, सक्रिय सेल G9 है (अर्थात, इससे शुरू होने वाली श्रेणी का चयन किया जाना चाहिए। एक संकेत क्षेत्र है नामके बाईं ओर स्थित सूत्र रेखाएं... रेंज का चयन करने के बाद, इसमें शामिल होना चाहिए जी 9 ).
- उपकरण को कॉल करें ( होम / शैलियाँ / सशर्त स्वरूपण / नियम बनाएँ);
- चुनें सूत्र का प्रयोग करेंस्वरूपित किए जाने वाले कक्षों को परिभाषित करने के लिए;
- खेत मेँ " प्रारूप मान जिसके लिए निम्न सूत्र सत्य है"दर्ज = और (कॉलम (जी9) = वर्ष ऑफसेट + 6, $ जी $ 2)जब 2 शर्तें एक साथ पूरी होती हैं, तो सूत्र TRUE मान लेगा:
- अभिव्यक्ति का मूल्य ( ऑफसेटवर्ष(1 से 5 तक (यानी 2009 से 2013) + 6) वर्तमान कॉलम संख्या (7, यानी 2009) से मेल खाता है;
- चेक बॉक्स सशर्त फॉर्मेटिंगसेट।
- आवश्यक प्रारूप का चयन करें, उदाहरण के लिए, ग्रे भरण रंग;
- ओके पर क्लिक करें।
परिक्षण
- सुनिश्चित करें कि चेकबॉक्स सशर्त फॉर्मेटिंगसेट;
- स्विच का चयन करें सूची;
- नियंत्रण में सूची 2010 चुनें;
- सुनिश्चित करें कि कॉलम 2010 ग्रे में हाइलाइट किया गया;
- स्क्रॉल पट्टीकॉलम 2010 में मात्रा बदलें।
परिणाम चित्र में दिखाया गया है।

दुर्भाग्य से, प्रपत्र नियंत्रित करता है चेकबॉक्स, कॉम्बो बॉक्सतथा सूचीप्रदर्शित फ़ॉन्ट को प्रारूपित करने का कोई तरीका नहीं है। लेकिन यह ActiveX नियंत्रणों के साथ किया जा सकता है ( डेवलपर / नियंत्रण / पेस्ट) सच है, इन तत्वों के साथ काम करने के लिए, आपको वीबीए में एक प्रोग्राम लिखना होगा।
फ्रेज़ेन इरिना ग्रिगोरिवना - शैक्षणिक विज्ञान के उम्मीदवार, सूचना प्रौद्योगिकी के शिक्षक, सूचना प्रौद्योगिकी के क्षेत्र में कई कार्यों के लेखक।
यह अध्ययन गाइड विशेष 230103 "स्वचालित सूचना प्रसंस्करण और नियंत्रण प्रणाली" में माध्यमिक विशेष शैक्षणिक संस्थानों के लिए अनुशासन के अध्ययन के लिए राज्य कार्यक्रम के अनुसार लिखा गया था।
कार्यालय प्रोग्रामिंग
मैनुअल अनुशासन में व्यावहारिक प्रशिक्षण के साथ-साथ किसी विशेष मुद्दे के अध्ययन के लिए आवश्यक बुनियादी सैद्धांतिक सामग्री के लिए पर्याप्त सामग्री प्रदान करता है। प्रस्तावित सामग्री के आधार पर आप विभिन्न प्रकार की कक्षाओं के संचालन का निर्माण कर सकते हैं।
पाठ्यपुस्तक का उद्देश्य छात्रों को इस अनुशासन का पूरा अध्ययन करने में मदद करना है, जो अनुशासन के लिए राज्य मानक की आवश्यकताओं को पूरा करता है।
यह माध्यमिक विशिष्ट शैक्षणिक संस्थानों के शिक्षकों और छात्रों के लिए अभिप्रेत है, और इसका उपयोग इस अनुशासन का अध्ययन करने वाले उच्च शिक्षण संस्थानों के छात्रों द्वारा भी किया जा सकता है।
ट्यूटोरियल 60 से अधिक कार्यों को शामिल करता है, जिसमें 130 आंकड़े और विस्तृत स्पष्टीकरण शामिल हैं।
पुस्तक:
इस पृष्ठ पर अनुभाग:
रेंज और चयन वस्तुओं का उपयोग करना
एक्सेल में, सबसे महत्वपूर्ण एप्लिकेशन ऑब्जेक्ट है। एप्लिकेशन ऑब्जेक्ट एक्सेल ऑब्जेक्ट पदानुक्रम का मुख्य उद्देश्य है और स्वयं एक्सेल एप्लिकेशन का प्रतिनिधित्व करता है। इसमें 120 से अधिक गुण और 40 विधियाँ हैं। ये गुण और विधियाँ एक्सेल एप्लिकेशन के लिए सामान्य सेटिंग्स सेट करने के लिए हैं। एक्सेल पदानुक्रम में, कार्यपुस्तिका ऑब्जेक्ट एप्लिकेशन ऑब्जेक्ट के तुरंत बाद आता है और कार्यपुस्तिका फ़ाइल का प्रतिनिधित्व करता है। कार्यपुस्तिका को या तो XLS (मानक कार्यपुस्तिका) या XLA (पूरी तरह से संकलित अनुप्रयोग) फ़ाइलों में संग्रहीत किया जाता है। कार्यपुस्तिका गुण और विधियाँ आपको फ़ाइलों के साथ कार्य करने देती हैं। हालांकि, व्यवहार में सबसे अधिक "प्रयुक्त" रेंज ऑब्जेक्ट है, जो एक्सेल में वीबीए का उपयोग करने की संभावनाओं को सर्वोत्तम रूप से दर्शाता है (रेंज ऑब्जेक्ट के गुणों के लिए तालिका 19 देखें, विधियों के लिए - तालिका 20)।
एक्सेल पदानुक्रम में, एक वस्तु श्रेणी(रेंज) वस्तु के तुरंत बाद आता है कार्यपत्रकएक वस्तु श्रेणीवीबीए की प्रमुख वस्तुओं में से एक है। चयन वस्तु VBA में दो तरह से प्रकट होती है - या तो चयन विधि के परिणामस्वरूप, या जब चयन गुण कहा जाता है। पुनर्प्राप्त की गई वस्तु का प्रकार चयनित वस्तु के प्रकार पर निर्भर करता है। सबसे अधिक बार, चयन वस्तु रेंज वर्ग से संबंधित होती है, और आप इसके साथ काम करते समय रेंज ऑब्जेक्ट के गुणों और विधियों का उपयोग कर सकते हैं। रेंज और चयन वस्तुओं की एक दिलचस्प विशेषता यह है कि वे वस्तुओं के किसी भी परिवार के सदस्य नहीं हैं।
रेंज ऑब्जेक्ट के साथ काम करते समय, ध्यान रखें कि एक्सेल किसी वर्कशीट में सेल को कैसे संदर्भित करता है।
रेंज ऑब्जेक्ट का उपयोग करके पंक्ति और स्तंभ समूह निर्दिष्ट करना
यदि किसी श्रेणी में केवल स्तंभ या पंक्ति नाम होते हैं, तो श्रेणी वस्तु एक श्रेणी निर्दिष्ट करती है जिसमें निर्दिष्ट स्तंभ या पंक्तियाँ होती हैं। उदाहरण के लिए, रेंज ("ए: सी") दूसरी पंक्ति से कॉलम ए, बी, और सी, और रेंज ("2: 2") से एक श्रेणी निर्दिष्ट करती है। पंक्तियों और स्तंभों के साथ काम करने का दूसरा तरीका पंक्तियों और स्तंभों के तरीके हैं, जो पंक्तियों और स्तंभों के संग्रह को लौटाते हैं। उदाहरण के लिए, कॉलम ए कॉलम (1) है और दूसरी पंक्ति रो (2) है।
रेंज ऑब्जेक्ट और सेल प्रॉपर्टीज के बीच संबंध
चूंकि एक सेल एक श्रेणी का एक विशेष मामला है जिसमें केवल एक सेल होता है, रेंज ऑब्जेक्ट आपको इसके साथ काम करने की अनुमति भी देता है। सेल ऑब्जेक्ट सेल के साथ काम करने का एक वैकल्पिक तरीका है। उदाहरण के लिए, सेल A2 को ऑब्जेक्ट के रूप में रेंज ("A2") या सेल (l, 2) द्वारा वर्णित किया गया है। बदले में, सेल ऑब्जेक्ट, रेंज में नेस्टिंग, आपको एक वैकल्पिक रूप में रेंज लिखने की अनुमति देता है, जो कभी-कभी काम के लिए सुविधाजनक होता है, अर्थात् रेंज ("A2: C3") और रेंज (सेल (1,2), सेल (3,3 )) समान श्रेणी को परिभाषित करें।
तालिका 19
रेंज वस्तु गुण


रेंज ऑब्जेक्ट मेथड्स


एक्सेल कमांड का उपयोग करके रेंज ऑब्जेक्ट मेथड्स
अंतर्निहित एक्सेल कमांड और विधियाँ आपको एक सीमा के साथ प्रभावी ढंग से काम करने की अनुमति देती हैं: इसे एक नमूने के अनुसार तत्वों से भरें, डेटा को सॉर्ट करें, फ़िल्टर करें और समेकित करें, एक सारांश तालिका बनाएं और स्क्रिप्ट बनाएं, एक चर के साथ एक गैर-रेखीय समीकरण को हल करें।
स्वत: भरण विधि
स्वत: भरण विधि स्वचालित रूप से अनुक्रम आइटम के साथ एक श्रेणी में कक्षों को भरती है। स्वत: भरण विधि DataSeries पद्धति से इस मायने में भिन्न है कि जिस श्रेणी में प्रगति स्थित होगी वह स्पष्ट रूप से निर्दिष्ट है। मैन्युअल रूप से, यह विधि माउस पॉइंटर को चयनित श्रेणी के भरण हैंडल पर रखने के बराबर है (जिसमें आपने उत्पन्न अनुक्रम उत्पन्न करने वाले मान दर्ज किए हैं) और भरण मार्कर को उस सीमा के साथ खींचकर जिसमें उत्पन्न अनुक्रम स्थित होगा .
वाक्य - विन्यास:
एक वस्तु। स्वतः भरण (श्रेणी, प्रकार)
तर्क:
प्रकार में भरना शुरू करने के लिए रेंज रेंज संभावित मान: xlFillDefault, xlFillSeries, xlFillCopy, xlFillFormats, xlFillValues, xlFillDays, xlFillWeekdays, xlFillMonths, xlFillYears, xlLinearTrend, xlG। डिफ़ॉल्ट xlFillDefault
ऑटोफ़िल्टर विधि
AutoFilter विधि किसी कार्यपत्रक में डेटा को क्वेरी और फ़िल्टर करने का एक आसान तरीका है। जब ऑटोफ़िल्टर सक्षम होता है, तो चयनित डेटा श्रेणी का प्रत्येक फ़ील्ड हेडर एक ड्रॉप-डाउन बॉक्स बन जाता है। जब आप ड्रॉप-डाउन सूची बॉक्स में डेटा प्रदर्शित करने के अनुरोध का चयन करते हैं, तो केवल वे रिकॉर्ड प्रदर्शित होते हैं जो निर्दिष्ट शर्तों को पूरा करते हैं। ड्रॉप-डाउन बॉक्स में निम्न स्थिति प्रकार होते हैं: सभी, शीर्ष 10 (शीर्ष 10), स्थिति (कस्टम), विशिष्ट आइटम, रिक्त स्थान और गैर-रिक्त। डेटा, फ़िल्टर, ऑटोफ़िल्टर कमांड को चुनकर विधि को मैन्युअल रूप से शुरू किया गया है।
AutoFilter पद्धति का उपयोग करते समय दो सिंटैक्स की अनुमति होती है।
सिंटैक्स 1:
एक वस्तु। ऑटो फ़िल्टर
इस स्थिति में, AutoFilter विधि ऑब्जेक्ट तर्क में निर्दिष्ट श्रेणी पर लागू डेटा, फ़िल्टर, AutoFilter कमांड का चयन या रद्द करती है।
सिंटैक्स 2:
एक वस्तु। ऑटोफ़िल्टर (फ़ील्ड, मानदंड1, ऑपरेटर, मानदंड2)
इस मामले में, ऑटोफिल्टर विधि तर्क में निर्दिष्ट मानदंडों के अनुसार डेटा, फ़िल्टर, ऑटोफिल्टर कमांड निष्पादित करती है।
तर्क:
खेतएक पूर्णांक उस फ़ील्ड को इंगित करता है जिसमें डेटा फ़िल्टर करना है
मानदंड1दो संभावित फ़िल्टरिंग शर्तें और मानदंड2 फ़ील्ड निर्दिष्ट करें। इसे एक स्ट्रिंग स्थिरांक का उपयोग करने की अनुमति है, उदाहरण के लिए 101, और संबंध संकेत>,<,>=, <=, =, <>
ऑपरेटरअनुमत मान: X1And (पहले और दूसरे मानदंड का तार्किक संघ); X1or (पहले और दूसरे मानदंड का तार्किक जोड़)
फ़िल्टर के साथ काम करते समय, showAllData विधि और FilterMode और AutoFilterMode गुण उपयोगी होते हैं।
ShowAllData विधि सभी फ़िल्टर्ड और अनफ़िल्टर्ड वर्कशीट पंक्तियों को दिखाती है
FilterMode गुण अनुमत मान: सत्य (यदि कार्यपत्रक में छिपी पंक्तियों के साथ फ़िल्टर किया गया डेटा है), असत्य (अन्यथा)
AutoFilterMode गुण संभावित मान: सही (यदि कार्यपत्रक पर AutoFilter विधि ड्रॉप-डाउन सूचियाँ प्रदर्शित होती हैं), असत्य (अन्यथा)
लक्ष्य खोज विधि
गोलसीक विधि (पैरामीटर चयन) एक पैरामीटर (अज्ञात मात्रा) के मान का चयन करती है, जो एक चर में एक समीकरण का समाधान है। यह माना जाता है कि समीकरण को रूप में कम कर दिया गया है: दाहिनी ओर स्थिर है, पैरामीटर से स्वतंत्र है, जो केवल समीकरण के बाएं हाथ में शामिल है। GoalSeek विधि मैन्युअल रूप से Tools, Goal Seek कमांड का उपयोग करके निष्पादित की जाती है। GoalSeek विधि क्रमिक सन्निकटन विधि का उपयोग करके रूट की गणना करती है, जिसका परिणाम, आम तौर पर बोलना, प्रारंभिक अनुमान पर निर्भर करता है। इसलिए, मूल को खोजने की शुद्धता के लिए, इस प्रारंभिक सन्निकटन को सही ढंग से इंगित करने के लिए देखभाल की जानी चाहिए।
वाक्य - विन्यास:
एक वस्तु। गोलसेक (लक्ष्य, चेंजिंग सेल)
तर्क:
एक वस्तुवह कक्ष जिसमें सूत्र दर्ज किया गया है, जो हल किए जा रहे समीकरण का दाहिना पक्ष है। इस सूत्र में, पैरामीटर (अज्ञात मान) की भूमिका चेंजिंगसेल तर्क में निर्दिष्ट सेल संदर्भ द्वारा निभाई जाती है
लक्ष्यहल किए जा रहे समीकरण के बाईं ओर का मान जिसमें कोई पैरामीटर नहीं है
सटीकता जिस पर रूट पाया जाता है और रूट को खोजने के लिए अनुमत अधिकतम पुनरावृत्तियों की संख्या एप्लिकेशन ऑब्जेक्ट के मैक्सचेंज और मैक्सिटरेशन गुणों द्वारा निर्धारित की जाती है। उदाहरण के लिए, अधिकतम 1000 पुनरावृत्तियों में 0.0001 की सटीकता के साथ रूट का निर्धारण निर्देश द्वारा निर्धारित किया जाता है:
आवेदन के साथ
अधिकतमता = 1000
मैक्सचेंज = 0.0001
ये मान मैन्युअल रूप से विकल्प संवाद बॉक्स के परिकलन टैब पर सेट किए जाते हैं, जिसे टूल्स, विकल्प कमांड द्वारा लागू किया जाता है।
क्रमबद्ध विधि
छँटाई आपको डेटा को आरोही या अवरोही क्रम में लेक्सिकोग्राफिक क्रम में व्यवस्थित करने की अनुमति देती है। सॉर्ट विधि तीन सॉर्टिंग मानदंडों के आधार पर सूचियों और डेटाबेस की पंक्तियों के साथ-साथ वर्कशीट के कॉलम को सॉर्ट करती है। डेटा को मैन्युअल रूप से सॉर्ट करना डेटा, सॉर्ट कमांड का उपयोग करके किया जाता है।
वाक्य - विन्यास:
एक वस्तु। क्रमबद्ध करें (कुंजी 1, ऑर्डर 1, की 2, ऑर्डर 2, की 3, ऑर्डर 3, हेडर, ऑर्डर कस्टम, मैचकेस, ओरिएंटिकन)
तर्क:
एक वस्तुक्रमबद्ध की जाने वाली श्रेणी
आदेश 1
आदेश 2आदेश निर्दिष्ट करता है। मान्य मान: xl आरोही (आरोही क्रम); xlअवरोही (अवरोही क्रम)
हैडरअनुमत मान: xlYes (श्रेणी की पहली पंक्ति में एक शीर्षलेख होता है जिसे क्रमबद्ध नहीं किया जाता है); xlNo (श्रेणी की पहली पंक्ति में हेडर नहीं है, यह मान डिफ़ॉल्ट रूप से माना जाता है); xlGuess (एक्सेल तय करता है कि कोई हेडर है या नहीं)
आदेशकस्टमकस्टम सॉर्ट ऑर्डर। डिफ़ॉल्ट सामान्य है
मामले मिलाएंमान्य मान सही (केस-संवेदी) और गलत (केस-असंवेदनशील) हैं
अभिविन्यासअनुमत मान: xlTopToBottom (सॉर्टिंग ऊपर से नीचे तक, यानी लाइनों द्वारा की जाती है); xlLeftToRight (बाएं से दाएं, यानी कॉलम द्वारा)
उदाहरण के लिए, वर्कशीट शीट1 की श्रेणी A1: C20 को निम्न कमांड द्वारा आरोही क्रम में सॉर्ट किया जाता है, ताकि प्रारंभिक सॉर्ट इस श्रेणी के पहले कॉलम द्वारा हो, और माइनर सॉर्ट दूसरे द्वारा हो:
वर्कशीट ("शीट")। रेंज ("A1: C20")। सॉर्ट करें _
key1: = वर्कशीट ("शीट 1")। रेंज ("A1"), _
key2: = वर्कशीट ("शीट 1")। रेंज ("बी 1")
पूर्णांकन संख्या
दशमलव संख्याओं को पूर्णांकित करना आम बात है, खासकर जब मौद्रिक मूल्यों के साथ काम करना। VBA इन समस्याओं का सीधा समाधान नहीं देता है, लेकिन नीचे दी गई चर्चा की गई तकनीकें इन समस्याओं को हल करने में मदद करेंगी।
1 रास्ता
गोल समारोह
एक्स = गोल (2.505, 2)
x मान 2.5 होगा, 2.51 नहीं।
इसलिए, इसका अक्सर उपयोग नहीं किया जाता है।
2 रास्ते
प्रारूप समारोह
sngRound = स्वरूप (SngNon-गोल, "#, 0.00")
3 रास्ता
फ़ॉर्मेटनंबर फ़ंक्शन
SngRound = FormatNumber (sbgNon-Rounded, 2)
दशमलव स्थानों को बदलने के लिए, स्वरूप तर्क में दशमलव बिंदु के बाद शून्य की संख्या बदलें, या उस संख्या को बदलें जो दूसरे तर्क के मान को आपके वांछित मान में निर्दिष्ट करती है।
ध्यान दें।गोल मान रखने वाला वेरिएबल स्ट्रिंग, सिंगल, डबल, दशमलव, मुद्रा या प्रकार का होना चाहिए, लेकिन पूर्णांक या लंबा नहीं होना चाहिए।
डेटा कास्टिंग
इनपुट डेटा को वांछित प्रकार में बदलने के लिए, वीबीए में कार्यों का एक व्यापक सेट शामिल है, जिनमें से एक सीडीबीएल है। वाक्य - विन्यास:
सीडीबीएल (अभिव्यक्ति)
आवश्यक तर्क अभिव्यक्तिकोई स्ट्रिंग या संख्यात्मक अभिव्यक्ति है। बनाए गए फॉर्म में टेक्स्ट फ़ील्ड में दर्ज की गई जानकारी को पढ़ने के लिए, वेरिएबल दर्ज करें और एक्सप्रेशन लिखें:
ए = सीडीबीएल (textBoxN.text)
तब आप इस चर के साथ काम कर सकते हैं।
किसी Excel कार्यपुस्तिका में कक्षों में मानों को सीधे आउटपुट करने के लिए रेंज ऑब्जेक्ट का उपयोग करना सुविधाजनक है:
श्रेणी ("A5")। मान = a
सीडीबीएल के विपरीत फ़ंक्शन सीएसआरटी फ़ंक्शन है - यह संख्याओं को स्ट्रिंग्स में परिवर्तित करता है और परिणाम को शीट पर एक सेल में, या एक या किसी अन्य टेक्स्ट बॉक्स में आउटपुट करने के लिए सुविधाजनक है।
TextBoxN.text = CStr (.रेंज ("A8")। मान)
- सेल से मान को पढ़ना और उसे टेक्स्ट बॉक्स में प्रदर्शित करना।
ट्रिम (स्ट्रिंग) फ़ंक्शन स्ट्रिंग की एक प्रति देता है जिसमें प्रमुख और पिछली रिक्त स्थान हटा दिए जाते हैं।
वीबीए प्रोग्राम लिखना
गोलसेक पद्धति का उपयोग करना
उदाहरण 41. एक प्रोग्राम विकसित करें, जो एक निश्चित समीकरण के दर्ज किए गए संख्यात्मक मानों को देखते हुए, दिए गए समीकरण को हल करता है और अज्ञात चर x को ढूंढता है। परिकलन का परिणाम प्रपत्र और एक्सेल शीट पर टेक्स्ट बॉक्स में प्रदर्शित होता है।

चावल। 92.कार्य क्रम में उदाहरण 41 का विकसित रूप
निष्पादन प्रौद्योगिकी
1. एक्सेल एप्लिकेशन शुरू करें, दस्तावेज़ को सहेजें।
2. वीबीए संपादक पर स्विच करें।
3. दिखाए गए अंजीर के अनुसार एक आकृति बनाएं। 92.
4. एक्सेल शीट पर, सूचना प्रदर्शित करने के लिए उपयुक्त सेल प्रदान करते हुए आवश्यक टेक्स्ट (डिज़ाइन) को व्यवस्थित करें (चित्र। 93)।

चावल। 93.उदाहरण 41 फॉर्म चलाने के बाद एक्सेल शीट में आउटपुट परिणाम
5. बटन संपादित करें।
गणना बटन
निजी उप कमांडबटन1_क्लिक करें ()
मंद ए, बी, सी डबल के रूप में
ए = सीडीबीएल (टेक्स्टबॉक्स 1. टेक्स्ट)
बी = सीडीबीएल (टेक्स्टबॉक्स 2. टेक्स्ट)
सी = सीडीबीएल (टेक्स्टबॉक्स 3. टेक्स्ट)
एक्टिवशीट के साथ
श्रेणी ("बी3")। मान = ए
रेंज ("बी 4")। मान = बी
रेंज ("बी5")। मान = सी
रेंज ("बी 6")। फॉर्मूलालोकल = "= बी 3 * बी 7 ^ 3 + बी 4 * पाप (बी 7)"
रेंज ("बी6")। गोलसेक लक्ष्य: = सी, चेंजिंगसेल: = रेंज ("बी7")
TextBox4.Text = CStr (.रेंज ("b7")। मान)
TextBox4.Text = FormatNumber (TextBox4.Text, 2)
बंद करें बटन
निजी उप कमांडबटन2_क्लिक करें ()
फॉर्म आरंभीकरण प्रक्रिया
निजी उप UserForm_initialize ()
कार्यपत्रक (1) .दृश्यमान = असत्य
तालिकाएँ भरते समय स्वतः भरण विधियों का उपयोग करना
उदाहरण 42 ... एक प्रोग्राम बनाएं, जो प्रपत्र के संबंधित टेक्स्ट फ़ील्ड में दर्ज किए गए टेक्स्ट डेटा के आधार पर, एक शैक्षणिक संस्थान की एक निश्चित विशेषता के छात्रों के लिए डेटा प्रविष्टि को स्वचालित करता है। टेक्स्ट फ़ील्ड भरने के परिणाम एक्सेल शीट पर प्रदर्शित होते हैं, जो आपको आवश्यक होने पर डेटा प्रिंट करने की अनुमति देता है।