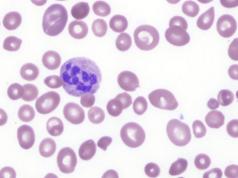स्टेप 1।पहला कदम, निश्चित रूप से, अपनी मूल तस्वीर ढूंढना है। मैं दिन भर एंजेलीना जोली की तस्वीरें देख सकता हूं, इसलिए मैं उसकी तस्वीर का उपयोग करूंगा। हमेशा से रहा है। यह मेरा जुनून है।

चरण दो।मैंने टूल का उपयोग करके काले पतले रास्तों के साथ एक परत बनाई बहुभुजकमंद(बहुभुज लासो)(नोट। इस टूल से चयन करने के बाद, दायां माउस बटन दबाएं, चुनें आघात(आघात)और रूपरेखा को परिभाषित करें)। मैंने समोच्च रेखाओं के भीतर के क्षेत्रों को प्राथमिक रंगों से चित्रित किया, प्रत्येक रंग के लिए एक अलग परत बनाई गई।

चरण 3।कुछ और रंग विवरण यहां जोड़े गए हैं। फिर से, प्रत्येक रंग एक अलग परत पर है।

चरण 4।वेक्टर रंग का थोड़ा सा। हाइलाइट्स और डार्क एरिया को टूल से हाइलाइट करके पेंट किया जाता है बहुभुजकमंद(बहुभुज लासो)और विभिन्न रंगों में पेंटिंग।

चरण 5.क्षेत्र एक दूसरे के साथ एक उपकरण के साथ मिश्रित होते हैं कलंक(धुंधला)और कुछ ब्रश मोड में सेट हैं स्क्रीन(बिजली चमकना)तथा गुणा(गुणा)विभिन्न स्तरों के साथ अस्पष्टता(अस्पष्टता)।एक ही रंग के अलग-अलग रंगों का ही प्रयोग किया जाता था।

चरण 6.अधिक एकरूपता प्राप्त करने के लिए व्यक्तिगत वेक्टर लाइनों पर अधिक ध्यान दें। जैसा कि आप पेंट करते हैं, ध्यान दें कि आप चयन के भीतर क्या चित्रित कर रहे हैं, अर्थात। आपको रूपरेखा पर पेंट करने की आवश्यकता नहीं है।

चरण 7.होठों पर जोड़ा गया विवरण, टूल के साथ फिर से बहुभुजकमंद(बहुभुज लासो)।रोशनी और छाया को जगह देने के लिए मैं कई बार मूल तस्वीर पर वापस गया।

चरण 8.होठों पर अलग-अलग रेखाएं धुंधली थीं, और ब्रश से कुछ गहराई बनाई गई थी स्क्रीन(स्पष्टीकरण) तथा गुणा(गुणा) प्रत्येक के प्रारंभिक चयन के माध्यम से ऊपरी और निचले होंठ अलग-अलग चित्रित किए गए थे।

चरण 9.एक उपकरण के साथ भौहें और आंखों में अतिरिक्त रंग जोड़ना ब्रश(ब्रश)मोड में स्क्रीन(स्पष्टीकरण)तथा गुणा(गुणा)चमकीले नीले से काले तक, उन्हें कुछ गहराई देता है, और मैं भी चमकीले गुलाबी रंग में आंख के ऊपर से चला गया।

चरण 10.आंखों के क्षेत्र में बहुत कम . के साथ बारीक विवरण जोड़ा गया है धुंधला करना"स्नेहन"पलकें, साथ ही उनसे थोड़ा सा प्रतिबिंब जोड़ा गया। पास के कलर से ब्लेंड करके आइब्रो को हल्का किया जाता है।

चरण 11.भौहें विभिन्न रंगों के पतले ब्रश के साथ समाप्त हो गई थीं, एक दूसरे के साथ थोड़ा मिश्रित (लगभग। धब्बा(स्मियरिंग))।मैंने भौं की परत को दोहराया और शीर्ष परत पर लागू किया सम्मिश्रणविकल्प(मिश्रण मोड)ताकि भौंहों की दोनों परतें दिखाई दें। इससे भौहें घनी दिखती हैं। काली रूपरेखा के साथ पहली परत को आसपास के क्षेत्रों के साथ रूपरेखा को मिलाने के लिए चित्रित किया गया था, लेकिन पूरी तरह से नहीं।

अंत में, बालों को भूरे और सुनहरे रंग के विभिन्न रंगों की रेखाओं का उपयोग करके बनाया गया था, फिर उपकरण का उपयोग करके एक साथ मिश्रित किया गया था कलंक(धुंधला)और हार्ड ब्रश टूल धब्बा(स्मियरिंग)।
चूंकि एंजेलीना के चित्र के विभिन्न विवरण अलग-अलग परतों पर हैं, इसलिए रंगों और स्तरों को उन पर स्वतंत्र रूप से लागू किया जा सकता है। उनके साथ तब तक खेलें जब तक आप एक प्राकृतिक छाया प्राप्त न कर लें। परतों को मर्ज करके और हाइलाइट्स को थोड़ा धुंधला करके समाप्त करें।
तैयार। बेशक, आप इस पर अधिक समय व्यतीत कर सकते हैं यदि आप विवरण को परिष्कृत करना चाहते हैं, मूल फोटो और अपने विवेक पर भरोसा करते हैं। मुझे उम्मीद है कि यह ट्यूटोरियल आपके लिए मददगार था।
फोटोशॉप में पेंसिल पोर्ट्रेट
इस पाठ में, एक विशिष्ट उदाहरण का उपयोग करते हुए, यह दिखाया जाएगा कि कैसे थोड़े समय में किसी ऐसे व्यक्ति का चित्र बनाया जाए जिसे आप Adobe Photoshop का उपयोग करके पसंद करते हैं ताकि यह कागज पर एक पेंसिल ड्राइंग की तरह दिखे। पाठ में फ़ोटोशॉप में एक तस्वीर से एक पेंसिल ड्राइंग कैसे बनाया जाए, इस तरह के कार्यों को बनाने का एक और तरीका प्रस्तुत किया गया है।
स्टेप 1 ।
सबसे पहले, हम चुनते हैं कि हम किसका चित्र पेंट करेंगे। किसी व्यक्ति की तस्वीर को कुछ आवश्यकताओं को पूरा करना चाहिए। चित्र को अधिक विस्तृत और यथार्थवादी बनाने के लिए, तस्वीर का संकल्प (पिक्सेल-डॉट्स प्रति इंच) काफी अधिक होना चाहिए, क्योंकि हमें छोटे विवरण खींचने की आवश्यकता होगी। हमने जाने-माने ब्रैड पीट की एक तस्वीर चुनी है:इस तस्वीर का रिज़ॉल्यूशन 72 पिक्सेल प्रति इंच है, जिसका आकार 45 गुणा 69 सेमी है। तस्वीर के मापदंडों को देखने के लिए, आपको इसे फोटोशॉप में खोलना होगा, चुनें छवि - छवि का आकार... खुलने वाली विंडो में पैरामीटर इंगित किए जाएंगे।
चरण दो।
चूंकि परिणामस्वरूप हम एक पेंसिल ड्राइंग देखना चाहते हैं, यह हमारे लिए महत्वपूर्ण रंग नहीं है, बल्कि टोन (अंधेरे और हल्के स्थान) हैं। हम फोटो को ब्लैक एंड व्हाइट में कन्वर्ट करते हैं छवि - मोड - ग्रेस्केल.
अगला कदम फोटो में कंट्रास्ट जोड़ना है। मेनू आइटम में छवि - सुधार - चमक / कंट्रास्ट... आइए फोटो की टोनलिटी को मनमाने ढंग से समायोजित करें, ताकि अश्वेत अधिक संतृप्त हों, और हाइलाइट्स अधिक सफेद हों। ठीक क्लिक करें, अंत में हमें मिलता है:

चरण 3।
मौजूदा परत के ऊपर एक नई परत Ctrl + Shift + N बनाएं। पहली परत को पारदर्शी बनाएं, परत विंडो में पारदर्शिता को 70% पर सेट करें। एक फजी किनारे के साथ मानक ब्रश उपकरण का चयन करें, रंग को 30-40% की पारदर्शिता के साथ काले रंग में सेट करें, आकार 3-4 पिक्सेल, ताकि रेखा एक पेंसिल की तरह पतली हो। और एक नई खाली परत में अभिनेता की रूपरेखा का पता लगाना शुरू करें।हमारे काम का परिणाम देखने के लिए, मूल फोटो वाली परत और हमारी ड्राइंग के बीच, एक नई परत (Ctrl + Shift + N) बनाएं और इसे सफेद रंग से भरें। काम के दौरान, इसे अक्षम कर दिया जाएगा, लेकिन अगर समय-समय पर आप इसे सक्षम करते हैं और फोटो से परत को अक्षम करते हैं, तो हम देखेंगे कि हमने पहले क्या किया है और क्या सुधार करने की आवश्यकता है।

हम एक और लेयर (Ctrl + Shift + N) बनाते हैं और उसमें हम फोटो को आउटलाइन करना जारी रखते हैं। ऑपरेशन का सिद्धांत सामान्य ड्राइंग के समान है - सामान्य से विशिष्ट तक। तुरंत छोटे विवरणों में जल्दबाजी करने की आवश्यकता नहीं है - पलकें और इसी तरह। मूल आकृतियों को रेखांकित करना आवश्यक है जहां बाल समाप्त होते हैं, नाक की आकृति, आंखों और होंठों का स्थान, ठोड़ी और गर्दन।

अगली लेयर बनाएं (Ctrl + Shift + N)। हम पहले से ही इसमें सेंध लगाना शुरू कर देंगे। फोटो का विश्लेषण करते समय, हम सबसे अंधेरे स्थानों का निर्धारण करते हैं, इस मामले में यह एक जैकेट, गर्दन, बाल, चेहरे पर छाया है। हम उन्हें एक पेंसिल के साथ छायांकन का प्रभाव पैदा करते हुए, एक-दूसरे को काटते हुए भी धराशायी रेखाओं के साथ लागू करना शुरू करते हैं।
हैचिंग के प्रत्येक बड़े ब्लॉक को एक नई परत पर बनाने की सलाह दी जाती है, ताकि भविष्य में अनावश्यक स्ट्रोक को संपादित करना और निकालना आसान हो।

अंजीर में। 6 हमने पूरी जैकेट और गर्दन के सबसे गहरे हिस्से को छायांकित किया, साथ ही बारीक विवरण भी दिखाया - कॉलर की छाया और तह, सिलवटों। चूंकि यह एक स्केच है - गर्दन के विमानों का पता लगाकर, उन्हें रेखांकित किया गया है।

अगला, हम चेहरे को छायांकन करने के लिए आगे बढ़ते हैं। आमतौर पर, किसी व्यक्ति की शारीरिक विशेषताओं के कारण, सबसे गहरे चीकबोन्स, भौंहों के नीचे की छाया और नाक होते हैं। ऊपरी होंठ हमेशा नीचे वाले की तुलना में गहरा होता है, क्योंकि उस पर कोई प्रकाश नहीं पड़ता है। हम आँखें खींचते हैं - पुतलियाँ, पलकें। हम बालों को अराजक स्ट्रोक के साथ दिखाते हैं, कानों को रेखांकित करते हैं। स्पष्टीकरण के लिए, आप फोटो की पारदर्शिता को 80-90% तक कम कर सकते हैं। परिणाम क्या है, यह जांचना न भूलें। मुख्य भाग को छायांकित और रेखांकित करने के बाद, आप देख सकते हैं कि जैकेट एक बड़े टोन स्पॉट की तरह दिखता है। हम कंपोज़िशन को बेहतर बनाने के लिए इमेज के निचले हिस्से को क्रॉप करते हैं टूल फ्रेम.
और सहायक परतों को भी हटा दें: पहली - तस्वीर के साथ (अब हमें इसकी आवश्यकता नहीं है), तीसरी और चौथी परतें चेहरे की आकृति के साथ, उन्होंने हमें केवल एक समर्थन के रूप में सेवा दी। एक परत को हटाने के लिए उस पर माउस से क्लिक करें - दायां बटन - परत हटाएं.


सभी अनावश्यक को हटाकर, अगले चरण में हम अपने सभी * स्ट्रोक * को एक परत में जोड़ते हैं, पृष्ठभूमि को छिपाते हुए, मेनू बार में चयन करते हैं परतें - दृश्यमान मर्ज करें।
नतीजतन, हमारे पास दो परतें होनी चाहिए, एक सफेद पृष्ठभूमि, दूसरी पारदर्शी पृष्ठभूमि पर हमारी ड्राइंग।
चरण 4।
ड्राइंग को अधिक यथार्थवादी बनाने के लिए, हम इसे एक पेपर बैकग्राउंड बनाएंगे, इसके लिए हमें एक पेपर टेक्सचर की आवश्यकता होगी। इस मामले में, दो अतिरिक्त चित्रों का उपयोग किया गया था। एक रंग के लिए, दूसरा हमारे ड्राइंग को टूटे हुए कागज की बनावट देने के लिए।

हम प्रोग्राम में इन चित्रों को खोलते हैं और उन्हें एक-एक करके अलग-अलग परतों में खींचते हैं ताकि चित्र वाली परत हमेशा सबसे ऊपर बनी रहे, और अगला क्रंपल्ड पेपर की बनावट वाली पृष्ठभूमि है और उसके बाद ही रंग के साथ। बनावट परत के गुणों में, सामान्य के बजाय सेट करें - गुणा, और पारदर्शिता को समायोजित करें। इस प्रकार, हमारा चित्र थोड़े उखड़े हुए कैनवास पर निकला, जिसने इसे और भी यथार्थवादी बना दिया।

पोर्ट्रेट लेयर का चयन करें, मेनू बार पर जाएं छवियां - सुधार - चमक / कंट्रास्टऔर ड्राइंग को थोड़ा उज्जवल बनाएं। सभी परतों को मिलाएं - Ctrl + E। हमारा पोर्ट्रेट तैयार है। जो कुछ बचा है वह उन्हें घर पर प्रिंट और फ्रेम करना है।

आपकी सफलता की कामना करते है!
हमेशा आपके लिए: वेबसाइट
क्या आप अपने काम के परिणाम दिखाना चाहते हैं? अपने काम को हमारे मंच पर जमा करें!
 प्रिय साइट विज़िटरजिन्होंने इस ट्यूटोरियल को देखने के लिए समय निकाला। हमें यह जानना अच्छा लगेगा कि क्या आपको यह पसंद आया और यदि यह आपके लिए उपयोगी था। एक टिप्पणी छोड़ने के लिए आलसी मत बनो। अग्रिम में धन्यवाद।
प्रिय साइट विज़िटरजिन्होंने इस ट्यूटोरियल को देखने के लिए समय निकाला। हमें यह जानना अच्छा लगेगा कि क्या आपको यह पसंद आया और यदि यह आपके लिए उपयोगी था। एक टिप्पणी छोड़ने के लिए आलसी मत बनो। अग्रिम में धन्यवाद।
आज हम प्रदर्शित करेंगे कि किसी लड़की का डिजिटल चित्र कैसे बनाया जाता है। हमें ब्रश टूल के साथ काम करने के लिए कौशल की आवश्यकता है (ब्रश टूल), उंगली (स्मज टूल), धुंधला (धुंधला)और पंख (कलम के उपकरण)... रंग पैलेट की ब्रश सेटिंग्स और टिंट का उपयोग करके, हम एक दिलचस्प रूप बनाएंगे। शुरू।
अंतिम परिणाम का पूर्वावलोकन:
स्टेप 1।
फोटोशॉप में नया डॉक्यूमेंट कैसे बनाएं (Ctrl + N)एक सफेद पृष्ठभूमि के साथ आकार में लगभग 600x800 पिक्सल।
काम शुरू करने से पहले, आनुपातिक चेहरे का एक स्केच बनाना सही होगा। एक नई परत बनाएं (Ctrl + Shift + N)और कठिन (100% कठोरता)ब्रश (ब्रश)गहरे रंग में, चेहरे का एक यादृच्छिक स्केच बनाएं। नीचे दिए गए उदाहरण में, मैंने दिखाया कि चेहरे के कुछ हिस्सों को कैसे रखा जाए। (मुंह, नाक, आंख, माथा, ठुड्डी), स्ट्रैट्ज़ के अनुसार अनुपात के सिद्धांतों से आगे बढ़ना। पुतली के स्तर पर चेहरे को पार करने वाली एक क्षैतिज रेखा इसे आधे में विभाजित करती है; नाक की नोक विद्यार्थियों से ठोड़ी तक की दूरी के बीच में है; ठोड़ी के साथ मुंह सिर के 1/5 हिस्से पर कब्जा कर लेता है; चेहरे की चौड़ाई आंखों की चौड़ाई के पांच गुना के बराबर है। आपकी स्केच लेयर हमेशा आपके काम में सभी लेयर्स के ऊपर होनी चाहिए ताकि आप इसे किसी भी समय इस्तेमाल कर सकें।

चरण दो।
एक नई परत बनाएं (Ctrl + Shift + N)स्केच परत के नीचे और इसे भरें (संपादित करें-भरें)त्वचा का रंग # f2c5b3. पेन का उपयोग करना (कलम के उपकरण)रूपरेखा मोड में (शीर्ष मेनू में एक फ्रेम में एक पेन आइकन होता है), चेहरे की रूपरेखा तैयार करें और एक रूपरेखा चयन बनाएं (Ctrl + Enter), फिर मास्क पर अतिरिक्त छिपाएं (परत मुखौटा)इसके आइकन पर क्लिक करके (एक वर्ग में वृत्त)परत पैनल के नीचे।
आइए आंखों से चित्र बनाना शुरू करें। एक कठिन ब्रश चुनें (ब्रश)ब्लैक एंड ऑन लेयर मास्क (परत मुखौटा)फेस फिल से आंखों के अंदरूनी हिस्से को हटा दें (श्वेतपटल, परितारिका और पुतली).

चरण 3।
आंखों के साथ काम करने के लिए, मैंने तीन अलग-अलग परतें बनाईं। सबसे पहले, एक नई परत बनाएं। (Ctrl + Shift + N)चेहरे की परत के नीचे और इसे हल्के भूरे रंग से भरें # e6ecf1. यह श्वेतपटल परत होगी (आंखों का सफेद होना)... अगला, एक नई परत बनाएं। (Ctrl + Shift + N)आंखों के परितारिका के लिए पिछले एक के ऊपर और अंडाकार चयन उपकरण का चयन करें (इलिप्टिकल मार्की टूल)... आंखों की परितारिका का एक गोलाकार चयन करें, Shift दबाए रखें और इसे भरें (शिफ्ट + F5)नीले रंग में (#024986) ... फिर से एक नई लेयर बनाएं (Ctrl + Shift + N)आईरिस परत और अंडाकार चयन उपकरण के ऊपर (इलिप्टिकल मार्की टूल)शिष्य बनाएँ। इसे गहरे नीले रंग से भरें (लगभग काला)रंग।

इसके बाद, ब्लर टूल चुनें। (धुँधला औज़ार)और आंख के घटकों की सीमाओं को छायांकित करें (आईरिस, विद्यार्थियों, श्वेतपटल)... इन क्षेत्रों को नीचे दिए गए उदाहरण में लाल रंग से चिह्नित किया गया है। परितारिका और पुतली को पंख देने के लिए एक तीव्रता वाले उपकरण का उपयोग करें। (ताकत)श्वेतपटल की सीमा के लिए लगभग 50-70%, 30%।

एक नई परत बनाएं (Ctrl + Shift + N)श्वेतपटल परत के ऊपर, और आंख के अंदर और बाहर आंसू नलिकाएं खींचें। हार्ड ब्रश का उपयोग करना (ब्रश)रंग # c79492, अस्पष्टता (अस्पष्टता) 20% और धक्का (प्रवाह) 60%.
इसके बाद, हम आंखों को "चेतन" करना शुरू करते हैं, उन्हें बर्न टूल का उपयोग करके अधिक विश्वसनीय रूप देते हैं (उजार जलाना)और स्पष्टीकरण (चकमा देने वाला उपकरण)... आईरिस लेयर पर, पहले बर्नर चुनें (उजार जलाना)मध्यम स्वर में 25px "चाक" ब्रश के साथ (मिडटोन)और एक्सपोजर के साथ (अनावरण)ग्यारह%। परितारिका के किनारों और शीर्ष को गहरा करें। फिर, एक छोटे ब्रश के साथ, आईरिस के व्यास के साथ गहरे रंग की धारियां जोड़ें।
स्पष्टीकरण पर स्विच करना (चकमा देने वाला उपकरण)पहले की तरह ही सेटिंग्स के साथ (चाक ब्रश और 11% एक्सपोजर), और पुतली के पास के परितारिका के क्षेत्र को हल्का करें।

एक नई परत बनाएं (Ctrl + Shift + N)पुतली की परत के ऊपर, और उस पर एक प्रकाश हाइलाइट के रूप में एक प्रतिबिंब पेंट करें। ड्राइंग के लिए या तो पेन का प्रयोग करें (कलम के उपकरण)एक रास्ता बनाकर और फिर भरकर (समोच्च पर दायां माउस बटन क्लिक करें और मेनू से चुनें - पथ भरें)यह सफेद है (#ffffff); या हम एक कठोर ब्रश के साथ एक हाइलाइट बनाते हैं (ब्रश)छोटे आकार का सफेद। हाइलाइट ड्रा करने के बाद, ब्लर टूल से उसके किनारों को नरम करें। (धुँधला औज़ार).
एक नई परत बनाएं (Ctrl + Shift + N)चेहरे की परत के नीचे (पुतली पर भड़क के ऊपर)... सम्मिश्रण मोड सेट करें (सम्मिश्रण मोड)इस परत का गुणन द्वारा (गुणा)... फिर, मुलायम गोल ब्रश से (ब्रश)अस्पष्टता के साथ काला (अस्पष्टता)श्वेतपटल के शीर्ष और किनारों पर 15-20% छाया बनाएं जैसा कि नीचे दिए गए उदाहरण में है।

चरण 4।
आइए अब यथार्थवादी चेहरे की त्वचा बनाना शुरू करें। मैंने ब्रश सेटिंग में एयरब्रश सुविधा का उपयोग किया (ब्रश)भौहें, बाल और पलकें खींचने के लिए। इस मामले में यह बहुत सुविधाजनक है। त्वचा बनाने के लिए हम कतरन मास्क के साथ परतों का उपयोग करेंगे। (क्लिपिंग मास्क)चेहरे की परत तक। ऐसा करने के लिए, एक नई परत बनाएं। (Ctrl + Shift + N)और संवाद बॉक्स में, चेकबॉक्स को सक्रिय करें "क्लिपिंग मास्क बनाने के लिए पिछली परत का उपयोग करें" (क्लिपिंग मास्क बनाने के लिए पिछली परत का उपयोग करें)... मैंने एक परत पर त्वचा की सभी छाया और हाइलाइट बनाए, लेकिन आप इन जोड़तोड़ को अलग-अलग परतों पर कर सकते हैं। इसके अलावा, नीचे मैंने प्रयुक्त त्वचा टोन का एक पैलेट प्रस्तुत किया है।

ब्रश टूल का चयन (ब्रश टूल)और टूल सेटिंग पैनल खोलें (विंडो-ब्रश या F5)... कठिन चुनना (कठोरता 100%)गोल कूंची (ब्रश)कार्यक्रम के सेट से। प्रपत्र डायनेमिक्स विकल्प को सक्रिय करना (आकार की गतिशीलता), फिर अन्य गतिशीलता के तहत (अन्य गतिशीलता)पैरामीटर में अस्पष्टता का उतार-चढ़ाव (अस्पष्टता घबराना)नियंत्रण स्थापित करें (नियंत्रण)संक्रमण के लिए (फीका) 40 के मान के साथ। एयरब्रश फ़ंक्शन को सक्रिय करना न भूलें (एयरब्रश)... अपारदर्शिता सेट करें (अस्पष्टता)ब्रश 15%। मैंने इस ब्रश का उपयोग चेहरे पर छाया और हाइलाइट पेंट करने के लिए किया था। आईड्रॉपर टूल का उपयोग करना (आँख की ड्रॉपर), प्राकृतिक परिणाम के लिए पैलेट के गहरे और हल्के रंगों को एक साथ मिलाते हुए मिलाएं।

अगला, नाक खींचें। हम इसे चार चरणों में करेंगे। नीचे मैंने अपने कार्यों के स्क्रीनशॉट प्रदान किए हैं। सबसे पहले पेन की मदद से एक अलग लेयर पर नाक की आउटलाइन बनाएं। (कलम के उपकरण)या कठोर ब्रश (ब्रश)छोटा आकार। उदाहरण 2 में, मैंने ऊंचाई वाले क्षेत्रों को लाल रेखाओं के साथ दिखाया (बिजली चमकना)नाक पर, और हरे रंग की रेखाएं नाक की रूपरेखा और ड्राइंग करते समय ब्रश की गति की दिशा दिखाती हैं। नाक बनाने के लिए कठोर गोल ब्रश का प्रयोग करें। (ब्रश)एयरब्रश के साथ हमने पिछले चरण में उपयोग किया था।
नीचे पैलेट में दिखाए गए रंग का चयन करें और नाक के केंद्र पर पेंट करें। इसके बाद, पिछले वाले की तुलना में थोड़ा गहरा रंग चुनें, और नाक के किनारों पर कुछ स्ट्रोक लगाएं। नासिका छिद्रों को, नासिका छिद्रों के ऊपर और नाक के नीचे के खांचे को चिह्नित करने के लिए गहरे रंगों का प्रयोग करें। वे नीचे स्क्रीनशॉट में लाल रंग में चिह्नित हैं। ये छायाएं नाक के आकार में स्वाभाविकता जोड़ देंगी।
चरण 5.
होठों के लिए तीन नई परतें बनाएं। (Ctrl + Shift + N): एक बेस लिप कलर के लिए, दूसरा शैडो के लिए, तीसरा उभरे हुए क्षेत्रों को हल्का करने के लिए। पेन का उपयोग करना (कलम के उपकरण)स्केच लेयर के नीचे लिप शेप बनाएं। एक नियमित गोल ब्रश से होंठ क्षेत्र पर पेंट करें (ब्रश)गुलाबी रंग, चेहरे की त्वचा के रंग से गहरा।
इसके बाद, ऊपरी होंठ के लिए एक छाया जोड़ें। ऐसा करने के लिए, अगली खाली क्लिपिंग मास्क परत का उपयोग करें। ((क्लिपिंग मास्क)ऑल्ट + Ctrl + जी)आधार होंठ रंग परत के लिए। एयरब्रश ब्रश का गहरा शेड चुनना (पिछला चरण देखें)और ऊपरी होंठ के निचले हिस्से पर छोटे स्ट्रोक से पेंट करें।
चूंकि हमारे मामले में प्रकाश स्रोत बाईं ओर है, हम होंठों के दाहिने हिस्से को बाईं ओर से थोड़ा गहरा करेंगे। होठों के उभरे हुए क्षेत्रों, विशेष रूप से छवि के बाईं ओर को रोशन करने के लिए एक हल्के शेड का उपयोग करें। निचले होंठ के किनारों के आसपास, विशेष रूप से दाईं ओर गहरे रंग के स्ट्रोक लगाएं।
एक नई परत पर, होंठों के किनारों और नाक के नीचे के उभार को बहुत हल्के शेड से उभारें, जिसे हम नाक के केंद्र में रंगते थे। धुंधला उपकरण (धुँधला औज़ार)होठों के किनारों को मिलाएं, जिससे चेहरे की त्वचा में आसानी से संक्रमण हो जाए।
जरूरी! होठों वाली परतें पैनल की सभी परतों के ऊपर होनी चाहिए, त्वचा और नाक को काला और हल्का करने वाली परतों में क्लिपिंग मास्क होना चाहिए (क्लिपिंग मास्क)चेहरे के साथ मुख्य परत तक। चेहरे की परत के नीचे आंखों की परतें होनी चाहिए। परतों की व्यवस्था में क्रम आपको किसी भी समय रंग, त्वचा की टोन बदलने में मदद करेगा।

चरण 6.
अब, हम चेहरे पर छाया और हाइलाइट जोड़ेंगे। आइए छाया से शुरू करते हैं। एक नई परत बनाएं (Ctrl + Shift + N)होठों की परतों के नीचे और उस पर एक क्लिपिंग मास्क बनाएं। (क्लिपिंग मास्क)चेहरे के साथ मुख्य परत तक। कठोर गोल ब्रश का उपयोग करना (ब्रश)पहले की तरह एयरब्रश सेटिंग्स के साथ, अस्पष्टता के साथ (अस्पष्टता) 10-15%। एक लाल रंग चुनें और चीकबोन्स से शुरू करें।
फिर, एक नई लेयर बनाएं। (Ctrl + Shift + N)क्लिपिंग मास्क के साथ (क्लिपिंग मास्क)पिछली परत के ऊपर और भरें (संपादित करें-भरें)इसका रंग # fcc1b3. सम्मिश्रण मोड बदलें (मिश्रण मोड)इस परत का गुणन द्वारा (गुणा)और अस्पष्टता कम करें (अस्पष्टता)जब तक आपको एक विश्वसनीय त्वचा टोन न मिल जाए।
चरण 7.
भौहें और पलकें बनाने के लिए, हम विभिन्न ब्रश सेटिंग्स का उपयोग करेंगे। (ब्रश टूल)... टूल प्राथमिकता पैलेट खोलें (एफ5)और प्रपत्र डायनेमिक्स अनुभाग में सेट करें (आकार की गतिशीलता)आकार में उतार-चढ़ाव नियंत्रण (आकार घबराना)संक्रमण के लिए (फीका) 25 के मान के साथ, और न्यूनतम व्यास (न्यूनतम व्यास) 43% से।
विकल्प अन्य गतिशीलता (अन्य गतिशीलता)अस्पष्टता घबराना नियंत्रण (अस्पष्टता घबराना)संक्रमण पर रखो (फीका) 50 के मूल्य के साथ।
हम इस ब्रश से आकर्षित करते हैं (ब्रश)ऊपरी पलकें। निचली पलकों के लिए, मैंने उसी ब्रश का इस्तेमाल किया, लेकिन अस्पष्टता के साथ। (अस्पष्टता) 20-30%.

अगला, आइए भौंहों पर चलते हैं। एक नई परत बनाएं (Ctrl + Shift + N)और पिछली सेटिंग्स के साथ ब्रश से बालों को रंगना शुरू करें। पेंटिंग करते समय मैंने लाल रंग से ब्रश स्ट्रोक की दिशा को चिह्नित किया। और भी बाल खींचने के बाद एक नई लेयर बनाएं। (Ctrl + Shift + N)पिछली परत और गहरे रंग के नीचे (भौंहों के बालों की तुलना में हल्का)गोल कठोर ब्रश (ब्रश) 5% अस्पष्टता (अस्पष्टता)आइब्रो लाइन के लिए बॉर्डर बनाएं। धुंधला उपकरण (धुँधला औज़ार)किनारे के किनारों को थोड़ा धुंधला करें।
ब्रश से आंख के अंदरूनी हिस्से की ऊपरी पलकों और भौंहों के बीच छाया बनाएं (ब्रश)रंग में गहरा।

चरण 8.
हम ट्यूटोरियल के सबसे कठिन भाग पर आए हैं - बाल खींचना। यह प्रक्रिया काफी श्रमसाध्य है यदि आप माउस का उपयोग कर रहे हैं, टैबलेट का नहीं, लेकिन कोशिश करके आप एक गुणवत्तापूर्ण परिणाम प्राप्त कर सकते हैं। बाल बनाने के लिए हम फिंगर टूल्स का भी इस्तेमाल करते हैं (स्मज टूल)और विरूपण (ताना उपकरण)... यहाँ मेरे बाल उपकरण की एक सूची है:
कठोर ब्रश (ब्रश)और एयरब्रश ब्रश (एयरब्रश)बालों की रेखाएँ बनाने के लिए;
उंगली (स्मज टूल)चिकनी सीमाओं के लिए;
परतों (परतें)सम्मिश्रण मोड के साथ (सम्मिश्रण मोड)ओवरलैपिंग (ओवरले)और गुणन (गुणा)बालों पर रोशनी और छाया बनाने के लिए।
एक नई परत बनाएं (Ctrl + Shift + N)सभी परतों के ऊपर और बालों की किस्में बनाने के लिए आधार बनाएं। हार्ड ब्रश का उपयोग करना (ब्रश)अस्पष्टता के साथ गहरा भूरा (अस्पष्टता) 90%। बालों का आधार बनाने के लिए आप पंख का उपयोग कर सकते हैं। (कलम के उपकरण).
इस समय चीकबोन्स वाली परत सभी परतों के नीचे होनी चाहिए। एक नई परत बनाएं (Ctrl + Shift + N)चीकबोन्स परत के नीचे और सिर के पीछे कुछ बाल जोड़ें।
बालों को खींचते समय रंगों को चुनने की सुविधा के लिए, मैंने एक ग्रेडिएंट स्वैच बनाया। आप ग्रेडिएंट टूल को सक्रिय करके भी ऐसा कर सकते हैं (ढाल)... ऊपरी सेटिंग मेनू में, इसे रखते हुए, ग्रेडिएंट के लिए अपने स्वयं के रंग सेट करें।

ब्रश टूल को सक्रिय करना (ब्रश)और सेटिंग पैनल खोलें (एफ5)... ब्रशप्रिंट आकार के तहत (ब्रश टिप आकार) 100% कठोरता के साथ आकार को 15 px पर सेट करें (कठोरता)और अंतराल (अंतर) 22%। फॉर्म डायनेमिक्स के तहत (आकार की गतिशीलता)आकार में उतार-चढ़ाव सेट करें (आकार घबराना)प्रबंधन के साथ 0% (नियंत्रण)संक्रमण (फीका) 25; न्यूनतम व्यास (न्यूनतम व्यास) 92% पर सेट। सेटिंग्स को पूरा करने के बाद, एक नई लेयर बनाएं। (Ctrl + Shift + N)और ग्रेडिएंट से रंग चुनें, ब्रश की अपारदर्शिता के साथ बालों के आधार की तुलना में थोड़ा हल्का स्विच करें (अस्पष्टता) 20-30% और भविष्य के बालों के लिए आधार रेखा बनाएं।

अस्पष्टता को कम करना (अस्पष्टता)ब्रश (ब्रश) 10-20% तक और इसके आकार को कम करें। ग्रेडिएंट स्वैच के चमकीले रंग का चयन करना और एक नई परत पर (Ctrl + Shift + N)पिछले वाले की तुलना में पतली रेखाएँ खींचें।
एक नई परत बनाएं (Ctrl + Shift + N)और इसके ब्लेंडिंग मोड को ओवरले में बदलें (ओवरले)... ब्रश चुनना (ब्रश) 5-10 पिक्सेल आकार में सफ़ेद और अपारदर्शिता (अस्पष्टता) 10-15%। इस जगह पर बालों को वॉल्यूम देते हुए, सिर के क्राउन पर स्ट्रैंड्स को हल्का करें। उंगली का उपयोग करना (स्मज टूल)ब्रश के साथ 100% कठोरता (कठोरता)और तीव्रता (ताकत)बालों की रेखाओं को चिकना करने के लिए 30-40%।
ब्रश (ब्रश)गहरा रंग सिर के केंद्र में बालों के विभाजन में एक छाया बनाता है।
पिछली तकनीक का उपयोग करके, मैंने नीचे बालों के कुछ चमकीले स्ट्रैंड बनाए। बालों के काम के अंत में, बालों की आधार परत पर वापस जाएं और इसे डुप्लिकेट करें। (Ctrl + J)... डुप्लीकेट के ब्लेंडिंग मोड को बदलें गुणा करने के लिए (गुणा)और हमें एक गहरा रंग मिलता है। हरे रंग में उल्लिखित बाल मैंने चीकबोन्स परत के नीचे एक अलग परत पर बनाए। उन्हें ब्रश से कैसे पेंट करें (ब्रश)एयरब्रश फ़ंक्शन को सक्रिय करके (एयरब्रश).
चेहरे को सपाट दिखने से रोकने के लिए, मैंने गाल के दाहिने किनारे को काला कर दिया, उसमें मात्रा जोड़ दी।
चरण 9.
आइए लड़की के शरीर को खींचने के लिए आगे बढ़ें। हम चेहरे को रंगते समय उसी तकनीक का उपयोग करेंगे। मैंने उसके दाहिने हाथ के लिए दो अलग-अलग परतों का इस्तेमाल किया: पहला रंग का आधार होगा, दूसरा हाथ के हिस्सों को हल्का और काला कर देगा। मैंने शरीर के बाकी हिस्सों को भी दो अलग-अलग परतों पर रखा।
सबसे पहले, पेन टूल से लड़की के शरीर का आकार बनाएं। (कलम के उपकरण)एक नई परत पर (Ctrl + Shift + N), फिर भरें (समोच्च पर दायां माउस बटन क्लिक करें और चुनें - पथ भरें)मुख्य त्वचा के रंग के साथ आकृति की रूपरेखा।
एक नई परत बनाएं (Ctrl + Shift + N)पिछली परत के ऊपर, और ब्रश के विभिन्न मांस टोन (ब्रश)कंधे पर प्रकाश और छाया खींचना।
एक नई परत बनाएं (Ctrl + Shift + N)प्रकाश और छाया के रंगों का विवरण देने के लिए। गोल ब्रश चुनना (ब्रश)कठोरता के साथ (कठोरता) 60% और अस्पष्टता (अस्पष्टता)बीस%। मध्यवर्ती त्वचा टोन का उपयोग करके, छाया और हल्के क्षेत्रों को एक साथ मिलाएं।
हाथ की परत के नीचे एक नई परत बनाएं। (Ctrl + Shift + N)और शरीर के क्षेत्र में एक छाया जोड़ें।
चरण 10.
अंतिम चरण में, मैंने लिप टिंट के लिए एक परत का उपयोग किया। अंत में, मैंने चित्र के लिए एक पृष्ठभूमि और बालों के बाईं ओर गिरने वाली रोशनी को जोड़ा।
एक नई क्लिपिंग लेयर बनाएं (Ctrl + Shift + N क्लिपिंग चेकबॉक्स के साथ सक्रिय)होठों की परत के ऊपर और भरें (शिफ्ट + F5)इसका हल्का लाल रंग। इस लेयर के ब्लेंडिंग मोड को बदलें Color (रंग)और अस्पष्टता समायोजित करें (अस्पष्टता)संतोषजनक परिणाम प्राप्त करने के लिए।

एक नई परत बनाएं (Ctrl + Shift + N)बैकग्राउंड लेयर के ऊपर और इसे भरें (संपादित करें-भरें)ग्रे। ब्रश चुनना (ब्रश)"मेल" नंबर 23 (चाक)हल्का रंग और लड़की के पीछे एक कर्कश बनावट बनाएं। बैकग्राउंड के दाहिने हिस्से को डार्क करें और लेफ्ट को ब्राइट करें।

अब आइए पृष्ठभूमि के साथ लड़की की छवि को मिलाएं, उसके बालों के ऊपर चित्र में उज्ज्वल प्रकाश रेखाएं जोड़ें।
एक नई परत बनाएं (Ctrl + Shift + N)सम्मिश्रण मोड के साथ ओवरलैप (ओवरले)और एक कठोर गोल ब्रश चुनें (ब्रश)कम अस्पष्टता के साथ सफेद (अस्पष्टता)... बालों के बाएं किनारे पर हल्की रेखाएं बनाएं।
बालों के दाईं ओर छाया जोड़ें। ऐसा करने के लिए, एक नई परत बनाएं। (Ctrl + Shift + N)ब्लेंडिंग मोड के साथ गुणा करें (गुणा)और बालों को काला करें।

और यहाँ हमारा अंतिम चित्र है! यह बहुत ही मूल और सुंदर निकला।
इस पाठ को पढ़ने के लिए धन्यवाद। मुझे आशा है कि आपको यह डिजिटल पेंटिंग तकनीक उपयोगी लगेगी।
यह लेख छवि विश्लेषण, लिक्विफाई के साथ काम करने, परतों का उपयोग करने, डॉज एंड बर्न, रंग सुधार और अंतिम शार्पनिंग सहित फोटो को संसाधित करने के पूरे तरीके का वर्णन करता है।
सामग्री उन उपयोगकर्ताओं के लिए डिज़ाइन की गई है जो फ़ोटोशॉप से परिचित हैं, अर्थात्: परतों के सम्मिश्रण मोड को बदलना जानते हैं; याद रखें कि मानक प्रोग्राम फ़िल्टर कहाँ स्थित हैं और ये फ़िल्टर लगभग कैसे काम करते हैं; अनुमान लगाएं कि समायोजन परतों को कहां खोजना है और कैसे लागू करना है। यदि संभव हो, तो कुछ उपकरणों और सम्मिश्रण मोड के Russified नाम अंग्रेजी में दोहराए जाएंगे।
लेख उन उपकरणों और विधियों का उपयोग करके रीटचिंग की प्रक्रिया का वर्णन करता है जो इस समय मेरे लिए सुविधाजनक और इष्टतम लगते हैं, लेकिन इसका मतलब यह नहीं है कि वर्णित विधि सबसे सही है। और एक और जोड़: यह ब्रश के सटीक मूल्यों और उपकरणों के मापदंडों के विवरण की तुलना में प्रक्रिया का तर्क अधिक है, क्योंकि काम में विशिष्ट सेटिंग्स का उपयोग करना मुश्किल है: यह बस अधिक महत्वपूर्ण है समझें कि प्रत्येक व्यक्तिगत मामले में और कार्य के प्रत्येक चरण में क्या करने की आवश्यकता है। आइए एक लड़की के इस चित्र को प्रसंस्करण के एक उदाहरण के रूप में लें।

पोर्ट्रेट रीटचिंग सिद्धांत
यह सलाह दी जाती है कि उन कार्य दृश्यों को लेने की कोशिश करें जो शुरू में अपने प्रदर्शन (रचना, प्रकाश, आदि) में सफल रहे थे। यदि आप एक नौसिखिया फोटोग्राफर हैं और अभी भी यह नहीं जानते हैं कि उच्च गुणवत्ता वाले सुधार के लिए आवश्यक स्तर पर फोटो कैसे खींचना है या एक शुरुआती सुधारक, जिसकी उच्च गुणवत्ता वाली सामग्री तक पहुंच नहीं है, तो इंटरनेट पर प्रशिक्षण के लिए उपयुक्त स्रोतों की तलाश करना सुनिश्चित करें। और भले कामों पर हाथ और आंख फेर ले।
प्रसंस्करण का मुख्य सिद्धांत जिसके द्वारा निर्देशित किया जाना चाहिए: एक अच्छे शॉट को अधिक अभिव्यंजक बनाने के लिए रीटचिंग की आवश्यकता होती है, न कि खरोंच से एक छवि को फिर से बनाने और फिर से करने के लिए, जो शुरू में बेकार है। दूसरा पहले सिद्धांत से आता है: इसे ज़्यादा मत करो। यदि हमने पहले से ही काम के लिए एक उच्च-गुणवत्ता वाला फ्रेम चुना है, तो इसे अनिश्चित काल तक नहीं बदला जा सकता है। कभी-कभी तस्वीर को पूरी तरह से बदलने की तुलना में थोड़ा अधिक काम करना बेहतर होता है।
रूपांतरण के बारे में कुछ शब्द।
फ़ोटोशॉप में एक छवि खोलने से पहले, कन्वर्टर्स में से किसी एक में कच्ची फ़ाइल को पूर्व-संसाधित करना अक्सर आवश्यक होता है। डिफ़ॉल्ट रूप से, यह Adobe Camera Raw (संक्षिप्त ACR) है। वहां हम एक्सपोजर, व्हाइट बैलेंस, इमेज कंट्रास्ट और अन्य संकेतकों को तुरंत ठीक कर सकते हैं। एसीआर में मेरी सेटिंग्स इस तरह दिखती थीं।

फ़ोटोशॉप में प्रसंस्करण के लिए एक छवि तैयार करने की ख़ासियत बातचीत के लिए एक अलग विषय है, इसलिए मैं केवल इस बात पर ध्यान दूंगा कि फ़ोटो को परिवर्तित करते समय मेरा मुख्य लक्ष्य एक्सपोज़र को स्थानांतरित करके त्वचा पर अधिक से अधिक विवरण लाना था और स्लाइडर्स को हाइलाइट करना था। समग्र कंट्रास्ट को कम करने के लिए बाईं ओर, और दाईं ओर की छाया। तस्वीरें। इसके अलावा, उसी स्थान पर, एडोब कैमरा रॉ में, मैंने सफेद संतुलन को कम पीले रंग में ले लिया, और वक्र टैब का उपयोग करके मैंने छाया में एक लाल रंग का रंग जोड़ा। काम की शुरुआत में अंतिम जोड़तोड़ पूरी तरह से वैकल्पिक हैं, क्योंकि कुछ लोग तकनीकी सुधार के बाद रंग सुधार करना पसंद करते हैं, लेकिन मेरे लिए एक छवि के साथ काम करना अधिक सुविधाजनक है जब मुख्य रंग योजना पहले ही निर्धारित की जा चुकी हो।
एसीआर में लाल चैनल वक्र सेटिंग्स:

अब छवि विकल्पों के साथ Adobe कैमरा रॉ संवाद बॉक्स के निचले भाग में रेखा पर ध्यान दें:

फोटो को कलर स्पेस में कनवर्ट करना Adobe RGB, 8 बिट। उच्च-गुणवत्ता वाले सुधार के लिए, आमतौर पर एक छवि को 16-बिट के साथ परिवर्तित करने की सलाह दी जाती है, लेकिन 8-बिट आमतौर पर मेरे काम करने के लिए पर्याप्त है। ध्यान रखें कि इस तथ्य के बावजूद कि हमने अब Adobe RGB विकल्प का चयन किया है, इंटरनेट पर उपयोग के लिए संसाधित करने के बाद, फ़ोटो को हमेशा sRGB रंग स्थान में अनुवादित किया जाना चाहिए।
कनवर्टर के साथ काम करने के अंत में, डायलॉग बॉक्स के निचले दाएं कोने में "ओपन इमेज" बटन दबाएं, और फोटो फोटोशॉप में खुल जाएगा।
फोटो विश्लेषण
इस तस्वीर के साथ काम करते हुए, हम छवि को यथासंभव प्राकृतिक छोड़ते हुए, चित्र को "कंघी" करने और इसे अधिक अभिव्यंजक बनाने का लक्ष्य निर्धारित करेंगे।
हमेशा की तरह, हम छवि विश्लेषण के साथ कोई भी काम शुरू करते हैं। प्रशिक्षण के लिए, आप एक अलग "फोटो विश्लेषण" परत बना सकते हैं (इससे कोई फर्क नहीं पड़ता, एक खाली परत या पृष्ठभूमि की एक प्रति), जिस पर हम सचमुच सब कुछ चिह्नित करेंगे जिसे हम ब्रश के साथ ठीक करना चाहते हैं।
हमारे उदाहरण में, ये सामान्य त्वचा की खामियां हैं, मॉडल के माथे और ठुड्डी पर प्रकाश और छाया के असमान संक्रमण, आंखों के गोरों में रक्त वाहिकाएं। मैं उन बालों को भी चिकना करना चाहता हूं जो केश से बाहर हो गए हैं। आइए केश के आकार को थोड़ा ठीक करें, बाईं आंख की पलक को थोड़ा खोलें, बाएं कंधे को नीचे करें, जो बहुत ऊपर उठा हुआ है। इसके अतिरिक्त, दाईं ओर कोने में अंधेरे स्थान से पृष्ठभूमि को साफ़ करें। जब हमने मुख्य कार्यों पर निर्णय लिया है, तो "फोटो विश्लेषण" परत को बंद किया जा सकता है और काम की प्रक्रिया में इसे वापस कर दिया जा सकता है यह देखने के लिए कि क्या हमने कुछ याद किया है।
फोटो विश्लेषण परत:

फ़िल्टर "प्लास्टिक" (तरल करना)
हमारी मूल छवि की एक प्रति बनाएं और केश के आकार को सही करने के लिए "प्लास्टिक" फ़िल्टर का उपयोग करें, बाएं कंधे को नीचे करें और बाईं आंख के आकार को थोड़ा समायोजित करें।
आप लेख में द्रवीकरण फ़िल्टर के बारे में अधिक पढ़ सकते हैं " फोटोशॉप में लिक्विफाई फिल्टर का उपयोग करना ».

सहायक परतें
काम की शुरुआत में, सहायक परतों का एक समूह बनाएँ:
1) वक्रों की पहली समायोजन परत: रेखा को तब तक नीचे झुकाएं जब तक कि छवि के सबसे हल्के महत्वपूर्ण क्षेत्रों में पर्याप्त विपरीत विवरण न हों (हमारे मामले में, यह माथे और नाक पर त्वचा है)। चलो इसे "ब्लैकआउट" नाम दें। अभी के लिए, (!) इस परत की दृश्यता को बंद करें।
कर्व्स डार्कनिंग लेयर और फोटो पर इसका प्रभाव:

2) घटता की दूसरी समायोजन परत। आइए इसे "डॉज" कहते हैं: लाइन को तब तक मोड़ें जब तक आप सबसे गहरे महत्वपूर्ण क्षेत्रों (बालों में छाया) में विवरण नहीं देख सकते। हम इस परत को अदृश्य भी बनाते हैं।
कर्व्स ब्राइटनिंग लेयर और फोटो पर इसका प्रभाव:

3) एक और ब्लैक एंड व्हाइट समायोजन परत। हम इसे निर्माण के बाद अक्षम भी करते हैं।

हम इन तीन परतों को एक अलग फ़ोल्डर में रखते हैं और इसे अन्य सभी परतों के ऊपर रखते हैं:

अपूर्णताओं, अतिरिक्त विवरणों, साथ ही प्रकाश और छाया के संक्रमणों को बेहतर ढंग से देखने के लिए हम प्रसंस्करण के दौरान सहायक परतों का उपयोग करेंगे। यह समझने के लिए कि वे छवि को कैसे बदलते हैं, और उनमें से प्रत्येक का उपयोग करते समय कौन से विवरण दिखाई देते हैं, उन्हें अब बारी-बारी से चालू और बंद करने का प्रयास करें।
हीलिंग ब्रश के साथ काम करना।
चलिए सीधे रीटचिंग पर चलते हैं।
सुधार के लिए तीन परतें बनाएं और उन्हें "हीलिंग ब्रश, त्वचा" समूह में मिला दें:
1) दिखाई देने वाली मामूली त्वचा की खामियों को दूर करने के लिए सामान्य सम्मिश्रण मोड के साथ नई साफ परत।
2) "डार्क" ब्लेंडिंग मोड के साथ एक नई परत - सामान्य आसपास की पृष्ठभूमि की तुलना में हल्के धब्बों से त्वचा को साफ करने के लिए।
3) "हल्का" सम्मिश्रण मोड के साथ एक नई परत - छवि से धब्बे हटाने के लिए जो सामान्य आसपास की पृष्ठभूमि की तुलना में गहरे रंग के होते हैं।
उसी सिद्धांत का उपयोग करते हुए, तीन परतों से एक समूह "हीलिंग ब्रश, हेयर" बनाएं।
इस प्रकार हमारी समायोजन परतें कार्य के इस चरण को देखती हैं:

"हीलिग ब्रश, स्किन" फ़ोल्डर में सबसे कम पारदर्शी परत "सामान्य" का चयन करें और स्पॉट हीलिग ब्रश टूल को पकड़ें। ब्रश की कठोरता न्यूनतम है (काम की प्रक्रिया में, कठोरता, साथ ही ब्रश के अन्य मापदंडों को बदला जा सकता है और बदला जाना चाहिए)।
हम त्वचा पर सभी बारीकियों को देखने के लिए पर्याप्त बड़े पैमाने (100-200%) का चयन करते हैं। मुख्य नियम यह है कि ब्रश का आकार हटाए जाने वाले स्थान से थोड़ा बड़ा होता है। कीबोर्ड पर वर्गाकार कोष्ठकों का उपयोग करके ब्रश का आकार लगातार बदलता रहता है, असफल क्रियाओं को Ctrl + Z या Ctrl + Alt + Z दबाकर रद्द किया जा सकता है।
रीटचिंग के दौरान, सहायक परतों को सक्षम और अक्षम करना बहुत उपयोगी होता है, जो हमारे पास अन्य सभी परतों के ऊपर एक अलग फ़ोल्डर में होता है। इस तरह के सुधार में सबसे महत्वपूर्ण बात यह है कि खामियों के लिए अपने हाथ और आंखों को ब्रश के स्पॉट हिट पर ले जाएं, क्योंकि गलत तरीके से काम करने से स्थिति बढ़ सकती है।
पहली परत पर समाप्त होने पर, त्वचा की सतह पर छोटे काले धब्बे हटाने के लिए अगले "लाइट स्वैप" पर जाएं। हमें ऐसा लगता है कि यहां सब कुछ तैयार है, "डार्किंग" लेयर पर जाएं और उन सभी छोटे लाइट स्पॉट्स को डार्क कर दें जो हम देखते हैं। परिणामस्वरूप, सुधार के साथ प्रत्येक अलग परत कुछ इस तरह दिखाई देगी:

हम "हीलिंग ब्रश, हेयर" परत समूह के साथ उसी क्रम में काम करते हैं जैसे पिछली परतों के साथ, केवल यहाँ एक चेतावनी है - "स्टैम्प" टूल के साथ छवि के बढ़े हुए टुकड़े पर बालों के साथ काम करना अधिक सुविधाजनक है बहुत छोटे आकार का (बेहतर है, बालों की तुलना में थोड़ा मोटा, जो हटाने की कोशिश कर रहा है)। हम ढीले और बहुत विषम बाल हटाते हैं। यहां अभ्यास करना और हमारी सहायक परतों की सभी विशेषताओं का उपयोग करना भी उपयोगी है। सुधार करने के बाद, हमारी छवि पहले की तुलना में अधिक साफ-सुथरी दिखती है:

इसके अलावा, यदि हमें कोई विवरण दिखाई देता है जिसमें अनिवार्य समायोजन की आवश्यकता होती है, तो हम एक समूह "अतिरिक्त सुधार" बनाते हैं, जहां हम आवश्यकतानुसार कई नई परतें जोड़ते हैं। उदाहरण के लिए, क्लोन स्टैम्प टूल का उपयोग करके ("सक्रिय और नीचे" मान के साथ "नमूना परत" पैरामीटर का चयन करें, अंग्रेजी "नमूना" - "वर्तमान और नीचे"), मैंने तस्वीर के निचले बाएं कोने में अंधेरे स्थान को हटा दिया। उसी के साथ एक नई परत पर एक मोहर के साथ, मैंने लाल जहाजों से आंखों के गोरों को साफ किया (हम इसे बहुत सावधानी से करते हैं, लगभग 20-40% की ब्रश पारदर्शिता के साथ)।
इसके अतिरिक्त, एक अलग परत पर, न्यूनतम व्यास और उपयुक्त रंग वाले ब्रश के साथ, मैंने भौंहों पर और केश के समोच्च के साथ कई नए बाल रंगे, ताकि सब कुछ अधिक प्राकृतिक दिखे (हालाँकि बालों का उपचार, फिर से, एक है अलग विषय, जिस पर हम अभी नहीं जाएंगे)।
अतिरिक्त सुधार के साथ परतों का समूह:

संपूर्ण छवि के पैमाने में अतिरिक्त परिवर्तन काफी मामूली लग सकते हैं, लेकिन हमारे लिए यह याद रखना महत्वपूर्ण है कि यह छोटी चीजें हैं जो हमारे काम को समाप्त रूप देती हैं।
चकमा और जला विधि
डॉज एंड बर्न को विभिन्न रूपों में परिष्कृत करने की विधि हर जगह उपयोग की जाती है, और अब हम भी अपवाद नहीं होंगे। दो कर्व्स एडजस्टमेंट लेयर्स बनाएं। हम इसे उसी तरह करते हैं जैसे हमने पहले सहायक परतें बनाई थीं:
- आइए पहले वाले को "डॉज" नाम दें, चित्र को हल्का बनाने के लिए कर्व को ऊपर की ओर मोड़ें, लेयर मास्क को उल्टा करें।

- दूसरी परत "बर्न" के लिए हम वक्र को कम करते हैं ताकि छवि गहरा हो जाए। एक काला मुखौटा भी जोड़ें।

मेरे पास विशिष्ट पैरामीटर नहीं हैं जिनके अनुसार किसी भी वक्र को मोड़ना चाहिए। हम सब कुछ आंख से करते हैं, ताकि अंधेरा होने के दौरान और प्रकाश के दौरान, फोटो में विवरण बना रहे। इस समय हमारे पास मौजूद सभी परत समूह इस तरह दिखते हैं:

अब हम त्वचा पर विभिन्न धब्बों को चिकना करने के लिए एक लंबा और नीरस काम शुरू करते हैं। ब्रश टूल लें।
अपारदर्शिता को लगभग 6-10% और प्रेस / प्रवाह को लगभग 20% पर सेट करें। सुधार के दौरान, हम लगातार इन मापदंडों के मूल्य और छवि के पैमाने को बदलते हैं। यह उतना ही बुरा होगा यदि धब्बों को चिकना करने के बजाय, आप उनमें से अधिक पैदा करते हैं, या यदि आप त्वचा की सतह को पूरी तरह से चिकना करते हैं, तो चेहरे के स्थान पर एक सपाट पैनकेक छोड़ दें।
इसलिए निष्कर्ष यह है कि फ़ोटोशॉप टूल में महारत हासिल करने के अलावा, चेहरे की शारीरिक रचना और सामान्य रूप से मानव आकृति की कम से कम सतही समझ होना अच्छा है। हम बनाई गई परतों के मुखौटे के अनुसार सावधानी से पेंट करना शुरू करते हैं, जहां क्रमशः हम छवि के क्षेत्रों को हल्का या काला करना चाहते हैं।
एक बार फिर, मैं आपको याद दिलाता हूं कि यहां फिर से हमारी सहायक परतें हमारी बहुत मदद करेंगी और निश्चित रूप से, डॉज एंड बर्न जैसे कठिन कार्य में कुछ अभ्यास की आवश्यकता है। इस चरण में बहुत लंबा समय लग सकता है (आधे घंटे से कुछ दिनों तक), इसलिए दृढ़ता, सावधानी और, जो बहुत ही वांछनीय है, एक ग्राफिक्स टैबलेट की आवश्यकता होगी।
अपने काम के अंत में, जब आप तय करते हैं कि सब कुछ बड़े करीने से किया गया है, तो डॉज एंड बर्न लेयर समूह की समग्र अस्पष्टता को लगभग 80% तक कम करने का प्रयास करें। शायद यह आपकी तस्वीर को और अधिक प्राकृतिक बना देगा और लाइटनिंग/अंधेरा करने की कड़ी मेहनत के दौरान आपके द्वारा किए गए दोषों को थोड़ा छुपाएगा। कम से कम यह तकनीक अक्सर मेरी मदद करती है।
नतीजतन, हमारी समायोजन परतों के मुखौटे कुछ इस तरह दिख सकते हैं:

आइए अतिरिक्त सुधार के बाद छवि के हमारे अंतिम संस्करण की तुलना करें और डॉज एंड बर्न के बाद के संस्करण की तुलना करें।

रंग धब्बे। "रंग" मोड में संतृप्ति या परत को घटाएं। मास्क के साथ काम करना।
हम मुख्य सुधार के साथ कर रहे हैं। आइए रंग पर ध्यान दें। त्वचा को चिकना करने के लिए गहन क्रियाओं के बाद, तस्वीर रंग में बहुत संतृप्त दिखाई दे सकती है या, इसके विपरीत, फीका पड़ा हुआ धब्बे। यहां आप इस तरह से सलाह दे सकते हैं:
1) अत्यधिक संतृप्त धब्बों को हटाने के लिए, काले मास्क के साथ एक काले और सफेद समायोजन परत बनाएं और कम अस्पष्टता सेटिंग्स के साथ एक सफेद ब्रश, उन क्षेत्रों पर मास्क पर बहुत सावधानी से पेंट करें जो हमें पसंद नहीं हैं।
2) रंगहीन क्षेत्रों या स्थानों को वांछित रंग देने के लिए, जिन्होंने हमारे सुधार के दौरान छाया को महत्वपूर्ण रूप से बदल दिया है, एक नई पारदर्शी परत बनाएं, इसके सम्मिश्रण मोड को "रंग" / रंग में बदलें। फिर कम अस्पष्टता (10-15%) वाले ब्रश टूल का चयन करें। अब, जब हम, ब्रश से लैस होकर, ऑल्ट की को दबाए रखते हैं, तो हमारा ब्रश एक आईड्रॉपर में बदल जाता है, और हम वांछित रंग का एक नमूना ले सकते हैं ताकि धीरे-धीरे रंग में भिन्न धब्बों पर पेंट किया जा सके।
फिर से, चेतावनी: सबसे पहले, उस स्थान के पास रंग का नमूना लेना बेहतर है जहां आप काम करने जा रहे हैं, और दूसरी बात, आपको त्वचा पर बड़े क्षेत्रों को एक रंग से कवर करने की आवश्यकता नहीं है, क्योंकि यह बहुत अप्राकृतिक दिखता है। आईड्रॉपर को अधिक बार कॉल करना और उस क्षेत्र के बगल में फिर से नए रंग लेना बेहतर है जहां आप काम कर रहे हैं।
हमारी तस्वीर में, कोई स्पष्ट रंग विकृति नहीं थी, और मैंने खुद को "रंग" सम्मिश्रण मोड में एक परत के साथ प्रकाश सुधार तक सीमित कर दिया।
डॉज / बर्न तकनीक पर एक अलग पाठ " महिला चित्र को फिर से छूना - छाया और हाइलाइट के साथ काम करना ».
अतिरिक्त अलग परतों पर चित्र का शोधन।
गर्दन पर त्वचा की संरचना को चिकना करने के लिए, एक नई खाली परत बनाएं और वांछित क्षेत्रों पर इसे कई बार स्ट्रोक करने के लिए लगभग 10% की पारदर्शिता के साथ एक स्टैम्प का उपयोग करें। एक ही स्थान पर बार-बार चलने से क्लोन क्षेत्र की बनावट धुंधली हो जाती है, और हमें कोमलता का प्रभाव मिलता है, लेकिन हमारे पास छवि की स्वाभाविकता को संरक्षित करने का अवसर होता है, क्योंकि हम एक अलग परत पर कार्य करते हैं (यदि आवश्यक हो, तो पारदर्शिता परत कम हो जाती है)।
एक नई परत पर, आंखों पर फिर से काम करने के लिए स्टैम्प का उपयोग करें। इसके अतिरिक्त, आंख क्षेत्र को सूक्ष्म रूप से हल्का करने के लिए इस परत में समायोजन वक्र जोड़ें।

रंग सुधार
इसके बाद, दो समायोजन परतें बनाई गईं: 10% की पारदर्शिता के साथ काले और सफेद, छवि की समग्र संतृप्ति को थोड़ा कम करने के लिए, और एक वक्र परत, जहां मैंने छवि के विपरीत को थोड़ा बढ़ाया और छवि के स्वर को थोड़ा बदल दिया , मनमाने ढंग से विभिन्न चैनलों में वक्रों पर बिंदुओं को घुमाना। परिणामस्वरूप, कर्व्स लेयर की पारदर्शिता को 40% तक कम कर दिया गया, क्योंकि समायोजन अनावश्यक लग रहा था।
रंग परत समूह:

वॉल्यूम जोड़ना।
ऊपर वर्णित सभी चरणों के बाद, मुझे छवि की मात्रा पर थोड़ा जोर देने की इच्छा थी, खासकर मॉडल की आंखों की गहराई बढ़ाने के लिए। ऐसा करने के लिए, पहले से ही परिचित लाइटनिंग कर्व बनाएं, ऊपर की ओर घुमावदार, एक काला मास्क जोड़ें और आंखों, होंठों और बालों पर हाइलाइट्स पर 10-15% की अपारदर्शिता के साथ एक सफेद ब्रश के खुरदुरे स्ट्रोक का उपयोग करें।
आइए चेहरे की विशेषताओं को अधिक अभिव्यंजक बनाने के लिए एक और तरीका लागू करें। हमारी सबसे ऊपरी परत का चयन करें और कीबोर्ड शॉर्टकट Ctrl + Alt + Shift + E का उपयोग करके सभी परतों को एक नए में मिला दें। Ctrl + Shift + U कुंजियों का उपयोग करके इसे श्वेत और श्याम में बदलें और मेनू "फ़िल्टर" - "अन्य" - "रंग विपरीत" (फ़िल्टर-अन्य-उच्च पास) पर जाएं। एक त्रिज्या चुनें ताकि श्वेत और श्याम छवि की मात्रा दिखाई दे, फ़िल्टर मान से सहमत हों और इस परत को सॉफ्ट लाइट सम्मिश्रण मोड पर सेट करें। एक ब्लैक लेयर मास्क पर आंखों, बालों और होंठों को ड्रा करें।
स्थानीय वॉल्यूम प्राप्त करने के लिए "कलर कंट्रास्ट" / हाई पास फ़िल्टर लागू करना:

तेज़ करने
तकनीकी सुधार के बाद, जब फोटो में मुख्य खामियों को हटा दिया जाता है, तो "कलर कंट्रास्ट" फिल्टर (अंग्रेजी हाई पास) का उपयोग करके तीखेपन को जोड़ना संभव है।
हम वही क्रियाएं दोहराते हैं जो स्थानीय वॉल्यूम जोड़ते समय पिछले चरण में सूचीबद्ध थीं: सब कुछ शीर्ष पर एक नई परत में मर्ज करें, छवि को काले और सफेद में परिवर्तित करें, उच्च पास फ़िल्टर पर जाएं, केवल अब हम एक छोटा त्रिज्या लेते हैं इसलिए कि केवल छवि की रूपरेखा बनी रहे।

सम्मिश्रण मोड "सॉफ्ट लाइट" का चयन करें और देखें कि तीक्ष्णता कैसे बढ़ती है। आप पूरी छवि को शार्प रख सकते हैं, लेकिन त्वचा को कोमल बनाए रखने के लिए मैंने आंखों और होंठों को मास्क पर अलग-अलग रंग दिया है।
नतीजतन, हम उस छवि की तुलना कर सकते हैं जो हमें मूल रूप से मिली थी:

इसके अलावा, स्पष्टता के लिए, हम यह सुनिश्चित करने के लिए फोटो के एक बढ़े हुए भाग पर विचार करेंगे कि प्रसंस्करण के दौरान त्वचा की संरचना को अतिरिक्त बनावट और शोर को जोड़े बिना संरक्षित किया गया था:

वर्णित प्रसंस्करण विधि की सामान्य विशेषताएं
आइए हमारे काम को संक्षेप में प्रस्तुत करें:
1) वर्णित विधि सबसे तेज़ से बहुत दूर है, लेकिन बहुत साफ है और आपको प्राकृतिक प्रसंस्करण प्राप्त करने की अनुमति देती है।
2) रीटचिंग की इस पद्धति के साथ, प्रसंस्करण के लगभग किसी भी चरण में सुधार करना संभव है, क्योंकि केवल समायोजन और पारदर्शी परतों का उपयोग किया जाता है। अपवाद "प्लास्टिक" परत है, इसलिए आपको यह सोचना चाहिए कि यह आपके लिए कब करना अधिक उपयुक्त है: काम की शुरुआत में या अंत में।
सुधार प्रक्रिया में प्रयुक्त सभी परतों की सूची:

3) डॉज एंड बर्न तकनीक के लिए एक निश्चित मात्रा में अनुभव की आवश्यकता होती है। ग्राफिक्स टैबलेट के साथ काम करना उचित है।
4) किसी भी अन्य प्रसंस्करण विधि की तरह, मुख्य बात यह ज़्यादा नहीं है, ताकि चेहरे और शरीर की ज्यामिति को न बदलें, कट-ऑफ समोच्च को समायोजित करें।