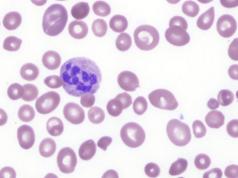Outlook.com के साथ अपने ईमेल का अधिक लाभ उठाएं। आप जो खोज रहे हैं उसे ढूंढना पहले से कहीं अधिक आसान बनाने के लिए हमने "खोज को सुव्यवस्थित किया है"। फ़ाइलें और अनुलग्नक पूर्वावलोकन जैसी नई सुविधाएँ आपको अपना इनबॉक्स छोड़े बिना अपने चित्र और फ़ाइलें देखने देती हैं। और अब आप अपने संदेशों में इमोजी और जीआईएफ जोड़ सकते हैं।
Outlook.com में नया क्या है
आप "Mail . में क्या देखेंगे"
जब आप Outlook.com में साइन इन करते हैं, तो आप सीधे अपने इनबॉक्स में जाएंगे।
|
विवरण |
|
|
चुनकर एक नया संदेश बनाएं नया संदेश. |
|
|
सूची में आपके मेलबॉक्स में फ़ोल्डर शामिल हैं। इसमें अन्य फ़ोल्डर शामिल हो सकते हैं, जैसे पसंदीदा और संग्रह फ़ोल्डर। फ़ोल्डरों की सूची दिखाने के लिए चयन करें, या इसे छिपाने के लिए चुनें। किसी मौजूदा फ़ोल्डर पर राइट-क्लिक करें और चुनें नया सबफ़ोल्डर बनाएं. |
आप "कैलेंडर में क्या देखेंगे
कहीं से भी अपॉइंटमेंट्स, मीटिंग्स या किसी अन्य इवेंट पर नज़र रखें। दैनिक, साप्ताहिक या मासिक दृश्यों का उपयोग करके ईवेंट जोड़ें, संपादित करें या हटाएं। Outlook.com में कैलेंडर के साथ कार्य करने के बारे में अधिक जानकारी के लिए, Outlook.com में कैलेंडर का उपयोग करना पर जाएं।
|
विवरण |
|
|
चुनकर एक नया ईवेंट बनाएं नयी घटना... फिर, घटना के बारे में जानकारी भरें। |
|
|
अंतर्गत CALENDARS, मेरे पंचांगडिफ़ॉल्ट चयन है और कैलेंडर को माह दृश्य में प्रदर्शित करता है। आप कैलेंडर के ऊपर तीरों का उपयोग करके कैलेंडर महीनों में आगे या पीछे जा सकते हैं। आप अन्य कैलेंडर जोड़ सकते हैं, उदाहरण के लिए एक अवकाश कैलेंडर, का चयन करके कैलेंडर खोजेंबाएँ फलक में। नया कैलेंडर जोड़ने के बाद, आप कैलेंडर विकल्प को चुनकर या साफ़ करके चुन सकते हैं कि उसे प्रदर्शित करना है या नहीं। यदि आप तय करते हैं कि आप अपने द्वारा बनाए गए कैलेंडर को नहीं चाहते हैं, तो कैलेंडर पर राइट-क्लिक करें और चुनें हटाना > हटाएं. |
|
|
आप एक समय में एक से अधिक कैलेंडर देख सकते हैं, अन्य कैलेंडर जोड़ सकते हैं और चुन सकते हैं कि किसे प्रदर्शित करना है, और नए कैलेंडर बना सकते हैं। |
|
|
अपना कैलेंडर दृश्य चुनें: दिन, कार्य सप्ताह, सप्ताह, या महीना... आज की तारीख पर लौटने के लिए, चुनें आजकैलेंडर के ऊपर कमांड बार के बाईं ओर। |
|
|
कैलेंडर में एक विशिष्ट दिन का चयन करें, और उस दिन के लिए निर्धारित कोई भी अपॉइंटमेंट या घटना इस क्षेत्र में सूचीबद्ध है। आप एक दिन या समय स्लॉट भी चुन सकते हैं और एक नया अपॉइंटमेंट या ईवेंट बना सकते हैं। |
आप "लोगों में क्या देखेंगे
संपर्कों और संपर्क सूचियों को खोजने, देखने, बनाने और संपादित करने के लिए लोग पृष्ठ का उपयोग करें। Outlook.com में संपर्कों को प्रबंधित करने के बारे में अधिक जानने के लिए, Outlook.com में संपर्क और संपर्क सूचियाँ बनाएँ, देखें और संपादित करें पर जाएँ।
|
विवरण |
|
|
संपर्क या संपर्क सूची खोजने के लिए खोज बॉक्स में टाइप करना प्रारंभ करें। |
|
|
चुनकर एक नया संपर्क बनाएं नया कॉन्ट्रैक्ट. के आगे तीर का चयन करके एक नई संपर्क सूची बनाएं नया कॉन्ट्रैक्टऔर फिर नई संपर्क सूची. सूची में किसी संपर्क का चयन करके और फिर चयन करके अपने पसंदीदा में एक संपर्क जोड़ें पसंदीदा में जोड़े... जब आप किसी को पसंदीदा के रूप में जोड़ते हैं लोग, वे "भी नीचे दिखाई देंगे पसंदीदामें मेल, और दूसरी तरफ, बशर्ते कि संपर्क का एक ईमेल पता हो। अन्य ईमेल सेवाओं से संपर्क आयात करने, संपर्क निर्यात करने या डुप्लिकेट संपर्कों को साफ़ करने के लिए, से एक विकल्प चुनें प्रबंधित करनामेन्यू। |
|
|
बाएँ फलक में |
पसंदीदा: उन संपर्कों को दिखाता है जिन्हें आपने "पसंदीदा के रूप में जोड़ा है, या तो लोग या मेल में। सभी संपर्क: सभी फ़ोल्डरों से आपके संपर्क दिखाता है। सभी संपर्क सूचियाँ: सभी फ़ोल्डरों से आपकी संपर्क सूचियाँ दिखाता है। सुझाव दिया: आपके द्वारा भेजे गए या प्राप्त किए गए संदेशों के आधार पर सुझाए गए संपर्क, जो आपके संपर्कों में नहीं हैं। संपर्कअंतर्गत फ़ोल्डर: यह संपर्कों के लिए डिफ़ॉल्ट फ़ोल्डर है तथासंपर्क सूचियाँ। चुनते हैं नया फ़ोल्डरअधिक फ़ोल्डर बनाने के लिए।  |
|
संपर्क या संपर्क सूचियाँ |
बाएं फलक में आपने जो चुना है उसके आधार पर संपर्क या संपर्क सूचियां दिखाता है। दाईं ओर संपर्क कार्ड में विवरण देखने के लिए संपर्क या संपर्क सूची का चयन करें। आप एकाधिक संपर्कों का चयन भी कर सकते हैं-उदाहरण के लिए, चयनित संपर्कों को ईमेल भेजने के लिए। संपर्कों के लिए, आप चुन सकते हैं फ़िल्टरसूची में क्या प्रदर्शित करना है और कैसे छाँटना है, यह चुनने के लिए ऊपरी दाएँ भाग में। |
|
संपर्क या संपर्क सूची के बारे में जानकारी देखें या संपादित करें। चुनकर सीधे किसी से संपर्क करें बातचीत शुरू कीजिएया ईमेल भेजें. |
नए Outlook.com के साथ सहायता प्राप्त करें
अपनी मेल सेटिंग्स को बदलने के लिए ताकि आपका इनबॉक्स वैसा ही दिखे और व्यवहार करे जैसा आप चाहते हैं, Outlook.com में अपने नए मेल अनुभव को वैयक्तिकृत करें देखें। आउटलुक डॉट कॉम कम्युनिटी फोरम भी देखें।
Outlook.com क्लाउड सेवा Microsoft की ईमेल सेवा का निःशुल्क, क्लाउड-आधारित संस्करण है। Outlook.com व्यक्तिगत उपयोग के लिए एक इनबॉक्स प्रदान करता है और Microsoft क्लाउड सेवाओं के साथ मजबूती से एकीकृत है।
इस नई क्लाउड-आधारित ईमेल सेवा में अपने प्रतिस्पर्धियों से कई अंतर हैं।
Outlook.com उपयोगकर्ताओं को लगभग असीमित मेलबॉक्स आकार मुफ्त में मिलता है, इसलिए खाली स्थान की कमी, और इसलिए मेल संदेशों के संभावित नुकसान से इस सेवा के उपयोगकर्ताओं को कोई खतरा नहीं है। उदाहरण के लिए, जीमेल अपने उपयोगकर्ताओं को अपने सर्वर पर 10 जीबी डिस्क स्थान मुफ्त में देता है।
Outlook.com में संदेशों में अनुलग्नकों का अधिकतम आकार 100 एमबी तक है, और वनड्राइव क्लाउड स्टोरेज (स्काईड्राइव) का उपयोग करते समय, स्थानांतरित फ़ाइल का आकार 300 एमबी (वेब इंटरफ़ेस के माध्यम से) तक बढ़ जाएगा। जीमेल में, अधिकतम संदेश अटैचमेंट आकार वर्तमान में 25 एमबी है।
ईमेल के जरिए अपनी फाइलें भेजने वाले वीडियो और फोटोग्राफी के शौकीनों के लिए यह अच्छी खबर है। हालांकि, आप पत्र के अनुलग्नक के रूप में कोई अन्य फाइल भेज सकते हैं।
माइक्रोसॉफ्ट के अनुसार, यह विज्ञापन उद्देश्यों (गूगल के बगीचे के लिए एक पत्थर) के लिए प्राप्त जानकारी का उपयोग करने के लिए व्यक्तिगत पत्राचार और पत्रों में संलग्नक की सामग्री का विश्लेषण नहीं करता है।
डाक सेवा का इंटरफ़ेस आधुनिक यूआई (मेट्रो) की आधुनिक शैली में बनाया गया है, जो अपनी सुखद छाप छोड़ता है। इसमें काम करना त्वरित और सुविधाजनक है।
अब Outlook.com अवलोकन पर।
Outlook.com पर साइन अप करें
सर्विस के लिए रजिस्टर करने के लिए आपको कंपनी की वेबसाइट login.live.com पर जाना होगा। यदि आपके पास पहले से ही एक Microsoft खाता (Windows Live ID) है, तो आपको उपयुक्त फ़ील्ड भरना चाहिए और फिर "लॉगिन" बटन पर क्लिक करना चाहिए।
यह मुख्य Outlook.com मेल विंडो खोलेगा। Hotmail, SkyDrive, Xbox LIVE, Windows Live उपयोगकर्ताओं के पास पहले से ही एक खाता है।
यदि आपके पास Microsoft खाता नहीं है, तो एक प्राप्त करने के लिए आपको "रजिस्टर" लिंक पर क्लिक करना होगा।
अगली विंडो "माइक्रोसॉफ्ट अकाउंट" में, आपको माइक्रोसॉफ्ट अकाउंट बनाने के लिए अपनी व्यक्तिगत जानकारी दर्ज करनी होगी। वास्तविक व्यक्तिगत डेटा दर्ज करना आवश्यक नहीं है, यहां आप ऐसे डेटा दर्ज कर सकते हैं जो बनाए गए ई-मेल बॉक्स का उपयोग करते समय आपके लिए सुविधाजनक होगा।
आप Outlook.com पर अपने मेलबॉक्स के लिए एक नाम चुन सकते हैं। आपका पासवर्ड पुनर्प्राप्त करने के लिए खाते को मोबाइल फ़ोन नंबर से जोड़ा जा सकता है या मेल सेवा में एक बार लॉगिन करने के लिए अस्थायी पासवर्ड प्राप्त करने के लिए, उदाहरण के लिए, किसी और के कंप्यूटर से।
सभी डेटा भरने के बाद, आपको "स्वीकार करें" बटन पर क्लिक करना होगा।
उसके बाद, आपको Outlook.com सेवा पृष्ठ पर ले जाया जाएगा, जहां आपको "मेल पर जाएं" बटन पर क्लिक करना होगा।
Outlook.com की स्थापना
यह Outlook.com मेल सेवा की मुख्य विंडो जैसा दिखता है। Microsoft हाल ही में अपने अनुप्रयोगों और सेवाओं के रंगरूप को एकीकृत कर रहा है।
सेवाओं, अनुप्रयोगों और सेवाओं को अब एक आधुनिक शैली में बनाया गया है, डिज़ाइन विंडोज 8 ऑपरेटिंग सिस्टम की मेट्रो शैली में टाइल वाले इंटरफ़ेस का उपयोग करता है।

यदि आपका मेल डेटा Outlook.com पर स्थानांतरित किया गया था, तो आप देखेंगे कि आपके फ़ोल्डर और संदेश, सेटिंग्स और पता पुस्तिका स्वचालित रूप से वहां स्थानांतरित हो जाएगी।
एक संदेश बनाने के लिए, आपको मेल सेवा पृष्ठ विंडो के ऊपरी बाएँ कोने में, शीर्ष पैनल पर स्थित "बनाएँ" बटन पर क्लिक करना होगा। संदेश उस मेलबॉक्स से भेजा जाएगा जिससे आपने Outlook.com में साइन इन किया था।
आप टेक्स्ट एडिटर का उपयोग करके और "पैरामीटर्स" बटन के कमांड का उपयोग करके अपने विवेक पर संदेश के दर्ज टेक्स्ट को कस्टमाइज़ कर सकते हैं।
Outlook.com में एक रोमांचक नई सुविधा है - HTML संदेशों का संपादन। पत्रों को महत्व की अलग-अलग डिग्री सौंपी जा सकती है।

संदेश के साथ काम करते समय, आप "संपर्कों की सूची में एक प्रेषक जोड़ सकते हैं", संदेश के साथ कुछ कार्य कर सकते हैं।
यदि आप अक्सर अपने ईमेल पते पर समाचार पत्र प्राप्त करते हैं, तो Outlook.com ऐसे संदेशों को पहचानता है और उन्हें रद्दी फ़ोल्डर में भेजता है। आपको यह तय करना होगा कि ऐसे संदेश पर राइट-क्लिक करके और संदर्भ मेनू से एक विशिष्ट क्रिया का चयन करके ऐसे संदेशों का क्या करना है।
आप विकल्प (गियर) आइकन पर क्लिक करके अपनी पसंद के Outlook.com इंटरफ़ेस रंग को अनुकूलित कर सकते हैं और पॉप-अप मेनू से, सेवा द्वारा सुझाए गए विभिन्न रंगों में से मनचाहा रंग चुनें।
Outlook.com ईमेल सेवा अन्य Microsoft अनुप्रयोगों के साथ एकीकृत है। "आउटलुक" बटन के बगल में स्थित तीर पर क्लिक करने के बाद, अन्य सेवाओं में प्रवेश करने के लिए टाइलों वाला एक टाइल वाला पैनल दिखाई देता है।

Outlook.com में, आप हटाए गए संदेशों को पुनर्प्राप्त कर सकते हैं, भले ही आपने पहले ट्रैश को खाली कर दिया हो।
Outlook.com के अधिक विस्तृत अनुकूलन के लिए, यदि आप डिफ़ॉल्ट क्लाउड सेवा सेटिंग्स से संतुष्ट नहीं हैं, तो आपको "विकल्प" (गियर) आइकन => "अन्य मेल विकल्प" पर क्लिक करना होगा। खुले पृष्ठ पर, आपको मेल सेवा के लिए आवश्यक सेटिंग्स करने की आवश्यकता होगी।
Outlook.com में संपर्क जोड़ें
यदि आपके पास विभिन्न मेल सेवाओं में कई मेलबॉक्स हैं, तो आप इन मेलबॉक्सों को Outlook.com पर ऑनलाइन आउटलुक का उपयोग करके अन्य मेलबॉक्स से संदेश प्राप्त करने और भेजने के लिए जोड़ सकते हैं।
ऐसा करने के लिए, आपको "पैरामीटर" बटन (गियर) पर पैनल पर क्लिक करना होगा। पॉप-अप मेनू में, "अन्य मेल विकल्प" चुनें।
"विकल्प" पृष्ठ पर, "आपके ईमेल खाते" बटन पर क्लिक करें। "आपके ईमेल खाते" पृष्ठ पर, आपको निम्नलिखित विकल्पों में से एक का चयन करना होगा: "केवल भेजने के लिए एक खाता जोड़ें" या "भेजने और प्राप्त करने के लिए एक खाता जोड़ें"।
एक नया खाता स्थापित करने के बाद, जोड़ा गया खाता "फ़ोल्डर्स" अनुभाग में दाईं ओर के पैनल पर उपलब्ध होगा। अब आप Outlook.com सेवा के माध्यम से विभिन्न ईमेल इनबॉक्स का उपयोग करके संदेश भेज या प्राप्त कर सकते हैं।

आप आउटलुक एक्सप्रेस, विंडोज मेल, या विंडोज लाइव मेल से भी मेल और सेटिंग्स आयात कर सकते हैं।
भविष्य में, Microsoft अपनी सभी मेल सेवाओं को Outlook.com सेवा में स्थानांतरित करने का इरादा रखता है, और पुरानी सेवाओं के लिए समर्थन बंद कर दिया जाएगा। उपयोगकर्ता पुराने अंत वाले पतों का उपयोग करना जारी रख सकते हैं, लेकिन अब अंत के साथ "अच्छा या वांछित" ईमेल पता चुनना संभव है @ आउटलुक डॉट कॉम, जबकि ऐसा अवसर है।
आप अंत के साथ एक नया ईमेल पता प्राप्त कर सकते हैं @ आउटलुक डॉट कॉमआपकी डाक सेवा से @ hotmail.comया @ live.ruयदि "विकल्प" में "आउटलुक पर स्विच करें" चुनें।
आप अंत वाले ईमेल पतों का उपयोग जारी रख सकते हैं @ hotmail.com, @ live.comया @ msn.comऔर अपने खाते का नाम बदलकर से समाप्त होने वाले पते पर भी रखें @ आउटलुक डॉट कॉमया एक उपनाम जोड़ें।
Outlook.com में एक उपनाम बनाएं
उपनाम बनाएँ सुविधा का उपयोग करने से आप एक ही Microsoft खाते में विभिन्न पतों के साथ कई मेलबॉक्स बना सकते हैं। एक खाते में अधिकतम पांच उपनाम बनाना संभव है। इस प्रकार, मुख्य मेलबॉक्स के साथ, कुल छह मेलबॉक्स होंगे।
आप अभी तक असीमित संख्या में Microsoft खाते भी बना सकते हैं, और उनमें अन्य उपनाम बना सकते हैं।
उपनाम बनाने के लिए, शीर्ष पैनल पर "विकल्प" बटन (गियर) => "अन्य मेल विकल्प" => "आउटलुक के लिए उपनाम बनाएं" पर क्लिक करें। अपने उपयोगकर्ता नाम और पासवर्ड की पुष्टि करने के बाद, आप अपने Microsoft खाते में लॉग इन हो जाएंगे।
Microsoft खाता पृष्ठ पर, आपको एक ईमेल पता चुनना होगा। आप अंत वाले ईमेल पतों में से चुन सकते हैं @ आउटलुक डॉट कॉम, @ hotmail.com, @ live.ru... इसके बाद, आपको "एक उपनाम बनाएं" बटन पर क्लिक करना चाहिए।

पॉप-अप विंडो में "एक वैकल्पिक नाम कॉन्फ़िगर करें" में, आपको किसी एक आइटम के विपरीत रेडियो बटन को सक्रिय करना होगा: "मौजूदा फ़ोल्डर में: इनबॉक्स", या "एक फ़ोल्डर बनाएं: उपनाम पते के साथ"।
यदि आप एक फ़ोल्डर बनाएँ का चयन करते हैं: एक उपनाम पते के साथ, संदेश एक अलग फ़ोल्डर में आएंगे, और यदि आप किसी मौजूदा फ़ोल्डर में: इनबॉक्स का चयन करते हैं, तो संदेश साझा किए गए इनबॉक्स में आएंगे। एक फ़ोल्डर का चयन करने के बाद, "समाप्त करें" बटन पर क्लिक करें।
एक नया उपनाम बनाने के बाद, आपके इनबॉक्स में एक पुष्टिकरण ईमेल भेजा जाएगा जिसमें कहा जाएगा कि आपका उपनाम तैयार है और आप इसका उपयोग कर सकते हैं।
विभिन्न संवाददाताओं के साथ पत्राचार के लिए छद्म नाम का उपयोग करना सुविधाजनक है। इस स्थिति में, आपको भिन्न मेल सेवाओं में भिन्न मेलबॉक्सेज़ का उपयोग करने की आवश्यकता नहीं है। आपके द्वारा बनाए गए उपनामों के पतों पर भेजे गए आने वाले संदेश आपके Outlook.com खाते में जाएंगे।
संदेश भेजने के लिए, आपको "बनाएँ" बटन पर क्लिक करना होगा और अपने खाते के नाम के आगे, तीर पर क्लिक करें और पॉप-अप विंडो में पत्र भेजने वाले का पता चुनें (पत्र भेजा जा सकता है) उपनामों में से एक की ओर से)।
एकमात्र दोष यह है कि आप पत्र भेजने वाले का नाम नहीं बदल सकते। आप अपने वास्तविक नाम के बजाय किसी काल्पनिक खाते का उपयोग करके Microsoft खाता बना सकते हैं।
सामाजिक नेटवर्क कैसे कनेक्ट करें
Outlook.com के माध्यम से अपने मित्रों और परिचितों से सीधे संवाद करने के लिए, आपको इन सामाजिक नेटवर्कों से अपने संपर्कों को जोड़ना होगा। ऐसा करने के लिए, "आउटलुक" बटन के बगल में स्थित तीर पर क्लिक करें, और फिर "लोग" टाइल पर क्लिक करें।
"लोग" पृष्ठ पर, आप प्रदान किए गए सामाजिक नेटवर्क से अपने संपर्क जोड़ सकते हैं। संपर्क जोड़ने के लिए, आपको सामाजिक नेटवर्क की छवि पर क्लिक करना होगा, और पॉप-अप विंडो में, "कनेक्ट" बटन पर क्लिक करना होगा। आपकी पंजीकरण जानकारी दर्ज करने और पुष्टि करने के बाद, आपके संपर्कों की सूची Outlook.com मेल सेवा में आयात की जाएगी।
"लोग" पृष्ठ पर एक नया संपर्क बनाने के लिए, "बनाएँ" बटन पर क्लिक करें। अगले पृष्ठ पर, आप उपयुक्त फ़ील्ड भरकर मैन्युअल रूप से अपने नए संपर्क का विवरण दर्ज कर सकते हैं, और फिर "सहेजें" बटन पर क्लिक करें।

Outlook.com सेवा विंडो से, आप सामाजिक नेटवर्क पर अपने मित्रों और परिचितों के साथ संचार कर सकते हैं। पैनल के दाईं ओर मुस्कुराते हुए आदमी के सिर के रूप में आइकन पर क्लिक करने के बाद, सोशल नेटवर्क फेसबुक या एमएसएन नेटवर्क से उपलब्ध संपर्कों की सूची के साथ एक साइड पैनल खुल जाएगा।
इंस्टेंट मैसेजिंग शुरू करने के लिए, आपको वार्ताकार के नाम पर डबल-क्लिक करना होगा।
प्राप्त और भेजे गए त्वरित संदेशों के इतिहास को सहेजने के लिए, आपको पैनल पर "सेटिंग्स" आइकन (गियर) पर क्लिक करना होगा, और फिर संदर्भ मेनू में "अन्य मेल सेटिंग्स" => "संदेश लॉग" का चयन करना होगा। "संदेश लॉग" पृष्ठ पर आपको "तत्काल संदेश सहेजें" आइटम को सक्रिय करना चाहिए।
वनड्राइव क्लाउड स्टोरेज
OneDrive टाइल पर क्लिक करने के बाद, OneDrive (पूर्व में SkyDrive) क्लाउड-आधारित ऑनलाइन फ़ाइल संग्रहण विंडो खुल जाएगी। यह क्लाउड स्टोरेज फाइलों को स्टोर करने के लिए मुफ्त है, जिसका कुल आकार 5 जीबी है।
OneDrive सेवा पृष्ठ विंडो से, आप अपने कंप्यूटर पर स्थापित करने के लिए OneDrive ऐप डाउनलोड कर सकते हैं। आप वेब इंटरफेस के माध्यम से अपने कंप्यूटर या अन्य डिवाइस और क्लाउड स्टोरेज के बीच फाइलों को स्थानांतरित कर सकते हैं।
वनड्राइव स्टोरेज विंडो से, नया बटन क्लिक करने के बाद, आप क्लाउड-आधारित ऑफिस ऑनलाइन एप्लिकेशन का उपयोग करने के लिए आगे बढ़ सकते हैं। इस एप्लिकेशन का उपयोग करते समय, आप सीधे ब्राउज़र विंडो में Microsoft Office दस्तावेज़ बना सकते हैं, खोल सकते हैं, संपादित कर सकते हैं और सहेज सकते हैं: Word दस्तावेज़, Excel स्प्रेडशीट, PowerPoin प्रस्तुतियाँ, OneNote रिकॉर्ड।
आप लेख में OneDrive क्लाउड फ़ाइल संग्रहण का उपयोग करने के बारे में अधिक पढ़ सकते हैं।

ऑफिस ऑनलाइन क्लाउड ऐप्स
संलग्न दस्तावेज़ के साथ एक संदेश प्राप्त करने के बाद, आप प्राप्त कार्यालय दस्तावेज़ों को मेल सेवा विंडो में तुरंत खोल सकते हैं।
प्राप्त पत्र को खोलने के बाद, आपको "सामग्री दिखाएं" लिंक पर क्लिक करना होगा। अगला, आपको प्राप्त दस्तावेज़ के थंबनेल पर शिलालेख "इंटरनेट पर देखें" पर क्लिक करना होगा।

यह दस्तावेज़ को Office ऑनलाइन में खोलेगा। यदि आप किसी खुले दस्तावेज़ को बदलना चाहते हैं, तो इसके लिए आपको "बदलें" बटन पर क्लिक करना होगा।
दस्तावेज़ को आपके ऑनलाइन वनड्राइव में ले जाया जाएगा, जहां इसे क्लाउड-आधारित वर्ड एडिटर वर्ड ऑनलाइन में खोला जाएगा।
वर्ड टेक्स्ट एडिटर के ऑनलाइन संस्करण में, आप इस कंप्यूटर से एक खुले दस्तावेज़ के साथ काम कर सकते हैं, और फिर किसी अन्य कंप्यूटर या मोबाइल डिवाइस से इस दस्तावेज़ पर आगे काम करना जारी रख सकते हैं, अगर मोबाइल पर वनड्राइव सेवा के साथ काम करने के लिए एप्लिकेशन इंस्टॉल किया गया है। युक्ति।

प्राप्त दस्तावेज़ को अपने कंप्यूटर पर सहेजने के लिए, आपको डाउनलोड के रूप में ज़िप-संग्रह लिंक पर क्लिक करना होगा।
आउटलुक डॉट कॉम पर फ्री स्काइप कॉल्स
कार्यक्रम के वेब संस्करण को Outlook.com मेल सेवा में एकीकृत किया। स्काइप खाता जोड़ने के बाद, उपयोगकर्ता सीधे आउटलुक डॉट कॉम मेल सेवा विंडो से मुफ्त वीडियो कॉल कर सकते हैं, बिना प्रोग्राम को लॉन्च किए, लेकिन मेल सेवा के वेब इंटरफेस का उपयोग करके।
लेख के निष्कर्ष
Outlook.com रोमांचक, समृद्ध कार्यक्षमता के साथ Microsoft की क्लाउड-आधारित ईमेल सेवा है। आउटलुक क्लाउड मेल यूजर के लिए एक अच्छा विकल्प होगा।
कई उपयोगकर्ताओं के लिए, आउटलुक सिर्फ एक ईमेल क्लाइंट है जो ईमेल भेज और प्राप्त कर सकता है। हालांकि, इसकी क्षमताएं यहीं तक सीमित नहीं हैं। और आज हम इस बारे में बात करेंगे कि आउटलुक का उपयोग कैसे करें और माइक्रोसॉफ्ट के इस एप्लिकेशन में और क्या विशेषताएं हैं।
बेशक, सबसे पहले, आउटलुक एक मेल क्लाइंट है जो मेल के साथ काम करने और मेलबॉक्स के प्रबंधन के लिए कार्यों का एक विस्तारित सेट प्रदान करता है।
कार्यक्रम के पूर्ण संचालन के लिए, आपको मेल के लिए एक खाता बनाना होगा, जिसके बाद आप पत्राचार के साथ काम करना शुरू कर सकते हैं।
कार्यक्रम की मुख्य विंडो कई क्षेत्रों में विभाजित है - रिबन मेनू, खातों की सूची का क्षेत्र, अक्षरों की सूची और स्वयं पत्र का क्षेत्र।

इस प्रकार, किसी संदेश को देखने के लिए, बस उसे सूची में चुनें।
यदि आप बाईं माउस बटन के साथ पत्र के शीर्षक पर डबल-क्लिक करते हैं, तो संदेश वाली एक विंडो खुल जाएगी।

यहाँ से विभिन्न क्रियाएँ उपलब्ध होती हैं जो संदेश से ही जुड़ी होती हैं।
संदेश विंडो से, आप या तो इसे हटा सकते हैं या संग्रह में रख सकते हैं। साथ ही, यहां से आप एक प्रतिक्रिया लिख सकते हैं या संदेश को किसी अन्य प्राप्तकर्ता को अग्रेषित कर सकते हैं।
फ़ाइल मेनू का उपयोग करके, यदि आवश्यक हो, तो आप संदेश को एक अलग फ़ाइल में सहेज सकते हैं या इसे प्रिंट करने के लिए भेज सकते हैं।

संदेश विंडो से उपलब्ध सभी क्रियाएँ मुख्य आउटलुक विंडो से की जा सकती हैं। इसके अलावा, उन्हें अक्षरों के समूह पर लागू किया जा सकता है। ऐसा करने के लिए, बस आवश्यक अक्षरों का चयन करें और वांछित क्रिया के साथ बटन पर क्लिक करें (उदाहरण के लिए, हटाएं या आगे)।

अक्षरों की सूची के साथ काम करने के लिए एक और आसान उपकरण एक त्वरित खोज है।

यदि आपने बहुत सारे संदेश एकत्र किए हैं और आपको जो चाहिए उसे जल्दी से खोजने की आवश्यकता है, तो एक त्वरित खोज बचाव के लिए आएगी, जो सूची के ठीक ऊपर स्थित है।
यदि आप खोज पट्टी में अक्षर शीर्षलेख का एक भाग दर्ज करना प्रारंभ करते हैं, तो आउटलुक तुरंत खोज पट्टी से मेल खाने वाले सभी अक्षरों को प्रदर्शित करेगा।
और यदि आप खोज बार में "से:" या "से:" दर्ज करते हैं और फिर पता निर्दिष्ट करते हैं, तो आउटलुक भेजे गए या प्राप्त किए गए सभी अक्षरों को प्रदर्शित करेगा (कीवर्ड के आधार पर)।
एक नया संदेश बनाने के लिए, "मुख्य" टैब पर, "संदेश बनाएं" बटन पर क्लिक करें। इस मामले में, एक नई संदेश विंडो खुलेगी, जहां आप न केवल वांछित पाठ दर्ज कर सकते हैं, बल्कि इसे अपने विवेक पर प्रारूपित भी कर सकते हैं।

टेक्स्ट को फ़ॉर्मेट करने के सभी उपकरण संदेश टैब पर पाए जा सकते हैं, और आप विभिन्न ऑब्जेक्ट जैसे चित्र, टेबल या आकार सम्मिलित करने के लिए सम्मिलित करें टैब टूलबॉक्स का उपयोग कर सकते हैं।
संदेश के साथ फ़ाइल भेजने के लिए, आप "फ़ाइल संलग्न करें" कमांड का उपयोग कर सकते हैं, जो "सम्मिलित करें" टैब पर स्थित है।

प्राप्तकर्ता (या प्राप्तकर्ताओं) के पते निर्दिष्ट करने के लिए, आप अंतर्निहित पता पुस्तिका का उपयोग कर सकते हैं, जिसे "टू" बटन पर क्लिक करके दर्ज किया जा सकता है। यदि पता अनुपस्थित है, तो इसे संबंधित क्षेत्र में मैन्युअल रूप से दर्ज किया जा सकता है।

जैसे ही संदेश तैयार हो जाता है, उसे "भेजें" बटन पर क्लिक करके भेजा जाना चाहिए।
मेल के साथ काम करने के अलावा, आउटलुक का उपयोग आपके मामलों और नियुक्तियों को निर्धारित करने के लिए भी किया जा सकता है। इसके लिए एक बिल्ट-इन कैलेंडर है।

कैलेंडर पर जाने के लिए, आपको नेविगेशन पैनल का उपयोग करने की आवश्यकता है (संस्करण 2013 और उच्चतर में, नेविगेशन पैनल मुख्य प्रोग्राम विंडो के निचले बाएं भाग में स्थित है)।
बुनियादी तत्वों से, यहां विभिन्न आयोजन और नियुक्तियां बनाई जा सकती हैं।
ऐसा करने के लिए, आप या तो कैलेंडर में आवश्यक सेल पर राइट-क्लिक कर सकते हैं, या आवश्यक सेल को हाइलाइट करके, "होम" पैनल पर वांछित आइटम का चयन कर सकते हैं।
यदि आप कोई ईवेंट या अपॉइंटमेंट बना रहे हैं, तो यहां आप प्रारंभ दिनांक और समय, साथ ही समाप्ति दिनांक और समय, मीटिंग या ईवेंट का विषय और स्थान निर्दिष्ट कर सकते हैं। साथ ही, यहां आप कोई भी साथ वाला संदेश लिख सकते हैं, उदाहरण के लिए, एक आमंत्रण।
यहां आप मीटिंग प्रतिभागियों को भी आमंत्रित कर सकते हैं। ऐसा करने के लिए, "प्रतिभागियों को आमंत्रित करें" बटन पर क्लिक करें और "प्रति" बटन पर क्लिक करके आवश्यक लोगों का चयन करें।
इस तरह, आप न केवल आउटलुक का उपयोग करके अपने मामलों की योजना बना सकते हैं, बल्कि आवश्यकतानुसार अन्य सदस्यों को भी आमंत्रित कर सकते हैं।
इसलिए, हमने एमएस आउटलुक एप्लिकेशन के साथ काम करने की बुनियादी तकनीकों की समीक्षा की है। बेशक, ये सभी संभावनाएं नहीं हैं जो यह ईमेल क्लाइंट प्रदान करता है। हालांकि, इस न्यूनतम के साथ भी, आप कार्यक्रम के साथ काफी आराम से काम कर सकते हैं।
यह आलेख Office 2000 के साथ काम करने पर लेखों की श्रृंखला जारी रखता है और इसका उद्देश्य पाठक को Outlook 2000 के साथ पहले परिचित होने में सहायता करना है।
एक आधुनिक कंपनी के प्रबंधक को जितनी जानकारी का विश्लेषण करना चाहिए, वह हर दिन सचमुच बढ़ रही है, विभिन्न कंपनियों के अधिक से अधिक कर्मचारी सूचना अधिभार मोड में काम करते हैं। धीरे-धीरे, अपर्याप्त जानकारी की समस्या अंतरिक्ष और समय दोनों में इसकी अपर्याप्त संरचना की समस्या में बदल जाती है। अंतरिक्ष में - "इसे जल्दी से कहाँ प्राप्त करें ताकि यह हमेशा हाथ में रहे" के अर्थ में, और समय में इस अर्थ में "ताकि एक अनुस्मारक या समाचार ठीक उसी समय आ जाए जब इसकी आवश्यकता हो।"
इसलिए, शायद हर कोई जो एक टीम में काम करता है और जो इलेक्ट्रॉनिक आयोजकों की उपेक्षा करता है, जानता है कि कभी-कभी आवश्यक पता जल्दी से ढूंढना कितना मुश्किल होता है, एक नियोजित घटना के बारे में समय पर याद रखना और डिस्क पर फाइलों की बढ़ती संख्या को समझना। साथ ही, समस्या इस तथ्य से संबंधित है कि आवश्यक जानकारी विभिन्न स्रोतों में संग्रहीत की जाती है: ई-मेल में, फ़ाइल सर्वर पर, इंटरनेट और इंट्रानेट पर - और साथ ही, उपयोगकर्ता अक्सर नहीं करता है एक ऐसा सॉफ़्टवेयर उत्पाद है जो इन सभी सूचनाओं तक पहुँचने के लिए एकल इंटरफ़ेस प्रदान कर सकता है।
यदि इन सभी समस्याओं से आप परिचित हैं, तो Microsoft Outlook 2000 आज़माएँ।
क्या आप अपनी पहली मुलाकात से पहले शर्म महसूस करते हैं? हमें उम्मीद है कि यह लेख आपको कार्यक्रम से परिचित होने में मदद करेगा। यदि आप पहले से ही एक परिष्कृत उपयोगकर्ता हैं और आप आउटलुक के पिछले संस्करणों के मूल सिद्धांतों को जानते हैं, तो आपको "सॉफ़्टवेयर" खंड के तहत पत्रिका के इस अंक में लेख "आउटलुक 2000 - अधिक सुविधाएँ, कम बटन" पढ़ने की आवश्यकता हो सकती है।
आउटलुक - पहला परिचित
आइए आउटलुक लॉन्च करके अपने परिचित की शुरुआत करें। यह कमांड चलाकर किया जा सकता है प्रोग्राम -> माइक्रोसॉफ्ट आउटलुकविंडोज मुख्य मेनू। इस कमांड से आप आउटलुक विंडो को सक्रिय करेंगे ( चावल। एक).
प्रोग्राम इंटरफ़ेस Microsoft Office 2000 उत्पादों के लिए विशिष्ट है: विंडो के ऊपरी भाग में एक मेनू बार और एक टूलबार है, बाईं ओर एक शॉर्टकट बार है, जिसके बगल में फ़ोल्डरों की एक सूची है। मुझे एक परिष्कृत पाठक क्षमा करें, मैं आपको अभी भी याद दिलाता हूं कि ये फ़ोल्डर हार्ड ड्राइव पर फ़ोल्डर नहीं हैं और उनमें जो जानकारी संग्रहीत है वह विशेष फाइलों में है। जैसा कि आप चित्र से देख सकते हैं, आउटलुक में काफी बड़ी संख्या में फ़ोल्डर हैं जो विभिन्न प्रकार की जानकारी संग्रहीत करते हैं। यह ध्यान रखना महत्वपूर्ण है कि, विविध सूचनाओं की प्रचुरता के बावजूद, कार्यक्रम आपको एक मानक इंटरफ़ेस के भीतर रिकॉर्ड को व्यवस्थित करने, खोजने और देखने की अनुमति देता है।
आउटलुक की मुख्य विशेषताएं इस प्रकार हैं:
- व्यक्तिगत कैलेंडर और शेड्यूलिंग सिस्टम के लिए समर्थन।
- संपर्कों और कार्यों सहित व्यक्तिगत जानकारी का संग्रहण।
- ई-मेल के साथ काम करना।
- सूचना साझा करने के लिए आवेदन समर्थन।
कार्यक्रम विभिन्न प्रकार के डेटा के साथ काम करता है और इसमें काफी विकसित इंटरफ़ेस है, इसलिए विशिष्ट कार्यों पर लगातार विचार करके आउटलुक 2000 की क्षमताओं की समीक्षा करना सबसे उचित है।
एक नई मीटिंग जोड़ें
मान लें कि आपको 24 अप्रैल को रात 8:00 बजे हवाई अड्डे के पिकअप पर होना है - आइए एक नज़र डालते हैं कि इस घटना को कैसे याद दिलाया जाए।
कमांड चलाएँ देखें -> पर जाएं -> कैलेंडरया शॉर्टकट पर क्लिक करें कैलेंडरखिड़की के बाईं ओर ( चावल। एक) नतीजतन, स्क्रीन इस तरह दिखेगी, जैसा कि दिखाया गया है चावल। 2, और आप सप्ताह के लिए सूचना विंडो में प्रस्तुतीकरण के बीच चयन कर सकते हैं ( चावल। 2), एक दिन के लिए ( चावल। 3), एक कार्य सप्ताह के लिए या एक महीने के लिए ( चावल। 6) मानक पैनल पर संबंधित बटनों का उपयोग करना ( चावल। 2).
साप्ताहिक कैलेंडर के दाईं ओर कई महीनों के लिए एक कैलेंडर है ( चावल। 2) इस कैलेंडर में आपको जिस संख्या की आवश्यकता है उसे चुनें और माउस से उस पर क्लिक करें - कार्यक्रम इस दिन को ग्रे रंग में चिह्नित करेगा और इस दिन के अनुरूप घंटों के अनुसार क्षेत्र को ब्रेकडाउन के साथ हाइलाइट करेगा ( चावल। 3) अपॉइंटमेंट फ़ील्ड में, व्यावसायिक घंटे पीले रंग में हाइलाइट किए जाते हैं। उस समय के अनुरूप कॉलम का चयन करें जिस पर आप अपॉइंटमेंट लेना चाहते हैं, और उस पर क्लिक करें - फ़ील्ड का रंग बदल जाएगा। माउस बटन को दबाकर, आप सेल की एक श्रृंखला का चयन कर सकते हैं, जिससे मीटिंग का समाप्ति समय दिखाया जा सकता है। इसके अलावा, हाइलाइट किए गए क्षेत्र में, आप बैठक का संक्षिप्त विवरण दर्ज कर सकते हैं - उदाहरण के लिए, "हवाई अड्डे की इमारत में बैठक"।
अतिरिक्त मीटिंग विवरण दर्ज करने के लिए, मीटिंग पैनल प्रदर्शित करने के लिए नीले बॉक्स पर डबल-क्लिक करें ( चावल। 4).
इस विंडो में, आप मीटिंग का अधिक सटीक समाप्ति समय, उसका विषय और स्थान जोड़ सकते हैं, साथ ही अपने सहकर्मियों के लिए इस मीटिंग के दौरान आपकी उपलब्धता की डिग्री का संकेत दे सकते हैं ( उपलब्ध, व्यस्त, संभावित, कार्यालय से बाहर) शेड्यूल की गई मीटिंग का रिमाइंडर प्राप्त करने के लिए, आपको अलर्ट चेकबॉक्स को सक्रिय करना होगा और रिमाइंडर समय सेट करना होगा। आप या तो इसे मेनू से चुन सकते हैं (उदाहरण के लिए, 15 मिनट में), या एक मनमाना नंबर सेट कर सकते हैं। नियत समय पर (जब तक, निश्चित रूप से, आप आउटलुक को बंद नहीं करते हैं), आपको टास्कबार में एक ध्वनि संकेत और एक ब्लिंकिंग सूचना प्राप्त होगी, जिस पर क्लिक करके आप अलर्ट विंडो को सक्रिय करते हैं ( चावल। 5) यह विंडो आपको फिर से अनुस्मारक प्राप्त करने के लिए अधिसूचना स्थगित करने की अनुमति देती है।
अनुसूचित बैठकें अक्सर आवर्ती होती हैं। आवर्ती बैठकों का एक विशिष्ट मामला शिक्षक के कार्यालय में व्याख्यान है। आवर्ती अपॉइंटमेंट बनाने के लिए, बटन पर डबल-क्लिक करें दुहरावखिड़की के शीर्ष पर स्थित ( चावल। 4) यह में दिखाया गया पैनल लाएगा चावल। 6.
मान लीजिए कि आपको 28 अप्रैल से शुरू होने वाले शाम के व्याख्यानों को पढ़ाने की आवश्यकता है, जो साप्ताहिक शुक्रवार को आयोजित किए जाते हैं, और सेमेस्टर के अंत तक, यानी 30 मई को सम्मिलित रूप से जारी रहेंगे। इन सभी मापदंडों को विंडो में आसानी से प्रतिबिंबित किया जा सकता है ( चावल। 6).
अपॉइंटमेंट विंडो में जैसा दिखाया गया है चावल। 4, आप बैठक का विषय - "व्याख्यान" और व्याख्यान का स्थान लिख सकते हैं, उदाहरण के लिए, "संस्थान एमवीएमआई"। तब आपकी मासिक योजना सेमेस्टर के अंत तक स्वचालित रूप से एक व्याख्यान कार्यक्रम तैयार करेगी ( चावल। 7) यदि आवश्यक हो, तो कंप्यूटर आपको आगामी व्याख्यान की याद दिला सकता है।
मीटिंग प्लान का संपादन
यदि आप मोड में हैं दिन, तो माउस से आपकी मीटिंग का समय बदलना काफी आसान है। कर्सर को नीले बॉक्स के नीचे या ऊपर ले जाएँ ( चावल। 3), और कर्सर दो सिरों वाले तीर में बदल जाता है ( चावल। आठ) जब आप कर्सर को बायीं सीमा पर ले जाते हैं, तो यह चार-दिशा वाले तीर का रूप ले लेगा।
डबल-सिर वाले तीर का उपयोग करके, आप अपनी मीटिंग की निचली और ऊपरी समय सीमाओं को स्थानांतरित कर सकते हैं, जिसमें मीटिंग की अवधि को तदनुसार समायोजित करना शामिल है। यदि आपको मीटिंग की अवधि बदलने की आवश्यकता नहीं है, तो आप चार-दिशात्मक तीर के साथ "मीटिंग को समय पर खींच सकते हैं"।
यदि आप में काम कर रहे हैं एक सप्ताहया महीना, आप प्रविष्टियों को ड्रैग और ड्रॉप करके मीटिंग का समय और दिन भी बदल सकते हैं। कर्सर को मीटिंग के समय पर ले जाएँ - यह चार-दिशात्मक तीर का रूप लेगा, बाएँ माउस बटन को दबाएँ और मीटिंग को अपनी ज़रूरत की स्थिति में खींचें।
माउस के साथ अपनी नियुक्तियों को संपादित करने के अलावा, आपके पास हमेशा (किसी भी कैलेंडर मोड में) विंडो का उपयोग करके आपकी मीटिंग के समय और तारीख के संख्यात्मक मानों को बदलने का अवसर होता है। मुलाकात... अपॉइंटमेंट एंट्री पर डबल-क्लिक करें - इससे अपॉइंटमेंट विंडो खुल जाएगी ( चावल। 4), जिसमें आप संबंधित पैरामीटर बदल सकते हैं।
आवर्ती अपॉइंटमेंट संपादित करते समय, सिस्टम आपसे पूछेगा ( चावल। 9), यह स्पष्ट करने के लिए कि क्या "केवल इस प्रति या पूरी पंक्ति को खोलना है।" इस घटना में कि आप केवल एक प्रति का चयन करते हैं, तदनुसार परिवर्तन उस विशिष्ट प्रति पर लागू होंगे और सभी आवर्ती नियुक्तियों के लिए स्वचालित रूप से नहीं किए जाएंगे।
मीटिंग को डिलीट करने के लिए माउस से करेंट एंट्री पर क्लिक करें और कमांड चलाएँ संपादित करें -> हटाएं... इस कमांड को उस मेनू से भी चुना जा सकता है जो कर्सर को आवश्यक प्रविष्टि पर ले जाने के बाद खुलेगा और दायां माउस बटन दबाएंगे। "हॉट" कुंजियों के प्रशंसकों के लिए, हम संयोजन की अनुशंसा करते हैं
पतों की सूची संग्रहित करना
आपके संपर्कों के बारे में जानकारी संग्रहीत करने के कई पारंपरिक तरीके हैं: नोटबुक, व्यवसाय कार्ड धारक, वर्णमाला कार्ड आदि के रूप में, हालांकि, जब कई पते होते हैं, तो जल्दी से सही पता लगाना बेहद मुश्किल होता है। आउटलुक संग्रहीत जानकारी को इस तरह से व्यवस्थित करता है कि न केवल आपको आवश्यक संपर्क खोजने में मदद करता है, बल्कि इस पते के साथ संचार को भी आसान बनाता है।
पतों की सूची बनाने के लिए शॉर्टकट पर क्लिक करें संपर्क (चावल। एक) या कमांड चलाएँ देखें -> पर जाएँ -> संपर्क... परिणामस्वरूप, आउटलुक विंडो दिखाई देगी जैसा कि में दिखाया गया है चावल। 10.
एक नया संपर्क जोड़ने के लिए, कार्ड से मुक्त फ़ील्ड पर डबल-क्लिक करें, जिससे पैनल दिखाई देगा संपर्क (चावल। ग्यारह) इस पैनल को कमांड निष्पादित करके भी सक्रिय किया जा सकता है क्रिया -> संपर्क बनाएँया "हॉट" कुंजी दबाकर
सभी संभावनाओं में, सूचना प्रस्तुत करने के पहले पांच तरीकों के नाम ही पाठक को निस्संदेह छोड़ देते हैं, इसलिए हम केवल अंतिम दो पर टिप्पणी देंगे। जानकारी की प्रस्तुति श्रेणी के द्वाराकुछ श्रेणियों के अनुसार रिकॉर्ड दिखाता है, जिसे प्रस्तावित सूची से चुना जा सकता है या उपयोगकर्ता द्वारा असाइन किया जा सकता है। उदाहरण के लिए, व्यापार, मित्र, ग्राहकआदि।
अभिलेखों की प्रस्तुति "फॉलो-अप के लिए" चिह्न द्वारा कार्यों के निष्पादन को निर्धारित करने की अवधारणा से संबंधित है। "श्रेणियों" और "शेड्यूलिंग कार्यों" की अवधारणाओं को नीचे और अधिक विस्तार से वर्णित किया जाएगा।
संपर्कों के लिए श्रेणियां सेट करना
आइकन पर क्लिक करें व्यवस्थित, जो टूलबार पर स्थित होता है और स्टैक्ड पीले चेकर्स जैसा दिखता है। यह एक विंडो खोलेगा संपर्क फ़ोल्डर को कॉन्फ़िगर करना, जिसका एक अंश में दिखाया गया है चावल। तेरह.
इस विंडो में, आप ड्रॉप-डाउन मेनू में दी गई श्रेणियों में से एक का चयन कर सकते हैं, या अपनी खुद की दर्ज कर सकते हैं। मान लें कि आप "मित्र" नामक एक नई श्रेणी बनाते हैं। फ़ील्ड में नई श्रेणी का नाम दर्ज करें एक नई श्रेणी बनाएंएक नाम के साथ और कुंजी पर क्लिक करें सृजन करना... आपकी नई श्रेणी का नाम श्रेणी के बजाय शीर्ष फ़ील्ड में दिखाई देगा महत्वपूर्ण ग्राहकदिखाए गए चावल। तेरह.
अब आप अपने संपर्कों की सूची से उन लोगों का चयन कर सकते हैं जो इस श्रेणी से संबंधित होंगे दोस्त... (आप को दबाकर एक से अधिक संपर्कों का चयन कर सकते हैं Ctrl।) फिर बटन पर क्लिक करें जोड़ें... नव निर्मित श्रेणी की सूची देखने के लिए कमांड चलाएँ देखें -> वर्तमान दृश्य -> श्रेणी के अनुसार, जिसके परिणामस्वरूप आपके द्वारा निर्दिष्ट श्रेणियां दिखाई देंगी। श्रेणी का चयन करें दोस्तऔर इसकी सामग्री देखने के लिए, प्लस चिह्न पर क्लिक करें - आपको श्रेणियों की एक सूची के साथ प्रस्तुत किया जाएगा, उदाहरण के लिए, दृश्य में दिखाया गया है -> वर्तमान दृश्य -> वर्तमान दृश्य बदलें), आप कार्य के बारे में अधिक विस्तृत जानकारी निर्दिष्ट कर सकते हैं , जैसे महत्व, स्थिति, तत्परता आदि। आप उपरोक्त विकल्पों को पहले से निर्धारित मीटिंग में भी जोड़ सकते हैं; ऐसा करने के लिए, पैनल पर अगले कार्य की टेक्स्ट प्रविष्टि पर डबल-क्लिक करें ( चावल। अठारह), जो खिड़की की उपस्थिति को भी जन्म देगा ( चावल। उन्नीस) आंशिक रूप से भरे हुए क्षेत्रों के साथ। पैनल टूल्स का उपयोग करना ( चावल। अठारह,), आप कार्यों की एक सूची बना सकते हैं, उदाहरण के लिए, जिसमें दिखाया गया है चावल। बीस.
आउटलुक कार्यों की सूची प्रस्तुत करने के कई तरीके प्रदान करता है। आपके लिए सबसे बेहतर विकल्प का चयन करने के लिए, आपको चाहिए (विंडो में रहते हुए कार्य) कमांड निष्पादित करें देखें -> वर्तमान दृश्यजो उपलब्ध दृश्यों की सूची का विस्तार करेगा। इस सूची में सहज ज्ञान युक्त नामों के साथ प्रस्तुति विकल्प शामिल हैं।
वह चुनें जो आपको अपनी टू-डू सूची को बेहतर ढंग से नेविगेट करने की अनुमति देता है। कुछ उपयोगकर्ताओं को समयरेखा पर मामलों को प्रस्तुत करना सुविधाजनक लगता है। उदाहरण के तौर पर चावल। 21विंडो तत्व प्रस्तुत किया गया है कार्यवर्तमान दृश्य के साथ कार्यों के लिए समयरेखा.
आउटलुक की विशेषताएं उपरोक्त से बहुत आगे जाती हैं; हम अपनी श्रृंखला के अगले लेख में इस कार्यक्रम के साथ अपने परिचित को जारी रखेंगे।
कंप्यूटरप्रेस 6 "2000