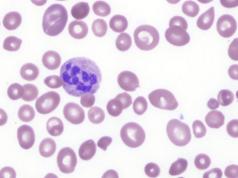अधिकांश ब्रश सेटिंग्स पेंट टूल साई 1.2.5 के पुराने संस्करण के लिए निर्दिष्ट हैं। नए साईं 2 में, वे काफी अलग हैं। इसके अलावा, सभी सेटिंग्स अंग्रेजी में हैं, नीचे अंग्रेजी और रूसी संस्करणों के साथ-साथ पुराने और नए संस्करणों में सेटिंग्स की तुलना है। अपने लिए तय करें कि कौन सा संस्करण चुनना है। नीचे दिए गए लिंक से मुफ्त डाउनलोड करें।
|
सभी सेटिंग्स में बनावट नहीं होती है। तो आपके पास 2 तरीके हैं: बनावट के सेट में एक उपयुक्त की तलाश करें (नीचे लिंक, लगभग 500 टुकड़े) या उन्हें स्वयं बनाना सीखें, उदाहरण के लिए, बनावट.com से और उन्हें साईं के लिए अनुकूलित करना।
नए ब्रश कैसे जोड़ें
पहली चीज जो आपको सीखने की जरूरत है वह यह है कि अपने साईं में नए ब्रश कैसे बनाएं। हम साई 2 के नवीनतम संस्करण को जोड़ने के उदाहरण दिखाएंगे, लेकिन अंग्रेजी संस्करण में।
- विकल्प 1 - डुप्लीकेट... किसी एक टूल पर राइट क्लिक करें और उसकी एक कॉपी बनाएं।
- विकल्प 2 - नया ब्रश।एक खाली सेल पर राइट-क्लिक करें और वांछित टूल का चयन करें, सबसे अधिक बार ब्रश
दायां माउस बटन दबाने के बाद, संपत्ति (गुण) का चयन करें, अपने ब्रश का नाम, अतिरिक्त नाम और शॉर्टकट कुंजी (शॉर्टकट कुंजी) बदलें।
डुप्लिकेट
नया ब्रश
साईं के लिए ब्रश कैसे डाउनलोड करें?
अतिरिक्त ब्रश स्वयं जोड़ना बेहतर है, यदि आपके पास बहुत सारे ब्रश हैं, तो आप आसानी से उनमें भ्रमित हो जाएंगे - केवल आवश्यक वाले ही लगाएं।
लेकिन सभी सेटिंग्स अंग्रेजी में हैं और संस्करण 1.2.5 के लिए हैं। इसलिए, हमने आपके लिए काम करना आसान बनाने के लिए विभिन्न भाषाओं और विभिन्न संस्करणों में सेटिंग्स की तुलना की।


चित्र के उदाहरणों के साथ अतिरिक्त ब्रश (800+ पीसी)
साई के लिए 430+ उन्नत ब्रश सेटिंग्स का संग्रह। विभिन्न लेखकों से, विभिन्न ड्राइंग शैलियों और चित्रों की विभिन्न गुणवत्ता के साथ। हमने सबसे अच्छे उदाहरण एकत्र किए हैं। एक अलग खंड में, हमने स्ट्रोक के साथ एक संग्रह रखा है, यह अधिक सटीक रूप से दिखाता है कि परिणाम क्या होगा।

साईं के लिए नए ब्रश (347 पीसी।)
ऊपर दिए गए संग्रह के विपरीत, यहां चित्र के बिना उदाहरण दिए गए हैं, बस स्ट्रोक। वे कम रंगीन होते हैं, लेकिन वे यह समझना बेहतर समझते हैं कि किस प्रकार के ब्रश निकलेंगे। स्केच और कई अन्य उपकरणों के लिए मार्कर, एयरब्रश, वॉटरकलर हैं।
पन्ने: | | | | | | | |
पेंट टूल SAI एक ग्राफिक्स एडिटर है जिसे वेक्टर और रैस्टर ग्राफिक्स बनाने के लिए डिज़ाइन किया गया है। बड़ा फायदा विंडोज के सभी संस्करणों और इसके छोटे आकार के साथ इसकी संगतता है, जो आपको पेंट टूल साई के पूर्ण संस्करण को जल्दी से डाउनलोड करने की अनुमति देता है।
पेंट टूल साई 1.2.0 की विशेषताएं।
- सरल इंटरफ़ेस। इसके लिए बहुत अधिक प्रशिक्षण की आवश्यकता नहीं होती है, आप इससे सहजता से निपट सकते हैं।
- गर्म चाबियों की उपस्थिति। उन लोगों के लिए जिन्होंने पहले Adobe Photoshop के साथ काम किया है, यह काफी सरल होगा, कीबोर्ड शॉर्टकट समान हैं। इसके अलावा, अतिरिक्त हैं।
- उच्च प्रदर्शन। ग्राफिक संपादक को बहुत सारे पीसी संसाधनों की आवश्यकता नहीं होती है।
- .psd और मूल साई प्रारूप सहित प्रमुख स्वरूपों के लिए समर्थन।
- ग्राफिक्स टैबलेट संगत।
- रेखापुंज और वेक्टर ग्राफिक्स दोनों को आकर्षित करने की क्षमता।
- कार्यक्षेत्र की स्थापना। उपयोगकर्ता काम की प्रक्रिया में आवश्यक खिड़कियों को चुन सकता है और उन्हें सतह पर वितरित कर सकता है।
कुछ लोगों को ऐसा लग सकता है कि पेंट टूल SAI का डिज़ाइन पुराना है, लेकिन यह इसका लाभ है। इसकी सादगी के कारण, यह जल्दी से अपरिहार्य हो जाएगा। इसके अलावा, आप इसे मुफ्त में डाउनलोड कर सकते हैं।
शुभ संध्या मित्रों!
गाइड को पेंट टूल साई या सिर्फ साईं में मनोरंजन के लिए बनाया गया था।
यहां मैं आपको इस कार्यक्रम में संभावनाओं के बारे में बताऊंगा। सबसे पहले मैं आपको ब्रश के बारे में बताना चाहता हूं। साई में ब्रश को ड्राइंग के किसी भी विषय में समायोजित किया जा सकता है। इस गाइड में मैं आपको एक पेंसिल के बारे में बताऊंगा। आखिरकार, कई लोग पेंसिल से बनाई गई कला को पसंद करते हैं, लेकिन साईं में यह समय की तरह उपलब्ध है।

रंग उपकरण साई। बस क्लिक करें

तो चलिए शुरू करते हैं, नियमित पेंसिल से मेल खाने के लिए आप ब्रश को कैसे समायोजित करते हैं? यह बहुत आसान है, एक नियमित पेन ब्रश या किसी अन्य का उपयोग करें। बस इसे पकड़ें और इसके साथ पेंट करें!
पेंसिल ब्रश सेटिंग्स। अंग्रेजी संस्करण और रूसी

मैं आपको और दिलचस्प बातें बाद में बताऊंगा।
मैं आज आपको "रूपरेखा चयन" के बारे में भी बताऊंगा।
दरअसल, यह किस लिए है? बेशक, समोच्च के त्वरित चयन और समय बचाने के लिए। इसके लिए, मैं आपको एक दिलचस्प व्याख्या और सेटिंग्स दूंगा।
सबसे पहले, पथ का चयन करें, और फिर हमारे "विवरण" को हटा दें जो सेलपेन टूल का उपयोग करके चयन के दौरान बनाए गए थे। हालांकि, यदि आप लाइन से परे जाते हैं, तो यह ठीक करने योग्य है। आप बस सेलेरास टूल ले सकते हैं और सब कुछ हटा सकते हैं .

मई के लिए ब्रश का चयन एक विषय से एकजुट होता है - इसमें बाल, कर्ल और केशविन्यास की छवियों के साथ विभिन्न ब्रश होते हैं। अलग-अलग किस्में और बाल खींचने के लिए ब्रश के साथ हेयर ब्रश सेट पहली पंक्ति में है। द हेयर ब्रश बाय लुगुब्रम स्टॉक हनीकॉम्ब हेयर स्ट्रैंड्स का एक संग्रह है। लहराती बाल किस्में ब्रश भी कर्ल और कर्ल होते हैं। लेकिन फोटोशॉप हेयर ब्रश रेडीमेड हेयर स्टाइल हैं जिनसे आप लुक को मॉडल कर सकते हैं। हेयर फोटोशॉप ब्रश सेट में ब्रैड उपलब्ध हैं, और लीनियर हेयर ब्रश 3 में पेंसिल हेयर स्टाइल उपलब्ध हैं। लुक बनाने के लिए उपयोगी इमो हेयरस्टाइल और एनीमे हेयरस्टाइल ब्रश भी हैं।
अपने पसंदीदा ब्रश डाउनलोड करने के लिए, संबंधित चित्र पर क्लिक करें। डाउनलोड पेज एक नई विंडो में खुलेगा। वहां, चित्र के नीचे दाईं ओर, हरे तीर के साथ "फ़ाइल डाउनलोड करें" बटन देखें, क्लिक करें और अपने कंप्यूटर पर ब्रश सहेजें। ध्यान! कुछ मामलों में, डाउनलोड लिंक पूर्वावलोकन चित्र के दाईं ओर नहीं है, लेकिन लिंक के रूप में चित्र के ठीक नीचे है या यहां टेक्स्ट डाउनलोड करें।
1. हेयर ब्रश सेट

2. लुगुब्रम स्टॉक द्वारा हेयर ब्रश

3. लहराती बाल किस्में ब्रश

4. फोटोशॉप हेयर ब्रश

5. हेयर फोटोशॉप ब्रश

6. रैखिक बाल ब्रश 3

7. स्टॉक फोटोशॉप बालों को ब्रश करता है

8. बाल ब्रश II

9. एनीमे हेयर ब्रश 2

10. चित्रित बाल ब्रश
![]()
11. हेयर ब्रश सेट 1

12. बाल ब्रश II
फाइन-ट्यूनिंग पेंटटूल-एसएआई
पेंटटूल-एसएआई को कॉन्फ़िगरेशन फ़ाइलों के माध्यम से आसानी से कॉन्फ़िगर किया जाता है जिसे एक नियमित विंडोज नोटपैड में खोला और संपादित किया जा सकता है (लेकिन केवल इसमें, कोई वर्ड और अन्य इसे पसंद नहीं करते हैं, वे फ़ाइल में अतिरिक्त कोड जोड़ सकते हैं जो इसे बर्बाद कर देगा)।
मैं पोर्टेबल संस्करण 1.0.2d स्थापित कर रहा हूँ (आप फ़ाइल खोलकर संस्करण संख्या पा सकते हैं sysinfo.txt, सबसे ऊपरी पंक्ति), लेकिन यह विवरण संस्करण 1.1.0 के लिए भी काम करेगा। और अन्य संस्करणों के लिए सबसे अधिक संभावना है।
पोर्टेबल संस्करण के लिए, हमें आवश्यक सभी फाइलें फ़ोल्डर में हैं अनुप्रयोग, जो प्रोग्राम के मुख्य फ़ोल्डर में है। संस्करण 1.1.0 के लिए, सब कुछ मुख्य प्रोग्राम फ़ोल्डर में है।
कोई भी सुधार करने से पहले, मैं आपको सलाह देता हूं कि प्रोग्राम के साथ पूरे फ़ोल्डर का बैकअप लें, बस मामले में। यानी इसकी एक कॉपी कहीं सेव कर लें।
सभी परिवर्तन पेंटटूल-साई को पुनः आरंभ करने के बाद ही प्रभावी होंगे।
अपना खुद का प्रीसेट कैसे बनाएं
सबसे पहले, आइए सबसे सरल चीज़ का प्रयास करें - पूर्व निर्धारित फ़ाइल रिज़ॉल्यूशन के साथ अपना स्वयं का प्रीसेट जोड़ें। नई फ़ाइल बनाते समय ये प्रीसेट सुविधाजनक होते हैं, हम केवल आवश्यक मापदंडों के साथ सूची से एक आइटम का चयन करते हैं, और उन्हें हर बार मैन्युअल रूप से सेट नहीं करते हैं।
ऐसा करने के लिए, हमें फ़ाइल खोलने की आवश्यकता है presetcvsize.conf... स्क्रीनशॉट में, मैंने प्रत्येक आइटम के लिए मानों का अनुवाद जोड़ा है। सबसे अंतिम प्रीसेट का नाम है, यह कुछ भी हो सकता है, लेकिन यह उद्धरणों में होना चाहिए। उदाहरण के लिए, मैंने एक नया प्रीसेट जोड़ा:
1920, 1080, 72, 0, 0, "1920 x 1080 (पूर्ण HD)"
यह SAI . में ऐसा दिखता है
परत गुणों में अपनी बनावट कैसे जोड़ें
पेपरटेक्स पेपरटेक्स.कॉन्फ, और लाइन जोड़ें:
1, पेपरटेक्स \ FileName.bmp
फ़ाइलनाम.बीएमपी
यह SAI . में ऐसा दिखता है
अपना खुद का टेक्सचर ब्रश कैसे बनाएं
ऐसा करने के लिए, समाप्त बनावट के साथ एक फ़ाइल जोड़ें (फ़ाइल प्रारूप बीएमपी, रंग मोड ग्रेस्केल (ग्रेस्केल), आकार 512x512 पिक्सल) फ़ोल्डर में ब्रशटेक्स... फिर ब्रशटेक्स.कॉन्फ़ फ़ाइल को नोटपैड में खोलें, और लाइन जोड़ें:
1, ब्रशटेक्स \ FileName.bmp
फ़ाइलनाम.बीएमपी
इस तरह यह कार्यक्रम में दिखता है
अपना खुद का ब्रश आकार कैसे बनाएं
(केवल दो प्रकार के ब्रश आकार)
श्रेणी 1
ऐसा करने के लिए, समाप्त बनावट के साथ एक फ़ाइल जोड़ें (फ़ाइल प्रारूप बीएमपी, रंग मोड ग्रेस्केल (ग्रेस्केल), आकार 512x512 पिक्सल) फ़ोल्डर में ब्लॉटमैप... फिर फ़ाइल को नोटपैड में खोलें brushform.conf, और लाइन जोड़ें:
1, ब्लॉटमैप \ FileName.bmp
इसमें एक विशेष कोड (एक) और बनावट का पथ होता है, फ़ाइलनाम.बीएमपीआपकी फ़ाइल का नाम है। यह वांछनीय है कि बनावट निर्बाध हो।
टाइप 2
ऐसा करने के लिए, आपको फ़ोल्डर खोलने की आवश्यकता है एलीमैप... इसमें 63x63 पिक्सेल बीएमपी ग्राफिक्स फाइलें हैं जिन्हें केवल दो रंगों - सफेद और काले रंग का उपयोग करके अपने तरीके से संपादित किया जा सकता है। नई बनाई गई ग्राफिक फ़ाइल का पथ कॉन्फ़िगरेशन फ़ाइल में जोड़ा जाना चाहिए brushform.confइसमें लाइन जोड़कर:
2, एलीमैप \ FileName.bmp
इसमें एक विशेष कोड (दो) और एक फ़ाइल पथ होता है, फ़ाइलनाम.बीएमपीआपकी फ़ाइल का नाम है।
पीला बैंगनी समन्वय प्रणाली को दृश्यमान रहने की आवश्यकता नहीं है, यह संपादन में आसानी के लिए है। जैसा कि मैं इसे समझता हूं, उपकरण इस तरह से काम करता है कि यह ब्रश की गति की दिशा के अनुसार आकार को घुमाता है। कुछ प्रयोगों के साथ, आप अपने स्वयं के असामान्य प्रभाव प्राप्त कर सकते हैं।
मैंने इस 63x63 वर्ग को केवल काले रंग से पेंट करके अपना ब्रश आकार बनाया। मैंने इस फॉर्म का नाम रखा है स्क्वायर_मैक्स... फिर मैंने स्क्रीनशॉट जैसी सेटिंग्स को उठाया। परिणाम दिलचस्प सूक्ष्म विशेषताओं वाला एक उपकरण है। मुख्य नुकसान यह है कि यह धीमा हो जाता है (हाथ से ऊपर नहीं रहता है), जितना अधिक, संपादित चित्र का आकार और उपकरण का त्रिज्या उतना ही बड़ा होता है।
परत सेटिंग्स में रंग संक्रमण मोड के दो नामों के गलत प्रदर्शन को कैसे ठीक करें
1 - फ़ाइल खोलें language.conf
2 - वर्ण स्ट्रिंग खोजें:
"help.chm"
3 - इसके तुरंत बाद, एक दो बार एंटर दबाएं, कर्सर को परिणामी खाली लाइनों तक ले जाएं और निम्नलिखित टेक्स्ट डालें:
BlendMode_Sub = "घटाव"
BlendMode_AddSub = "जोड़ें-घटाना"
4 - बचाओ
रूसी को अंग्रेजी में कैसे बदलें
मुझे साई के अंग्रेजी संस्करण का उपयोग करने की आदत है। इसलिए, मैंने अपनी रूसी भाषा को वापस अंग्रेजी में बदल दिया।
भाषा बदलने के लिए, आपको फ़ाइल लेनी होगी language.confअंग्रेजी संस्करण से और इसे रूसी से एक समान के साथ बदलें। मैंने इसे संस्करण 1.1.0 से लिया और इसने पोर्टेबल संस्करण 1.0.2d के लिए काम किया, लेकिन वास्तव में नहीं, मुझे कुछ जोड़ने की जरूरत है।
1 - फ़ाइल खोलें language.conf
2 - वर्णों की एक स्ट्रिंग की तलाश में (उद्धरण सहित):
"स्टेटस बार"
3 - इसके तुरंत बाद एंटर दबाएं, एक नई खाली लाइन दिखाई देगी।
4 - निम्न पाठ को एक नई रिक्त पंक्ति में सम्मिलित करें:
WindowFunc_HSLMode = "HSL-मोड"
5 - वर्णों की एक स्ट्रिंग की तलाश में (उद्धरण सहित):
"स्टेटस बार (और यू)"
6 - इसके तुरंत बाद एंटर दबाएं, एक नई खाली लाइन दिखाई देगी।
7 - निम्नलिखित टेक्स्ट को एक नई खाली लाइन में डालें:
WindowMenu_HSLMode = "HSL-मोड (& p)"
8 - युक्त लाइन की तलाश में DlgJpgSave_Title
9 - परिवर्तन DlgJpgSave_Titleपर DlgJpegSave_Title(जोड़ा लैटिन अक्षर " इ")
10 - अगली 10 पंक्तियों के लिए भी ऐसा ही करें
11 - वर्णों की एक स्ट्रिंग वाली एक स्ट्रिंग खोजें:
12 - इस पूरी लाइन को हटा दें (पंक्ति की शुरुआत में अर्धविराम के साथ) और नीचे दी गई सभी पंक्तियों को, वर्णों की श्रृंखला वाली रेखा तक (हम पहले से ही इस पूरी लाइन को पूरी तरह से छोड़ देते हैं):
13 - बचाओ
अंग्रेजी संस्करण का अभी तक मेरे द्वारा पूरी तरह से परीक्षण नहीं किया गया है, त्रुटियां और गलत काम संभव है, इसलिए संस्करण का यह प्रतिस्थापन आपके अपने जोखिम पर है, यदि कुछ भी हो, तो इसे वापस रूसी में बदल दें।
खैर, यह शायद संपूर्ण ट्यूटोरियल है। वहां अनुकूलित करने के लिए और कुछ नहीं है।
अपने ड्राइंग का आनंद लें।
ये हमारे उपकरण हैं। मैं पैनल के प्रत्येक भाग का अलग-अलग वर्णन करूंगा ताकि आप बेहतर ढंग से समझ सकें कि क्या चर्चा की जाएगी:
1. यह आपके ब्रश की तरह दिखेगा। स्वाभाविक रूप से, मेरे पास और भी हैं, क्योंकि मैंने पहले ही कुछ कस्टम ब्रश बनाए हैं, लेकिन आपके प्रोग्राम में बहुत सारे मानक ब्रश होने चाहिए।
2. और ये आपके ब्रश की सेटिंग्स हैं। यह वह जगह है जहाँ आप अपने स्वयं के ब्रश बनाते समय परिवर्तन करेंगे।
एक नया ब्रश बनाने के लिए, आप बस उस पर राइट-क्लिक करके और डुप्लिकेट विकल्प चुनकर किसी भी ब्रश को कॉपी कर सकते हैं - यह भविष्य के ब्रश के आधार के रूप में काम करेगा। या, आप निम्न ड्रॉप-डाउन मेनू खोलने के लिए ब्रश के लिए खाली सेल पर राइट-क्लिक कर सकते हैं:

और आइए प्रस्ताव पर ब्रश के सभी विकल्पों पर एक नज़र डालें:

पेंसिल:पेंसिल की पूरी परिधि के चारों ओर बहुत सख्त किनारे होते हैं और किसी भी तरह से अपने आप में मिश्रित नहीं होते हैं। इसलिए, यह पेंसिल या निब ब्रश बनाने के लिए आदर्श है, जो समोच्च या बारीक विवरण के लिए आदर्श है।
एयरब्रश:बहुत फूला हुआ ब्रश। यह डिफ़ॉल्ट रूप से आधा पारदर्शी होता है, लेकिन इसे बदला जा सकता है। बहुत नरम ब्रश बनाने के लिए एक एयरब्रश आदर्श है। यह मिश्रित नहीं होता है, बल्कि इसके किनारों को धुंधला करके सम्मिश्रण का भ्रम पैदा करता है।
ब्रश (सामान्य):यह आपके ब्रश का आधार है, जो पारंपरिक ब्रश की तरह पेंट करेगा। इसमें कठोर किनारे हैं लेकिन अच्छी तरह से मिश्रित होते हैं और लाइनों की शुरुआत और अंत काफी नरम होते हैं।
वॉटरकलर (वाटरकोल):यह वॉटरकलर ब्रश का आधार है। यह बिल्कुल सही मिश्रण करता है, लेकिन रंग पिग्मेंटेशन कमजोर है। इसमें मिक्सिंग थ्रेशोल्ड जैसी सुविधा भी है। सेटिंग्स के आधार पर, पेन नियमित ब्रश या सम्मिश्रण उपकरण के रूप में काम करेगा।
इस ट्यूटोरियल के लिए, मैं मुख्य रूप से साथ काम करूंगा ब्रशतथा वॉटरकलर (वाटरकोल)क्योंकि आपके अधिकांश कस्टम ब्रश उन्हीं पर आधारित होंगे। अपने कठोर किनारों और रंगों को मिलाने में असमर्थता के कारण, पेंसिल की एक बहुत ही संकीर्ण "विशेषज्ञता" है - यह केवल रेखा कला और विस्तृत कार्य के लिए उपयुक्त है। दूसरी ओर, हमारे पास एयरब्रश है, जो पेंटिंग के लिए बहुत नरम है, ज्यादातर मामलों में इसे केवल सीधे एयरब्रश (स्प्रे) के रूप में इस्तेमाल किया जा सकता है। संक्षेप में, उनमें ब्रश और वाटरकोल जैसी सुविधाओं का अभाव है।
ये आपके ब्रश टूल हैं। वाटरकोल के समान कार्य हैं, साथ ही स्मूथिंग पीआरएस फ़ंक्शन, लेकिन उस पर बाद में और अधिक। आइए सभी विकल्पों पर एक नज़र डालें, और देखें कि वे सभी किस लिए हैं।

एक ड्रॉपडाउन बॉक्स जो सामान्य मोड से शुरू होता है:यह मेनू समायोजित करता है कि आपके रंग कैसे लागू होंगे।
सामान्य / विशद / गहरा / गुणा

पास में एक मैदान है निब चयन... यहां आप अपने पेन या ब्रश के सिरे का चयन कर सकते हैं। मूल रूप से, केवल टूल बॉर्डर की कोमलता यहां बदलती है। मैं ज्यादातर मामलों में एक फ्लैट, स्क्वायर टिप के साथ काम करना पसंद करता हूं।

अगली पंक्ति में नियंत्रक शामिल हैं आकार... वे ठीक वही करते हैं जिसके लिए उनका नाम रखा गया था - वे आपके ब्रश के आकार को नियंत्रित करते हैं। ड्रॉपडाउन मेनू में, आप एक छोटा या बड़ा ब्रश चुन सकते हैं।
नीचे मेनू है न्यूनतम आकार... यहां आप पेन पर सबसे हल्के दबाव के साथ न्यूनतम ब्रश आकार (इस मामले में, इसका मतलब है कि आपके पास एक टैबलेट है) सेट कर सकते हैं।
जैसा कि आप इस उदाहरण में देख सकते हैं, शीर्ष रेखा कम न्यूनतम ब्रश आकार के साथ खींची गई थी, जबकि निचली रेखा उच्च न्यूनतम ब्रश आकार के साथ खींची गई थी। दोनों स्ट्रोक एक ही पेन प्रेशर से लगाए गए थे।

मेन्यू रंग तीव्रता (घनत्व)आपको अपने ब्रश की अस्पष्टता को बदलने की अनुमति देता है (अर्थात, एक स्ट्रोक के साथ कितना रंग लगाया जाएगा)।

कम ड्रॉपडाउन मेनू (सरल सर्कल)और आसन्न नियंत्रक आपके ब्रश की नोक को नियंत्रित करता है और यह कैसे पेंट करेगा। ड्रॉप-डाउन मेनू में, आप ब्रश टिप चुनते हैं, और आसन्न मेनू में, आपके द्वारा सेट की गई संख्या के आधार पर, यह चुनेगा कि टिप कितनी चौड़ी होगी। संख्या जितनी छोटी होगी, ब्रश की नोक उतनी ही गोल होगी, और, तदनुसार, मूल्य जितना अधिक होगा, उतना ही अधिक ... असामान्य ब्रश निकलेगा (किनारों पर)।

अगले ड्रॉपडाउन मेनू (कोई बनावट नहीं)और आसन्न नियंत्रक आपके ब्रश की बनावट के लिए जिम्मेदार है। मेनू में सेट की गई संख्या जितनी कम होगी, ब्रश उतना ही अधिक "सपाट" होगा (एक मानक की तरह)। यदि आप बड़ी संख्या चुनते हैं, तो ब्रश पर बनावट अधिक स्पष्ट रूप से दिखाई देगी।

व्यंजक सूची में सम्मिश्रणआप रंगों को मिलाने के लिए अपने ब्रश की क्षमता चुन सकते हैं।

मेन्यू पतला करने की क्रियाकिसी अन्य रंग पर लागू होने पर ब्रश का रंग कितना पतला होगा, इसे नियंत्रित करने के लिए यह आवश्यक है। थिनिंग संख्या जितनी अधिक होगी, आपके ब्रश का रंग उतना ही अधिक उसी रंग में रंगा जाएगा जिस पर इसे लगाया गया था।

व्यंजक सूची में हठआप चुन सकते हैं कि आपका ब्रश कितने रंग को अवशोषित करेगा जब इसे एक अलग रंग के ऊपर से गुजारा जाएगा। प्रतिशत जितना अधिक होगा, आप स्मीयर पर उतना ही अधिक रंग लगाएंगे। नीचे की छवि में, स्ट्रोक को बाएं से दाएं 0 से 100% तक सहनशक्ति के साथ लागू किया गया था।

अस्पष्टता रखें:यह विकल्प थोड़ा भ्रमित करने वाला है। टूलटिप कहता है, "जब आप ब्रश को अप्रकाशित क्षेत्र पर ले जाते हैं तो अस्पष्टता कम नहीं होती है।" मैंने इस विकल्प को विभिन्न रंगों और दबावों के साथ आजमाया है, और आप जानते हैं क्या? मैंने कोई दृश्यमान अंतर नहीं देखा। मैं इस सनक को अछूता छोड़ दूंगा, लेकिन आप इसे अमल में लाने की कोशिश कर सकते हैं, शायद आप सफल होंगे।
अतिरिक्त विकल्प
गुणवत्ता:आप सोच सकते हैं कि यह ब्रश स्ट्रोक की "गुणवत्ता" है, लेकिन विभिन्न सेटिंग्स में इस विकल्प का परीक्षण करने के बाद, अंतर नगण्य था ...
धार कठोरता:ब्रश किनारों की कठोरता में लगभग अगोचर अंतर देता है।

न्यूनतम घनत्व:आपके टेबलेट पर स्टाइलस पर कम से कम संभव दबाव के साथ स्ट्रोक के रंग संतृप्ति को नियंत्रित करता है।

अधिकतम तीव्रता पर दबाव (अधिकतम घनत्व दबाव):यहां आप टैबलेट को जितना हो सके दबाते हुए स्ट्रोक के रंग की चमक को समायोजित कर सकते हैं।

कठिन शीतल:यह नियंत्रक स्ट्रोक की शुरुआत और अंत में ब्रश की निब की मोटाई को समायोजित करता है।

प्रेस / घनत्व / आकार / मिश्रण:ये चेकबॉक्स केवल आपके द्वारा देखे जाने वाले टूल को समायोजित करते हैं। उन्हें बंद करके, आप उनके द्वारा नियंत्रित टूलबॉक्स के प्रभावों को भी बंद कर देते हैं।
वाटरकोल ब्रश में एक और उपकरण है जो नियमित ब्रश नहीं करता है:
चौरसाई पीआरएस:यह उपकरण समायोजित करता है कि आप कितनी कोमलता से पेन पर दबाव डालते हैं ताकि आपका वॉटरकलर एक सच्चा सम्मिश्रण उपकरण बन जाए, न कि केवल रंग ओवरले।

आपके ब्रश को अनुकूलित करने की मूल बातें के लिए बस इतना ही। सबसे महत्वपूर्ण बात याद रखें: प्रयोग... आप कभी नहीं जानते कि इस तरह की "मनमानापन" के दौरान क्या होगा :)
नीचे कुछ ब्रश दिए गए हैं जिन्हें मैंने SAI के लिए बनाया है।

छवि को पूर्ण आकार और 100% गुणवत्ता में देखने के लिए चित्र पर क्लिक करें।
और ये वे ब्रश हैं जिनका मैं अक्सर उपयोग करता हूं:
कॉपिक3
रंग
Copic2
मशीनी पेंसिल
तोता
प्रमुख
आंसुओं से भरा हुआ
झबरा

(मैंने सबसे मूल नामों का दावा नहीं किया>।>)
अब आप नए ब्रश टिप्स, पेपर टेक्सचर और ब्रश टेक्सचर भी बना सकते हैं।
यदि आपके पास SAI (उम्मीद है) के नवीनतम संस्करणों में से एक है, तो आपके पास ऐसा करने वाला डैडी होना चाहिए। इस फ़ोल्डर में नए ब्रश युक्तियों के लिए एक टेम्पलेट है। यह इस तरह दिख रहा है:
(इसे .bmp फॉर्मेट में सेव करना न भूलें)
बस इस टेम्पलेट को एक साफ काली पेंसिल से ड्रा करें (ग्रे का उपयोग न करना बेहतर है, इसके लिए मेरा शब्द लें) और परिणाम को एक फ़ोल्डर में सहेजें "एलेमप"... ग्रे या किसी अन्य रंग का उपयोग न करने का सबसे अच्छा कारण यह है कि SAI को उन रंगों को अनदेखा करने के लिए प्रोग्राम किया गया है, और जब आप प्रोग्राम में अपनी नई ब्रश युक्तियों को लोड करने का प्रयास करते हैं, तो वे खाली हो जाएंगे। इसलिए इस बात का ध्यान रखें कि रंग हमेशा काला ही रहे। और टेम्प्लेट पर लाइनों को अनदेखा करें, जब आप ब्रश लोड करते हैं तो वे दिखाई नहीं देंगे।
ब्रश और पेपर के लिए बनावट बनाने के लिए, आपको 512x512 पिक्सेल की आवश्यकता होगी। ग्रे में बीएमपी फ़ाइल। बस फ़ाइल को वांछित फ़ोल्डर में सहेजें ( ब्रशटेक्सबनावट ब्रश के लिए और पेपरटेक्सकागज बनावट के लिए)।
तो, सबसे महत्वपूर्ण बात। आइकन देखें "शुरू-साईं"सूची में सबसे नीचे (ऊपर चित्र)। उस पर क्लिक करें और SAI शुरू करें (कार्यक्रम शुरू करने के लिए नियमित sai.exe फ़ाइल का उपयोग न करें)। तो प्रोग्राम स्वचालित रूप से आपके द्वारा स्टार्टअप पर बनाए गए सभी बनावट और ब्रश ढूंढेगा और उन्हें आगे उपयोग के लिए लोड करेगा।
SAI के पुराने संस्करणों में यह फ़ाइल नहीं हो सकती है, और नए बनावट और ब्रश युक्तियों को जोड़ने से दर्द हो सकता है। नई बनावट को शामिल करने के लिए आपको .conf फ़ाइल को संपादित करना होगा। यह पीछे के कांटे की तरह है * लेकिन DeviantArt पर बहुत सारे ट्यूटोरियल हैं जहाँ लोग आपको सिखा सकते हैं कि इन फ़ाइलों को कैसे संपादित किया जाए, इसलिए यदि आपको इसकी आवश्यकता है, तो खोजने में बहुत आलसी न हों। *
* यदि आपको वास्तव में फ़ाइलों को संपादित करने के लिए एक पाठ की आवश्यकता है ..
अपने ब्रश के साथ गुड लक!
DarlingMionette से ब्रश और बनावट का एक सेट डाउनलोड करें
SAI . का रूसी संस्करण डाउनलोड करें
आप हमारे सर्वर से फाइल डाउनलोड नहीं कर सकते
छोटा अनुप्रयोग Easy Paint Tool SAI अपनी विशिष्टता और प्रशिक्षित उपयोगकर्ताओं द्वारा उपयोग में आसानी के कारण, ग्राफिक्स प्रोसेसिंग के क्षेत्र में शौकीनों और पेशेवरों के बीच काफी लोकप्रिय है। असेंबली का स्थिर संस्करण जापानी डेवलपर की आधिकारिक वेबसाइट से डाउनलोड किया जा सकता है, और पेंट टूल SAI का पोर्टेबल संस्करण नीचे रूसी में डाउनलोड किया जा सकता है।
पेंट टूल SAI: फर्स्ट लुक
एप्लिकेशन स्वयं एक पेशेवर ग्राफिक्स संपादक है, जो संपादक एडोब फोटोशॉप और जिम्प की क्षमताओं में नीच नहीं है। प्रेशर सपोर्ट के साथ लेयर्स और ग्राफिक्स टैबलेट्स के लिए भी फुल सपोर्ट है। प्रोग्राम कंप्यूटर संसाधनों पर कम मांग कर रहा है और 98 से विंडोज 7 और 10 तक 64 बिट विंडोज सिस्टम का पूरी तरह से समर्थन करता है।
एप्लिकेशन डाउनलोड करना और चलाना
अलग से, यह कार्यक्रम को लोड करने और शुरू करने के मुद्दों पर ध्यान देने योग्य है। आधिकारिक संस्करण के लिए, स्थापना वितरण पहले डाउनलोड किया जाता है, जिसके बाद स्थापना की जाती है, जो मानक प्रक्रियाओं से अलग नहीं है। यदि हम पोर्टेबल असेंबली के बारे में बात करते हैं, तो आप रूसी में SAI को एक संग्रह के रूप में डाउनलोड कर सकते हैं, जिसे एक अलग निर्देशिका के रूप में अनपैक करने के बाद उपयोग किया जा सकता है। यानी आपको इसे इंस्टाल करने या सिस्टम में इंटीग्रेट करने की जरूरत नहीं है। प्रोग्राम शुरू करने के लिए, निष्पादन योग्य फ़ाइल sai.exe का उपयोग किया जाता है, जिसे व्यवस्थापक की ओर से चलाया जाना चाहिए (यदि ऐसा नहीं किया जाता है, तो सिस्टम बस सूचित करेगा कि इसका निष्पादन असंभव है)।

संपादक में काम करने का तरीका
साईं में कैसे आकर्षित करें? प्राथमिक! आपको बस पेंसिल या पेंटब्रश जैसे सही टूल को चुनने की जरूरत है। "पेंट टूल SAI" संपादक में काम करना उपरोक्त संपादकों से बहुत अलग नहीं है (जब तक कि आपको किसी फ़ंक्शन के त्वरित उपयोग के लिए कीबोर्ड शॉर्टकट का अतिरिक्त अध्ययन न करना पड़े)। अधिकांश उपकरण मुख्य स्क्रीन पर प्रदर्शित होते हैं, लेकिन यदि आवश्यक हो, तो आप शीर्ष पैनल का उपयोग कर सकते हैं, जिसमें एक्सेसिबिलिटी फ़ंक्शन हैं। दिलचस्प है, खुली छवि को माउस व्हील के साथ स्क्रॉल करके बढ़ाया जाता है, और हमेशा की तरह, आपको Ctrl कुंजी दबाए रखने की आवश्यकता नहीं है। कैनवास और परत मापदंडों को बदलने के लिए कार्य, जिन्हें मुख्य पैनल में संबंधित मेनू से एक्सेस किया जा सकता है, बहुत उपयोगी होंगे।
वैसे, आप पेंट टूल SAI के लिए अतिरिक्त रूप से ब्रश डाउनलोड कर सकते हैं। यह कार्यक्रम की क्षमताओं का काफी विस्तार करेगा।

बड़ी संख्या में ट्यूटोरियल और पाठ आपको कार्यक्रम की क्षमताओं को जल्दी से मास्टर करने की अनुमति देंगे।

ऐप के पेशेवरों और विपक्ष
अंत में, संपादक के व्यावहारिक उपयोग के संबंध में, हम कह सकते हैं कि मानक संचालन और जटिल प्रदर्शन के मामले में यह दोनों सरल है, क्योंकि इंटरफ़ेस कुछ हद तक अतिभारित है, और एक सामान्य उपयोगकर्ता को यह पता लगाने की संभावना नहीं है कि पहली बार क्या है . दूसरी ओर, कार्यक्रम की क्षमताएं काफी दिलचस्प हैं, और फोटोशॉप के लिए काफी गंभीर प्रतिस्पर्धा हो सकती है, खासकर एनीमे और मंगा की भावना में ग्राफिक्स को चित्रित करने और संसाधित करने के मामले में।
पेंट टूल SAI 2.0 में बदलाव
- कैनवास का आकार 100000x100000 (64-बिट संस्करण के लिए) तक बढ़ाया गया था;
- ड्राइंग परतों की संख्या बढ़ाकर 8190 कर दी गई है;
- नई प्रकार की परतें: नियमित, फ़ोल्डर, वेक्टर, आकार और पाठ;
- जोड़े गए उपकरण: आकार, पाठ, ढाल, शासक और परिप्रेक्ष्य;
- नया फ़िल्टर - गाऊसी कलंक।
समर्थित फ़ाइल स्वरूप:
- साई (संस्करण 1.0 / 1.2 से प्रारूप)
- साई 2 (प्रारूप संस्करण 2.0)
- पीएसडी (मानक फोटोशॉप)
- पीएसबी, जेपीईजी, पीएनजी, बीएमपी, टीजीए।
मानक ब्रश के एक सेट के अलावा, एक अतिरिक्त भी है। इसमें दो सौ से अधिक ब्रश हैं। उन्हें इंटरनेट पर सार्वजनिक डोमेन में पाया जा सकता है और आपके कंप्यूटर पर डाउनलोड किया जा सकता है। ब्रश कार्यक्रम के सभी संस्करणों के लिए उपयुक्त हैं।
पेंट टूल में ब्रश कैसे स्थापित करें साई
चयनित ब्रश डाउनलोड करें और उन्हें अनज़िप करें।
- यदि आपके पास अपने कंप्यूटर पर SAI का नवीनतम संस्करण स्थापित है, तो नए ब्रश को पेंट टूल साई संपादक के संबंधित फ़ोल्डरों में कॉपी करें: ब्लॉटमैप और ब्रशटेक्स। फिर उसके आइकन पर क्लिक करके "स्टार्ट-साई" एप्लिकेशन शुरू करें। यह स्वतंत्र रूप से सभी जोड़े गए ब्रश ढूंढेगा और उन्हें लोड करेगा। तब आप उनका उपयोग कर सकते हैं।
- यदि आप प्रोग्राम के पुराने संस्करण का उपयोग कर रहे हैं, तो आपको कॉन्फ़िगरेशन फ़ाइल brushform.conf में परिवर्तन करने होंगे। इसे किसी भी टेक्स्ट एडिटर का उपयोग करके खोलना होगा। खुले दस्तावेज़ में नए ब्रश "1, blootmap / name.bmp" के लिंक जोड़ें। उसके बाद, आप पेंट टूल साई लॉन्च कर सकते हैं और अतिरिक्त ब्रश का उपयोग कर सकते हैं।