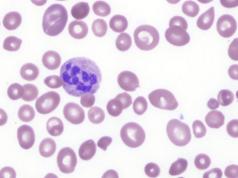डेस्कटॉप का बैकग्राउंड बिल्कुल मोनोक्रोम होना जरूरी नहीं है, आप तस्वीरों को बैकग्राउंड के तौर पर इस्तेमाल कर सकते हैं। लिंक चुनें डेस्कटॉप पृष्ठभूमि बदलेंसेटिंग्स डायलॉग खोलने के लिए कंट्रोल पैनल में (डेस्कटॉप बैकग्राउंड बदलें)।
चावल। 16.8.
आप वॉलपेपर को परिभाषित करके या डेस्कटॉप को भरने वाले कस्टम पैटर्न को निर्दिष्ट करके डेस्कटॉप पृष्ठभूमि को बदल सकते हैं। वॉलपेपर एक ग्राफिक फ़ाइल है जो डेस्कटॉप की सतह पर इसकी पृष्ठभूमि के रूप में प्रदर्शित होती है। आप तैयार चित्रों का उपयोग कर सकते हैं या अपना खुद का बना सकते हैं। विंडोज़ के साथ आपूर्ति किए गए चित्रों को एक सूची से चुना जाता है। यदि आप अपने स्वयं के चित्र का उपयोग करना चाहते हैं, तो बटन का उपयोग करें अवलोकन(ब्राउज़ करें) यह इंगित करने के लिए कि यह कहाँ स्थित है।
यदि चित्र का आकार डेस्कटॉप के आकार से भिन्न है, तो ड्रॉप-डाउन सूची में प्रदर्शन(स्थिति) आप इस समस्या का समाधान चुन सकते हैं। आप चित्र को केंद्र में प्रदर्शित कर सकते हैं, इसे पूर्ण स्क्रीन तक खींच सकते हैं, या इसे दोहराए जाने वाले पैटर्न के साथ डेस्कटॉप को कवर करने के लिए गुणा कर सकते हैं। आप अपने डेस्कटॉप के लिए उपयुक्त सूची से इसे चुनकर पृष्ठभूमि रंग भी चुन सकते हैं।
बटन को क्लिक करे अपने डेस्कटॉप को अनुकूलित करें(डेस्कटॉप को अनुकूलित करें) डेस्कटॉप सेटिंग्स के अतिरिक्त अनुकूलन के लिए एक संवाद खोलने के लिए (चित्र। 16.9)। एक टैब का उपयोग करना आम हैंइस डायलॉग के (सामान्य), आप डेस्कटॉप पर स्थित कुछ आवश्यक आइकन की छवि को बदल सकते हैं, और यहां तक कि स्क्रीन से आइकन को पूरी तरह से हटा भी सकते हैं। संवाद के शीर्ष पर स्थित बक्से को चेक और अनचेक करके, आप डेस्कटॉप पर संबंधित आइकन रख रहे हैं और अनचेक कर रहे हैं। किसी एक आइकन की तस्वीर का चयन करके, उस पर माउस से क्लिक करके, आप उसे बदल सकते हैं। ऐसा करने के लिए, बटन दबाएं आइकॉन बदलें(आइकन बदलें) और दिखाई देने वाले संवाद में एक नया आइकन चुनें। संवाद का निचला भाग डेस्कटॉप क्लीनअप विज़ार्ड को कॉन्फ़िगर करने के लिए है। यदि आप नीचे दिए गए बॉक्स को चेक करते हैं, तो हर साठ दिनों में एक विज़ार्ड लॉन्च किया जाएगा, जो डेस्कटॉप को कचरे से साफ करेगा। आपके द्वारा लंबे समय से उपयोग नहीं किए गए सभी आइकन एक विशेष फ़ोल्डर में चले जाएंगे, जिसका आइकन डेस्कटॉप पर दिखाई देगा। तुरंत सफाई शुरू करने के लिए, क्लिक करें अभी स्पष्ट करें(अब डेस्कटॉप साफ करें)। इस प्रक्रिया से, आप अपने कंप्यूटर के डेस्कटॉप को अनावश्यक चिह्नों को छिपाकर साफ कर सकते हैं।

चावल। 16.9.
संवाद का दूसरा टैब आपको इंटरनेट पर एक वेब पेज, एक स्थानीय नेटवर्क या अपने कंप्यूटर पर अपने डेस्कटॉप के रूप में चुनने की अनुमति देता है। समाप्त होने पर, बटन दबाएं। ठीक है,संवाद बंद करने के लिए। बटन भी दबाएं ठीक है,सेटिंग्स संवाद को बंद करने और नियंत्रण कक्ष में कार्य चयन पर लौटने के लिए।
लिंक चुनें स्क्रीनसेवर चुनें(स्क्रीन सेवर चुनें) नियंत्रण कक्ष में। अंग्रेजी शब्द स्क्रीन सेवर (चित्र 16.10) से सेटिंग्स डायलॉग स्क्रीनसेवर सेटिंग्स टैब पर खुलेगा, जिसे अक्सर स्क्रीनसेवर कहा जाता है। जैसा कि आप देख सकते हैं, आप सेटअप प्रोग्राम से बाहर निकले बिना इस टैब पर जा सकते हैं। स्क्रीनसेवर एक ऐसी छवि है जो स्क्रीन पर तब दिखाई देती है जब आप कुछ समय से अपने कंप्यूटर का उपयोग नहीं कर रहे हैं, लेकिन इसे बंद नहीं किया गया है। यह डायलॉग आपको स्प्लैश स्क्रीन के रूप को अनुकूलित करने की अनुमति देता है। आप सूची से एक गतिशील छवि का चयन कर सकते हैं और समय अंतराल सेट कर सकते हैं जिसके बाद स्क्रीनसेवर चालू हो जाएगा। स्प्लैश स्क्रीन को पूर्वावलोकन क्षेत्र में देखा जा सकता है, और यदि आप स्प्लैश स्क्रीन को पूर्ण स्क्रीन तक बढ़ाना चाहते हैं, तो बटन का उपयोग करें राय(राय)। जब आप अपने कंप्यूटर का उपयोग करना शुरू करते हैं तो स्क्रीनसेवर गायब हो जाएगा, उदाहरण के लिए, अपना माउस ले जाएं या कीबोर्ड कुंजी दबाएं। आप एक पासवर्ड सेट कर सकते हैं ताकि केवल आप स्क्रीन से स्क्रीनसेवर को हटा सकें। स्क्रीनसेवर सेटिंग्स के अलावा, यह टैब आपको मॉनिटर के ऊर्जा-बचत कार्यों को कॉन्फ़िगर करने की अनुमति देता है।

चावल। 16.10.
Windows XP की एक दिलचस्प विशेषता फ़ोल्डर में संग्रहीत चित्रों का उपयोग है मेरे चित्र(मेरी तस्वीरें)। सूची मैं स्क्रीन सेवर(स्क्रीन सेवर) एक आइटम उस फ़ोल्डर से स्लाइड शो को दर्शाता हुआ दिखाई देता है। आप एक फ़ोल्डर में डाल सकते हैं मेरे चित्र(मेरी तस्वीरें) आपकी कोई भी छवि। जब आप स्क्रीनसेवर सूची से स्लाइड शो का चयन करते हैं, तो चित्र स्क्रीन पर क्रमिक रूप से प्रदर्शित होंगे।
आप बटन पर क्लिक करके प्रदर्शन अवधि और अन्य मापदंडों को समायोजित कर सकते हैं अनुकूलन(समायोजन)। शॉर्टकट पर क्लिक करें पंजीकरण(उपस्थिति) अनुकूलन संवाद के संगत टैब को प्रदर्शित करने के लिए (चित्र 16.11)। आपके पास विंडो शीर्षक और मेनू कमांड नामों के लिए स्वरूप, रंग और फ़ॉन्ट के आकार को अनुकूलित करने की क्षमता है। लेकिन सभी डिज़ाइन तत्वों को अनुकूलित करना एक श्रमसाध्य कार्य है।

चावल। 16.11
अनुकूलन की सुविधा के लिए, एक त्वचा की अवधारणा पेश की गई है और कई पूर्व-कॉन्फ़िगर किए गए लेआउट हैं। आप एक तैयार डिज़ाइन योजना चुन सकते हैं, या आप इसे स्वयं बना सकते हैं। इसके अलावा, आप मौजूदा सर्किट को संशोधित कर सकते हैं। डिजाइन योजना को बचाने के लिए, बटन का प्रयोग करें के रूप रक्षित करें(के रूप रक्षित करें)। आरेख दृश्य को पूर्वावलोकन फ़ील्ड में देखा जा सकता है, जो सभी विशेषताओं के साथ विंडोज़ के एक सेट का एक आरेखण है, ताकि जब वे बदलते हैं, तो आप इन परिवर्तनों को तुरंत देख सकें। समाप्त होने पर, बटन दबाएं। ठीक है,संवाद को बंद करने और नियंत्रण कक्ष में कार्य चयन पर लौटने के लिए।
इस कंप्यूटर पाठ में, आप सीखेंगे कि डेस्कटॉप, ट्रे और भाषा बार क्या हैं। आप सीखेंगे कि अपने डेस्कटॉप पर आइकन के आकार और क्रम को कैसे अनुकूलित किया जाए।
कंप्यूटर चालू करने और सिस्टम को बूट करने के बाद, प्रकट होता है। विभिन्न तत्वों को डेस्कटॉप पर रखा जा सकता है: फ़ोल्डर, शॉर्टकट, आइकन, फ़ाइलें, और इसी तरह। ऑपरेटिंग सिस्टम (OS) का यह तत्व अक्सर उपयोग किए जाने वाले डेटा तक पहुंच बनाना आसान बनाता है। उदाहरण के लिए, यदि आप अक्सर कोई गेम खेलते हैं या किसी प्रोग्राम के साथ काम करते हैं, तो इसे डेस्कटॉप से लॉन्च करना हर बार उस फ़ोल्डर में चढ़ने के लिए अधिक सुविधाजनक होता है जहां इसे स्थापित किया गया है।

इस प्रकार, डेस्कटॉप पर आप उनके साथ काम करने के लिए अक्सर उपयोग की जाने वाली सभी फाइलों को रख सकते हैं। लेकिन हम सीखेंगे कि इन तत्वों को अगले पाठों में कैसे रखा जाए, जब हम स्वयं प्रोग्राम स्थापित कर सकते हैं और फ़ोल्डर्स और फाइलों के साथ काम कर सकते हैं।
अपने डेस्कटॉप को कैसे कस्टमाइज़ करें।
डेस्कटॉप पर कहीं भी राइट-क्लिक (आरएमबी) और एक मेनू दिखाई देगा।

आइए इस मेनू की वस्तुओं पर करीब से नज़र डालें।
"दृश्य" अनुभाग मेंआप डेस्कटॉप पर दिखाई देने वाले आइकन के आकार को समायोजित कर सकते हैं। इसके अलावा, आप अपने कीबोर्ड पर "ctrl" कुंजी दबाकर और माउस व्हील को ऊपर या नीचे ले जाकर डेस्कटॉप पर आइकन का आकार बदल सकते हैं।
अनुभाग "छँटाई"- ये आइकन किस क्रम में स्थित होंगे (डेस्कटॉप की शुरुआत - स्क्रीन के ऊपरी बाएं कोने)।
"बनाएँ" अनुभाग मेंआप अपने डेस्कटॉप पर एक फ़ाइल, फ़ोल्डर या किसी प्रकार का दस्तावेज़ बना सकते हैं।
स्क्रीन रिज़ॉल्यूशन अनुभाग मेंआप स्क्रीन रिज़ॉल्यूशन सेट कर सकते हैं। डिफ़ॉल्ट रूप से, डिस्प्ले को इष्टतम सेटिंग्स पर सेट किया जाना चाहिए (स्क्रीन रिज़ॉल्यूशन मान के आगे "अनुशंसित" देखें)।

इसके अलावा, आप टेक्स्ट और अन्य स्क्रीन तत्वों का आकार बढ़ा सकते हैं। यह उन लोगों के लिए आवश्यक है जिनकी दृष्टि खराब है। लिंक पर क्लिक करें "पाठ और अन्य तत्वों को बड़ा या छोटा करें" और तत्वों के अनुपात को बड़ा करने के लिए सेट करें। अप्लाई बटन पर क्लिक करें। सिस्टम आपको लॉग आउट करने और फिर से लॉग इन करने के लिए कहेगा। उसके बाद, आइकन और टेक्स बढ़ेंगे या घटेंगे।

गैजेट्स मेनू... गैजेट्स छोटे प्रोग्राम होते हैं जो आपके डेस्कटॉप पर बैठते हैं। हम देखेंगे कि अगले पाठों में नए गैजेट कैसे खोजें और जोड़ें।
"निजीकरण" खंड मेंआप डेस्कटॉप मेनू और कंप्यूटर फोल्डर की थीम बदल सकते हैं। हम अभी के लिए कुछ भी नहीं बदलेंगे, हालांकि आप विषयों के साथ प्रयोग कर सकते हैं।

डेस्कटॉप में हमेशा होता है टोकरी... इसमें वह सारा डेटा होता है जिसे आप अपने कंप्यूटर से हटाते हैं। आप उन्हें स्थायी रूप से हटा या पुनर्स्थापित कर सकते हैं। हम ऐसा तब करेंगे जब आप सीखेंगे कि फोल्डर के साथ कैसे काम करना है।
वास्तव में यही वह सब है जो मैं आपको डेस्कटॉप को अनुकूलित करने के बारे में बताना चाहता था। लेकिन हमारा सबक यहीं खत्म नहीं होता है। आइए एक नजर डालते हैं कि कंप्यूटर स्क्रीन पर और क्या है।
टास्क बार
स्क्रीन के नीचे है टास्क बार... इस पैनल में शामिल हैं प्रारंभ मेनू(स्क्रीन का निचला बायां कोना), दिनांक और समय (स्क्रीन का निचला दायां कोना), ट्रे(दिनांक और समय के बाईं ओर के चिह्न) और भाषा पट्टी(ट्रे के बाईं ओर)।
किसी तारीख या समय पर क्लिक करने पर कैलेंडर खुल जाएगा। इसके आगे ट्रे में कुछ प्रोग्राम के लिए आइकन हैं। आमतौर पर प्रोग्राम के लिए आइकन होते हैं जो ऑपरेटिंग सिस्टम के बूट होने पर लॉन्च होते हैं।
भाषा पट्टी की आवश्यकता है ताकि आप कीबोर्ड से इनपुट भाषा स्विच कर सकें। आपके कीबोर्ड में बटन होते हैं जिन पर रूसी और अंग्रेजी अक्षरों में अक्षर तैयार किए जाते हैं। भाषा पट्टी में वर्तमान में कौन सी भाषा चुनी गई है, इस पर निर्भर करते हुए, कीबोर्ड पर एक कुंजी दबाने पर एक रूसी या अंग्रेजी वर्ण लिखा जाएगा। आप कीबोर्ड बटन पर क्लिक करके भाषा बदल सकते हैं। एक ही समय में "ctrl" + "shift" या "alt" + "shift" दबाएं (यह सब ऑपरेटिंग सिस्टम सेटिंग्स पर निर्भर करता है), फिर इन कुंजियों को छोड़ दें और देखें कि भाषा बार में भाषा कैसे बदलें।

टास्कबार पर स्टार्ट मेन्यू के आगे, सभी चल रहे प्रोग्राम या एक फोल्डर खोलना स्थित है। इस तरह आपके लिए एक फ़ोल्डर से दूसरे फ़ोल्डर में जाने के लिए यह अधिक सुविधाजनक होता है जब उन्हें एक ही स्थान पर समूहीकृत किया जाता है। अब इंटरनेट ब्राउज़र का एक चिह्न है जिसके द्वारा आप यह पाठ पढ़ रहे हैं।

प्रारंभ मेनू, हम इसे अगले पाठ में विस्तार से देखेंगे।
इस पाठ में, आपने सीखा कि अपने डेस्कटॉप को कैसे अनुकूलित किया जाए और आपके कंप्यूटर स्क्रीन पर और क्या है। इतनी सारी डेस्कटॉप सेटिंग्स नहीं हैं, लेकिन वे आपके लिए कंप्यूटर पर काम करना आसान और अधिक सुविधाजनक बना देंगी।
अगर आपका कोई सवाल है या आपको कुछ समझ में नहीं आ रहा है - कमेंट में लिखें।
निश्चित रूप से पर्सनल कंप्यूटर के लगभग हर नौसिखिए उपयोगकर्ता को डेस्कटॉप स्थापित करने की समस्या का सामना करना पड़ा है।
इस लेख में मैंने डेस्कटॉप की स्थापना के लिए विस्तृत, चरण-दर-चरण निर्देश प्रदान करने का प्रयास किया है।
मैं तुरंत कहना चाहता हूं कि नीचे लिखी गई हर चीज शुरुआती लोगों के लिए अधिक उपयुक्त है, हालांकि ... शायद उन लोगों के लिए जो पहले से ही खुद को एक आश्वस्त पीसी उपयोगकर्ता मानते हैं, यह भूली हुई सच्चाइयों को याद रखने में मदद करेगा।
तो, चलिए अपने डेस्कटॉप को सजाना शुरू करते हैं।
प्रदर्शन गुण
एक डेस्कटॉप थीम चुनना
डेस्कटॉप थीम के सेट में सभी दृश्यमान और श्रव्य डिज़ाइन तत्व (पृष्ठभूमि छवि, ध्वनि सेट, माउस कर्सर प्रकार, "स्क्रीन सेवर" और अन्य) शामिल हैं।
विषय को अनुकूलित करने के लिए, कुछ सरल चरणों का पालन करें:
1. खाली जगह पर राइट क्लिक करें डेस्कटॉपसंदर्भ मेनू खोलने के लिए और इसमें आइटम पर क्लिक करें "गुण".
2. टैब पर जाएं "थीम"

और ड्रॉप-डाउन मेनू में अपनी पसंद का डिज़ाइन चुनें।

3. बटन पर क्लिक करें "लागू करना"परिवर्तनों को प्रभावी करने के लिए।
डेस्कटॉप की पृष्ठभूमि छवि (वॉलपेपर) सेट करना
4. टैब पर जाएं "डेस्कटॉप "और प्रस्तावित सूची से एक पृष्ठभूमि छवि का चयन करें, यदि आपको सिस्टम द्वारा पेश किए गए चित्र पसंद नहीं हैं, तो आप अपना खुद का निर्दिष्ट कर सकते हैं।

ऐसा करने के लिए, "ब्राउज़ करें" बटन पर क्लिक करें और इंगित करें कि यह कहाँ स्थित है।

मॉनिटर स्क्रीन पर पैटर्न को बीच में खींचा जा सकता है, फैलाया जा सकता है या टाइल किया जा सकता है।

5. अगर आप किसी कारणवश बैकग्राउंड नहीं चाहते हैं डेस्कटॉपड्राइंग, फिर आप इसे वांछित रंग से भर सकते हैं। ड्रॉपडाउन सूची पर क्लिक करें "रंग"और आइटम पर जाएं "अन्य".


ऐसा माना जाता है कि यह रंग दूसरों की तुलना में आंखों पर कम दबाव डालता है। हालाँकि, अनुकूलित करें, प्रयोग करें, प्रयास करें!
डेस्कटॉप पर आइकन बनाना
बटन पर क्लिक करें "डेस्कटॉप अनुकूलन",आपके सामने एक विंडो दिखाई देगी "डेस्कटॉप तत्व"।इसे टैब में जाएं "आम हैं"।आप यहां वांछित आइकन नाम के बगल में स्थित बॉक्स पर क्लिक करके बॉक्स चेक कर सकते हैं।
मेरा कंप्यूटर - हमें हार्ड ड्राइव की सामग्री और विंडोज कंट्रोल पैनल तक पहुंच मिलती है।
मेरे दस्तावेज़ - दस्तावेज़ों को संग्रहीत करने के लिए विशेष रूप से डिज़ाइन किया गया एक फ़ोल्डर।
नेटवर्क - आप स्थानीय नेटवर्क से जुड़े सभी कंप्यूटरों तक पहुंच सकते हैं।

बटन का उपयोग करना आइकॉन बदलेंआप आइकन की उपस्थिति बदल सकते हैं।
इसके लिए आपको चाहिए:

1. वांछित आइकन को बाईं माउस बटन से चिह्नित करें (आइकन नीले रंग की पृष्ठभूमि के साथ रंगीन है)
2. बटन पर क्लिक करें "आइकॉन बदलें"खिड़की में "डेस्कटॉप तत्व"... आपको एक विंडो दिखाई देगी "आइकॉन बदलें"
3. यहां आपको आवश्यक आइकन का चयन करने का प्रस्ताव है, उस पर बायाँ-क्लिक करें और बटन दबाएँ "ठीक है"सेटिंग्स लागू करने के लिए।
यदि आप चयनित आइकन से संतुष्ट नहीं हैं, तो बटन पर क्लिक करें "नियमित आइकन"खिड़की में " डेस्कटॉप तत्व "और आइकन अपने डिफ़ॉल्ट स्वरूप में वापस आ जाएगा।

बटन दबाने से "डेस्कटॉप साफ़ करें"अप्रयुक्त वस्तुओं को इसमें से एक विशेष फ़ोल्डर में ले जाया जाता है। शिलालेख के बगल में स्थित बॉक्स को चेक करते समय "हर 60 दिनों में मेरा डेस्कटॉप साफ़ करें"उत्तरार्द्ध स्वचालित रूप से अप्रयुक्त तत्वों से साफ हो जाएगा।
यह न भूलें कि आप अपने डेस्कटॉप आइकनों को व्यवस्थित कर सकते हैं। ऐसा करने के लिए, डेस्कटॉप के संदर्भ मेनू में आइटम "आइकन व्यवस्थित करें" का चयन करें। यहां आप उन्हें नाम, प्रकार, आकार के अनुसार संरेखित कर सकते हैं, साथ ही स्वचालित रूप से ग्रिड में व्यवस्थित या संरेखित कर सकते हैं।
यह, शायद, बुनियादी सेटिंग्स का अंत है।
इसके अलावा, खिड़की में डेस्कटॉप तत्वआप अपने डेस्कटॉप पर अपने वेब ब्राउज़र के होम पेज पर एक लिंक जोड़ सकते हैं। ऐसा करने के लिए, टैब पर जाएं "वेब"उपयुक्त बॉक्स को चेक करें।
यहां आप बॉक्स को चेक करके डेस्कटॉप पर तत्वों को स्थानांतरित करने या उनका आकार बदलने पर भी रोक लगा सकते हैं डेस्कटॉप आइटम फ्रीज करें

विंडो में अगला टैब डेस्कटॉप तत्व -स्क्रीन सेवर।
स्प्लैश स्क्रीन एक छवि या एनीमेशन है जो उपयोगकर्ता की निष्क्रियता के कुछ समय बाद स्क्रीन पर दिखाई जाएगी। ये विभिन्न प्रकार के एनिमेशन या उपयोगकर्ता द्वारा निर्दिष्ट मनमाना टेक्स्ट हो सकते हैं।
टैब में "पंजीकरण"आप डिजाइन शैली, रंग योजना, और बदल सकते हैं फ़ॉन्ट आकार.
(चित्र), ध्वनि, चिह्न और अन्य तत्वों का एक सेट जिसका उपयोग डेस्कटॉप के स्वरूप को अनुकूलित करने के लिए किया जाता है टेबललेकिन एक क्लिक के साथ। अपनी पसंद की थीम पर कर्सर होवर करें, उस पर बायाँ-क्लिक करें और "लागू करें" बटन पर क्लिक करने के बाद, आपके द्वारा चुना गया विकल्प तुरंत आपके डेस्कटॉप पर प्रदर्शित होगा। टेबलइ।
टैब " मज़दूर टेबल»किसी दिए गए विषय में पृष्ठभूमि छवि (चित्र, वॉलपेपर) को बदलना संभव बनाता है। इसे प्रस्तावित सेट से चुना जा सकता है, या "ब्राउज़ करें" बटन पर क्लिक करके, आप अपनी खुद की फाइलों तक पहुंच सकते हैं। आपको जिस चित्र की आवश्यकता है उसका चयन करें। "फ़ाइल का नाम" फ़ील्ड में आपकी वस्तु का नाम दिखाई देने के बाद, "खोलें" पर क्लिक करें। "स्थान" विकल्प में, आपको दिए गए विकल्पों में से किसी एक को चुनकर स्थान निर्दिष्ट करें: केंद्र, प्रशस्त, खिंचाव। यदि आप एक स्वच्छ कार्यकर्ता से प्यार करते हैं टेबल, फिर थीम की सूची में "नहीं" चुनें और "रंग" विकल्प में डेस्कटॉप की पृष्ठभूमि के लिए एक रंग चुनें टेबलए।
टैब छोड़े बिना " मज़दूर टेबल", क्लिक करें" कार्यकर्ता सेटिंग्स टेबलए"। आपको विंडो दिखाई देगी "काम करने वाले तत्व टेबलए"। सामान्य टैब का चयन करें। यहां आप संबंधित चेकबॉक्स को चेक करके सिस्टम आइकन को चालू और बंद कर सकते हैं। यदि वांछित है, तो आप आइकन बदलें बटन का उपयोग करके आइकन के ग्राफिक प्रतिनिधित्व को बदल सकते हैं। खिड़की के नीचे, आप कार्यकर्ता सफाई का स्वत: नियंत्रण स्थापित कर सकते हैं। टेबललेकिन अप्रयुक्त तत्वों से। यदि आपको इसकी आवश्यकता नहीं है, तो बस चेकबॉक्स को अनचेक छोड़ दें।
अगर आप बैकग्राउंड इमेज के बजाय अपने काम पर देखना चाहते हैं टेबलइंटरनेट से ई पेज, फिर "वेब" टैब पर जाएं। कार्य आइटम को बदलने और स्थानांतरित करने से रोकने के लिए टेबलऔर "काम के तत्वों को ठीक करें" विकल्प के नियंत्रण बॉक्स में एक चेक मार्क लगाएं टेबलए"। OK बटन का उपयोग करके परिवर्तनों को सहेजें। डेस्कटॉप तत्व विंडो टेबलए "बंद हो जाएगा। "लागू करें" बटन पर क्लिक करके इस टैब में काम समाप्त करें।
"स्क्रीनसेवर" टैब की मदद से आप तथाकथित "स्क्रीनसेवर" को कस्टमाइज़ कर सकते हैं। लुप्त होने से बचाने के लिए कैथोड रे ट्यूब से युक्त होने पर इस सुविधा की आवश्यकता थी। आधुनिक मॉनीटरों को ऐसी सुरक्षा की आवश्यकता नहीं है, लेकिन यह फ़ंक्शन गोपनीय जानकारी को जिज्ञासु या घुसपैठियों से बचाने के लिए उपयोगी है। ऐसा करने के लिए, प्रस्तावित सेट से एक उपयुक्त स्क्रीनसेवर का चयन करें, समय अंतराल को प्रोग्राम करें जिसके बाद यदि आप कोई जोड़तोड़ नहीं करते हैं तो यह स्वचालित रूप से चालू हो जाएगा और पासवर्ड सुरक्षा सेट करें।
पैरामीटर बदलने के लिए, "पावर" बटन पर क्लिक करें। "गुण: पावर विकल्प" विंडो खुलती है, जिसके साथ आप स्लीप मोड और निर्बाध बिजली आपूर्ति का प्रबंधन कर सकते हैं। सेटिंग्स को सेव करें और ओके बटन से विंडो बंद करें। टैब छोड़ने से पहले, "लागू करें" बटन पर क्लिक करें।
अगला टैब "उपस्थिति" विंडोज़ और बटन, रंग और फ़ॉन्ट आकार खोलने के लिए शैलियों का विकल्प प्रदान करता है। प्रभाव और उन्नत बटन का उपयोग करके, आप मेनू के लिए ड्रॉप शैडो के रूप में चयनित डिज़ाइन शैली के लिए अतिरिक्त पैरामीटर असाइन कर सकते हैं, स्क्रीन फोंट के एंटी-अलियासिंग, बड़े आइकन, और बहुत कुछ।
अंतिम टैब पर, विकल्प, अपने स्क्रीन रिज़ॉल्यूशन विकल्पों को सेट करने के लिए स्लाइडर का उपयोग करें। मॉनिटर के लिए, इष्टतम रिज़ॉल्यूशन 1024x768, 19 - 1280x1024 या 1400x1050 है। विंडो के निचले दाएं कोने में, "उन्नत" बटन पर क्लिक करें और "मॉनिटर" टैब चुनें। अधिकतम आवृत्ति सेट करें। ओके बटन से सेव करें। "लागू करें" बटन पर क्लिक करें।
तो, आपने प्रदर्शन गुण सेट करना समाप्त कर लिया है। अब विंडो के ऊपरी दाएं कोने में क्रॉस पर क्लिक करके "डिस्प्ले प्रॉपर्टीज" विंडो को बंद करें।
खाली कार्यक्षेत्र पर राइट-क्लिक करके फिर से संदर्भ मेनू पर लौटें टेबलए।
अरेंज आइकॉन विकल्प आपको अपने डेस्कटॉप पर आइकॉन को व्यवस्थित करने में मदद करता है। टेबलई क्योंकि यह आपके लिए काम के लिए सुविधाजनक है।
"पेस्ट" विकल्प आपको पहले से कॉपी की गई फ़ाइल को डेस्कटॉप पर रखने का अवसर देगा टेबलइ।
नए विकल्प से आप एक नई दस्तावेज़ फ़ाइल या एक नया कार्यशील फ़ोल्डर बना सकते हैं।
ध्यान दें
विशिष्ट विकल्पों के चयन के लिए सभी ऑपरेशन बाएं माउस बटन के साथ किए जाते हैं।
संदर्भ मेनू के साथ काम करते समय:
- विकल्प सक्षम या अक्षम किए जा सकते हैं; किसी विकल्प को सक्षम करने के लिए, उसके आगे वाले बॉक्स को चेक करें;
- अगर कुछ विकल्प ग्रे में दिखाया गया है, तो इस कॉन्फ़िगरेशन में यह निष्क्रिय है और इसे प्रभावित नहीं किया जा सकता है।
उपयोगी सलाह
प्रोग्राम शॉर्टकट को डेस्कटॉप पर रखना बेहतर है। शॉर्टकट प्रोग्राम ही नहीं है, बल्कि केवल इसकी एक कड़ी है। यदि आप गलती से शॉर्टकट आइकन हटा देते हैं, तो प्रोग्राम अप्रभावित रहेगा, और फिर आप इसके लिए एक नया शॉर्टकट बना सकते हैं। स्थानीय डिस्क को ओवरलोड करने से बचने के लिए भी इसकी आवश्यकता होती है, जिस पर आपके कंप्यूटर का ऑपरेटिंग सिस्टम स्थित है। वे। आप सभी प्रोग्राम और कार्य फ़ाइलों को अन्य स्थानीय ड्राइव पर संग्रहीत कर सकते हैं, और उन्हें अपने डेस्कटॉप पर स्थित शॉर्टकट के माध्यम से प्रबंधित कर सकते हैं।
शॉर्टकट बनाने के लिए, खुलने वाले मेनू में वांछित फ़ोल्डर या प्रोग्राम पर राइट-क्लिक करें, "शॉर्टकट बनाएं" चुनें और बायाँ-क्लिक करें। अब शॉर्टकट आइकन को डेस्कटॉप पर ड्रैग करें।
आप अपने किसी भी फोटो या चित्र को अपने डेस्कटॉप बैकग्राउंड के रूप में बना सकते हैं। ऐसा करने के लिए, एक वैकल्पिक विधि का उपयोग करें - बाईं माउस बटन के साथ उस पर डबल-क्लिक करके आपको जिस फ़ोटो की आवश्यकता है उसे खोलें, फिर फ़ोटो फ़ील्ड पर राइट-क्लिक करें और खुलने वाले मेनू में, "डेस्कटॉप पृष्ठभूमि के रूप में सेट करें" चुनें।
डेस्कटॉप सेट करना
डेस्कटॉप एक वर्चुअल डिस्प्ले स्पेस है जो प्रोग्राम, वर्किंग फोल्डर और दस्तावेज़ फ़ाइलों के लिए आइकन प्रदर्शित करता है जिनकी उपयोगकर्ता को त्वरित पहुँच के लिए आवश्यकता होती है। अनिवार्य रूप से, यह आपका व्यक्तिगत कार्यक्षेत्र है जिसे कार्यात्मक, आरामदायक और आंखों को प्रसन्न करने के लिए अनुकूलित किया जा सकता है। विभिन्न तत्वों को डेस्कटॉप पर रखा जा सकता है: फ़ोल्डर्स, शॉर्टकट्स, आइकन्स, फाइलें इत्यादि।
तो आइए जानें कि अपने डेस्कटॉप को कैसे कस्टमाइज़ करें।
डेस्कटॉप पर खाली जगह पर राइट-क्लिक करें - एक संदर्भ मेनू खुल जाएगा। यहां, "व्यू" अनुभाग में, आप उन आइकनों के आकार को समायोजित कर सकते हैं जो डेस्कटॉप पर स्थित होंगे।
सॉर्टिंग अनुभाग आपको डेस्कटॉप पर आइकन व्यवस्थित करने की अनुमति देता है - यह उन मामलों में विशेष रूप से महत्वपूर्ण है जहां डेस्कटॉप पर कई आइकन और प्रोग्राम हैं। ध्यान दें कि सॉर्ट बटन आपको उस क्रम को सेट करने की अनुमति देता है जिसमें आइकन स्थित होंगे (डेस्कटॉप की शुरुआत स्क्रीन के ऊपरी बाएं कोने में होती है)।

"नया" अनुभाग चुनकर, आप अपने डेस्कटॉप पर एक फ़ाइल, फ़ोल्डर या कोई दस्तावेज़ बना सकते हैं।

यहां "पेस्ट" विकल्प है, जो आपको पहले से कॉपी की गई फ़ाइल को अपने डेस्कटॉप पर रखने का अवसर देगा।
"स्क्रीन रिज़ॉल्यूशन" अनुभाग में, आप स्क्रीन रिज़ॉल्यूशन सेट कर सकते हैं। किसी भी कंप्यूटर पर, डिफ़ॉल्ट प्रदर्शन सेटिंग्स इष्टतम होती हैं (स्क्रीन रिज़ॉल्यूशन मान के आगे "अनुशंसित" देखें)। 17 "मॉनिटर के लिए, इष्टतम रिज़ॉल्यूशन 1024x768 है, 19" मॉनिटर के लिए - 1280x1024 या 1400x1050।

इसके अलावा, आप टेक्स्ट और अन्य स्क्रीन तत्वों का आकार बढ़ा सकते हैं। यह उन लोगों के लिए आवश्यक है जिनकी दृष्टि खराब है। "टेक्स्ट और अन्य तत्वों को बड़ा या छोटा करें" लिंक पर क्लिक करें और तत्वों के अनुपात को बड़ा करने के लिए सेट करें। "लागू करें" बटन पर क्लिक करें - उसके बाद सिस्टम आपको लॉग आउट करने और फिर से लॉग इन करने के लिए कहेगा, आपके नए लॉगिन के बाद आइकन और टेक्स्ट बढ़ेगा या घटेगा।
"निजीकरण" अनुभाग में, आप डेस्कटॉप मेनू और कंप्यूटर फ़ोल्डर की थीम बदल सकते हैं।

डेस्कटॉप थीम एक वॉलपेपर (चित्र) है, जो एक क्लिक के साथ आपके डेस्कटॉप के रूप को अनुकूलित करने के लिए उपयोग की जाने वाली ध्वनियों, चिह्नों और अन्य तत्वों का संग्रह है। अपनी पसंद की थीम पर कर्सर होवर करें, उस पर बायाँ-क्लिक करें, और "लागू करें" बटन पर क्लिक करने के बाद, आपका चुना हुआ विकल्प तुरंत आपके डेस्कटॉप पर प्रदर्शित होगा।
"डेस्कटॉप" टैब आपको किसी दिए गए विषय में पृष्ठभूमि छवि (चित्र, वॉलपेपर) को बदलने की अनुमति देता है। आप हमेशा प्रस्तावित सेट से एक तस्वीर चुन सकते हैं। हालांकि, अगर आप स्क्रीनसेवर पर अपनी खुद की तस्वीर या अपने बच्चों, पालतू जानवरों या पोते-पोतियों की तस्वीर लगाना चाहते हैं, तो यह भी यथार्थवादी है! ऐसा करने के लिए, "ब्राउज़ करें" बटन पर क्लिक करें, जो आपको अपनी फाइलों तक पहुंचने की अनुमति देगा। आपको जिस चित्र की आवश्यकता है उसका चयन करें। "फ़ाइल का नाम" फ़ील्ड में आपकी वस्तु का नाम दिखाई देने के बाद, "खोलें" पर क्लिक करें। "स्थान" विकल्प में, आपको दिए गए विकल्पों में से किसी एक को चुनकर चित्र का स्थान निर्दिष्ट करें: केंद्र, टाइल, खिंचाव।

यदि आप "क्लीन" डेस्कटॉप पसंद करते हैं, तो थीम की सूची में "नहीं" चुनें और "रंग" विकल्प में डेस्कटॉप की पृष्ठभूमि के लिए एक रंग चुनें।
"डेस्कटॉप" टैब को छोड़े बिना, "डेस्कटॉप सेटिंग्स" पर क्लिक करें। उसके बाद, आपका कंप्यूटर "डेस्कटॉप तत्व" विंडो खोलेगा - तालिका को अनुकूलित करने के लिए आपको "सामान्य" टैब का चयन करना होगा। यह हमें क्या देता है?
खुलने वाली विंडो में, आप सिस्टम आइकन को चालू और बंद कर सकते हैं (यह तब किया जाता है जब आप संबंधित चेकबॉक्स को चेक या अनचेक करते हैं)। यदि वांछित है, तो आप आइकन बदलें बटन का उपयोग करके आइकन के ग्राफिक प्रतिनिधित्व को बदल सकते हैं। विंडो के निचले भाग में, आप अप्रयुक्त वस्तुओं से डेस्कटॉप की सफाई के स्वचालित नियंत्रण को कॉन्फ़िगर कर सकते हैं। यदि आपको इसकी आवश्यकता नहीं है, तो बस चेकबॉक्स को अनचेक छोड़ दें।
यदि आप पृष्ठभूमि छवि के बजाय अपने डेस्कटॉप पर इंटरनेट से एक पृष्ठ देखना चाहते हैं, तो "वेब" टैब पर जाएं। और डेस्कटॉप के तत्वों को बदलने और स्थानांतरित करने पर रोक लगाने के लिए, "डेस्कटॉप तत्वों को फ्रीज करें" विकल्प को नियंत्रित करने के लिए बॉक्स को चेक करें। ओके बटन से अपने बदलाव सेव करें।
इसके अलावा मेनू टैब में "होम स्क्रीन आइकन प्रदर्शित करें" और "होम स्क्रीन गैजेट प्रदर्शित करें" आइटम पर चेक मार्क हैं। इन्हें इंस्टॉल और हटाकर आप अपनी स्क्रीन को साफ रख सकते हैं।
रीसायकल बिन हमेशा डेस्कटॉप पर रखा जाता है। इसमें वह सारा डेटा होता है जिसे आप अपने कंप्यूटर से हटाना चाहते हैं। रीसायकल बिन हटाने का एक मध्यवर्ती चरण है; आप इसमें आने वाली सभी वस्तुओं को स्थायी रूप से हटा या पुनर्स्थापित कर सकते हैं।
कंप्यूटर स्क्रीन पर और क्या है? उदाहरण के लिए, टास्कबार। यह स्क्रीन के निचले भाग में स्थित होता है और उस पर एक स्टार्ट बटन (या विंडोज स्टैश) होता है - आमतौर पर स्क्रीन के निचले बाएं कोने में, और दिनांक और समय - स्क्रीन के निचले दाएं कोने में।
यदि आप किसी तिथि या समय पर क्लिक करते हैं, तो कैलेंडर खुल जाएगा। यहां हम दिनांक और समय को समायोजित कर सकते हैं, हम एक अतिरिक्त घड़ी सेट कर सकते हैं या समय क्षेत्र बदल सकते हैं।

भाषा बार आपको कीबोर्ड इनपुट भाषा स्विच करने की अनुमति देता है। हम पहले ही कह चुके हैं कि यह कैसे करना है, लेकिन हम इसे फिर से दोहरा सकते हैं - आप पैनल पर क्लिक कर सकते हैं, या आप कीबोर्ड का उपयोग कर सकते हैं।
याद रखें कि आपके कीबोर्ड में रूसी और अंग्रेजी वर्णमाला के अक्षरों वाले बटन हैं। भाषा पट्टी में वर्तमान में कौन सी भाषा चुनी गई है, इस पर निर्भर करते हुए, कीबोर्ड पर एक कुंजी दबाने पर एक रूसी या अंग्रेजी वर्ण लिखा जाएगा। आप कीबोर्ड पर बटन दबाकर भाषा बदल सकते हैं। एक ही समय में Alt + Shift दबाएं।
बैटरी आइकन भी घड़ी और तारीख के बगल में स्थित है (यदि हम लैपटॉप के बारे में बात कर रहे हैं) - यह चार्ज स्तर दिखाता है। इस पर क्लिक करके, आप चार्ज के बारे में अधिक जानकारी प्राप्त कर सकते हैं और स्क्रीन की चमक को समायोजित कर सकते हैं।

याद रखें कि विशिष्ट विकल्पों का चयन करने के लिए किसी भी ऑपरेशन को करने के लिए, हमें बाईं माउस बटन को दबाने की जरूरत है। जब संदर्भ मेनू विंडो खुलती है, तो हमें विकल्पों का एक सेट दिखाई देता है जिसे हम बदल सकते हैं। किसी विशेष विकल्प को सक्षम या अक्षम करने के लिए, आपको उसके आगे वाले बॉक्स को चेक या अनचेक करना होगा।

यह भी ध्यान दें कि यदि आपके संदर्भ मेनू पर कोई विकल्प धूसर हो गया है, तो इसका मतलब है कि यह वर्तमान में निष्क्रिय है और इसे प्रभावित नहीं किया जा सकता है।
और कुछ और उपयोगी टिप्स, जिनका पालन करने से पीसी पर आपका काम आसान हो जाएगा।
जैसा कि हमने पहले कहा, आपके डेस्कटॉप पर अलग-अलग प्रोग्राम हैं। कार्यक्रमों के लिए शॉर्टकट यहां रखना सबसे अच्छा है, न कि कार्यक्रमों को स्वयं। क्या अंतर है? आइए स्पष्ट करें कि शॉर्टकट प्रोग्राम ही नहीं है, बल्कि केवल एक लिंक है। शॉर्टकट पर क्लिक करने से आप उसी तरह से आवश्यक प्रोग्राम भी खोल देंगे, और यदि आप गलती से शॉर्टकट आइकन को हटा देते हैं, तो प्रोग्राम अप्रभावित रहेगा, और फिर आप इसके लिए एक नया शॉर्टकट बना सकते हैं। स्थानीय डिस्क को ओवरलोड करने से बचने के लिए भी इसकी आवश्यकता होती है, जिस पर आपके कंप्यूटर का ऑपरेटिंग सिस्टम स्थित है। अर्थात्, आप सभी प्रोग्राम और कार्य फ़ाइलों को अन्य स्थानीय ड्राइव पर संग्रहीत कर सकते हैं, और उन्हें अपने डेस्कटॉप पर स्थित शॉर्टकट के माध्यम से प्रबंधित कर सकते हैं।
शॉर्टकट बनाने के लिए, खुलने वाले मेनू में वांछित फ़ोल्डर या प्रोग्राम पर राइट-क्लिक करें, "शॉर्टकट बनाएं" चुनें और बायाँ-क्लिक करें। अब शॉर्टकट आइकन को डेस्कटॉप पर ड्रैग करें।
जैसा कि हमने पहले ही कहा, आप अपने किसी भी फोटो या चित्र को अपने डेस्कटॉप के बैकग्राउंड के रूप में बना सकते हैं। आप इसे "वैयक्तिकरण" टैब के माध्यम से कर सकते हैं, या आप इसे किसी अन्य तरीके से कर सकते हैं। ऐसा करने के लिए, बाईं माउस बटन के साथ उस पर डबल-क्लिक करके अपनी ज़रूरत की फ़ोटो खोलें, फिर फ़ोटो फ़ील्ड पर राइट-क्लिक करें, और खुलने वाले मेनू में, "डेस्कटॉप पृष्ठभूमि के रूप में सेट करें" चुनें।
200 सर्वश्रेष्ठ लिनक्स सॉफ्टवेयर से लेखक येरेमचुक सर्गेई अकिमोविचअध्याय 6 डेस्कटॉप विंडो प्रबंधक समग्र विंडो प्रबंधक इंटरएक्टिव डेस्कटॉप अनुप्रयोग लिनक्स सहित सभी यूनिक्स सिस्टम मॉड्यूलर हैं। वास्तव में, लिनुस टॉर्वाल्ड्स ने केवल कर्नेल की पेशकश की, और स्वयं उपयोगकर्ता
लैपटॉप पर काम करने वाली किताब से लेखक सदोव्स्की एलेक्सीअध्याय 10 डेस्कटॉप और टास्कबार डेस्कटॉप टास्कबार मेनू
विंडोज रजिस्ट्री पुस्तक से लेखक क्लिमोव सिकंदरडेस्कटॉप टुडे, ग्राफिकल इंटरफेस से लैस हर ऑपरेटिंग सिस्टम (जो कि विंडोज़ के साथ काम करने में सक्षम है) में डेस्कटॉप जैसे महत्वपूर्ण तत्व शामिल हैं। सरल शब्दों में, डेस्कटॉप वह है जो सभी विंडो के पीछे होता है।
किताब से विंडोज विस्टा में अपग्रेड कैसे करें। चलो शुरू करते हैं! लेखक दिमित्री बर्दियांडेस्कटॉप रीसायकल बिन टूलटिप जब आप कर्सर को डेस्कटॉप पर रीसायकल बिन आइकन पर ले जाते हैं, तो निम्न सामग्री के साथ एक टूलटिप दिखाई देता है: "हटाए गए फ़ाइलों और फ़ोल्डरों को अस्थायी रूप से सहेजने के लिए प्रयुक्त।" इस लेबल को बदलने के लिए
विंडोज विस्टा रजिस्ट्री सूक्ष्मता पुस्तक से। ट्रिक्स और प्रभाव लेखक क्लिमेंको रोमन अलेक्जेंड्रोविच2. डेस्कटॉप इटालियन से अनुवादित, शब्द विस्टा का अर्थ है "नए अवसर", "शुरुआती संभावनाएं।" Microsoft के अनुसार, नए ऑपरेटिंग सिस्टम का नाम बहुत सावधानी से चुना गया था: पहले इसका निगम के कर्मचारियों के बीच परीक्षण किया गया था, और उसके बाद में
विंडोज विस्टा किताब से। मल्टीमीडिया कोर्स लेखक मेदिनोव ओलेग2.1. डेस्कटॉप इस खंड में हम डेस्कटॉप के कुछ तत्वों पर ध्यान देंगे: फ़ोल्डर दस्तावेज़ और कंप्यूटर, कचरा और
विंडोज विस्टा पुस्तक से लेखक वाविलोव सर्गेईअध्याय 4 डेस्कटॉप आइए डेस्कटॉप को अनुकूलित करने की विधियों को देखें। हम सीखेंगे कि उस पर आइकन, आइकन आदि कैसे व्यवस्थित करें, साथ ही ऑब्जेक्ट बनाएं, पृष्ठभूमि छवि बदलें, आदि। डेस्कटॉप के खाली क्षेत्र पर राइट-क्लिक करें। आपको एक संदर्भ मेनू दिखाई देगा,
विंडोज़ के लिए 500 सर्वश्रेष्ठ कार्यक्रमों से लेखक उवरोव सर्गेई सर्गेइविचडेस्कटॉप एक नियम के रूप में, उपयोगकर्ता डेस्कटॉप पर उन फ़ाइलों और फ़ोल्डरों के आइकन संग्रहीत करता है जिनके साथ वह सबसे अधिक बार काम करता है, साथ ही आवश्यक कार्यक्रमों के शॉर्टकट भी। एप्लिकेशन विंडो डेस्कटॉप पर खुलती हैं, इसलिए इसकी उपस्थिति को इसके अनुसार डिजाइन करना बहुत महत्वपूर्ण है
किताब से नेटबुक पर काम करने के लिए एक स्व-व्याख्यात्मक ट्यूटोरियल लेखक सेनकेविच जी.ई.अध्याय 2 डेस्कटॉप विंडोज 95 की रिलीज के बाद से, डेस्कटॉप बहुत सारे बदलावों से गुजरा है। विंडोज के प्रत्येक नए संस्करण के साथ, रचनाकारों ने डेस्कटॉप के रूप को बदल दिया है, नए दृश्य प्रभावों को जोड़कर, और स्टार्ट मेनू की क्षमताओं का विस्तार करते हुए, उपयोगकर्ता अनुभव को बेहतर बनाने का लक्ष्य रखा है।
Macintosh . के लिए ट्यूटोरियल पुस्तक से लेखक स्क्रीलिना सोफियाडेस्कटॉप नेटबुक चालू करने के कुछ समय बाद, स्क्रीन पर डेस्कटॉप दिखाई देता है। यह स्क्रीन की पूरी सतह पर कब्जा कर लेता है। डेस्कटॉप पर विभिन्न चिह्न हो सकते हैं, इसके साथ एक तीर चलता है - माउस पॉइंटर।
लिनक्स: द कम्प्लीट गाइड पुस्तक से लेखक कोलिस्निचेंको डेनिस निकोलाइविच1.3. मैक ओएस एक्स डेस्कटॉप मैक ओएस एक्स डेस्कटॉप (चित्र 1.11) काफी हद तक विंडोज डेस्कटॉप के समान है। बेशक, ख़ासियतें और शब्दावली हैं। काम के तत्वों पर विचार करें
दादा-दादी के लिए कंप्यूटर पुस्तक से लेखक लेविना हुसोव ट्रोफिमोव्ना2.1. डेस्कटॉप की स्थापना कार्यों को पूरा करने के लिए, हमें अनुभाग में प्रस्तुत सामग्री की आवश्यकता है।
कंप्यूटर पर काम करने के लिए सेल्फ स्टडी गाइड किताब से: जल्दी, आसानी से, कुशलता से लेखक ग्लैडकी एलेक्सी अनातोलीविच4.2.1. केडीई डेस्कटॉप केडीई डेस्कटॉप के तीन भाग होते हैं: 1. डेस्कटॉप ही, जो फाइलों, निर्देशिकाओं और उपकरणों के लिए आइकन होस्ट कर सकता है; 2. नियंत्रण कक्ष, जिसका उपयोग प्रोग्राम लॉन्च करने के लिए किया जाता है; 3. टास्कबार, जिसे स्विच करने के लिए डिज़ाइन किया गया है
किताब से कुछ घंटों में अपने कंप्यूटर को कैसे प्रशिक्षित करें लेखक रेमनेवा इरीनाडेस्कटॉप डेस्कटॉप क्या है। जीवन के समान: जिस सतह पर फ़ोल्डर्स, दस्तावेज़ स्थित हैं, इन दस्तावेज़ों को बनाए रखने के साधन, सभी प्रकार की सहायक चीजें। तालिका को बड़े करीने से साफ किया जा सकता है, इसके स्थान पर सब कुछ, ढेर में सब कुछ, प्रत्येक
लेखक की किताब से लेखक की किताब सेडेस्कटॉप ठीक है, फिर से काम करो, तुम कहते हो। काम पर डेस्क, घर पर डेस्क। हम कब आराम करेंगे? वादा किया गया आसान और सहज ज्ञान कहाँ है? परेशान होने की प्रतीक्षा करें। हम कुछ भी इकट्ठा और स्थानांतरित नहीं करेंगे। हालांकि ... डेस्कटॉप की व्यवस्था करते हैं