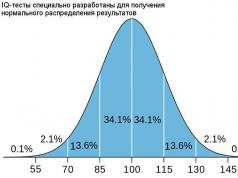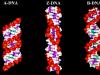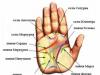Սկզբից, երթուղիչն ինքնին, որը ցանկանում եք մուտքի կետ դարձնել, մուտքի կետն է, միայն ավելի ֆունկցիոնալ: Այն ունի DHCP սերվեր, որը տարածում է IP, ամենայն հավանականությամբ կա firewall, և կոպիտ ասած երթուղիներ է կառուցում միացված սարքերի միջև, դրա համար էլ երթուղիչ է։ Այսպիսով, երթուղիչը մուտքի կետի վերածելու համար բավական է անջատել դրա մեջ որոշ գործառույթներ և մալուխի միջոցով միացնել այն մեկ այլ երթուղիչի կամ մոդեմի։
Հյուրանոցային հոդվածում ես արդեն գրել եմ. Հետաքրքրվելու դեպքում կարող եք կարդալ։ Այնտեղ ես մանրամասնորեն խոստացա, օգտագործելով տարբեր երթուղիչների օրինակը, ցույց տալ այն կարգավորումները, որոնք պետք է արվեն երթուղիչը որպես կետ օգտագործելու համար WiFi մուտք.
Եկեք օրինակ օգտագործենք՝ պարզելու համար, թե ինչ նպատակների համար կարող է հարմար լինել այս գործողության ռեժիմը։ Ենթադրենք, դուք ունեք մոդեմ կամ երթուղիչ, որը տեղադրված է առաջին հարկում կամ տան մի ծայրում: Որը կարող է տարածել Wi-Fi, կամ գուցե ոչ, դա նշանակություն չունի: Այսպիսով, տան մյուս ծայրում կամ մեկ այլ հարկում մենք պետք է մուտքի կետ տեղադրենք Wi-Fi-ի բաշխման համար: Այս դեպքում երթուղիչի և մուտքի կետի միջև կապը կլինի ցանցային մալուխի միջոցով:
Եթե մուտքի կետ դնենք երկրորդ ծայրում, ապա հիմնական երթուղիչը կբաշխի IP հասցեները, և սարքերը կլինեն նույն ցանցում, ինչը հաճախ շատ կարևոր է։ Բացի այդ, մուտքի կետի ռեժիմը կարող է օգտակար լինել WiFi-ի փոխանակումմոդեմից, որը չունի այս հնարավորությունը: Փաստորեն, շատ դիմումներ կան: Հակառակ դեպքում մուտքի կետերը պարզապես չէին վաճառվի, ինչպես անհատական սարքեր. Որովհետև դրանք իմաստ չէին ունենա:
Խնդրում ենք նկատի ունենալ, որ երթուղիչներից շատերը կարող են աշխատել այլ ռեժիմներով, որոնք կարող են ձեզ ավելի հարմար լինել.
- Կրկնվող ռեժիմ- հարմար է, եթե ձեր նպատակը պարզապես գոյություն ունեցող Wi-Fi ցանցն այլ երթուղղիչով ընդլայնելն է: Մենք կայքում ունենք հրահանգներ, ինչպես նաև և. Կարգավորումից հետո կլինի մեկ Wi-Fi ցանց՝ պարզապես ուժեղացված: «Կրկնիչից» մալուխի միջոցով ինտերնետը նույնպես կլինի։
- WDS անլար կամուրջի ռեժիմ- սա գրեթե նույնն է, ինչ մուտքի կետի ռեժիմը, բայց այստեղ երթուղիչների միջև կապը ոչ թե մալուխի, այլ WiFi ցանցեր. Ավելի մանրամասն, նման կապ ստեղծելու մասին հոդվածում գրել եմ. Այն մանրամասնորեն ցույց է տալիս հանրաճանաչ երթուղիչների օրինակով՝ ASUS, TP-LINK, D-Link, Zyxel: Ավելի մանրամասն կա.
Կներեք, որ այդքան շատ տեղեկություններ և հղումներ արդեն կան հոդվածի սկզբում, բայց այս հարցերը պետք է լուծվեին:
Ինչ վերաբերում է «մուտքի կետի» գործառնական ռեժիմին, ապա դա նույնպես AP է (Access Point), ապա տարբեր արտադրողների երթուղիչների վրա այս ռեժիմը տարբեր կերպ է կազմաձևված: Օրինակ, ASUS-ի և Zyxel-ի երթուղիչների վրա բավական է միացնել Access Point ռեժիմը կառավարման վահանակում, միացնել սարքերը ցանցային մալուխով, և վերջ: Բայց TP-LINK-ից սարքերում դուք պետք է ձեռքով փոխեք երթուղիչի IP հասցեն և անջատեք DHCP սերվերը:
Մուտքի կետի միացում երթուղիչին (մոդեմ).
Երկու սարքերը միացնում ենք ցանցային մալուխով։ Հիմնական երթուղիչի (մոդեմի) վրա մենք մալուխը միացնում ենք LAN պորտին (Տնային ցանց), իսկ մուտքի կետի երթուղիչի վրա՝ նաև LAN պորտին։

Մուտքի կետից աշխատում է նաև ինտերնետը ցանցային մալուխի միջոցով։ Շատերի համար սա կարևոր է:
ASUS երթուղիչի կարգավորում Մուտքի կետի (AP) ռեժիմում
ASUS երթուղիչների վրա, որպես կանոն, AP-ի գործարկման ռեժիմը միացված է կառավարման վահանակում: Դրանից հետո պարզապես միացրեք այն երթուղիչին կամ մոդեմին, և վերջ: Որոշ մոդելներում, օրինակ, հին RT-N13U-ում, ռեժիմները փոխարկվում են սարքի պատյանի հատուկ անջատիչով: Ես ձեզ ցույց կտամ, թե ինչպես կարելի է մուտքի կետ ստեղծել՝ օգտագործելով Asus RT-N12 երթուղիչը որպես օրինակ:
Մենք միանում ենք երթուղիչին և 192.168.1.1 հասցեով մտնում ենք դրա կարգավորումները: Պարամետրերում անցեք «Կառավարում» ներդիրին: Եվ «Օպերացիոն ռեժիմ» ներդիրի վերևում: Տեղադրեք անջատիչը «Մուտքի կետի (AP) ռեժիմի» կողքին: Մենք կարդում ենք ռեժիմի նկարագրությունը և սեղմում «Պահպանել»:

Հաջորդ պատուհանում մենք պետք է սահմանենք IP-ի կարգավորումները: Դուք չեք կարող որևէ բան փոխել, բայց պարզապես սեղմեք «Հաջորդ»: Բայց, այս դեպքում, մուտքի կետի IP հասցեն որոշելու համար անհրաժեշտ կլինի օգտագործել հատուկ «Discovery» կոմունալ ծրագիրը: Եվ դուք կարող եք, որտեղ «Ստանալ IP ինքնաբերաբար» նշում է ոչ, և փոխել վերջին թվանշանը: Օրինակ, 192.168.1.2. Այժմ կարգավորումները հասանելի կլինեն այս հասցեով: DNS-ը, անհրաժեշտության դեպքում, կարող է նշվել ինչպես ստորև ներկայացված սքրինշոթում: Կամ թողեք ավտոմատ անդորրագիր:

Հաջորդ պատուհանում, անհրաժեշտության դեպքում, փոխեք wifi կարգավորումներմեր ASUS մուտքի կետի ցանցը և սեղմեք «Դիմել»:

Երթուղիչը կվերագործարկվի և կմտնի AP ռեժիմ: Եթե դուք գնում եք դրա կարգավորումները, այն հասցեով, որը կարող եք ինքներդ նշել, կամ որը կարող է որոշվել «Discovery» կոմունալ ծրագրի միջոցով (այն կարող եք ներբեռնել հղումից), ապա կտեսնեք կտրված կառավարման վահանակ: Որտեղ կարող եք փոխել անհրաժեշտ կարգավորումները կամ, օրինակ, սարքը վերադարձնել «Անլար երթուղիչ» գործառնական ռեժիմին:
Կազմաձևելուց հետո մուտքի կետը միացրեք երթուղիչին կամ մոդեմին մալուխի միջոցով (վերևի դիագրամ), և այն կտարածի Wi-Fi:
Մուտքի կետ Zyxel Keenetic երթուղիչից
Եթե չեմ սխալվում, ապա միայն Keenetic Lite III մոդելն ունի պատյանի վրա մեխանիկական ռեժիմի անջատիչ։ Մնացած բոլոր դեպքերում, . Անմիջապես խորհուրդ եմ տալիս ստեղծել Wi-Fi ցանց (անհրաժեշտության դեպքում սահմանեք ցանցի անունը և գաղտնաբառը), որպեսզի հետագայում ստիպված չլինեք զբաղվել AP կարգավորումներ մուտք գործելու հետ:
Zyxel-ի վրա մուտքի կետի ռեժիմն ակտիվացնելու համար անցեք «Համակարգ» ներդիրին, իսկ վերևում բացեք «Ռեժիմ» ներդիրը: Նշեք «Access Point - Wi-Fi Zone Extension with Ethernet Connection» կետը և սեղմեք «Դիմել» կոճակը:

Թույլ տվեք երթուղիչին վերագործարկել: Դրանից հետո այն կարող եք միացնել այլ երթուղիչի, և այն արդեն կաշխատի «Access Point» ռեժիմում։
Դրա կարգավորումները մուտքագրելու համար նախ կարող եք գնալ հիմնական երթուղիչի (մոդեմի) կարգավորումներ, գնալ հաճախորդների ցանկ և այնտեղ տեսնել մեր Zyxel-ի IP հասցեն։ Եվ արդեն դրա վրա գնացեք վեբ ինտերֆեյս: Կամ կարող եք պարզապես վերականգնել կարգավորումները, և երթուղիչը կաշխատի նորմալ «Ինտերնետ կենտրոն» ռեժիմում:
TP-LINK երթուղիչ որպես Wi-Fi մուտքի կետ
Եթե դուք ունեք սարք TP-LINK-ից, ապա ձեզ հարկավոր է ձեռքով փոխել մի քանի պարամետր: Քանի որ ռեժիմի անջատիչ չկա: Այժմ ես քայլ առ քայլ ցույց կտամ, թե ինչ անել: Ես ցույց կտամ երթուղիչի օրինակով:
1 Նախ, գնացեք, որը մենք ցանկանում ենք կարգավորել անլար մուտքի կետի ռեժիմում: Եվ փոխեք երթուղիչի IP հասցեն: Դա անելու համար բացեք «Ցանց» - «LAN» ներդիրը: Մենք պետք է սահմանենք IP հասցեն նույնը, ինչ հիմնական երթուղիչը (կարելի է դիտել հենց սարքում), միայն վերջում այլ թվով։ Օրինակ՝ եթե հիմնական մոդեմի (երթուղիչի) IP հասցեն 192.168.1.1 է, ապա պետք է TP-LINK կարգավորումներում տեղադրել 192.168.1.2 և պահպանել կարգավորումները։ Երթուղիչը կվերագործարկվի:

Վերադարձեք կարգավորումներին, բայց նոր հասցեով։ Իմ դեպքում դա 192.168.1.2 է:
2 Ստեղծեք Wi-Fi ցանց: Անհրաժեշտության դեպքում, «Wireless» ներդիրում սահմանեք Wi-Fi-ի կարգավորումները մեր մուտքի կետի համար: Մուտքագրեք ցանցի անունը և գաղտնաբառը:
3 Վերջին քայլը. Անջատել DHCP սերվերը: Դա անելու համար անցեք «DHCP» ներդիր: Անջատիչը դնում ենք «Անջատել» (անջատել) մոտ և պահպանում ենք կարգավորումները։

Եվ վերագործարկեք երթուղիչը: Դա հնարավոր է կառավարման վահանակի միջոցով։ Ներդիր «Համակարգի գործիքներ» - «Վերագործարկեք», կոճակը «Վերագործարկեք»:
Մենք այն միացնում ենք հիմնական երթուղիչին (LAN - LAN), և ստանում ենք Wi-Fi մուտքի կետ:
Մուտքի կետի կարգավորում Netis երթուղիչների վրա
Իմ Netis երթուղիչի վրա ես պարզապես փոխեցի IP հասցեն, անջատեցի DHCP-ն և ամեն ինչ աշխատեց: Գնացեք կարգավորումներ netis.cc-ում:
Բացեք «Ցանց» - «LAN» ներդիրը: Մենք փոխում ենք IP հասցեն: Եթե հիմնական երթուղիչը կամ մոդեմը ունի 192.168.1.1, ապա մենք գրում ենք 192.168.1.2: Ինչից կտարբերվեր միայն վերջին թվանշանը: Նույն տեղում անջատեք DHCP սերվերը: Եվ պահպանեք կարգավորումները:

Անհրաժեշտության դեպքում վերադարձեք կարգավորումներ: (արդեն սահմանված նոր հասցեում), իսկ «Անլար» ներդիրում սահմանեք Wi-Fi կարգավորումները:
Մենք ցանցային մալուխով (LAN - LAN) միացնում ենք մեր Netis մուտքի կետը հիմնական սարքին, և դուք պատրաստ եք:
Wi-Fi-ն օգտագործվում է սարքերի միջև տվյալների փոխանցման համար, և այս մեթոդի առավելությունը հենց ռադիոալիքներով տեղեկատվություն անլար փոխանցելու հնարավորությունն է: Wi-Fi-ն օգտագործվում է ինտերնետը տարածելու համար, հատկապես այն վայրերում, որտեղ մարդիկ օգտվում են շարժական սարքերից (սմարթֆոններ, պլանշետներ, նոութբուքեր, նեթբուքեր և այլն): Նաև այսօր, բոլորը կարող են տանը կազմակերպել Wi-Fi ցանց՝ Wi-Fi մոդուլ ունեցող բոլոր սարքերը ինտերնետին միացնելու համար, և դրա համար պահանջվում է մատակարարից միայն մեկ մուտքային մալուխ: Եվ, արդեն օգտագործելով երթուղիչ, կարող եք միացնել ցանկացած թվով սարքեր:
Միայն լարային ինտերնետին միանալիս կարող եք ցանցային քարտով միաժամանակ միացնել միայն մեկ սարք, իսկ մյուսների համար լրացուցիչ վճարի դիմաց ստիպված կլինեք մալուխային լարեր կատարել բնակարանի շուրջ: Սակայն պլանշետներն ու սմարթֆոնները կարող են միանալ միայն Wi-Fi-ի միջոցով, այնպես որ, եթե դուք ունեք այս սարքերը ձեր տանը, ինչպես նաև նոթբուքեր, ապա ավելի լավ է տանը Wi-Fi մուտքի կետ ստեղծել: Նման ցանցի մեծ առավելությունը անլար կապն է, որը թույլ է տալիս սարքը չկապել միայն մեկ կետի հետ, որտեղ կա Ethernet միակցիչ (RJ-45): Իսկ Wi-Fi-ի միացման կետերը սահմանափակված են միայն երթուղիչի տիրույթով։ Բացի այդ, այս ցանցի առավելությունները ներառում են մի շարք ընդհանուր ստանդարտներ բոլոր արտադրողների համար: Այսինքն՝ ամբողջ սարքավորումն ի վիճակի է միանալ ցանցին, եթե այն ունի Wi-Fi լոգոն։ Բացի այդ, մի քանի սարքեր կարող են միաժամանակ միանալ երթուղիչին:
Երթուղիչ Wi-Fi թեժ կետի համար
Տանը Wi-Fi թեժ կետ կազմակերպելու համար ձեզ հարկավոր է երթուղիչ: Ուղղորդիչը սարք է, որը համակարգում է ազդանշանները լարային ինտերնետև անլար ազդանշաններ ռադիոալիքներում, որոնք գալիս են մեր սարքերից կամ դրանցից: Գնման ժամանակ ձեզ հարկավոր է Wi-Fi երթուղիչ, այլ ոչ թե երթուղիչ, որը կարող է օգտագործվել լարային Ethernet ցանցը ճյուղավորելու համար:
Լարային ինտերնետը կարող է ապահովել ավելի մեծ արագություն, քան Wi-Fi ցանցը, ուստի երթուղիչ գնելիս պետք է նայեք այն արագությանը, որը նա կարող է ապահովել (անձնագրում այն կարող է կոչվել «երթուղային արագություն»): Կան Wi-Fi ցանցի մի քանի ստանդարտներ, դրանք տարբերվում են տվյալների փոխանցման արագությամբ: Իրական արագությունները միշտ ցածր են յուրաքանչյուր ստանդարտի համար հնարավոր առավելագույնից մոտ 2 անգամ: Բայց նույնիսկ այս կրճատմամբ իրական արագությունկարող է հասնել տասնյակ Մբիթ/վրկ-ի, ինչը միանգամայն բավարար է միացված մի քանի սպառողների բնականոն աշխատանքի համար։ Երթուղղիչում օգտակար կլինի նաև USB միակցիչը, որը կարող է օգտագործվել տպիչներ, սկաներներ և այլն միացնելու ձեր տնային ցանցին: Wi-Fi-ն աջակցող տպիչները կարող են միացվել այլ սարքերի նման անլար ցանցի միջոցով: Բայց եթե նման աջակցություն չկա, ապա այստեղ կա USB միացում և կօգնի ձեզ կազմակերպել տնային ցանց տպիչով և այլ սարքերով:
Այսօր շատ ընկերություններ արտադրում են ցանցային սարքավորումներ, ներառյալ երթուղիչները: Հետևաբար, դուք կունենաք շատ ընտրելու հնարավորություն: Ցանկացած Wi-Fi երթուղիչ կունենա մի քանի միակցիչ: Դրանցից մեկը WAN-ն է, այս մուտքն օգտագործվում է մուտքային ինտերնետ մալուխը միացնելու համար: Կարող են լինել նաև մի քանի LAN միակցիչներ՝ մալուխի միջոցով այլ սարքեր միացնելու համար: Սա այն դեպքում, երբ երթուղիչը կարող է նաև գործել որպես երթուղիչ: Միգուցե USB պորտ. Եվ սնուցման աղբյուրը միացնելու միակցիչ։ Պետք է նաև լինեն միացման/անջատման կոճակներ և վերակայման կոճակ՝ գործարանային կարգավորումներին վերադառնալու համար:
Երթուղիչի կարգավորում
Երթուղիչը գնելուց և փաթաթելուց հետո անհրաժեշտ է միացնել այն կոնֆիգուրացիայի համար: Մենք ինտերնետի մուտքը միացնում ենք WAN միակցիչին, իսկ մալուխը՝ համակարգիչը LAN ելքին միացնելու համար:
Դրանից հետո միացրեք երթուղիչը և տեղադրեք երթուղիչի հետ կապված սկավառակը համակարգչի մեջ և տեղադրեք ամեն ինչ պահանջվող վարորդներև ծրագրեր։ Սկավառակը կարող է նաև պարունակել ծրագիր, որով կարող եք կատարել երթուղիչի բոլոր կարգավորումները։ Եվ այս կարգավորումները կարող եք կատարել բրաուզերի միջոցով:
Բրաուզերի միջոցով երթուղիչի կարգավորումները մուտքագրելու համար հասցեագոտում պետք է մուտքագրեք հասցեն, որը գրված է երթուղիչի ներքևի մասում գտնվող կպչուն: Պետք է լինի IP հասցե թվերի 4 խմբերից (օրինակ՝ այս ձևը՝ 192.168.1.1): Կա նաև օգտանուն և գաղտնաբառ՝ երթուղիչի կարգավորումների ադմինիստրատորի մաս մուտք գործելու համար:

IP հասցե, մուտք և գաղտնաբառ՝ կարգավորումները մուտքագրելու համար
Եթե երթուղիչը չունի այս տեղեկությունըիսկ հրահանգների մեջ չկա, հետո համակարգչի մեջ կարող ես հետևել ճանապարհին «Սկսել > Կառավարման վահանակ > Ցանց և ինտերնետ > Ցանց և համօգտագործման կենտրոն»և բացվող պատուհանում ընտրեք «Փոխել ադապտերների կարգավորումները»: Եվ արդեն այստեղ դուք պետք է տեսնեք «Տեղական միացում» կետը:

2 անգամ սեղմելով դրա վրա՝ կտեղափոխվեք ցանցի կարգավիճակի ընտրացանկ։

Սեղմելով «Մանրամասներ»՝ դուք կբացեք տարբեր տեղեկություններով պատուհան, սակայն ձեզ անհրաժեշտ է երկու տող։

Սա կլինի երթուղիչի IP հասցեն և դրա արժեքը և մուտքագրեք այն բրաուզերի հասցեի բարում: Ձեզանից կպահանջվի մուտքագրել ձեր օգտվողի անունը և գաղտնաբառը: Լռելյայն օգտագործողի անունը «admin» է, իսկ գաղտնաբառը՝ «admin»: Եթե ամեն ինչ ճիշտ է, զննարկիչում կբացվի պատուհան ցանցի մասին տեղեկություններով:

երթուղիչի կարգավորումների պատուհանը
Կարգավորելու համար ձեզ հարկավոր է.
- ստեղծել ինտերնետ կապ
- ստեղծել տեղական ցանցի հասանելիություն
- կարգավորել անվտանգությունը (փոխել գաղտնաբառը ադմինիստրատորի մաս մուտք գործելու համար)
Մենք միացնում ենք երթուղիչը ինտերնետին
Նախ, մենք մտնում ենք WAN բաժին, որտեղ դուք կստեղծեք ինտերնետ կապ:

Այնտեղ կարող եք կարգավորել կապի մի քանի տեսակներ՝ կախված մատակարարի պայմաններից: Սահմանեք «դինամիկ IP հասցե». Պրովայդերներից շատերը օգտվողներին տալիս են դինամիկ հասցե:

Դրանից հետո սեղմեք «դիմել», կարգավորումներով էջը պետք է վերաբեռնվի (այս երթուղիչը վերաբեռնվում է): Դրանից հետո համակարգիչը պետք է արդեն միացված լինի ինտերնետին։
Եթե ընտրում եք PPPoE, նաև սովորական տարբերակ, այս տարբերակում մատակարարը տալիս է մուտք և գաղտնաբառ, այն կարող է նաև թողարկել DNS հասցեներսերվերներ և այլք լրացուցիչ պարամետրեր. Լրացուցիչ կարգավորումները կախված են մատակարարից: Հիմնականում դա պարզապես օգտվողի անուն և գաղտնաբառ է: Այսինքն՝ ընտրեք PPPoE տարրը, մուտքագրեք լոգին և գաղտնաբառը պրովայդերից, սեղմեք «դիմել» և համակարգիչը, որտեղից արված են կարգավորումները, կմիանա ինտերնետին։
Եթե Ձեզ անհրաժեշտ է ընտրել L2TP միացումները որպես WAN (այս բոլոր տարրերը կախված են մատակարարից), ապա բացի մուտքից և գաղտնաբառից, անհրաժեշտ է նաև մուտքագրել սերվերի անունը: Բացի այդ, դա կարող է անհրաժեշտ լինել լրացուցիչ տեղեկություն. Այս ամբողջ տեղեկատվությունը տրամադրվում է մատակարարի կողմից և կախված չէ երթուղիչի ապրանքանիշից:
WAN կապի համար կարող է լինել նաև «ստատիկ IP»: Այս դեպքում դուք պետք է մուտքագրեք IP հասցեն, ենթացանցային դիմակը, դարպասը և, հնարավոր է, DNS հասցեները:

լրացուցիչ տվյալներ «ստատիկ IP» ընտրելիս
Բոլոր դիտարկված տարբերակները հնարավոր են, եթե դուք ունեք բոլոր անհրաժեշտ տեղեկությունները մատակարարներից: Իսկ եթե չգիտեք այս տեղեկատվությունը: Այնուհետև դրանք կարող են դիտվել համակարգչով: Ինչպես դա անել:
WAN-ի կարգավորումների պատուհանում բոլոր տվյալները մուտքագրելուց հետո սեղմում եք «դիմել», երթուղիչը վերագործարկում է:
Լրացուցիչ երթուղիչի կարգավորումներ
Դրանից հետո մտնում եք «Անլար ցանց» բաժինը։

«SSID» կետում դուք նշում եք ձեր ցանցի անունը, որը կցուցադրվի ցանկում անլար ցանցերհասանելի է միացման համար:
WPA կոդավորումը ընտրեք «TKIP»:
Տեղադրեք «WPA նախնական համօգտագործված բանալի», որը կլինի ցանց մուտք գործելու գաղտնաբառը։ Այս գաղտնաբառը անհրաժեշտ է ձեր Wi-Fi կապն անծանոթներից պաշտպանելու համար: Ի վերջո, Wi-Fi ցանցը կարող է տարածվել նաև այլ բնակարանների վրա՝ անձնագրում նշված ծածկույթի շառավղով։
Դրանից հետո սեղմեք «դիմել»:
Այս կարգավորումներից հետո երթուղիչն արդեն պետք է տարածի Wi-Fi ինտերնետը:
Եթե դուք պետք է փոխեք ձեր մուտքն ու գաղտնաբառը՝ ադմինիստրատորի մաս մտնելու համար, ապա պետք է մուտքագրեք «լրացուցիչ կարգավորումներ»։ Այնուհետև «Կառավարում» բաժնում փնտրեք «Համակարգ» կետը:

Համակարգի բաժին մտնելուց հետո դուք կկարողանաք փոխել ձեր մուտքն ու գաղտնաբառը։

Դրանից հետո կրկին սեղմեք «դիմել» և երթուղիչը կվերագործարկվի:
Դուք նաև պետք է կարգավորեք ցանցային կապի անվտանգությունը, և ձեր երթուղիչը պատրաստ է աշխատել ձեր տանը Wi-Fi-ի բաշխման վրա:
Մեր օրերում ինտերնետն այնքան է ընտելացել սովորական մարդկանց կյանքին, որ նոր տուն տեղափոխվելիս առաջինը այնտեղ ինտերնետ մալուխի անցկացման հարցն է։ Բայց եթե նախկինում մարդկանց մեծամասնությունն ուներ միայն մեկ համակարգիչ իրենց բնակարանում, ապա այժմ ընտանիքի յուրաքանչյուր անդամ ունի առանձին անձնական գաջեթ՝ ինտերնետ հասանելիությամբ, և բոլորը միացված են ոչ թե մալուխի, այլ WI-Fi ինտերֆեյսի միջոցով, ուստի խնդիրն առաջանում է. գնել սարքավորումներ, որոնք կարող են բավարարել այս կարիքները: Երբ գաք խանութ, կտեսնեք մեծ գումար տարբեր տեսակներսարքեր (երթուղիչներ, մուտքի կետեր, կրկնողիչներ), որոնք ֆունկցիոնալությամբ նման են, և ինչպե՞ս գնել հենց այն, ինչ ձեզ իսկապես անհրաժեշտ է ներկայացված բոլորից:
Չնայած ցանցային սարքավորումները կատարում են նմանատիպ առաջադրանքներ, այն տարբերվում է իր ֆունկցիոնալությամբ և հնարավորություններով:
Սարքավորումների ընտրության ժամանակ անլար կապՇատ օգտատերեր իրենց տանը չեն տեսնում տարբերությունը Acess Point-ի և Router-ի միջև և հաճախ գնում են ոչ այն, ինչ իրենց պետք է: Թվում է, թե երկու սարքավորումներն էլ տարածում են Wi-Fi ազդանշան, բայց նրանց միջև տարբերությունը հսկայական է:
Ի՞նչ է մուտքի կետը:
Մուտքի կետը սովորական անլար ինտերֆեյսի բաժանիչ է, որը թույլ է տալիս ծածկել ձեր բնակարանի որոշակի տարածք ռադիոազդանշանով, ամենից հաճախ սարքն օգտագործվում է.
- Ստացեք ինտերնետ տրաֆիկ և հեռարձակեք այն այլ հարմարանքներին Wi-Fi-ի միջոցով: Այսինքն՝ մենք մեր AP-ն միացնում ենք գոյություն ունեցող ցանցային սարքավորումներին (երթուղիչին, որը չունի անլար ինտերֆեյս կամ համակարգչին), և այն, իր հերթին, ռադիոհաճախականության ազդանշան է փոխանցում ձեր գաջեթներին:

- Ստացեք ռադիո ազդանշան ձեր հարմարանքներից և փոխանցեք դրանք մալուխի միջոցով (հետադարձ կապ):
- Acess Point-ն օգտագործվում է նաև կրկնող (կրկնող) ռեժիմում՝ գոյություն ունեցող Wi-Fi-ի ծածկույթի տարածքը մեծացնելու համար: Այսինքն, եթե դուք արդեն ունեք երթուղիչ և պետք է ազդանշանը հետագայում փոխանցեք հաճախորդի մեքենաներին, ապա AP-ի տեղադրումը կօգնի լուծել այս խնդիրը:

Ի՞նչ է երթուղիչը:
Երթուղիչները, կամ ինչպես կոչվում են նաև երթուղիչներ, շատ ավելի բարդ սարք են: Ի թիվս այլ բաների, դրանք տարբերվում են նրանով, որ դրանք կարող են օգտագործվել նոր ցանց կազմակերպելու համար, և AP-ն արդեն ներկառուցված է այնտեղ: Ուղղորդիչի առանձնահատկությունները.
- Ինտերնետային տվյալների փաթեթների բաշխում սարքերի միջև:

- Դրան միացված գաջեթների IP հասցեների նշանակում և բաշխում:
- Պաշտպանություն արտաքին ցանցից հաքերային հարձակումներից (ներկառուցված firewall):
- Ինտերնետի արագության սահմանափակում ձեր ցանցի տարբեր սարքերի համար, ինչպես նաև զտիչ MAC հասցեներ, IP հասցեներ և այլ պարամետրեր՝ ձեր ցանց այլ հաճախորդների ներթափանցումը սահմանափակելու համար:
Այստեղից կարելի է եզրակացնել, որ Wi-Fi երթուղիչը ներկառուցված մուտքի կետով երթուղիչ է, և AP-ն ինքը ոչինչ չի կարող անել, բացի Wi-Fi-ի տարածումից: Այսինքն, եթե մեզ անհրաժեշտ է ապահովել բնակարանի անլար ինտերֆեյս, ապա մենք պետք է գնենք երթուղիչ: Դուք կարող եք սահմանափակվել միայն AP գնելով, եթե արդեն ունեք երթուղիչ առանց Wi-Fi ֆունկցիայի:
Անկեղծ ասած, այսօր ես շատ ծույլ եմ գրել ինչ-որ կանոնավոր հրահանգ, հետևաբար, ես որոշեցի խոսել մուտքի կետերի մասին: Ինչ է մուտքի կետը, ինչի համար են դրանք, ինչո՞վ են տարբերվում երթուղիչներից և ինչպես կարելի է մուտքի կետ ստեղծել երթուղիչից: Որոշ կոնկրետ քայլ առ քայլ հրահանգներդուք չեք գտնի այս հոդվածում: Ավելի ուշ, առանձին հոդվածում ես կգրեմ, թե ինչպես օգտագործել Wi-Fi երթուղիչը AP (Access Point) ռեժիմում:
Անլար մուտքի կետ. ինչ է դա և ինչի համար է այն:
Նախ, մուտքի կետը առանձին սարք է: Երթուղիչը և մուտքի կետը նույն բանը չեն: Այո, նրանք շատ առումներով նման են: Կարելի է ասել, որ մուտքի կետը երթուղիչի հանված, ավելի պարզ տարբերակ է: Փաստն այն է, որ անլար մուտքի կետը նախատեսված է սարքերն արդեն ստեղծված ցանցին միացնելու համար: Նրա խնդիրն է պարզապես կազմակերպել միացում ինտերնետին Wi-Fi-ի միջոցով: Նաև այն կարող է աշխատել տարբեր ռեժիմներով՝ անլար հաճախորդ, կամուրջ, կրկնող, մուտքի կետ: Ամեն ինչ կախված է կոնկրետ մոդելից:
Մուտքի կետը չի տարածում IP-ն, չի միանում պրովայդերին, չունի ներկառուցված firewall և այլն, այն պարզապես ինտերնետ է ստանում երթուղիչից կամ մոդեմից և տարածում այն Wi-Fi-ի միջոցով: Որոշ անլար մուտքի կետեր, որոնք առևտրային հասանելի են, կարող են տարածել IP-ն, կազմակերպել առանձին ցանց և նույնիսկ միանալ ինտերնետ մատակարարին: Բայց, միայն Static IP-ի կամ DHCP-ի միջոցով: Ամենայն հավանականությամբ, դուք չեք կարող անել առանց երթուղիչի կամ մոդեմի: Եվ ևս մեկ կարևոր կետ, մուտքի կետն ունի միայն մեկ ցանցային միակցիչ: Այսպիսով, այն ինտերնետը չի տարածում մալուխի միջոցով:
Օրինակ, եթե Ձեզ անհրաժեշտ է ինտերնետը բաշխել Wi-Fi-ի միջոցով ADSL մոդեմից կամ ընդլայնել առկա Wi-Fi ցանցը, ապա այս դեպքում մուտքի կետը կատարյալ է: Դրա համար նրանք ստեղծված են: Ինչպես վերևում գրեցի, շատ մոդելներ կարող են աշխատել հաճախորդի ռեժիմում կամ . Շատ ժամանակակից երթուղիչներ նույնպես կարող են աշխատել այս բոլոր ռեժիմներում:
Մուտքի կետի ռեժիմում մենք այն միացնում ենք երթուղիչին կամ մոդեմին ցանցային մալուխի միջոցով և մուտք ենք ստանում ինտերնետ Wi-Fi ցանցի միջոցով: Եթե ցանկանում եք միացնել անլար մուտքի կետը «օդում», ապա կարող եք կարգավորել կամուրջի ռեժիմը (WDS) կամ կրկնվող ռեժիմում: Դուք պետք է նայեք, թե հատկապես ինչն է լավագույնս աշխատում ձեզ համար:
Ուղղորդիչ և մուտքի կետ
Երթուղիչը ինքնին նաև գործում է որպես մուտքի կետ, այն թույլ է տալիս միանալ Wi-Fi ցանցին: Բացի այդ, գրեթե յուրաքանչյուր երթուղիչ կարող է աշխատել AP ռեժիմում: Որոշ արտադրողների համար, օրինակ, ASUS, ZyXEL, այս ռեժիմը պարզապես միացված է երթուղիչի կարգավորումներում: Ավելի ուշ կգրեմ մանրամասն հրահանգներտարբեր արտադրողների երթուղիչների վրա աշխատանքի այս ռեժիմը կարգավորելու համար:

Մուտքի կետի ռեժիմում IP հասցեների (DHСP), firewall-ի և IP հասցեների թարգմանության (NAT) բաշխումը պետք է անջատված լինի երթուղիչի վրա: Այն պարզապես անջատում է երթուղիչի մի քանի առանձնահատկություններ և այն վերածվում է Access Point-ի:
Որոշ երթուղիչներում AP ռեժիմ, որպես այդպիսին, չկա: Այնտեղ պարզապես անհրաժեշտ է ձեռքով անջատել DHCP սերվերը և կատարել ևս մի քանի կարգավորում:
եզրակացություններ
Եթե չգիտեք, թե որ սարքն է ձեզ անհրաժեշտ՝ երթուղղիչ, թե մուտքի կետ, ապա ավելի լավ է հարցնել բանիմաց մարդիկ, կամ գնել սովորական երթուղիչ: Գնեք մուտքի կետ միայն այն դեպքում, եթե հաստատ գիտեք, որ այն համապատասխանում է ձեզ:
Գրեթե ցանկացած երթուղիչ կարող է գործել Access Point ռեժիմում: Եվ մուտքի կետն ինքնին չի կարող գործել որպես երթուղիչ: Նրան բացակայում են սովորական երթուղիչի բազմաթիվ հնարավորությունները:
Ի դեպ, սովորական նոութբուքը կամ Wi-Fi ադապտեր ունեցող համակարգիչը նույնպես կարելի է անլար մուտքի կետի վերածել։ Ես արդեն գրել եմ. Իսկ եթե ունեք Windows 7, ապա տեսեք.
Դա իրականում բոլորն է: Եթե ունեք հարցեր, կարող եք դրանք թողնել մեկնաբանություններում։ Հաջողություն!
Սկսենք նրանից, որ հենց երթուղիչը, որը ցանկանում եք մուտքի կետ դարձնել, մուտքի կետն է, միայն ավելի ֆունկցիոնալ: Նրանում աշխատում է սերվեր, որը բաշխում է IP, ամենայն հավանականությամբ կա firewall, և կոպիտ ասած՝ երթուղիներ է կառուցում միացված սարքերի միջև, դրա համար էլ երթուղիչ է։ Այսպիսով, երթուղիչը մուտքի կետի վերածելու համար բավական է անջատել դրա մեջ որոշ գործառույթներ և այն մալուխի միջոցով միացնել մեկ այլ երթուղիչի։
Եկեք օրինակ օգտագործենք՝ պարզելու համար, թե ինչ նպատակների համար կարող է հարմար լինել այս գործողության ռեժիմը։ Դուք բնակարան եք գնել «Krona Park»-ում և «Forest Quarter»-ում. որտեղի՞ց բնակարան գնել Բրովարիում ապրելու համար: Ենթադրենք, դուք ունեք մոդեմ կամ երթուղիչ, որը տեղադրված է առաջին հարկում կամ տան մի ծայրում: Ինչը հնարավոր է։ բաշխում է, կամ գուցե ոչ, դա նշանակություն չունի ... Այսպիսով, տան մյուս ծայրում կամ մեկ այլ հարկում մենք պետք է մուտքի կետ ստեղծենք Wi-Fi-ի բաշխման համար: Այս դեպքում երթուղիչի և մուտքի կետի միջև կապը կլինի ցանցային մալուխի միջոցով:
կապի սխեման՝ ինտերնետ - երթուղիչ - մուտքի կետ
Եթե մուտքի կետ դնենք երկրորդ ծայրում, ապա հիմնական երթուղիչը կբաշխի IP հասցեները, և սարքերը կլինեն նույն ցանցում, ինչը հաճախ շատ կարևոր է։ Նաև մուտքի կետի ռեժիմը կարող է օգտակար լինել Wi-Fi-ի բաշխման համար այնպիսի մոդեմից, որը չունի նման տարբերակ: Փաստորեն, շատ դիմումներ կան: Հակառակ դեպքում մուտքի կետերը պարզապես չէին վաճառվի որպես առանձին սարքեր: Որովհետև դրանք իմաստ չէին ունենա:
Խնդրում ենք նկատի ունենալ, որ երթուղիչներից շատերը կարող են աշխատել այլ ռեժիմներով, որոնք կարող են ձեզ ավելի հարմար լինել.
- Կրկնվող ռեժիմ- հարմար է, եթե ձեր նպատակը պարզապես գոյություն ունեցող Wi-Fi ցանցն այլ երթուղղիչով ընդլայնելն է: Կայքում ունենք հրահանգներ ASUS երթուղղիչների վրա կրկնվող ռեժիմը կարգավորելու համար, մենք նաև կարգավորել ենք կրկնող ռեժիմը Zyxel Keenetic սարքերում և միացված: Կարգավորումից հետո կլինի մեկ Wi-Fi ցանց՝ պարզապես ուժեղացված: «Կրկնիչից» մալուխի միջոցով ինտերնետը նույնպես կլինի։
- WDS անլար կամուրջի ռեժիմ- սա գրեթե նույնն է, ինչ մուտքի կետի ռեժիմը, բայց այստեղ երթուղիչների միջև կապը ոչ թե մալուխի, այլ Wi-Fi ցանցի միջոցով է: Ավելի մանրամասն հոդվածում գրել եմ նման կապի ստեղծման մասին՝ նույն ցանցում երկու երթուղիչի տեղադրում։ Մենք միացնում ենք 2 երթուղիչ Wi-Fi-ի և մալուխի միջոցով։ Այն մանրամասն ներկայացված է հանրաճանաչ երթուղիչների օրինակով. Ավելի մանրամասն կա.
Ինչ վերաբերում է «մուտքի կետի» աշխատանքի ռեժիմին, ապա դա նույնպես AP է (Access Point), ապա տարբեր արտադրողների երթուղիչների վրա այս ռեժիմը այլ կերպ է կազմաձևված: Օրինակ, ASUS-ի և Zyxel-ի երթուղիչների վրա բավական է միացնել Access Point ռեժիմը կառավարման վահանակում, միացնել սարքերը ցանցային մալուխով, և վերջ: Բայց սարքերում դուք պետք է ձեռքով փոխեք երթուղիչի IP հասցեն և անջատեք DHCP սերվերը:
Ինչպե՞ս միացնել մուտքի կետերը երթուղիչին:
Երկու սարքերը միացնում ենք ցանցային մալուխով։ Հիմնական երթուղիչի վրա մենք մալուխը միացնում ենք LAN պորտին (Տնային ցանց), իսկ մուտքի կետի երթուղիչի վրա՝ նաև LAN պորտին։

Մուտքի կետից աշխատում է նաև ինտերնետը ցանցային մալուխի միջոցով։ Շատերի համար սա կարևոր է:
ASUS երթուղիչի կարգավորում Մուտքի կետի (AP) ռեժիմում

Մենք այն միացնում ենք հիմնական երթուղիչին (LAN - LAN), և ստանում ենք Wi-Fi մուտքի կետ:
Մուտքի կետի կարգավորում Netis երթուղիչների վրա
Միացված է, նույնքան հեշտ է փոխել IP հասցեն, անջատել DHCP-ն, որպեսզի ամեն ինչ աշխատի: