Իսկ դու նրան չե՞ս սիրում։
Կամ գուցե ձեր ընտանիքի անդամներից մեկը (հավանաբար կատու - ուրիշ ոչ ոք չկա) դրա վրա տեղադրել է Android 4.9.9 և հիմա պլանշետը չի բեռնվում: Կամ գուցե դուք պարզապես պետք է պլանշետը տրամադրեք ծառայությանը, և չե՞ք ուզում, որ նրանք իմանան, որ դուք փորձարկում եք որոնվածը: Սրանք ընդամենը մի քանի պատճառ են, թե ինչու եք ցանկանում վերականգնել ձեր պլանշետը գործարանային որոնվածին: Եվ այսօր ես ձեզ կասեմ, թե ինչպես դա անել:
Այսպիսով, գործարանային որոնվածը վերականգնելը երկրորդ սերնդի Nexus 7-ին բավականին հեշտ է, և դրա համար նախևառաջ պետք է համակարգիչ, որի վրա տեղադրված է Android SDK՝ adb և fastboot ծրագրերով։
Բացի այդ, մի մոռացեք միացնել «USB կարգաբերում» տարբերակը պլանշետի կարգավորումներում: Դուք կարող եք կարդալ, թե ինչպես գտնել USB կարգաբերում Android-ի վերջին տարբերակներում:
Ձեզ անհրաժեշտ կլինի նաև ձեր պլանշետի համակարգի պատկերը, որը կարելի է ներբեռնել Google-ի կայքից: Nexus 7 նմուշի WiFi տարբերակը 2013 թ. «ածելի» ծածկանունով։
Հիշեք, որ առաջին քայլը, որը մենք պետք է անենք, ձեր Nexus 7-ի բեռնիչի ապակողպումն է:
Նշում:Եթե նախկինում բացել եք այն, ուրեմն «հաջողակ» եք, քանի որ այս պրոցեդուրան կատարելիս ձեր բոլոր անձնական տվյալները կորել ենհասանելի է ձեր գրասալիկի վրա, ուստի առաջին բանը, որ դուք պետք է անհանգստանաք, ձեր .
Ծանոթագրություն 2Ապակողպված բեռնիչով պլանշետի վրա բավականին հեշտ է տեղադրել փոփոխված Clockworkmod կամ TWRP վերականգնումը և ստանալ արմատային իրավունքներ:
Այսպիսով, Android SDK-ն ձեր համակարգչում տեղադրելուց, պլանշետը դրան միացնելուց հետո և համոզվելով, որ համակարգիչը «տեսնում է» ձեր սարքը, կարող եք սկսել ձեր Nexus 7-ի գործարանային որոնվածի վերականգնումը:
Ինչպես վերականգնել պահեստային որոնվածը Nexus 7-ում
1. Վերագործարկեք ձեր պլանշետը bootloader ռեժիմում: Դա կարելի է անել հրամանի տողի պատուհանում հրամանը կատարելով
Բացի այդ, դուք կարող եք ամբողջությամբ անջատել պլանշետը և միացնել այն՝ միաժամանակ սեղմելով և պահելով կոճակները։ ձայնի իջեցումև ներառումը. (Անջատեք, սեղմեք ձայնի ձայնը, ապա միացման կոճակը):

2. Համակարգչում հրամանի տողի պատուհանում մուտքագրեք հրամանը
3. Հաստատեք դրա կատարումը պլանշետում՝ ընտրելով «Այո»՝ սեղմելով ձայնի բարձրացման կոճակը, այնուհետև միացման կոճակը:
Ուշադրություն ! Սա կջնջի ձեր բոլոր անձնական տվյալները:
Եթե նախկինում ապակողպել եք bootloader-ը, կարող եք բաց թողնել 2-րդ և 3-րդ քայլերը:
4. Ապափաթեթավորեք ձեր պլանշետի նախկինում ներբեռնված համակարգի պատկերը ձեր համակարգչի առանձին թղթապանակում:
5. Եթե ձեր bootloader-ը նախկինում ապակողպված է եղել, և դուք ցանկանում եք պահպանել ձեր անձնական տվյալները, գտեք flash-all.bat ֆայլը (կամ flash-all.sh-ը Linux համակարգչի համար) այն պանակում, որտեղ բացել եք համակարգի պատկերը և հեռացրեք -w-ը: գիծ fastboot թարմացման հրամանով:
Օրինակ, եթե տեսնում եք այնպիսի տող, ինչպիսին է fastboot -w update image-razor-jss15j.zip, դուք պետք է այն դարձնեք նման՝ fastboot update image-razor-jss15j.zip:
Պահպանեք խմբագրված ֆայլը:

6. Գործարկեք flash-all.bat ֆայլը (կամ flash-all.sh Linux համակարգչի համար).

Վերջ, շնորհավորում ենք. Ձեզ հաջողվեց վերադարձնել Android համակարգի պահեստային տարբերակը ձեր Nexus 7-ին:
Եթե այժմ ցանկանում եք ձեր պլանշետի վրա տեղադրել այլընտրանքային վերականգնում որոնվածի հետ հետագա փորձերի, ամբողջական համակարգի կրկնօրինակներ ստեղծելու և վերականգնելու և Root ստանալու համար, դուք, որպես փորձառու օգտվող, կարող եք անել հետևյալը.
Տեղադրում Nexus 7 TWRP-ի վերականգնում և պլանշետի վրա արմատային իրավունքներ ստանալը
1. Ներբեռնեք ձեր պլանշետի TWRP վերականգնման պատկերը ձեր համակարգչում այստեղից: Դա անելու համար սեղմեք «Ստացեք TWRP ձեր սարքի համար» կոճակը և բացվող պատուհանում մուտքագրեք պլանշետի անունը (Nexus 7 2013)
Ներբեռնեք SuperSU zip ֆայլը այս գրառումից ձեր պլանշետում Google Plus(Հայելի. UPDATE-SuperSU-v1.51.zip Android 4.3-ում արմատ ստանալու համար)
2. Միացրեք պլանշետը համակարգչին և բեռնեք այն bootloader ռեժիմում (օգտագործելով adb reboot bootloader հրամանը կամ օգտագործելով կոճակները ներառումըև ձայնի իջեցում).
3. Հրամանի տողում (տերմինալ) մուտքագրեք հետևյալ հրամանը.
fastboot ֆլեշ վերականգնում FilenameRecovery.img
4. Այժմ դուք կարող եք բեռնել պլանշետը նոր վերականգնման մեջ՝ օգտագործելով հրամանը.
Բացի այդ, Nexus 7-ը կարող է վերագործարկվել վերականգնման ռեժիմում՝ ամբողջությամբ անջատելով այն և միացնելով այն՝ միաժամանակ սեղմելով և պահելով կոճակները: ծավալը բարձրացնելև ներառումը.
5. Ֆլեշեք zip ֆայլը SuperSU-ով` օգտագործելով TWRP (Տեղադրեք կոճակը -> ընտրեք zip ֆայլը ցանկից և հաստատեք ընտրությունը սահիչով)
6. Վերագործարկեք ձեր պլանշետը (Reboot -> System կոճակներ) և թարմացրեք SuperSU-ն Play Store-ից:
Ամեն ինչ, այժմ դուք ունեք արմատ ձեր պլանշետում:
Ի դեպ, վերը նշված բոլորը ճիշտ են ինչպես նոր Nexus 7-ի, այնպես էլ ցանկացած այլ Nexus սարքի համար (վերջին դեպքում պարզապես անհրաժեշտ են այլ ֆայլեր՝ համակարգի պատկերով և վերականգնումով):
Երբեմն գալիս է այնպիսի շրջադարձային կետ, երբ որոնվածը ձանձրանում է, և դուք ցանկանում եք նստել «հին լավ ֆոնդին»: Այս ձեռնարկը հարմար է նաև այն մարդկանց համար, ովքեր ունեն որոշակի տեխնիկական խնդիրներ և պետք է վերադարձնեն սարքը երաշխիքով:
Nexus 7 (2013) Wi-Fi-ում պահեստային որոնվածը տեղադրելու ցուցումներ
Ձեր բոլոր տվյալները կջնջվեն: Եթե ցանկանում եք պահպանել կարևոր տեղեկատվությունը, ապա խորհուրդ եմ տալիս կրկնօրինակել: Այն ամենը, ինչ անում եք, անում եք ձեր իսկ վտանգի տակ և ռիսկով: Հեղինակը պատասխանատվություն չի կրում ձեր սարքի «աղյուսի» համար:
Այս հրահանգը հարմար է միայն սարքի Wi-Fi տարբերակի համար: LTE տարբերակը թարթելիս դուք պետք է օգտագործեք այլ որոնվածի ֆայլ: LTE տարբերակի որոնվածով ֆայլն է
Ուսուցում
- Ներբեռնեք դրայվերները, եթե դրանք տեղադրված չեք, ապա տեղադրեք դրանք ըստ հրահանգների։
- Ներբեռնեք ADB-ն և Fastboot-ը՝ կախված ՕՀ-ի բիտությունից. Բացեք արխիվը ցանկացած թղթապանակում: Անհրաժեշտ է, որ ճանապարհին ռուսերեն տառեր ու թվեր չլինեն։ Ես հանեցի իմ թղթապանակը d:\ADB-ում
- Ներբեռնում է որոնվածի ֆայլը
Տեղադրում

Այժմ մուտքագրեք տողը.
- flash-all.bat
Մենք սպասում ենք որոնվածի ավարտին
Եթե պլանշետը սառեցված է հավերժական բեռնման մեջ
- Անջատեք սմարթֆոնը՝ սնուցման կոճակը պահելով 10 վայրկյան
- Սեղմեք Power + «Volume -» կոճակը, արագ բեռնումը սկսվում է
- Մենք անցնում ենք վերականգնման ռեժիմ
- Մենք տեսնում ենք android բացականչական նշանով, սեղմած պահեք Power կոճակը և ձայնի «-» ձայնը:
- Ընտրեք սրբել տվյալները / գործարանային վերակայումը, հաստատեք ընտրությունը:
- Եվ հիմա մենք վերագործարկում ենք սմարթֆոնը, օգտագործելով reboot system now կետը
- Վայելեք ֆոնդային որոնվածը
Եթե դուք պատրաստվում եք պլանշետը վերադարձնել երաշխիքով, ապա դուք պետք է կողպեք Bootloader-ը: Դա անելու համար դուք պետք է ձեր սարքը դնեք «fastboot» ռեժիմի և հասցեագոտում գրեք հրամանը՝ «fastboot oem lock»:
Հավանաբար յուրաքանչյուր օգտատեր ցանկացել է թարմացնել իր սարքը, քանի որ զայրացնում է պահեստային որոնվածը: Այսօր ես ձեզ կասեմ, թե ինչպես կարելի է թարմացնել Nexus 7 2013-ը:
Նախ պետք է հասկանալ, թե արդյոք դա ձեզ անհրաժեշտ է և ինչու եք թարթում ձեր սարքը. այս իրավիճակում՝ Nexus 7: Պետք է միշտ հիշել, որ ձեր սարքը թարթելով՝ կարող եք այն վերածել աղյուսի: Եթե ամեն ինչ ճիշտ անես, ամեն ինչ կստացվի։ Բայց հիշեք, որ միշտ ռիսկ կա:
Այնուհետև օգտագործողը ցանկանում է իմանալ, արդյոք երաշխիքը չի՞ համապատասխանում: Իհարկե! Եթե սարքը թարթելիս կոպիտ սխալ եք թույլ տվել և այն տարել եք SC, ապա մարդիկ անմիջապես կնկատեն, որ ինչ-որ տեղ դուք հիմարություն էիք անում։ Այնուամենայնիվ, հանցագործության հետքերը կարելի է ծածկել, ստորև կպատմեմ, թե ինչպես.
1)
Եկեք անցնենք վերականգնման միջոցով (այսինքն, հատուկ որոնվածի վրա)
Եթե որոշեք թարմացնել ձեր Nexus-ը, ապա ստուգեք դրայվերները, անհրաժեշտ ծրագրակազմը և արդյոք սարքը միանում է USB-ի միջոցով: Նախ պետք է ստանալ արմատային իրավունքներ:
Հասանելիություն TWRP.Սովորաբար դրվում է Nexus-ը Nexus Root Toolkit-ի միջոցով:
Հաջորդը, դուք պետք է ընտրեք որոնվածը: Սովորաբար որոնվածը գտնվում է .zip ընդլայնման մեջ: Nexus 7 2013-ի որոնվածը մութ է, այնպես որ դուք ունեք ընտրություն) Ամենահայտնի որոնվածը xda-developers.com-ն է: Սովորաբար մշակողը նշում է որոնվածի և դրա առանձնահատկությունների հրահանգները: W3bsit3-dns.com-ում կան շատ այլ որոնվածներ: Որոշ որոնվածներ ունեն լրացուցիչ .zip ֆայլեր: Օրինակ, որոնվածում CyanogenMod-ն ունի gapps տեղադրման փաթեթ, որը պարունակում է Google համակարգի և ծառայությունների որոշ մասեր: Այս ֆայլերը տեղադրվում են այնպես, ինչպես որոնվածը:
Հաջորդը, որոնվածի ֆայլերը պետք է նետվեն հիշողության քարտի արմատի մեջ: Հաջորդը, դուք պետք է սուզվեք TWRP-ի մեջ, որտեղ մենք կթարմացնենք ֆայլերը: (Մենք սուզվում ենք Fastboot-ի մեջ, այնուհետև կտտացնում ենք Recovery Mode-ը: Դրանից հետո մենք մտանք TWRP) Այնուհետև պետք է մաքրել հին որոնվածի տվյալները, ավելի ճիշտ՝ կատարել ամբողջական զրոյացում: Կարգավորումները վերականգնելու համար սեղմեք Wipe սալիկի վրա TWRP-ում: , ընտրեք Factory Reset, սեղմեք, համաձայնեք և դուրս եկեք մենյու
TWRP.
Այժմ մենք հանդիպել ենք որոնվածի հետ: Կտտացրեք Տեղադրեք սալիկի վրա և տեղադրեք մեր որոնվածը (եթե բացեր կան, ապա տեղադրեք ավելի շատ բացեր) Մենք հաստատում ենք մեր ընտրությունը և սպասում ենք տեղադրման ավարտին: Այնուհետև մենք վերականգնում ենք: Ամեն ինչ պատրաստ է։
2) Եկեք թարթենք պաշտոնական որոնվածի ամբողջական պատկերը ԱԶԲ-ի միջոցով:
Նախ անհրաժեշտ է դրայվերները տեղադրել Nexus Root Toolkit-ի միջոցով: Բացեք կառավարման վահանակը և գնացեք «Սարքի կառավարիչ» ներդիր, գտեք մեր Nexus սարքը և սեղմեք «Թարմացնել դրայվերները» մկնիկի աջ կոճակով: Նշեք տվյալների \ դրայվերների պանակը, որը գտնվում է Nexus Root Toolkit ծրագրի թղթապանակում:
Հաջորդը, դուք պետք է բացեք bootloader-ը: Համոզվեք, որ նշեք ձեր սարքի և որոնվածի տարբերակը: Մենք սեղմում ենք կոճակը
Փոխել, սեղմել Բացել կոճակը: Պլանշետը պետք է վերաբեռնվի: Երբ պլանշետի էկրանին հայտնվում է «Բացեք բեռնախցիկը» հարցը, ընտրեք «Այո»՝ սեղմելով միացման կոճակը (պլանշետի վրա):
Պլանշետը կարող է վերագործարկվել մի քանի անգամ: Մի խուճապի մատնվեք, սա նորմալ է: Ի վերջո, վաղ թե ուշ դուք կտեղափոխվեք Nexus-ի սկզբնական կարգավորումների ընտրացանկ: Նախնական կարգավորումներից հետո կրկին անցեք պլանշետի կարգավորումների ընտրացանկ և մշակողի բաժնում ստուգեք «USB կարգաբերում» վանդակը:
Nexus Root Toolkit ծրագրի պատուհանում, որը բացվում է ապակողպման գործընթացի մեկնարկից հետո, սեղմեք «OK» կոճակը:
Այնուհետև դուք պետք է ներբեռնեք որոնվածի պաշտոնական պատկերը: Մենք այն բացում ենք որպես սովորական արխիվ և տեսնում ենք թղթապանակը, այն պետք է արդյունահանվի Nexus Root Toolkit / data / Factory_Images պանակ և դեռ դուրս չգաս դրանից: Մենք անջատում ենք մեր սարքը և մտնում ենք bootloader ռեժիմ (Fastboot-ում) Միանում ենք համակարգչին և վերադառնում այդ թղթապանակը։ Մենք այնտեղ տեսնում ենք flash-all.bat ֆայլը և սեղմում դրա վրա: Ամբողջ թարթումն ավարտված է, մենք սպասում ենք ավարտին և սեղմում ենք ելքի կոճակը։ ԿԱՐԵՎՈՐ! Flash-all.bat գործարկելով թարթելիս բոլոր տվյալները կջնջվեն, բայց դա հնարավոր է խուսափել, եթե նոթատետրով բացեք flash-all.bat-ը, վերջին հրամանում հանեք -w, Save:
Բայց ինչպե՞ս վերադարձնել երաշխիքը։
- Վերականգնել սկզբնական որոնվածը Nexus Root Toolkit-ի միջոցով:
- Արգելափակել bootloader-ը
2012թ.-ի հունիսի 27-ին Google I/O ամենամյա կոնֆերանսում Asus-ի հետ միասին հայտարարվեց Google-ի նոր սարքի մասին՝ Asus Nexus 7 պլանշետը:Սա արդեն ավանդույթ է: Այս կոնֆերանսում Google-ը ներկայացնում է իր նոր գաջեթը (երբեմն մեկից ավելի), ինչպես նաև ներկայացնում է Android-ի նոր տարբերակը։ Եվ իհարկե, առաջին հերթին թարմացված դրոիդը դրվում է նոր պլանշետի վրա։ Ընդհանուր առմամբ, տեսնենք, թե իրականում ինչպիսի պլանշետով է հայտնվել համաշխարհային կորպորացիան։
Արտաքին տեսք
Nexus 7. Առջևի, հետևի, կողային տեսք
Nexus 7-ն անմիջապես գրավում է աչքը, երբ տեսնում եք այն խանութում՝ դարակում դրված պլանշետների մեջ: Եվ ոչ այն պատճառով, որ այն թրենդային է, պարզապես չափսերով այն ավելի հարմար է սմարթֆոնների տեսակին։ Սա կտեղավորվի նույնիսկ ձեր տաբատի ընդարձակ գրպանում։ Հակառակ դեպքում, nexus 7 պլանշետը ոչ մի կերպ մեկուսացված չէ. փափուկ հպման պլաստիկ, 7' (1200x800) IPS էկրան, մեկ առջևի տեսախցիկ և այլն:
Կոճակներ, միակցիչներ և այլն
Նման փոքր սարքն ունի այն ամենը, ինչ ձեզ հարկավոր է, բայց չկա microSD բնիկ, այնպես որ դուք չեք կարող անել առանց 32 գիգաբայթանոց մոդելի: Բացի այդ, դրանք բաժանված են նաև 3G և առանց 3G տարբերակների։ Դե, ո՞ւմ է պետք միայն Wi-Fi-ով սարք։ Այսպիսով, ես կդիտարկեմ Nexus 7-ը 32 գիգաբայթով և 3G-ով:
Բացի ամենակարևոր SIM քարտից, կան, իհարկե, այլ հսկիչներ: Ներքևի մասում կա 2 միակցիչ (micro-USB և 3,5 մմ ականջակալների համար): Աջ կողմում կա 2 հարմար կոճակ՝ ձայնի և հզորության: Բացի այդ, չմոռանանք բարձրախոսի և տեսախցիկի մասին, մենք դրանք ունենք տարբեր հարթություններում: Ականջի անցքը ընդամենը 1.2 ՄՊ է, բայց բարձրախոսը վատ չէ մյուս պլանշետների հետ համեմատած:
Նշում. Nexus 7 տուփի ներսում այլ բան չեք գտնի, բացի պլանշետից, մի քանի կտոր թղթից, USB մալուխից և լիցքավորիչից:
Սարքավորման տվյալներ
Asus Nexus 7 32gb պլանշետը, ինչպես տեսնում եք, փոքր չափսերով է համեմատած այլ նմանատիպ գաջեթների հետ: Կարծում եմ, որ որոշակի սահման կա Google-ի ակնկալիքների և այն բանի միջև, թե ինչի է ընդունակ տեխնոլոգիան այսօր: Այսպիսով, եկեք անցնենք փաստերին:
Հիմքը

Nvidia Tegra լոգոն
Այստեղ՝ կենտրոնում, ունենք քառամիջուկ Nvidia Tegra 3 պրոցեսոր (1,2 ԳՀց): Լռելյայն գալիս է գրաֆիկով: NVIDIA GeForce ULP արագացուցիչ, որը հավասար է mali 400-ին և adreno 225-ին: Պլանշետն ունի նաև 1 գիգաբայթ օպերատիվ հիշողություն և 32 ներքին հիշողություն (այժմ մենք չենք դիտարկում 16 ԳԲ տարբերակը): Իհարկե, մենք հաշվի ենք առնում, որ Android 4.2-ը «ուտում է» 4.5GB, մինչդեռ թողնում է մոտ 27.5GB.
Այլ
Մենք ունենք տախտակին «զոդված» մոդուլների և գաջեթների ստանդարտ հավաքածու (Wi-Fi, Bluetooth 3.0, 3G, լույսի սենսոր, արագացուցիչ), բայց, հավանաբար, հիմքից հետո հիմնականը մարտկոցն է: Asus Nexus 7 պլանշետը լիցքավորվում է մինչև 10 ժամ ակտիվ օգտագործման համար: Չգիտեմ, թե ինչպես, բայց բարձրախոսը, խոսափողը և տեսախցիկը, որոնց մասին մենք արդեն խոսել ենք, տեղավորվում են կույտում, բայց դեռ:
Նշում․ եթե ձեզ հետաքրքրում են վերջին, վերջերս թողարկված Nexus 7 մոդելի պարամետրերը, տես հոդվածի վերջը։
Որոնվածը
Այսօր մենք պատրաստվում ենք ֆլեշ TWRP 2.6.0.0 հպման վերականգնումը, սակայն մինչ այդ պետք է «Backup» անել և բացել բեռնախցիկը։

Մենյու մշակողների համար
Գնացեք մշակողի կարգավորումներ: Եթե դրանք չունեք, գնացեք «Պլանշետային համակարգչի մասին» բաժինը և այնտեղ 7 անգամ սեղմեք «Կառուցման համարը», կհայտնվի ընտրացանկը: Դրանում դուք պետք է նշեք «միացնել USB կարգաբերման ռեժիմը» վերևի վանդակը:
- Միացրեք ձեր Nexus 7 պլանշետը ձեր համակարգչին կամ նոութբուքին՝ օգտագործելով USB մալուխ:
- Այժմ դուք պետք է ներբեռնեք և տեղադրեք սարքի դրայվերը, որպեսզի Windows-ը կարողանա ճանաչել այն (իհարկե, եթե դրայվերն ինքնաբերաբար չի տեղադրվել (աշխատում է միայն Windows-ի համար)): Մենք ներբեռնում ենք գրասենյակում: Asus-ի կայք՝ http://ru.asus.com/Tablet/Nexus/Nexus_7/#download: Ներբեռնումից հետո դուք պետք է unzip-ը հանեք: Այժմ մենք մտնում ենք դիսպետչեր, պատկերակի տակ գտնում ենք մեր սարքը բացականչությամբ կամ հարցականով: Այժմ կրկնակի սեղմեք պատկերակի վրա և հետևեք այս հաջորդականությանը. Թարմացրեք դրայվերը => Որոնեք վարորդներ այս համակարգչում => Ընտրեք դրայվերներ տեղադրված դրայվերների ցանկից: => Տեղադրեք սկավառակից և այժմ ընտրեք մեր unzipped դրայվերը:
- Մենք գնում ենք Windows հրամանի տող, ինչպես ցույց է տրված նկարում: Դա անելու համար սեղմեք Shift-ը և սեղմեք աջը:

Հրամանի տողը արագ բացելու միջոց
- Հաջորդը, մուտքագրեք հետևյալը. «adb backup» - հրամանն ինքնին, -noapk, -nosystem, -all - ռեժիմ (ցանկալի է - all, բայց կարող եք մի քանի կրկնօրինակումներ կատարել, համապատասխանաբար, ընտրել բոլոր ռեժիմները (սա ավելի լավ է)) և -f, որին հաջորդում է բացատ, նպատակակետ և ֆայլի անվանում, օրինակ՝ C:\backup20111230.ab (.ab պարտադիր է):
- Google Nexus 7 պլանշետը կցուցադրի հաղորդագրություն: Մուտքագրեք գաղտնաբառը և հաստատեք կրկնօրինակը:
Պահուստավորում պատրաստ է: Դրա միջոցով վերականգնումը գրեթե նույնն է, ինչ ստեղծումը: Միայն սկզբում է անհրաժեշտ Google Play-ի միջոցով վերականգնել նախկինում տեղադրված հավելվածները։ Եվ նաև, cmd.exe-ում նախորդ հրամանի փոխարեն դրեք «adb restore c:\backup20111230.ab»: Մնացած ընթացակարգը անփոփոխ է:
Բացել բեռնիչ(ներ)
Սա մեզ նույնպես պետք կլինի թարթելու համար։
Ուշադրություն. պլանշետի բոլոր տվյալները կջնջվեն: Դրա համար մենք արեցինք Back up-ը: Բայց դուք չունեք այն ամենը, ինչ ձեզ հարկավոր է .ab ֆայլում, այն նախապես ձեռքով փոխանցեք պլանշետից:

- Այժմ մուտքագրում ենք ամենակարեւոր հրամանը՝ «fastboot oem unlock»: Դրանից հետո պլանշետը կպահանջի ապակողպման հաստատում, ընտրեք «այո» (fastboot ռեժիմում կառավարման կոճակներն են՝ ձայնի կարգավորիչը և միացման կոճակը):
- Այժմ մենք կարող ենք համարել, որ մենք հաջողությամբ բացել ենք մեր Google nexus 7 պլանշետը:
Վերականգնում
Մենք կտեղադրենք TWRP 2.6.0.0 հպման վերականգնում, դուք կարող եք օգտագործել ցանկացած այլ հասանելի Nexus 7-ի համար, տեխնոլոգիան չի փոխվում:
- Առաջին հերթին ներբեռնեք մեզ անհրաժեշտ վերականգնումը: Այն պետք է տեղադրվի գործիքների թղթապանակում, որն իր հերթին գտնվում է fastboot (th) թղթապանակում:
- Այժմ մենք գործարկում ենք հրամանի տողը և միացնում ենք պլանշետը, ինչպես «Բեռնախցիկի բացում (ա)» գլխի 2-4-րդ պարբերություններում:
- Մուտքագրեք «fastboot flash recovery» հրամանը, որին հաջորդում է վերականգնման անունը «.img» վերջում, օրինակ՝ «fastboot flash recovery openrecovery-twrp-2.6.0.0-tilapia.img»:
- Արագ բեռնման սարքի ռեժիմում, առանց այն անջատելու կամ վերագործարկելու, անցեք վերականգնման
- Ընտրեք Reboot system տարրը (որոնվածը ավարտվելուց հետո), հաստատեք ընտրությունը:
Բոլորը. Այսպիսով, մենք դնում ենք մեզ անհրաժեշտ Վերականգնումը:
Հուշում. փորձարկեք որոնվածը երաշխիքի ժամկետը լրանալուց հետո, եթե դա ձեզ իսկապես պետք չէ
Արմատային իրավունքներ
Քանի որ nexus 7 3g պլանշետն ունի TWRP վերականգնում, մենք այն համապատասխանաբար արմատախիլ կանենք: Գործընթացը նույնպես նման է այլ վերականգնման:
- Ներբեռնեք ֆայլը գերօգտագործողի իրավունքների համար՝ http://download.chainfire.eu/342/SuperSU/UPDATE-SuperSU-v1.43.zip
- Մենք այն նետում ենք սարքի արմատի մեջ։
- Մենք սարքը դնում ենք «fastboot» ռեժիմի:
- Մենք անցնում ենք վերականգնման և ընտրում «տեղադրել zip sdcard-ից», այնուհետև «ընտրել zip sdcard-ից» և այժմ մեր արխիվը «UPDATE-SuperSU-v1.43» է:
- Սեղմեք «on» կոճակը և գործընթացը սկսվում է: Դրա վերջում դուք պետք է վերաբեռնեք պլանշետը՝ ընտրելով Reboot system:
Վերջ, դուք կարող եք ստուգել ձեր asus nexus 7 3g պլանշետը, այն այժմ ունի արմատային իրավունքներ:
3G կարգավորում
Այժմ մենք դիտարկում ենք 3G-ով տարբերակը, այնպես որ մենք չենք տուժի 3G մոդեմներով: Այն ամենը, ինչ անհրաժեշտ է, կարգավորել երրորդ սերունդը (3G):

Մենք մտնում ենք կարգավորումներ, «ավելին», «բջջային ցանց» և մուտքի կետերում անհրաժեշտ կլինի ստեղծել նորը, եթե այն չկա: Եվ այս կետի կարգավորումները գտնվում են վերին աջ անկյունում:
Անունը՝ MTC (Beeline-ի փոխարեն՝ կախված օպերատորից՝ BeeLine Internet, gdata (Beeline և Megafon)):
APM՝ internet.mtc.ru (internet.beeline.ru, ինտերնետ);
Գաղտնաբառ՝ mtc (beeline, gdata);
MCC՝ 250 (Բելառուսի համար՝ 257, Ուկրաինայի համար՝ 255);
MNC: 01 (կամ մեկ այլ 02, ինչպես նաև յուրաքանչյուր օպերատորի համար առանձին հնգանիշ համար);
APN արձանագրություն.
Մենք պահպանում ենք այս կարգավորումները և օգտագործում մեր 3G-ը:
Ինչ տեղադրել:
Բերենք ընդամենը մի քանի հետաքրքիր հավելվածների օրինակ nexus 7 32gb պլանշետի վրա:

Android Lost-ը անփոխարինելի հավելված է կորածների համար
AnTuTu հենանիշ. Ո՞վ, գնելով նման զով բան, չի ցանկանում փորձարկել այն: Թերևս այս թեստը ամենահայտնին և գուցե լավագույնն է:
File Expert-ը ֆայլերի կառավարիչ է Android-ի համար: Եթե դուք գոհ չեք Explorer-ից, կամ գոհ եք, բայց ավելի լավ եք ուզում, ապա File Expert-ը, կարծում եմ, ձեզ կդիմի։
Comodo Mobile Security-ը պարզ, ֆունկցիոնալ և հարմար հակավիրուսային ծրագիր է: Root-ի միջոցով դուք կարող եք կանխել հավելվածների մուտքը ցանց:
Եվ, իհարկե, տեղադրեք որոշ խաղալիքներ, որոնք պահանջում են սարքավորումներ, օրինակ՝ GTA Vice City: Ինչի համար? Այո, պարզապես այս փոքրիկ գաջեթի ողջ ներուժը զգալու համար:
Խնդիրներ և լուծումներ
Asus nexus 7 32gb պլանշետը, թեև այն մշակվել է Google-ի կողմից, նույնպես կատարյալ չէ։ Թեև ավելի հաճախ սխալները տեղի են ունենում հենց սեփականատերերի մեղքով:
P. Հնարավոր չէ միացնել արտաքին USB ֆլեշ կրիչը OTG-ի միջոցով:
A: Բավական չէ միացնել ֆլեշ կրիչը: Այստեղ ձեզ հարկավոր կլինի լրացուցիչ: Ծրագրային ապահովում՝ Nexus Media Importer կամ StickMount (պահանջվում է արմատ):
Հարց: Ինչպե՞ս տեղադրել adobe flash player-ը:
A: Նախ, 3G տարբերակի համար դուք պետք է ներբեռնեք 11.1.115.** և ավելի բարձր (Android ICS): Դուք կարող եք ներբեռնել այն այստեղ, կայքում, բացարձակապես անվճար՝ http://www.adobe.com/devnet/flashplayer.html: Տեղադրեք Firefox https://play.google.com/store/apps/details?id=org.mozilla.firefox_beta , թույլատրեք տեղադրումը անհայտ աղբյուրներից անվտանգության կարգավորումներում: Նոր բրաուզերում, նաև կարգավորումներում, թույլ ենք տալիս օգտագործել փլագիններ։
P: Սենսորները ճիշտ չեն աշխատում, նրանք բառացիորեն խելագարվեցին:
Պատասխան. Եթե դա ի սկզբանե բացահայտվել է, ապա սա ամուսնություն է: Նման թերի պլանշետների մի ամբողջ խմբաքանակ կար։ Եթե, օրինակ, վեց ամիս հետո, ապա դա կարելի է վերագրել նրանց։ կենտրոն - ուղղել այն:
Nexus 7-ի համառոտ, հստակ ակնարկ: Պատվիրված է, բայց ոչ գովասանքի արժանի:
Android սարքերի հայտնի NEXUS ընտանիքի մաս՝ Android սարքերը հայտնի են իրենց հուսալիությամբ և երկար սպասարկման կյանքով, ինչը ապահովված է բարձրորակ տեխնիկական բաղադրիչներով և լավ մշակված սարքի ծրագրային ապահովմամբ: Ընթերցողի ուշադրությանը ներկայացված հոդվածում կքննարկվի Nexus շարքի առաջին պլանշետային համակարգչի համակարգային ծրագրակազմը, որը մշակվել է Google-ի կողմից ASUS-ի հետ համագործակցությամբ, ամենաֆունկցիոնալ փոփոխությամբ՝ Google Nexus 7 3G (2012 թ.): Մտածեք այս հանրաճանաչ սարքի թարթման հնարավորությունները, որն այսօր շատ արդյունավետ է բազմաթիվ առաջադրանքներ կատարելու համար։
Առաջարկվող նյութից առաջարկությունները վերանայելուց հետո կարող եք ձեռք բերել գիտելիքներ, որոնք թույլ են տալիս ոչ միայն վերատեղադրել պաշտոնական Android-ը ձեր պլանշետում, այլև ամբողջությամբ վերափոխել սարքի ծրագրային մասը և նույնիսկ երկրորդ կյանք տալ՝ օգտագործելով փոփոխված (մաքսային) տարբերակները: Android-ի ընդլայնված ֆունկցիոնալությամբ:
Չնայած այն հանգամանքին, որ ստորև բերված նյութում ներկայացված սարքի ներքին հիշողության մանիպուլյացիայի գործիքներն ու մեթոդները բազմիցս կիրառվել են գործնականում, ընդհանուր առմամբ դրանք ապացուցել են իրենց արդյունավետությունն ու հարաբերական անվտանգությունը, նախքան հրահանգներին հետևելը, անհրաժեշտ է. հաշվի առնել:
Անդրոիդ սարքի համակարգային ծրագրային ապահովման մեջ միջամտությունը կրում է վնասի պոտենցիալ վտանգ և օգտատիրոջ կողմից իրականացվում է իր հայեցողությամբ՝ մանիպուլյացիաների ցանկացած արդյունքի, այդ թվում՝ բացասական արդյունքների համար լիարժեք պատասխանատվություն ստանձնելուց հետո:
Ինչպես նշվեց վերևում, մեթոդների մեթոդաբանությունը, որը դրանց իրականացման արդյունքում ենթադրում է Nexus 7 որոնվածի ներդրում, գրեթե ամբողջությամբ մշակվել է սարքի լայն կիրառման և երկար սպասարկման ծառայության շնորհիվ: Սա նշանակում է, որ, հետևելով ապացուցված հրահանգներին, դուք կարող եք թարմացնել պլանշետը բավականին արագ և փոքր կամ առանց խնդիրների: Բայց ցանկացած գործընթացին նախորդում է նախապատրաստումը, և դրա ամբողջական իրականացումը շատ կարևոր է դրական արդյունքի հասնելու համար։
Վարորդներ և կոմունալ ծառայություններ
Սարքի համակարգի հիշողության միջնորմներում լուրջ միջամտության համար որպես գործիք օգտագործվում է ԱՀ կամ նոութբուք, իսկ Android սարքի վրա ծրագրաշարը վերստին տեղադրելու ուղղակի գործողություններ են իրականացվում՝ օգտագործելով մասնագիտացված կոմունալ ծառայություններ:

Ինչ վերաբերում է Nexus 7 որոնվածի ծրագրային ապահովմանը, ապա այստեղ գործառնությունների մեծ մասի համար հիմնական գործիքներն են վահանակի կոմունալ ծառայությունները և. Դուք կարող եք ծանոթանալ այս գործիքների նպատակներին և հնարավորություններին մեր կայքի վերանայման հոդվածներում և տարբեր իրավիճակներում դրանց միջոցով աշխատելը նկարագրված է որոնման միջոցով հասանելի այլ նյութերում: Սկզբում խորհուրդ է տրվում ուսումնասիրել Fastboot-ի հնարավորությունները և միայն դրանից հետո անցնել այս հոդվածի հրահանգներին:

Իհարկե, որոնվածի գործիքների և հենց պլանշետի փոխազդեցությունն ապահովելու համար Windows-ում պետք է տեղադրվեն մասնագիտացված դրայվերներ։

Վարորդների և կոնսոլի կոմունալ ծրագրերի տեղադրում
Այն օգտատիրոջ համար, ով որոշել է թարթել Nexus 7 3G-ը, կա մի հրաշալի փաթեթ, որի միջոցով դուք կարող եք միաժամանակ ստանալ տեղադրված կոմունալ ծառայություններ՝ սարքը շահարկելու համար, ինչպես նաև ծրագրային ապահովման ներբեռնման ռեժիմում այն միացնելու վարորդ. «15 վայրկյան adb տեղադրող». Լուծումը կարող եք ներբեռնել այս հղումից.

Ավտոտեղակայիչի աշխատանքի ընթացքում և հետագայում պլանշետը թարթելիս խնդիրներից խուսափելու համար մենք անջատում ենք վարորդների թվային ստորագրության ստուգումը նախքան ADB, Fastboot և համակարգի բաղադրիչները տեղադրելը:
- Գործարկեք տեղադրիչը, այսինքն՝ բացեք ֆայլը «adb-setup-1.4.3.exe»վերը նշված հղումից ստացված:

- Վահանակի պատուհանում, որը բացվում է, հաստատեք ADB-ի և Fastboot-ի տեղադրման անհրաժեշտությունը՝ սեղմելով ստեղնաշարի վրա: «Y», եւ հետո «Մուտքագրեք».

- Նույն կերպ, ինչպես նախորդ քայլում, մենք հաստատում ենք հարցումը «Տեղադրե՞լ ԱԶԲ-ն ամբողջ համակարգով»:.

- Գրեթե ակնթարթորեն, անհրաժեշտ ADB և Fastboot ֆայլերը կպատճենվեն համակարգչի կոշտ սկավառակի վրա:

- Մենք հաստատում ենք վարորդը տեղադրելու ցանկությունը:

- Հետևեք տեղադրված տեղադրողի հրահանգներին:

Փաստորեն, դուք պետք է սեղմեք մեկ կոճակ. «Հետագա», տեղադրողը ավտոմատ կերպով կկատարի մնացած գործողությունները:

- Գործիքի աշխատանքն ավարտելուց հետո մենք ԱՀ օպերացիոն համակարգը լիովին պատրաստ ենք մանիպուլյացիաների համար խնդրո առարկա Android սարքի մոդելի վրա:

ADB և Fastboot բաղադրիչները գտնվում են գրացուցակում «adb», որը ստեղծվել է առաջարկվող տեղադրողի կողմից սկավառակի արմատում ՀԵՏ՝.

Վարորդների ճիշտ տեղադրումը ստուգելու կարգը քննարկվում է ստորև՝ սարքի գործառնական ռեժիմների նկարագրության մեջ:

Բազմաֆունկցիոնալ ծրագրային փաթեթ NRT
Բացի ADB-ից և Fastboot-ից, Nexus ընտանիքի սարքերի բոլոր սեփականատերերին խորհուրդ է տրվում տեղադրել հզոր բազմաֆունկցիոնալ Nexus Root Toolkit (NRT) իրենց համակարգիչներում: Ծրագիրը թույլ է տալիս բազմաթիվ մանիպուլյացիաներ կատարել տվյալ ընտանիքի ցանկացած մոդելի հետ, այն հաջողությամբ օգտագործվում է արմատ ստանալու, կրկնօրինակում ստեղծելու, բեռնախցիկը բացելու և ամբողջովին ֆլեշ սարքերի համար: Գործիքի անհատական գործառույթների օգտագործումը քննարկվում է հոդվածի ստորև բերված հրահանգներում, և որոնվածը պատրաստելու փուլում մենք կքննարկենք հավելվածի տեղադրման գործընթացը:

- Ներբեռնեք բաշխումը մշակողի պաշտոնական ռեսուրսից.

- Գործարկեք տեղադրիչը «NRT_v2.1.9.sfx.exe».

- Նշեք այն ուղին, որտեղ կտեղադրվի գործիքը և սեղմեք կոճակը Տեղադրեք.

- Հավելվածի ֆայլերը հանելու և փոխանցելու գործընթացում կհայտնվի պատուհան, որտեղ դուք պետք է ընտրեք սարքի մոդելը ցանկից և նշեք դրանում տեղադրված որոնվածի տարբերակը: Առաջին բացվող ցանկում ընտրեք Nexus 7 (բջջային պլանշետ), իսկ երկրորդում «ՆԱԿԱՍԻԳ-ՏԻԼԱՊԻԱ. Android *.*.* - Ցանկացած Build»իսկ հետո սեղմեք Դիմել.

- Հաջորդ պատուհանը ձեզ հուշում է միացված պլանշետը միացնել "USB կարգաբերում"դեպի PC: Մենք կատարում ենք դիմումի նշումը և սեղմում լավ.

- Նախորդ քայլն ավարտելուց հետո NRT-ի տեղադրումը կարելի է համարել ավարտված, գործիքը կգործարկվի ավտոմատ կերպով:

Գործառնական ռեժիմներ
Համակարգի ծրագրաշարը ցանկացած Android սարքի վրա նորից տեղադրելու համար ձեզ հարկավոր է սարքը գործարկել որոշակի ռեժիմներով: Nexus 7-ի համար դա այդպես է FASTBOOTև ՎԵՐԱԿԱՆԳՆՈՒՄ. Որպեսզի ապագայում չվերադառնանք այս հարցին, մենք կպարզենք, թե ինչպես կարելի է պլանշետը տեղափոխել այս վիճակներին որոնվածին պատրաստվելու փուլում:

կրկնօրինակում
Նախքան Nexus 7 3G որոնվածին անցնելը, դուք պետք է լիովին տեղյակ լինեք, որ սարքի հիշողության ամբողջ բովանդակությունը կկործանվի հոդվածում ստորև ներկայացված ցանկացած ձևով Android-ի վերատեղադրման հետ կապված մանիպուլյացիաների ժամանակ: Ուստի, եթե պլանշետի շահագործման ընթացքում այն կուտակել է օգտատիրոջ համար արժեքավոր տեղեկատվություն, ապա կրկնօրինակի ձեռքբերումը միանշանակ անհրաժեշտություն է։
Տեղեկությունների արխիվացման և համակարգի ամբողջական կրկնօրինակի ստեղծման հնարավորությունները մշակողի կողմից ներդրվել են վերը նշված Nexus Root Toolkit հավելվածում: Գործիքը որպես Nexus 7 3G-ից տվյալները պահպանելու և անհրաժեշտ տեղեկատվությունը հետագայում վերականգնելու միջոց օգտագործելը շատ պարզ է, և յուրաքանչյուրը, նույնիսկ սկսնակ օգտվողը, կարող է հասկանալ, թե ինչպես դա անել:

Հարկ է նշել, որ NRT-ի օգտագործմամբ պահուստավորման որոշ մեթոդներ պահանջում են, որ պլանշետը հագեցած լինի վերականգնման փոփոխված միջավայրով (այս բաղադրիչը կքննարկվի ավելի ուշ այս հոդվածում), սակայն, օրինակ, տվյալների հետ հավելվածները կարող են կրկնօրինակվել առանց նախնական մանիպուլյացիաների: սարք.. Մենք կստեղծենք հենց այդպիսի պատճենը ստորև ներկայացված հրահանգների համաձայն, որպեսզի հասկանանք, թե ինչպես են աշխատում Root Toolkit-ի մշակողի կողմից առաջարկվող տեղեկատվության արխիվացման գործիքները:
- Մենք սարքը միացնում ենք համակարգչի USB պորտին, այն պլանշետում ակտիվացնելուց հետո "USB կարգաբերում".

- Գործարկեք NRT-ն և սեղմեք կոճակը կրկնօրինակումհավելվածի հիմնական պատուհանում:

- Բացվող պատուհանը պարունակում է մի քանի տարածքներ, սեղմելով կոճակները, որոնցում թույլ է տալիս արխիվացնել տարբեր տեսակի և տարբեր ձևերով տեղեկատվությունը:

Ընտրեք տարբերակ «Պահուստավորել բոլոր հավելվածները»սեղմելով վրա «Ստեղծել Android-ի կրկնօրինակ ֆայլ». Դուք կարող եք նախապես ստուգել վանդակները. Համակարգային հավելվածներ + տվյալներհամակարգային հավելվածները տվյալների հետ պահպանելու համար, Համօգտագործվող տվյալներ- Համօգտագործվող հավելվածի տվյալները (օրինակ՝ մեդիա ֆայլեր) կրկնօրինակելու համար:
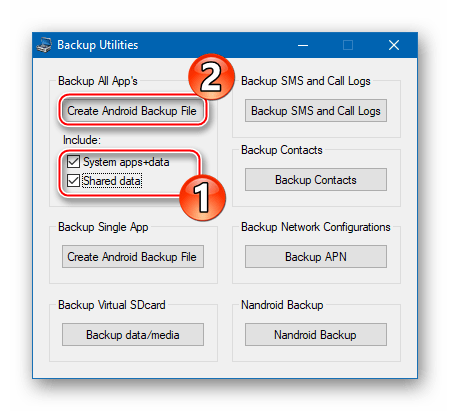
- Հաջորդ պատուհանը պարունակում է պլանավորված գործընթացի մանրամասն նկարագրություն և սարքի ռեժիմը միացնելու հրահանգ: «Ինքնաթիռում». Ակտիվացրեք Nexus 7 3G-ում "Ինքնաթիռի ռեժիմ"և սեղմեք կոճակը լավ.

- Մենք համակարգին ցույց ենք տալիս այն ուղին, որտեղ կտեղակայվի պահուստային ֆայլը, ինչպես նաև ընտրովի նշում ենք իմաստալից անուն ապագա պահուստային ֆայլի համար: Հաստատեք ընտրությունը՝ սեղմելով «Պահպանել», ապա միացված մեքենան ինքնաբերաբար կվերագործարկվի:

- Հաջորդը, ապակողպեք սարքի էկրանը և սեղմեք "ԼԱՎ" NRT հարցման պատուհանում:

Ծրագիրը կմտնի սպասման ռեժիմ, և պլանշետի էկրանը ձեզ հուշում է սկսել ամբողջական կրկնօրինակում: Այստեղ դուք կարող եք նշել գաղտնաբառ, որով ապագա կրկնօրինակը կգաղտնագրվի: Հաջորդը, հպեք «Պահուստավորել տվյալները»և սպասեք արխիվացման ընթացակարգի ավարտին:

- Պահուստային ֆայլում տեղեկատվությունը պահելու աշխատանքի ավարտին Nexus Root Toolkit-ը ցույց է տալիս գործողության հաջողությունը հաստատող պատուհան: «Պահուստավորումն ավարտված է»:.

Bootloader-ի ապակողպումը
Android սարքերի ամբողջ Nexus ընտանիքը բնութագրվում է bootloader-ը (bootloader) պաշտոնապես բացելու ունակությամբ, քանի որ այդ սարքերը համարվում են շարժական ՕՀ-ի մշակման տեղեկատու սարքեր: Քննարկվող սարքի օգտագործողի համար ապակողպումը հնարավորություն է տալիս տեղադրել մաքսային վերականգնման և փոփոխված համակարգի ծրագրակազմ, ինչպես նաև սարքի վրա ստանալ արմատային իրավունքներ, այսինքն՝ հնարավոր դարձնել այսօր սարքերի սեփականատերերի մեծ մասի հիմնական նպատակները: Ապակողպումը շատ արագ և հեշտ է Fastboot-ի միջոցով:

Սարքի հիշողության մեջ պարունակվող բոլոր տվյալները կկործանվեն ապակողպման գործընթացում, և Nexus 7-ի կարգավորումները կվերակայվեն գործարանային վիճակին:
- Մենք սարքը սկսում ենք ռեժիմում FASTBOOTև միացրեք այն համակարգչին:
- Բացեք Windows վահանակը:

- Մենք կատարում ենք ADB-ի և Fastboot-ի միջոցով գրացուցակ գնալու հրամանը.
cd c:\adb
- Մենք ստուգում ենք պլանշետի և օգտակարի զուգակցման ճիշտությունը՝ ուղարկելով հրամանը
fastboot սարքեր
Արդյունքում սարքի սերիական համարը պետք է ցուցադրվի հրամանի տողում։
- Bootloader-ի ապակողպման գործընթացը սկսելու համար օգտագործեք հրամանը.
fastboot oem ապակողպումը
Մուտքագրեք ցուցում և սեղմեք «Մուտքագրեք»ստեղնաշարի վրա։
- Մենք նայում ենք Nexus 7 3G էկրանին. հարցում կար բացելու բեռնիչը, որը պահանջում էր հաստատում կամ չեղարկում: Ընտրեք տարր Այո՛օգտագործելով ձայնի ստեղները և սեղմել «Սնուցում».

- Հաջող ապակողպումը հաստատվում է հրամանի տողի պատուհանում համապատասխան պատասխանով,

իսկ ավելի ուշ՝ մակագրության վրա «LOCK STATE - UNLOCKED»ցուցադրվում է ռեժիմում գործարկված սարքի էկրանին FASTBOOT, ինչպես նաև սարքի բեռնման էկրանին բաց կողպեքի պատկերը ամեն անգամ, երբ այն գործարկվում է:

Անհրաժեշտության դեպքում սարքի բեռնիչը կարող է վերադարձվել կողպված վիճակի: Դա անելու համար հետևեք վերը նշված հրահանգների 1-4 քայլերին ապակողպման համար, այնուհետև ուղարկեք հրամանը վահանակի միջոցով.
fastboot oem կողպեք

Որոնվածը
Կախված Nexus 7 3G պլանշետի ծրագրային մասի վիճակից, ինչպես նաև սեփականատիրոջ վերջնական նպատակից, այսինքն՝ որոնվածի գործընթացի արդյունքում սարքում տեղադրված համակարգի տարբերակից, մանիպուլյացիայի եղանակից։ ընտրված է։ Ստորև ներկայացված են երեք ամենաարդյունավետ մեթոդները, որոնց միջոցով կարող եք տեղադրել «մաքուր» ցանկացած տարբերակի պաշտոնական համակարգը, վերականգնել օպերացիոն համակարգը ծրագրաշարի լուրջ ձախողումներից հետո և, վերջապես, ձեր պլանշետին երկրորդ կյանք տալ՝ տեղադրելով հատուկ որոնվածը:

Մեթոդ 1. Fastboot
Քննարկվող սարքը թարթելու առաջին մեթոդը, թերևս, ամենաարդյունավետն է և թույլ է տալիս Nexus 7 3G-ում տեղադրել ցանկացած տարբերակի պաշտոնական Android՝ անկախ սարքի վրա ավելի վաղ տեղադրված համակարգի տեսակից և կառուցվածքից: Եվ նաև ստորև բերված հրահանգը թույլ է տալիս վերականգնել սարքի այն օրինակների ծրագրային մասի ֆունկցիոնալությունը, որոնք չեն սկսվում նորմալ ռեժիմով:

Ինչ վերաբերում է որոնվածով փաթեթներին, ապա հղման տակ ներկայացված են մոդելի համար թողարկված բոլոր լուծումները՝ սկսած Android 4.2.2-ից մինչև վերջին բիլդը՝ 5.1.1։ Օգտագործողը կարող է ընտրել ցանկացած արխիվ՝ ելնելով իր սեփական նկատառումներից:
Որպես օրինակ, մենք կտեղադրենք Android 4.4.4 (KTU84P), քանի որ այս տարբերակը, ըստ օգտվողների ակնարկների, ամենաարդյունավետն է ամենօրյա օգտագործման համար: Ավելի վաղ տարբերակների օգտագործումը դժվար թե նպատակահարմար լինի, և պաշտոնական համակարգը 5.0.2 և ավելի բարձր տարբերակին թարմացնելուց հետո սարքի կատարողականի որոշակի նվազում կա:

Նախքան ստորև նշված հրահանգների համաձայն մանիպուլյացիաները սկսելը, ADB-ն և Fastboot-ը պետք է տեղադրվեն համակարգում:
- Ներբեռնեք արխիվը պաշտոնական համակարգով և բացեք ստացվածը:

- Մենք դրեցինք Nexus 7 3G-ը ռեժիմի մեջ FASTBOOTև միացրեք այն ԱՀ-ի USB պորտին:

- Մենք իրականացնում ենք բեռնախցիկի ապակողպման հրահանգները, եթե գործողությունը նախկինում չի իրականացվել:
- Գործարկեք գործարկվողը «flash-all.bat», որը գտնվում է չփաթեթավորված որոնվածով գրացուցակում:

- Սցենարը ինքնաբերաբար կիրականացնի հետագա մանիպուլյացիաները, մնում է միայն դիտարկել, թե ինչ է կատարվում վահանակի պատուհանում և չընդհատել գործընթացը որևէ գործողությամբ:

Հրամանի տողում հայտնված հաղորդագրությունները բնութագրում են այն, ինչ տեղի է ունենում յուրաքանչյուր պահի, ինչպես նաև հիշողության որոշակի տարածք վերագրանցելու գործողությունների արդյունքները: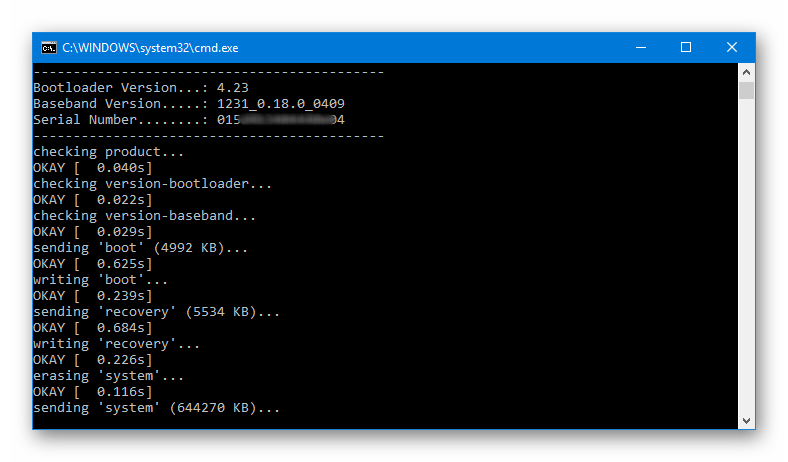
- Երբ պատկերների փոխանցումը բոլոր բաժիններին ավարտվի, վահանակը կցուցադրի մակագրությունը «Դուրս գալու համար սեղմեք ցանկացած ստեղն…».

Մենք սեղմում ենք ստեղնաշարի ցանկացած ստեղն, որի արդյունքում հրամանի տողի պատուհանը կփակվի, և պլանշետը ավտոմատ կերպով կվերագործարկվի:
- Մենք սպասում ենք վերատեղադրված Android-ի բաղադրիչների սկզբնավորմանը և լեզվի ընտրությամբ ողջույնի էկրանի տեսքին:

- ՕՀ-ի հիմնական պարամետրերը նշելուց հետո

Nexus 7 3G-ը պատրաստ է օգտագործման համար ընտրված տարբերակի որոնվածով:

Մեթոդ 2. Nexus Root Toolkit
Այն օգտվողները, ովքեր գերադասում են օգտագործել Windows հավելվածները Android-ի հիշողության գործառնությունների համար, քան կոնսոլային կոմունալ ծառայություններ օգտագործելը, կարող են օգտվել վերը նշված բազմաֆունկցիոնալ Nexus Root Toolkit-ի ընձեռած հնարավորություններից: Հավելվածն ապահովում է ՕՀ-ի պաշտոնական տարբերակի տեղադրման գործառույթը, այդ թվում՝ տվյալ մոդելում։

Ծրագրի արդյունքում մենք իրականում ստանում ենք նույն արդյունքը, ինչ վերը նշված մեթոդն օգտագործելիս Fastboot-ի միջոցով. սարքը ծրագրային ապահովման առումով գտնվում է «արկղից դուրս» վիճակում, բայց բացված բեռնիչով: Եվ նաև NRT-ն կարող է օգտագործվել պարզ դեպքերում Nexus 7 սարքերը «մաքելու» համար:
- Գործարկեք Root Toolkit-ը: Որոնվածը տեղադրելու համար ձեզ հարկավոր է հավելվածի բաժին Վերականգնել/Թարմացնել/Նվազեցնել.
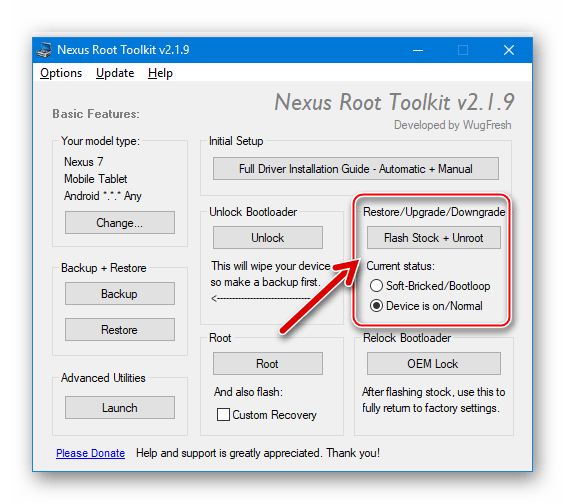
- Անջատիչի տեղադրում "Ընթացիկ կարգավիճակը:"սարքի ընթացիկ վիճակին համապատասխան դիրքում.
- Soft-Bricked/Bootloop- պլանշետների համար, որոնք չեն բեռնվում Android-ում;
- «Սարքը միացված է/Նորմալ»- այն դեպքում, երբ սարքը, որպես ամբողջություն, նորմալ է աշխատում:

- Մենք դրեցինք Nexus 7-ը ռեժիմի FASTBOOTև միացրեք այն մալուխով ԱՀ-ի USB միակցիչին:

- Ապակողպված սարքերի համար բաց թողեք այս քայլը: Եթե սարքի բեռնիչը նախկինում ապակողպված չէ, արեք հետևյալը.

- Սկսենք ՕՀ-ի տեղադրումը սարքում։ Մենք սեղմում ենք կոճակը «Flash Stock + Unroot».

- Հաստատեք կոճակով "ԼԱՎ"ծրագրի հարցում ընթացակարգը սկսելու պատրաստակամության մասին:

- Հաջորդ պատուհանը Ո՞ր գործարանային պատկերը:նախատեսված է տարբերակի ընտրության և որոնվածի ֆայլեր ներբեռնելու համար: Այս ձեռնարկը գրելու պահին ծրագրի միջոցով հնարավոր էր ավտոմատ կերպով ներբեռնել միայն համակարգի վերջին տարբերակը Nexus 7 3G - Android 5.1.1 հավաքման LMY47V-ի համար, բացվող ցանկում պետք է ընտրվի համապատասխան կետը:

միացրեք տուփի մեջ Ընտրություննկարագրված պատուհանը պետք է դրվի դիրքի վրա «Ավտոմատ ներբեռնել + հանել ինձ համար վերևում ընտրված գործարանային պատկերը»:Պարամետրերը նշելուց հետո սեղմեք կոճակը "ԼԱՎ". Համակարգային ծրագրային ֆայլերով փաթեթի ներբեռնումը կսկսվի, մենք սպասում ենք ներբեռնման ավարտին, այնուհետև ապափաթեթավորում և ստուգում ենք բաղադրիչները:

- Եվս մեկ հարցում հաստատելուց հետո − «Flash Stock - հաստատում»

տեղադրման սկրիպտը կգործարկվի, և Nexus 7 հիշողության բաժանմունքներն ավտոմատ կերպով կվերագրվեն:

- Սպասում ենք մանիպուլյացիաների ավարտին. պատուհանի տեսք, որտեղ տեղեկանում ենք, թե ինչպես կսկսվի պլանշետը Android-ը վերատեղադրելուց հետո, և սեղմեք լավ.

- Այնուհետև ձեզ կառաջարկվի թարմացնել NRT-ի մուտքը կոմունալ ծրագրի հետ փոխկապակցված սարքում տեղադրված համակարգի տարբերակի մասին: Այստեղ մենք նույնպես սեղմում ենք լավ.

- Սարքը, հրահանգի նախորդ կետերը կատարելուց հետո, ավտոմատ կերպով վերագործարկվում է ՕՀ, կարող եք անջատել այն ԱՀ-ից և փակել NexusRootToolkit պատուհանները:
- Bootlog-ը վերը նշված գործողություններից հետո առաջին մեկնարկի ժամանակ կարող է ցուցադրվել մինչև 20 րոպե, մենք չենք ընդհատում սկզբնավորման գործընթացը: Դուք պետք է սպասեք, մինչև տեղադրված OS-ի առաջին էկրանը հայտնվի, որը պարունակում է հասանելի ինտերֆեյսի լեզուների ցանկը: Հաջորդը, մենք սահմանում ենք Android-ի հիմնական պարամետրերը:

- Android-ի սկզբնական կարգավորումից հետո սարքը համարվում է ամբողջովին թարթված

և պատրաստ է շահագործման պաշտոնական համակարգի ծրագրաշարի վերջին տարբերակի ներքո:

Պաշտոնական ՕՀ-ի ցանկացած տարբերակի տեղադրում NRT-ի միջոցով
Եթե սարքի վրա պաշտոնական Android-ի վերջին տարբերակը այն արդյունքը չէ, որը պահանջվում է NRT-ից, մենք չպետք է մոռանանք, որ գործիքի միջոցով կարող եք տեղադրել սարքի վրա օգտագործելու համար դրա ստեղծողների առաջարկած ցանկացած շինություն: Դա անելու համար նախ պետք է ներբեռնեք ցանկալի փաթեթը Google Developers-ի պաշտոնական ռեսուրսից: Համակարգի ամբողջական պատկերները ծրագրավորողից հասանելի են հղումով՝

Զգուշորեն ընտրեք ձեր փաթեթը: Քննարկվող մոդելի համար ծրագրակազմի ներբեռնումը պետք է իրականացվի նույնացուցիչի գլխավորած բաժնից «Նակասիգ»!
- Մենք ներբեռնում ենք zip ֆայլը անհրաժեշտ տարբերակի ՕՀ-ից վերևի հղումից և առանց փաթեթավորումից հանելու, այն տեղադրում ենք առանձին գրացուցակում, հիշում տեղադրության ուղին:

- Մենք հետևում ենք NRT-ի միջոցով Android-ի տեղադրման հրահանգներին, որոնք առաջարկվել են վերևում: ԱՀ սկավառակի վրա պարունակվող փաթեթը տեղադրելու քայլերը գրեթե նույնական են վերը նշված առաջարկություններին:

Բացառություն է 7-րդ կետը. Այս փուլում պատուհանում Ո՞ր գործարանային պատկերը:անել հետևյալը.

- Սպասում է տեղադրման ավարտին

և վերագործարկեք պլանշետը:

Մեթոդ 3. Պատվերով (փոփոխված) ՕՀ
Այն բանից հետո, երբ Google Nexus 7 3G օգտատերը սովորեց, թե ինչպես տեղադրել պաշտոնական համակարգը սարքի վրա և տիրապետեց այն գործիքներին, որոնք կարող են վերականգնել սարքի աշխատանքը կրիտիկական իրավիճակներում, նա կարող է անցնել պլանշետում փոփոխված համակարգերի տեղադրմանը: Խնդրո առարկա մոդելի համար թողարկվել են մեծ թվով մաքսային որոնվածներ, քանի որ սարքն ի սկզբանե դիրքավորվել է որպես բջջային օպերացիոն համակարգերի մշակման հղում: 
Պլանշետի համար նախատեսված Android-ի գրեթե բոլոր փոփոխված տարբերակները տեղադրվում են նույն կերպ։ Գործընթացն իրականացվում է երկու փուլով. պլանշետի համալրում կատարելագործված վերականգնման միջավայրով առաջադեմ գործառույթներով, այնուհետև տեղադրելով օպերացիոն համակարգը երրորդ կողմի մշակողների կողմից՝ օգտագործելով վերականգնման գործառույթը:








