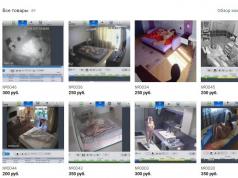Jei priklausote vartotojų kategorijai, kurie pasirinko praleisti ankstesnę „Microsoft“ OS ir iš „Windows 7“ iškart perėjo į „Windows 10“, tada naujojoje OS, jūsų nemaloniam nustebimui, galite nerasti kai kurių funkcijų, prie kurių pripratote. į. Viena iš jų yra „Windows Desktop Gadgets“, kurios yra specialios programėlės, kurios yra darbalaukyje ir atlieka savo paprastai nedidelę užduotį.
G8 „Microsoft“ netikėtai nusprendė atsisakyti programėlių ir visiškai jas išjungti iš sistemos, motyvuodama savo sprendimą tariamu susirūpinimu vartotojų saugumu. Pagal korporacijos ketinimą įtaisus turėjo pakeisti vadinamosios gyvos plytelės, tačiau ne visi vartotojai tokį pakeitimą laikė palyginamu. Tačiau „Windows 10“ taip pat neturi programėlių.
Šiame trumpame mokomajame straipsnyje mes mielai papasakosime, kaip greitai ir paprastai grąžinti pažįstamas programėles į Windows 10. Tai padarysime naudodami programą 8GadgetPack. Kodėl mūsų pasirinkimas krito ant jos? Jis yra visiškai nemokamas, kompaktiškas (paskirstymo rinkinys sveria tik 20 MB), turi rusišką sąsają ir vizualiai sutvarkytas taip pat, kaip „Windows 7“ programėlės.
Be to, kūrėjas nuolat atnaujina 8GadgetPack. Taigi, nepaisant pavadinimo, programa jau buvo pritaikyta Windows 10. Per aplikacijos egzistavimą nuo 2012 m. jai jau buvo išleista 14 pagrindinių atnaujinimų. Taigi dabartinė 8GadgetPack versija šio rašymo metu yra 15.0.

Kaip susigrąžinti programėles „Windows 10“?
Įtaisus grąžinti į „Windows 10“ paprasta. Pirmiausia turite juos atsisiųsti:
Atsisiųskite „Windows 10“ programėles: 8GadgetPack oficiali svetainė

Iš karto po paspaudimo prasidės maždaug 20 MB failo atsisiuntimas. Raskite aplanką, į kurį jis atsisiuntė, ir dukart spustelėkite jį:

Atsidariusiame lange spustelėkite mygtuką Įdiegti:

Tada spustelėkite „taip“ įspėjime, kuris pasirodo iš operacinės sistemos:



Jei nepažymėjote žymės langelio „Rodyti programėles, kai baigiasi sąranka“, programėlės bus paleistos iš karto spustelėjus „baigti“. Tačiau po įdiegimo iš karto suaktyvinamos tik kelios programėlės. Pavyzdžiui, laikrodžio programėlė ir orų programėlė.




Norėdami rasti kitų, atidarykite darbalaukio kontekstinį meniu. Ten, įdiegus 8GadgetPack, atsirado gerai žinomas elementas „Gadgets“.

Atidaroma sąsaja, kurioje visos vartotojui prieinamos programėlės yra keturiuose puslapiuose:


Dauguma įprastų programėlių, įskaitant valiutą, naujienų antraštes ir kalendorių, yra trečio ar ketvirto puslapio pabaigoje.


Programėlės paleidžiamos dukart spustelėjus arba tiesiog nuvilkant jas į darbalaukį. Programėlės išjungiamos naudojant komandą „uždaryti programėlę“ jų kontekstiniame meniu.
Jei turimų programėlių jums atrodo mažai, atminkite, kad įdiegus 8GadgetPack, sistema vėl pradės „suprasti“ failus su plėtiniu „.gadget“.
„Windows 10“ programėlės ir šoninė juosta
Kuo „8GadgetPack“ skiriasi nuo standartinio „Windows 7“ programėlių rinkinio? Galbūt yra du pagrindiniai skirtumai.
Pirma, yra daug daugiau pačių įtaisų, kaip matote aukščiau esančiose ekrano kopijose. Jei „Windows 7“ iš pradžių jų buvo tik aštuoni, tada „8GadgetPack“ siūlo daugiau nei 50 įtaisų.
Kai kurioms užduotims atlikti šiame rinkinyje yra kelios programėlės vienu metu. Pavyzdžiui, norėdami rodyti orą, galite pasirinkti vieną iš šešių įtaisų, kurie jums atrodo maloniausi ir funkcionaliausi.

Taip pat rinkinyje yra daug tokių programėlių, kurių „Windows 7“ nepasiūlė analogų. Tai paleidimo priemonės, skirtos greitai paleisti reikalingus failus ir programas, programėlės, rodančios neskaitytų pranešimų skaičių jūsų pašto dėžutėje, tinklo ir akumuliatoriaus energijos stebėjimo moduliai.

Yra programėlės, skirtos patogiai išimti „flash drives“, dirbti su krepšeliu, konvertuoti reikšmes, greitai reguliuoti garsumą ir stebėti procesus:

Jei anksčiau skeptiškai žiūrėjote į programėlių idėją, atkreipkite ypatingą dėmesį į Clipboarder modulį, kuris yra atsakingas už darbą su iškarpine. Ne taip seniai šią programėlę įtraukėme net į programų, kurios Windows patogumą perkelia į naują lygį, sąrašą.

„Clipboarder“ dešinėje yra kitos patogios programėlės – „DriveInfo“, kuri darbalaukyje rodo interaktyvias loginių disko skaidinių piktogramas.
Antras svarbus skirtumas slypi vienoje specialioje programėlėje, pavadintoje 7 Sidebar, kuri automatiškai įsijungia įdiegus. Ši programėlė prideda šoninę juostą prie „Windows 10“. Ši šoninė juosta egzistavo tik sistemoje „Windows Vista“, o 7-ąją „Microsoft“ jos atsisakė. Tačiau kai kuriems tokia galimybė gali atrodyti pagrįsta.

Laba diena draugai. Visi norime, kad mūsų kompiuterio darbalaukis atrodytų gražiau. Tam vartotojai dažnai naudoja papildomas programėles. Tai gali būti įvairūs laikrodžiai, temperatūros rodmenys, elektroniniai balsai ir kt.
Visos šios programėlės gali būti vadinamos papildomais vaizdo efektais. Jau rašiau, kad pertekliniai sulėtina sistemos veiklą. Tačiau dabar dauguma vartotojų turi gana galingus kompiuterius su tinkamu procesoriumi, todėl greičiausiai šie vaizdo efektai neturės įtakos jūsų sistemos veiklai.
Taigi, noriu jums pristatyti papildomą „RocketDock“ programinės įrangos skydelį. Šis skydelis yra daug gražesnis nei įprastas „Windows“ skydelis. Mano nuomone, tai primena panelę. Daugelis vartotojų mano, kad toks skydelis yra patogesnis.
Jame yra animacija. Kai pasirenkate tam tikrą programą, ji padidėja ir juda. Netoliese tos pačios etiketės taip pat šiek tiek padidintos ir perkeltos. Atrodo gana įspūdingai. Daugelis žmonių naudoja RocketDock ragams, malonu pasigirti tokia panele savo draugams!
Ši greitojo paleidimo juosta yra nemokama. Turime eiti į oficialią svetainę ir atsisiųsti „RocketDock“. https://rocketdock.com/download... Programa užima tik 6,20 MB. Kuris yra gana mažas. Veikia nuo Windows 2000 iki Windows 10. Atminkite, kad reikia tik 10 MB RAM. Procesorius jam tinka nuo 500 MHz. Kitaip tariant, bet koks modernus kompiuteris. Taigi, įdiegkime programą. Diegimo metu pasirinkite rusų kalbą.
Programą paleidžiame iš darbalaukio nuorodos. Pasirodo pats skydelis.


Mes žiūrime į tai. Jei jums nepatinka nė vienas iš programos siūlomų nuorodų, pasirinkite jį spustelėdami dešiniuoju pelės mygtuku ir paspauskite "Ištrinti piktogramą".


Pavyzdžiui, piktograma su juodais marškinėliais nukelia mus į svetainę su neegzistuojančiu puslapiu. Mes jį ištriname. Mes įterpiame į jį tas programas, kurias dažnai naudojate, likusias ištriname. Pavyzdžiui, šiuo metu skydelis įgavo formą.


Kaip matote, atnaujinau daugumą programų.
„RocketDock“ skydelio sąranka
Visų pirma atkreipiame dėmesį, kad skydelis pagal numatytuosius nustatymus yra pačiame ekrano viršuje. Tai sukuria papildomų nepatogumų. Pavyzdžiui, jei naršyklėje yra atidaryti keli skirtukai, skydelis juos sutampa. Šiuos skirtukus tampa sunku pasiekti.
Todėl skydelį perkėliau žemyn.
Norėdami tai padaryti, dešiniuoju pelės mygtuku spustelėkite skydelį ir pasirinkite: Padėtis ekrane – apačioje. Dabar mūsų skydelis yra apačioje. Atrodo daug geriau. Tačiau mano „Windows 10“ įprastas skydelis sutampa su mūsų. Tai neatrodo gerai.
Ką tokiu atveju daryti? Reikia šiek tiek pakelti. Arba paverskite įprastą „Windows“ skydelį bespalvę. Truputį pakelsiu. Norėdami tai padaryti, dešiniuoju pelės mygtuku spustelėkite tuščią „RocketDock“ lauką ir kontekstiniame meniu pasirinkite „Panel Settings“.




Jei diegdami programą pamiršote įdiegti rusų kalbą, tai galite padaryti viršutiniame skirtuke „Bendra“. Mes pasirenkame Kalbą, pateiktame sąraše ieškome "rusų". Be to, jei norite, kad skydelis įsijungtų kartu su sistema (tai gali sulėtinti sistemos paleidimą), pažymėkite varnelę „Vykdyti paleidžiant“ ir Gerai.


Jei reikia, kad nustatymai būtų išsaugoti faile Settings.ini (registras bus mažiau perkrautas), pažymėkite atitinkamą žymimąjį laukelį. Galite išjungti animaciją. Ar neketinate iš skydelio pašalinti daugiau nuorodų arba pridėti naujų? Mes įdėjome "Pataisyti piktogramas".
Jei turite tokį didelį monitorių kaip mano, jis atrodys geriau, kai padidinsime piktogramos dydį. Norėdami tai padaryti, eikite į „Piktogramos“ ir slankikliu pasirinkite norimą dydį. Pavyzdžiui, aš šiek tiek padidinau etiketes skydelyje.


Peržiūrėkite visus kitus nustatymus ir pasirinkite tuos, kurie jums labiausiai patinka. Taip pat patariu pirmiausia įdėti "Run with the system" ir pažiūrėti, kaip greitai sistema pradės veikti. Jei jis pastebimai lėtesnis, geriau panaikinti šio langelio varnelę ir paleisti programą pačiam. Kad būtų lengviau suprasti nustatymus, siūlau pažiūrėti vaizdo įrašą, kuriame jie viską išsamiai paaiškins apie programos galimybes.
„RocketDock“ sąrankos vaizdo įrašas
Tikiuosi, kad ši programa jums bus naudinga. Sėkmės!
Kaip žinote, „Windows XP“ turėjo patogią greitosios prieigos įrankių juostą arba greitąjį paleidimą. Dėl tam tikrų priežasčių jis buvo pašalintas iš naujesnių „Windows“ versijų, todėl kai kurie vartotojai gali jausti nostalgiją šiam įrankiui.
Tiems, kurie pasigenda greitosios prieigos įrankių juostos, parodysiu, kaip ją susigrąžinti sistemoje „Windows 10“. „Win7“ atveju ši pamoka taip pat tiks. Taigi pradėkime!
Dešiniuoju pelės mygtuku spustelėkite užduočių juostą, pasirinkite Skydeliai, tada Kurti įrankių juostą...
Bet prieš tai nukopijuokite adresą į mainų sritį, jums jo reikės toliau:
Žinoma, galite rankiniu būdu sekti maršrutą:
\ Vartotojai \ [jūsų vartotojo vardas] \ AppData \ Tarptinklinis ryšys \ Microsoft \ Internet Explorer \ Greitasis paleidimas,
bet jis ilgas ir nesportiškas. Be to, turi būti įjungtas paslėptų aplankų ir failų rodymas.
Dabar turite pasirinkti greitojo paleidimo aplanką. Štai kodėl pirmame žingsnyje nukopijavome adresą, kad dabar galėtume jį įklijuoti į lauką Aplankas apačioje ir paspauskite mygtuką Aplanko pasirinkimas.

Kai spustelėjome Pasirinkti aplanką, langas užsidarys ir apatiniame dešiniajame kampe pasirodys greitosios prieigos įrankių juosta.

Kad greitosios prieigos įrankių juosta būtų kompaktiškesnė, galite pašalinti pavadinimus ir antraštes. Dešiniuoju pelės mygtuku spustelėkite greitojo paleidimo skydelį ir panaikinkite meniu elementų žymėjimą Parodykite parašus ir Rodyti pavadinimą.

Dabar skydelis atrodo pažįstamas. Dabar jį galima ištempti, pele laikant du vertikalius pagaliukus skydelio kairėje. Jei jų nėra, patikrinkite, ar užduočių juosta nėra prijungta prie doko (dešiniuoju pelės mygtuku spustelėkite užduočių juostą -> Ypatybės -> Prijunkite užduočių juostą). Norėdami vilkti greitąjį paleidimą arčiau mygtuko Pradėti, laikykite nuspaudę pelę ir vilkite iki galo į kairę (žr. pav.).

Pereidami prie naujos operacinės sistemos, vartotojai turi priprasti prie pertvarkytos sąsajos. Kartais tai nėra be sunkumų: pavyzdžiui, išleidus „dešimtukus“, daugelis nesuprato, kur yra „Windows 10“ valdymo skydelis. Meniu „Pradėti“ jo nėra įprastoje vietoje, tačiau reikia sukonfigūruoti sistemą.
Atidarymo būdai
Norėdami rasti valdymo skydelį sistemoje „Windows 10“, galite naudoti vieną iš trijų toliau pateiktų būdų.
Greitos paieškos naudojimas
Naujojoje „Windows 10“ nebereikia atsiminti programų ir paslaugų vietų, tereikia pasinaudoti integruota paieška. Pavyzdžiui, norėdami iškviesti „Valdymo skydą“, turite:
- Paleiskite integruotą paiešką spustelėdami didinamojo stiklo piktogramą šalia mygtuko Pradėti.
- Pasirodžiusiame paieškos laukelyje įveskite „Control Panel“ ir jis bus rodomas paieškos rezultatuose.

Meniu Pradėti naudojimas
Galite eiti kitu keliu:
- Spustelėkite mygtuką „Pradėti“ ir atidarykite sąrašą „Visos programos“.
- Raskite ir išplėskite skyrių „Paslauga“.
- Spustelėkite nuorodą „Valdymo skydas“.

Patarimas! Yra dar vienas greitesnis būdas, kai naudojamas mygtukas „Pradėti“ – dešiniuoju pelės mygtuku spustelėkite jį ir pasirodžiusiame meniu pasirinkite elementą „Valdymo skydas“.
Naudojant meniu Vykdyti
Be to, „Valdymo skydas“ atidaromas naudojant universalų meniu „Vykdyti“:
- Paspauskite „Win“ ir „R“ klavišų kombinaciją.
- Atsidariusiame lange įveskite "control" ir spustelėkite "Gerai".

Prisekite piktogramą prie darbalaukio arba užduočių juostos
Jei „Valdymo skydą“ naudojate labai dažnai, nukelkite jo piktogramą į darbalaukį arba prisekite prie užduočių juostos. Šios operacijos atliekamos įvairiais būdais, tačiau efektas tas pats – gausite greitą prieigą prie sistemos nustatymų.
Darbalaukis
Piktogramos rodymas darbalaukyje:
- Dešiniuoju pelės mygtuku spustelėkite tuščią vietą darbalaukyje ir atidarykite skyrių „Personalizavimas“.
- Spustelėkite skirtuką Temos ir atidarykite piktogramų parinktys.
- Pažymėkite langelį šalia "Valdymo skydas" ir spustelėkite "Gerai".
 Valdymo konsolės paleidimo piktograma bus pritvirtinta prie darbalaukio kartu su šiukšliadėže ir kitomis būtinomis piktogramomis. Ištrinti negalėsite, jei norite jį pašalinti, tuomet vėl turite eiti į piktogramų nustatymus ir tiesiog panaikinti žymėjimą.
Valdymo konsolės paleidimo piktograma bus pritvirtinta prie darbalaukio kartu su šiukšliadėže ir kitomis būtinomis piktogramomis. Ištrinti negalėsite, jei norite jį pašalinti, tuomet vėl turite eiti į piktogramų nustatymus ir tiesiog panaikinti žymėjimą.
Užduočių juosta
Piktogramos prisegimas prie užduočių juostos:
- Išskleiskite meniu Pradėti.
- Tarp paslaugų ieškokite Valdymo skydo.
- Dešiniuoju pelės mygtuku spustelėkite jį ir pasirinkite parinktį „Prisegti prie užduočių juostos“.

Patarimas! Taip pat galite pridėti valdymo skydelio plytelę į pagrindinį ekraną.
Vaizdo įrašas
Vaizdo įraše rodomi 6 valdymo skydelio atidarymo būdai.
Išvestis
Mes išsiaiškinome, kur „Windows 10“ yra „Valdymo skydas“, nors „Microsoft“ kūrėjai paslėpė reikiamą piktogramą nuo vartotojų. Jei dažnai tenka prieiti prie valdymo įrankių, rekomenduojama darbalaukyje rodyti piktogramą – tai patogiausias būdas turėti nuolatinę prieigą prie įrankių, leidžiančių pritaikyti operacinės sistemos veikimą.
„Windows“ užduočių juosta keitėsi nuo versijos iki versijos, tačiau jos paskirtis liko ta pati: paleisti programas ir perjungti jas. Ši panelė naudojama nuolat, todėl būtų malonu ją pritaikyti pagal savo poreikius.
Užduočių juostos vietos pasirinkimas
Nuo pirmųjų „Windows“ versijų tapo įprasta, kad sistemos užduočių juosta yra apačioje. Matyt, tada jie negalėjo numatyti plačiaekranių monitorių pasirodymo. Dabar didžiuliuose ekranuose plati užduočių juosta užima nereikalingą vietą. Todėl geriau jį pastatyti vertikaliai.
Jei užduočių juosta atsegta, galite nuvilkti ją į norimą ekrano kampą. Arba tiesiog nustatykite užduočių juostą dešiniuoju pelės mygtuku spustelėdami ją ir pasirinkdami Parinktys.
Įdėkite piktogramas centre
Centruodami piktogramas užduočių juosta atrodys kaip dokas. Tai naudinga, jei esate įpratę dirbti su „Mac“. Be to, tai tiesiog gražu.
Norėdami perkelti piktogramas į centrą:
- Atsegti užduočių juostą. Norėdami tai padaryti, dešiniuoju pelės mygtuku spustelėkite jį ir panaikinkite žymėjimą nuo "Prijungti užduočių juostą". Tada dar kartą spustelėkite užduočių juostą ir meniu elemente „Skylutės“ pasirinkite „Nuorodos“. Vilkite piktogramas link centro.
- Dešiniuoju pelės mygtuku spustelėkite meniu Nuorodos ir atžymėkite langelius šalia Rodyti antraštes ir Rodyti pavadinimą.
Norėdami grąžinti piktogramas į įprastą padėtį, tiesiog pašalinkite „Nuorodas“ iš užduočių juostos.