Idag kommer vi att överväga en ganska ofta ställd fråga, hur man ändrar skrivbordsbakgrunden på Windows 7. Det är väldigt enkelt att göra detta, men det är tillrådligt att välja bilder i enlighet med detta.
Den första, den enklaste och mest effektiva, är relevant om du i förväg vet vilket foto du ska sätta på skrivbordsbakgrunden och var det finns. På skärmdumpen kommer du att se Hur du ändrar skrivbordsbakgrunden på Windows 7 så snabbt som möjligt. Kort sagt: LMB på fotot du vill göra bakgrunden - RMB på det - "Ange som skrivbordsbakgrund".
Om du vill få en lista över vad du kan ställa in som skrivbordsbakgrund måste du följa några steg.
Kort instruktion
RMB på det tomma utrymmet på skrivbordet - "Personalisering" - "Skrivbordsbakgrund" - pilen till vänster, nedan - "Stretch".
detaljerade instruktioner
Högerklicka på ett tomt utrymme på skrivbordet. Välj "Anpassning" från rullgardinsmenyn. Du kan förresten också komma dit genom att klicka på "Start", gå in i "Taskbar", klicka på "Utseende och anpassning" där och sedan "Personalisering", men den första metoden är såklart snabbare.
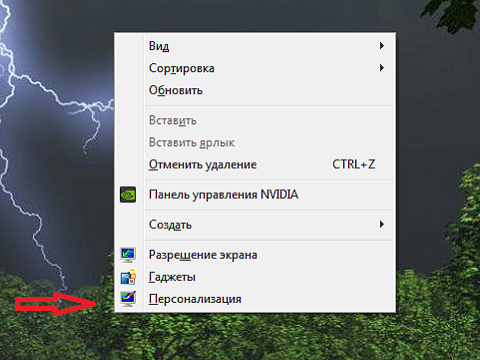
I fönstret som visas längst ner klickar du på "Skrivbordsbakgrund".

Välj nu en bild. Från ovan kan du ändra mappen, du kan klicka på Bläddra och söka efter en passande bild i datorns wilds "manuellt". Jag rekommenderar att du hittar en bild som matchar upplösningen på din bildskärm. Färdiga bilder, skärpta för användning som skrivbordsbakgrund, finns på Internet. Om ritningen eller fotot fortfarande inte passar skärmupplösningen, klicka på pilen nedan och sedan på "Sträck". När du har valt en bild klickar du på Spara ändringar.
Detaljer Kategori: Åtgärda Windows-fel Skapad: 2016-08-07 21:07 Visningar: 2322Ibland händer det att istället för din vacker bakgrund Skrivbordet har bara en svart bakgrund och hur du än försöker ändra den så ändras den inte.
Eller så sätts någon sorts bakgrundsbild på baksidan, men den kan samtidigt inte ändras.
Det finns flera möjliga orsaker till detta problem.
1. I Windows 7 Starter edition stöds inte ändring av skrivbordsbakgrunden.
Detta gäller även för Windows vista Initial (Windows vista starter).
2. Bildspelsfunktionen för skrivbordsbakgrunden fungerar inte korrekt.
3. Skrivbordet visar en svart bakgrund trots att bakgrundsbild det ändrades.
4. När du försöker skapa bakgrundsbilden av skrivbordet uppstår ett fel:
"Den här bilden kan inte användas som bakgrund. Ett internt fel har uppstått."
5. Ett program från tredje part är installerat på datorn.
6. I avsnittet "Strömalternativ" är alternativet "Skrivbordsbakgrund" inaktiverat.
7. Ta bort bakgrundsbilder är valt i Ease of Access Center.
8. Att byta tapeter kan vara förbjudet enligt domänpolicyn.
9. Filen TranscodedWallpaper.jpg kan vara skadad.
Det finns flera möjliga sätt att lösa detta problem.
1. Vi kommer att lösa ett enkelt problem med lanseringen av Windows 7 Starter (Windows 7 starter).
Du behöver bara uppdatera versionen till en högre version av hembastypen. Licensen kan köpas online eller i butik.
2. TranscodedWallpaper.jpg är skadad.
låt oss gå längs vägen:
%USERPROFILE%\AppData\Roaming\Microsoft\Windows\Themes\
För att göra detta, kopiera den här raden och klistra in den i sökningen i startmenyn eller i adressfältet.
Byt namn på filen TranscodedWallpaper.jpg till valfritt namn.
Om det finns en slideshow.ini-fil, öppna den med anteckningsblock. markera hela innehållet i filen och ta bort.
Prova att ställa in en bakgrundsbild.
3. Inkompatibla appar
Ta bort alla program som har att göra med att ändra bakgrunden, det kan vara som det som är inbyggt i den bärbara datorn eller datorn av tillverkaren.
Det är även tredjepartsprogram som användaren installerade självständigt eller av misstag.
4. I inställningarna för "strömalternativ", kontrollera värdet för "bildspel".
Gå till kontrollpanelen, välj "strömalternativ".
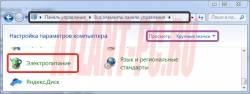
Klicka på "Sätta upp ett energischema" i profilen som är aktiv, den är markerad med en prick.

I menyn som öppnas väljer du "Ändra avancerade ströminställningar".


5. Kontrollera värdet "Ta bort bakgrundsbilder" i Tillgänglighet.
Tryck på kortkommandot Windows+U.
Välj "Skärmvisningsjustering".
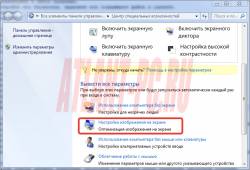

6. Om din dator är bunden till en domän kan inställningen i grupppolicyn vara aktiverad.
För att ändra det måste du kontakta systemadministratören.
Ange kommandot gpedit.msc genom Kör-tangenten Windows + R

Välj Användarkonfiguration, sedan Administrativa mallar och sedan Skrivbord.

Välj aktiva skrivbordsbakgrundsbilder (WallpaperSelect).
Flytta punkten till "Ej konfigurerad", det översta alternativet, för att inaktivera denna mallkonfiguration.

aktiva skrivbordsbakgrundsbilder (WallpaperSelect).
aktiva skrivbordsbakgrundsbilder (WallpaperSelect).
För att kunna ändra skrivbordsbakgrunden.
Viktig!!! Policyn är aktiverad, inställningen anger en specifik bild, sedan kommer användare inte att kunna ändra skrivbordsbakgrunden.
Policyn är aktiverad, bilden som anges är raderad eller otillgänglig, det blir ingen bakgrundsbild och det fungerar inte att ändra den heller.
7. Detta är fortfarande möjligt på grund av en olicensierad version av operativsystemet.
Motsvarande meddelande finns i det nedre högra hörnet.
Meddelandet visas också innan du startar Windows-operativsystemet.
För att lösa detta problem måste du aktivera det med en nyckel som köptes med en dator eller bärbar dator.
Eller om det inte finns någon licens, köp den i butiken.
Hej alla!
Idag kommer jag att berätta för dig hur du ändrar bakgrunden på din dator. När du slår på datorn laddas operativsystemet, sedan visas Windows välkomstskärm på skärmen och inskriptionen "Välkommen" placerad i det blå fältet.
Sedan den första OS-installationen har denna bakgrund varit standard. Men om du vill diversifiera den tråkiga standarden när du loggar in, så kan detta göras:
Som du kanske har gissat kommer vi inte att ändra skrivbordsbakgrunden, utan startskärmen när Windows startar.
Låt oss ta en närmare titt på dessa metoder.
Ändra med ett speciellt program
Den första metoden använder ett program som heter Win7LogonBackgroundChanger. Först måste du ladda ner denna programvara till din dator. Ange "Ladda ner Win7LogonBackgroundChanger" i Yandex-sökrutan och leta efter den programvara du behöver.
När du har laddat ner den här mjukvaruprodukten på din PC, installera den och kör den. Som ett resultat kommer huvudprogramfönstret att dyka upp framför dig, där Windows välkomstskärm kommer att visas.
Nedan ser du de vanliga bilderna som används av ditt operativsystem. Klicka på den du gillar med musen. Klicka på "Apply" för att spara. Klicka på "Ja" i det extra fönstret som öppnas framför dig. Genom att göra detta kommer du att ändra bakgrunden på din dator när du slår på den.
Hur använder man anpassade bilder som välkomstskärm?
Detta görs väldigt enkelt. Välj först dina bilder och flytta dem till mappen "Bilder", som finns på C-enheten i användarmappen.
Öppna sedan programmet Win7LogonBackgroundChanger som du redan känner till, klicka på fliken Välj en mapp, ange platssökvägen grafisk fil och klicka på OK. Klicka på fliken "Använd" för att spara dina ändringar. För att kontrollera de utförda operationerna, tryck omedelbart på "Ctrl + Alt + Delete".
Ändra med hjälp av registret
Bestäm först och främst vad du ska ersätta standardbakgrunden med. För att bilden inte ska sträcka sig bör du bara välja de bilder som matchar parametrarna på din monitor.
Det är bäst att välja en bild som har filtillägget .jpg. När du har bestämt dig för utsikten kan du börja jobba. Placera din valda bild i denna mapp:
C:\Windows\system32\oobe\info\backgrounds.
Jag skyndar mig att lägga märke till att bakgrunderna och infomapparna ofta saknas. I det här fallet måste du skapa dem själv.
Öppna sedan registret. För att göra detta, starta programmet "Kör" och skriv ordet "regedit" i raden för att ange kommandon.
Läs om hur du startar programmet Run.
Som ett resultat av dessa åtgärder kommer registerredigerarens fönster att öppnas framför dig.
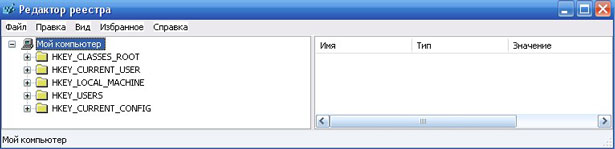
- hitta HKEY_LOCAL_MACHINE\SOFTWARE\Microsoft\Windows\CurentVersion\Authentication\LogonUI\Background. Om det inte finns något sådant sätt, använd den första metoden.
- Dubbelklicka på parametern "OEMBackground" och på raden som heter "Value" ändra "0" till "1".
Notera ! Om denna parameter inte finns måste den skapas. För att göra detta, högerklicka på det lediga utrymmet i fönstret och välj "Skapa DWORD-värde" från menyn. Du vet redan namnet och betydelsen.
Det är allt! Du kan använda någon av ovanstående metoder, men enligt min erfarenhet skulle jag råda dig att använda den första eftersom det är mycket enklare. För inte alla oerfarna användare vågar göra några manipulationer i systemregistret.
Om du vill bemästra alla krångligheterna med att arbeta på en dator och bli ett riktigt dator "ess", måste du definitivt ta kursen " datorgeni"! Erfarna, högt kvalificerade lärare i dessa kurser kommer att berätta om alla finesser på en enkel och begriplig form för alla personer. mjukvaruprodukter och lär dig hur du arbetar med dem.
Glöm inte att dela det du har lärt dig med dina vänner på sociala medier. nätverk. Prenumerera på blogguppdateringar och bli erfarna användare! Lycka till i dina ansträngningar!
Vänliga hälsningar! Abdullin Ruslan
Hur man gör en foto skrivbordsbakgrund?
Mästarens svar:
Skrivbordsbakgrunden är vad vi ser när den är påslagen och under arbetet. Och det korrekta valet av ritning påverkar hur bekvämt det kommer att vara för dig att arbeta med den. Tänk därför på detta när du ställer in en bild för bakgrunden. Hur kan du installera önskat foto på ditt skrivbord?
Detta är det enklaste och snabbaste sättet att göra det. Välj först ett foto genom att trycka på höger musknapp för att öppna dess snabbmeny. Välj "Ange som skrivbordsbakgrund".
Nästa metod tar längre tid. Det låter dig dock anpassa bilden efter dina preferenser och vanor. Så ring huvudmenyn för operativsystemet genom att trycka på "Start" -knappen \u003d\u003e "Kontrollpanelen". Glöm inte det i olika versioner operativ system denna artikel kan kallas annorlunda, men syftet förblir identiskt. Hitta objektet "Skrivbordsdesign" \u003d\u003e "Ändra skrivbordsbakgrund". Välj den bild som du vill använda som bakgrundsbild på ditt skrivbord i dialogrutan som öppnas.
Först och främst måste du bestämma platsen för bilden. I rullgardinsmenyn väljer du "Skrivbordsbakgrunder" Windows skrivbord”, ”Bildbibliotek”, ”Populäraste foton”, ”Bilder” eller ”Enfärgade färger”. Du kan också välja en specifik mapp där fotot du behöver lagras i. I själva stort fönster du kommer att se miniatyrbilder av bilder som finns i en eller annan mapp som du anger. För att ställa in en av dem som skrivbordsbakgrund, klicka bara på bilden med vänster musknapp.
Om fotot har låg upplösning är det mest troligt att det placeras i mitten av skärmen. För att göra ändringar i bildens placering, välj ett av alternativen från listan (som finns under fönstret med miniatyrer): Fyll, Anpassa, Sträck ut, Tile, Center. För att se framtida ändringar på skrivbordet, klicka på var och en av dem.
När alla nödvändiga ändringar kommer att slutföras, se till att spara dem. För att göra detta måste du klicka på knappen längst ner i arbetsfönstret - "Spara ändringar". Stäng nu verktygsfältsfönstret - din helt nya skrivbordsbakgrund är inställd!
Jag välkomnar dig till min blogg!
Nästan alla datoranvändare anpassar sitt system efter eget tycke. Den vanligaste inställningen är att ändra bakgrunden på skrivbordet. I den här artikeln kommer jag att beskriva hur man ändrar skrivbordsbakgrund i Windows.
Hur man ändrar skrivbordsbakgrunden i Windows XP.
För att ändra bilden på skrivbordet i Windows XP måste du gå till menyn "Display Properties".
För att göra detta, högerklicka på en tom plats på skrivbordet och välj "Egenskaper" från menyn.
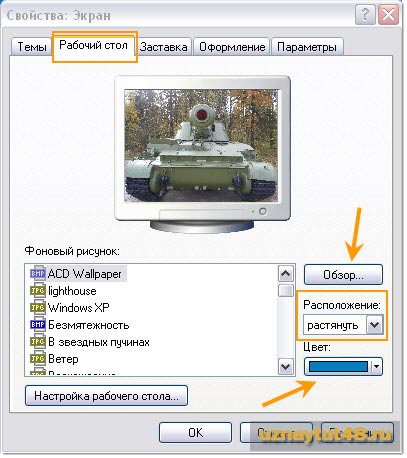
Detta fönster låter dig konfigurera många inställningar. utseende system.
Men inom ramen för den här artikeln är vi intresserade av fliken "Desktop". Här kan du anpassa skrivbordsbakgrunden i ett fönster.
För att ändra bilden måste du välja den från listan i fönstret "Bakgrundsbild".
För att ladda upp din bild måste du klicka på knappen "Bläddra" och välja en bild.
Om bilden inte passar skärmen kan den sträckas ut eller centreras. Sektionen "Plats" ansvarar för detta.
För att ändra färgen på skrivbordsbakgrunden måste du välja den i avsnittet "Färg". Denna färg kommer att vara bakgrundsfärgen bakom bilden. Tidigare var det synligt på namnen på genvägar och andra ikoner på skrivbordet.
För att ändra skrivbordsbakgrunden i fönster 7 måste du högerklicka på en tom plats på skrivbordet och välja "Anpassa" från menyn.
I de ursprungliga versionerna av Windows 7 finns inte det här objektet, och som standard kan du inte ändra bilden på skrivbordet.
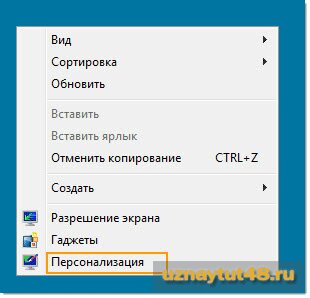
Ett fönster öppnas där du kan ställa in bakgrunden för ditt skrivbord, ställa in en skärmsläckare och välja en bild för den.
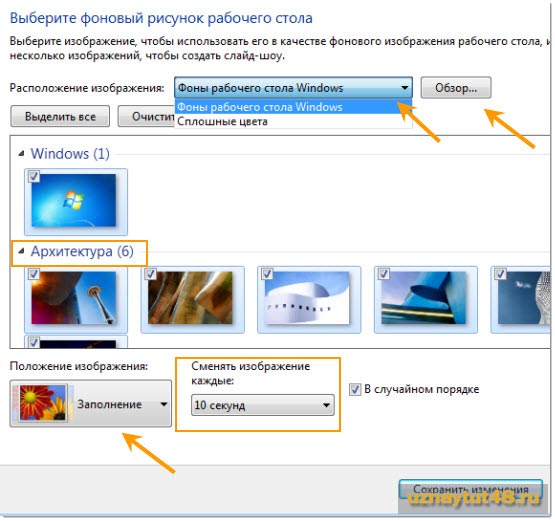
I avsnittet "Bildposition" kan du välja vilken typ av bakgrund du ska använda, en bild eller en enfärgad färg.
Genom att klicka på knappen "Bläddra" kan du välja din bild.
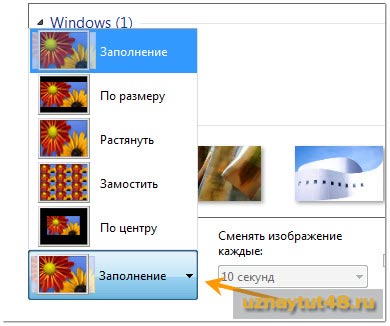
Om du klickar på "Fyll"-knappen kan du välja alternativet att fylla bilden på skrivbordet.
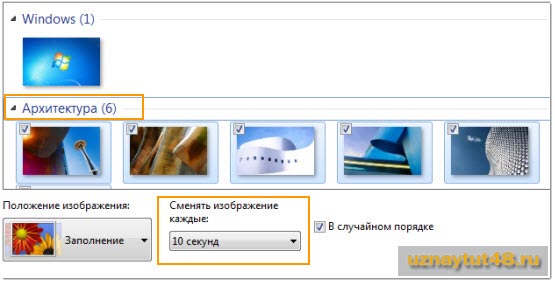
Här kan du även välja en bild som kan användas som skärmsläckare. Dessutom kan du välja flera bilder, både från de som redan finns i systemet, eller lägga till dina egna. Det är möjligt att ställa in tiden efter vilken bilderna ska ändras.
Jämfört med Windows XP är Windows 7 mer intressant när det gäller att anpassa skrivbordsbakgrunden. Endast användare av initiala versioner berövas denna möjlighet.
Men hantverkare, genom att redigera registret, öppnar åtkomst till skärminställningarna i den ursprungliga versionen av Windows 7. Men det är en helt annan historia.
Till exempel är jag på min bärbara dator, där initialen Windows version 7, redigerade inte registret på grund av detta.
Om Windows börjar sakta ner för dig, ibland hjälper bara att starta om utforskaren, du kommer att lära dig hur du snabbt startar om utforskaren genom att läsa.
Lycka till!








