И не я харесахте?
Или може би някой от членовете на вашето семейство (вероятно котка - няма никой друг) е инсталирал Android 4.9.9 на него и сега таблетът не се зарежда? Или може би просто трябва да дадете таблета на услугата и не искате да знаят, че сте експериментирали с фърмуера? Това са само някои от причините, поради които искате да възстановите фабричния фърмуер на таблета си. И днес ще ви кажа как да го направите.
Така че възстановяването на фабричния фърмуер на Nexus 7 от второ поколение е доста лесно и за това преди всичко се нуждаете от компютър с инсталиран Android SDK с програми за adb и fastboot.
Освен това не забравяйте да активирате опцията "USB отстраняване на грешки" в настройките на таблета. Можете да прочетете как да намерите USB отстраняване на грешки в най-новите версии на Android в.
Ще ви трябва и системно изображение на вашия таблет, което може да бъде изтеглено от сайта на Google. WiFi версия на Nexus 7 проба от 2013 г. Под кодово име „бръснач“.
Имайте предвид, че първата стъпка, която ще трябва да предприемем, е да отключим буутлоудъра на вашия Nexus 7.
Забележка:Ако преди това сте го отключили, значи сте "късметлия" - защото при извършване на тази процедура всичките ви лични данни са загубенидостъпно на вашия таблет, така че първото нещо, за което трябва да се притеснявате, е архивирането на вашия .
Бележка 2: На таблет с отключен bootloader е доста лесно да инсталирате модифициран Clockworkmod или TWRP възстановяване и да получите root права.
Така че, след като инсталирате Android SDK на вашия компютър, свържете таблета си към него и сте се уверили, че компютърът „вижда“ вашето устройство, можете да започнете да възстановявате фабричния фърмуер на вашия Nexus 7.
Как да възстановите стандартния фърмуер на Nexus 7
1. Рестартирайте таблета си в режим на зареждане. Това може да стане чрез изпълнение на командата в прозореца на командния ред
Освен това можете да изключите таблета напълно и да го включите, като едновременно натискате и задържате бутоните намали звукаи включване. (Изключете, натиснете бутона за намаляване на звука, след това бутона за захранване).

2. На компютъра в прозореца на командния ред въведете командата
3. Потвърдете изпълнението му на таблета, като изберете "Да", като натиснете бутона за увеличаване на силата на звука и след това бутона за захранване.
внимание ! Това ще изтрие всички ваши лични данни!
Ако преди това сте отключили буутлоудъра, можете да пропуснете стъпки 2 и 3.
4. Разопаковайте изтегленото по-рано системно изображение на таблета си в отделна папка на компютъра.
5. Ако вашият буутлоудър е бил преди това отключен и искате да запазите личните си данни, намерете файла flash-all.bat (или flash-all.sh за компютър с Linux) в папката, където сте разопаковали системното изображение и премахнете -w от ред с командата за актуализиране на бързо стартиране.
Например, ако видите ред като: fastboot -w update image-razor-jss15j.zip, трябва да го направите да изглежда така: fastboot update image-razor-jss15j.zip.
Запазете редактирания файл.

6. Стартирайте файла flash-all.bat (или flash-all.sh за компютър с Linux):

Това е всичко, поздравления - успяхте да върнете стандартната версия на системата Android на вашия Nexus 7.
Ако сега искате да инсталирате алтернативно възстановяване на таблета си за по-нататъшни експерименти с фърмуера, създаване и възстановяване на пълни резервни копия на системата и получаване на Root, вие, като опитен потребител, можете да направите следното:
Инсталиране на възстановяване на Nexus 7 TWRP и получаване на root права на таблета
1. Изтеглете изображението за възстановяване на TWRP за вашия таблет на вашия компютър от тук. За да направите това, кликнете върху бутона „Вземете TWRP за вашето устройство“ и въведете името на таблета в прозореца, който се отваря (Nexus 7 2013)
Изтеглете SuperSU zip файла от тази публикация на вашия таблет Google Plus(огледално: UPDATE-SuperSU-v1.51.zip за получаване на root в Android 4.3)
2. Свържете таблета към компютъра и го стартирайте в режим на зареждане (използвайки командата adb reboot bootloader или като използвате бутоните включванеи намали звука).
3. Въведете в прозореца на командния ред (терминал) следната команда:
fastboot flash recovery FilenameRecovery.img
4. Сега можете да стартирате таблета в ново възстановяване с помощта на командата:
В допълнение, Nexus 7 може да бъде рестартиран в режим на възстановяване, като го изключите напълно и го включите чрез натискане и задържане на бутоните едновременно увеличаване на звукаи включване.
5. Флаширайте zip файла със SuperSU с помощта на TWRP (бутон за инсталиране -> изберете zip файла от списъка и потвърдете избора с плъзгача)
6. Рестартирайте таблета си (Рестартиране -> Системни бутони) и актуализирайте SuperSU от Play Store.
Всичко, сега имате root на таблета си.
Между другото, всичко по-горе е вярно както за новия Nexus 7, така и за всяко друго устройство Nexus (в последния случай просто се нуждаете от други файлове със системното изображение и възстановяване).
Понякога идва такъв повратен момент, когато фърмуерът се отегчава и искате да седнете на "добрия стар запас". Това ръководство е подходящо и за хора, които имат някои технически проблеми и трябва да върнат устройството в гаранция.
Инструкции за инсталиране на стандартен фърмуер на Nexus 7 (2013) Wi-Fi
Всички ваши данни ще бъдат изтрити. Ако искате да запазите важна информация, препоръчвам да направите резервно копие. Всичко, което правите, правите на свой собствен риск и риск. Авторът не носи отговорност за "забиването" на вашето устройство.
Тази инструкция е подходяща само за Wi-Fi версията на устройството! При мигане на LTE версията трябва да използвате различен файл на фърмуера. Файлът с фърмуера за LTE версията е
Обучение
- Изтеглете драйверите, ако не сте ги инсталирали, след това ги инсталирайте според инструкциите.
- Изтеглете ADB и Fastboot в зависимост от битността на ОС:,. Разопаковайте архива във всяка папка. Необходимо е да няма руски букви и цифри по пътя. Разархивах папката си в d:\ADB
- Изтегляне на файла на фърмуера
Инсталация

Сега въведете реда:
- flash-all.bat
Чакаме края на фърмуера
Ако таблетът е замръзнал във вечно зареждане
- Изключете смартфона, като задържите бутона за захранване за 10 секунди
- Натиснете бутона за захранване + „Сила на звука -“, стартира бързото стартиране
- Влизаме в режим на възстановяване
- Виждаме андроид с удивителен знак, задръжте натиснат бутона за захранване и силата на звука „-“
- Изберете изтриване на данни / фабрично нулиране, потвърдете избора.
- И сега рестартираме смартфона с помощта на елемента за рестартиране на системата сега
- Насладете се на стандартния фърмуер
Ако ще връщате таблета под гаранция, тогава трябва да заключите Bootloader. За да направите това, трябва да поставите устройството си в режим на бързо стартиране и да напишете командата в адресната лента: „fastboot oem lock“.
Вероятно всеки потребител искаше да префлашне устройството си поради досадния фърмуер. Днес ще ви разкажа как да префлаширате Nexus 7 2013. Моля, под изрезката!
Първо трябва да разберете дали имате нужда от него и защо флашвате устройството си - в тази ситуация Nexus 7. Винаги трябва да помните, че като мигате устройството си, можете да го превърнете в тухла. Ако направите всичко както трябва, всичко ще се получи! Но не забравяйте, че винаги има риск!
Тогава потребителят иска да знае дали гаранцията лети? Разбира се! Ако сте направили груба грешка, докато флаширате устройството си и го занесете в SC, тогава хората веднага ще забележат, че някъде сте се заблуждавали. Следите от престъплението обаче могат да бъдат прикрити, по-долу ще ви разкажа как.
1)
Нека минем през Recovery (тоест на персонализиран фърмуер)
Ако решите да префлаширате своя Nexus, тогава проверете за драйвери, необходимия софтуер и дали устройството се свързва чрез USB. Първо трябва да получите root права.
Наличност TWRP.Обикновено се поставя на Nexus чрез Nexus Root Toolkit.
След това трябва да изберете фърмуера. Обикновено фърмуерът е в разширението .zip. Фърмуерът за Nexus 7 2013 е тъмен, така че имате избор) Най-популярният сайт за фърмуер е xda-developers.com. Обикновено разработчикът посочва инструкциите за фърмуера и неговите функции. Има много повече фърмуер на w3bsit3-dns.com. Някои фърмуери имат допълнителни .zip файлове. Например във фърмуера CyanogenMod има инсталационен пакет gapps, който съдържа някои части от системата и услугите на Google. Тези файлове се инсталират по същия начин като фърмуера.
След това файловете на фърмуера трябва да бъдат хвърлени в корена на картата с памет. След това трябва да се потопите в TWRP, където ще обновим файловете. (Гмуркаме се в Fastboot, след което щракваме върху Recovery Mode. След това влязохме в TWRP) След това трябва да изчистим данните на стария фърмуер или по-скоро да направим пълно нулиране. За да нулирате настройките, щракнете върху плочката Wipe в TWRP , изберете Фабрично нулиране, щракнете, съгласете се и излезте обратно в менюто
TWRP.
Сега се срещнахме с фърмуера. Щракнете върху плочката Инсталиране и инсталирайте нашите файлове на фърмуера (ако има пропуски, тогава инсталирайте още пропуски) Потвърждаваме избора си и изчакваме края на инсталацията. След това правим нулиране. Всичко е готово!
2) Нека флашваме пълното изображение на официалния фърмуер чрез ADB.
Първо трябва да инсталирате драйверите чрез Nexus Root Toolkit. Отворете контролния панел и отидете в раздела на диспечера на устройства, намерете нашето Nexus устройство и щракнете с десния бутон върху Актуализиране на драйвери. Посочете папката данни \ драйвери, която се намира в папката на програмата Nexus Root Toolkit.
След това трябва да отворите буутлоудъра. Не забравяйте да посочите вашето устройство и версия на фърмуера. Натискаме бутона
Промяна, натиснете бутона за отключване. Таблетът трябва да се рестартира. Когато на дисплея на таблета се появи въпросът „Отключи Bootloader?“, изберете „Да“, като натиснете бутона за захранване (на таблета).
Таблетът може да се рестартира няколко пъти. Не се паникьосвайте - това е нормално. В крайна сметка рано или късно ще бъдете отведени в менюто за първоначална настройка на Nexus. След първоначалните настройки отидете отново в менюто за настройки на таблета и в секцията за разработчици поставете отметка в квадратчето „Отстраняване на грешки по USB“.
В прозореца на програмата Nexus Root Toolkit, който се отваря след началото на процеса на отключване, щракнете върху бутона „OK“.
След това трябва да изтеглите официалното изображение на фърмуера. Отваряме го като обикновен архив и виждаме папката, тя трябва да бъде извлечена в папката Nexus Root Toolkit / data / Factory_Images и все още не излизайте от нея. Изключваме нашето устройство и влизаме в режим на зареждане (в Fastboot). Свързваме се с компютъра и се връщаме в тази папка. Виждаме файла flash-all.bat там и щракваме върху него. Цялото мигане приключи, чакаме края и щракваме върху бутона за изход. ВАЖНО!При мигане чрез стартиране на flash-all.bat всички данни ще бъдат изтрити, но това може да се избегне, ако отворите flash-all.bat с бележник, премахнете -w, Save в последната команда.
Но как да върнете гаранцията?
- Възстановете оригиналния фърмуер чрез Nexus Root Toolkit.
- Блокиране на зареждане
На 27 юни 2012 г. на годишната конференция на Google I/O беше обявено ново устройство от Google заедно с Asus – таблетът Asus Nexus 7. Това вече е традиция. На тази конференция Google представя своята нова джаджа (понякога повече от една), а също така представя нова версия на Android. И разбира се, на първо място, актуализираният дроид се поставя на нов таблет. Като цяло, нека видим с какъв таблет всъщност излезе глобалната корпорация.
Външен вид
Nexus 7. Изглед отпред, отзад, отстрани
Nexus 7 веднага хваща окото, когато го видите в магазина на рафта сред таблетите. И не защото е модерен, просто като размер е по-подходящ за типа смартфони. Това ще се побере дори в просторния джоб на панталоните ви. Иначе таблетът nexus 7 не е изолиран по никакъв начин: мека на докосване пластмаса, IPS екран в 7 '(1200x800), една предна камера и т.н.
Бутони, конектори и др
Такова малко устройство има всичко необходимо, но няма слот за microSD, така че не можете без 32-гигабайтов модел. Освен това те също са разделени на версии с 3G и без 3G. Е, кой се нуждае от устройство само с Wi-Fi? Така че ще разгледам Nexus 7 с 32 гигабайта и с 3G.
В допълнение към изключително важната SIM карта, има, разбира се, и други контроли. От долната страна има 2 конектора (микро-USB и 3,5 мм за слушалки). От дясната страна има 2 удобни бутона - сила на звука и захранване. Също така, да не забравяме за високоговорителя и камерата, имаме ги в различни равнини. Шпионката е само 1.2MP, но високоговорителят не е лош в сравнение с други таблети.
Забележка: В кутията на Nexus 7 няма да намерите нищо освен таблет, няколко парчета хартия, USB кабел и зарядно устройство.
Хардуерни данни
Таблетът Asus Nexus 7 32gb, виждате, е малък по размер в сравнение с други подобни джаджи. Мисля, че има определена граница между това, което Google очаква и това, на което технологията е способна днес. Така че нека да преминем към фактите.
Основата

Лого на Nvidia Tegra
Тук, в центъра, имаме четириядрен процесор Nvidia Tegra 3 (1,2 GHz). Той идва с графика по подразбиране. ускорител NVIDIA GeForce ULP, който е наравно с mali 400 и adreno 225. Таблетът разполага и с 1 гигабайт RAM и 32 вградена памет (сега не разглеждаме версията от 16 GB). Разбира се, вземаме предвид, че Android 4.2 „изяжда“ 4,5GB, като оставя около 27,5GB
Друго
Имаме стандартен набор от модули и джаджи, „запоени“ към платката (Wi-Fi, Bluetooth 3.0, 3G, сензор за светлина, акселерометър), но вероятно основното нещо след основата е батерията. Таблетът Asus Nexus 7 има заряд за цели 10 часа активна употреба. Не знам как, но високоговорителят, микрофонът и камерата, за които вече говорихме, се вписват в купчината, но все пак.
Забележка: ако се интересувате от параметрите на последния, наскоро пуснат модел Nexus 7, вижте края на статията.
фърмуер
Днес ще флешваме TWRP 2.6.0.0 touch recovery, но преди това ще трябва да направите „резервно копие“ и да отключите буутлоудъра.

Меню за разработчици
Отидете в настройките за програмисти. Ако ги нямате, отидете на "Относно таблетния компютър" и там щракнете 7 пъти върху "Номер на сборка", ще се появи менюто. В него трябва да поставите отметка в квадратчето по-горе „активиране на режима за отстраняване на грешки чрез USB“.
- Свържете таблета си Nexus 7 към компютъра или лаптопа си с помощта на USB кабел.
- Сега трябва да изтеглите и инсталирате драйвера за устройството, за да може Windows да го разпознае (разбира се, ако драйверът не е инсталиран автоматично (работи само на лица с Windows)). Изтегляме в офиса. Уебсайт на Asus: http://ru.asus.com/Tablet/Nexus/Nexus_7/#download . След изтеглянето трябва да разархивирате. Сега влизаме в диспечера, намираме нашето устройство с удивителен или въпросителен знак под иконата. Сега щракнете двукратно върху иконата и следвайте тази последователност Актуализиране на драйвер => Търсене на драйвери на този компютър => Изберете драйвери от списъка с инсталирани драйвери. => Инсталирайте от диск и сега изберете нашия разархивиран драйвер.
- Отиваме до командния ред на Windows, както е показано на снимката. За да направите това, задръжте Shift и щракнете с десния бутон.

Начин за бързо отваряне на команден ред
- След това въведете следното: "adb backup" - самата команда, -noapk, -nosystem, -all - режим (за предпочитане -all, но можете да направите няколко архива, съответно, изберете всички режими (това е още по-добре)) и -f последвано от интервал и местоназначение и име на файл, например C:\backup20111230.ab(.ab се изисква!).
- Таблетът Google Nexus 7 ще покаже съобщение. Въведете паролата и потвърдете архивирането.
Резервно копие готово! Възстановяването чрез него е почти същото като създаването. Само в началото е необходимо да възстановите инсталираните по-рано приложения чрез Google Play. И също така, вместо предишната команда в cmd.exe, поставете "adb restore c:\backup20111230.ab". Останалата част от процедурата е непроменена.
Отключване(и) за зареждане(и)
Това също ще ни трябва за мигане.
Внимание: всички данни на таблета ще бъдат изтрити. Ето защо направихме Backup. Но нямате всичко необходимо във файла .ab, прехвърлете го ръчно от таблета предварително.

- Сега въвеждаме най-важната команда - "fastboot oem unlock". След това таблетът ще изисква потвърждение за отключване, изберете "да" (контролните бутони в режим на бързо стартиране са контролът на силата на звука и бутонът за захранване).
- Сега можем да считаме, че успешно отключихме нашия таблет Google nexus 7.
Възстановяване
Ще инсталираме TWRP 2.6.0.0 touch recovery, можете да използвате всяка друга налична за Nexus 7, технологията не се променя.
- Първо, изтеглете възстановяването, от което се нуждаем. Той трябва да бъде поставен в папката с инструменти, която от своя страна се намира в папката с fastboot (th).
- Сега стартираме командния ред и свързваме таблета, както е в параграфи 2-4 от главата „Отключване на буутлоудъра (a)“.
- Въведете командата "fastboot flash recovery", последвана от името на възстановяването с ".img" в края, например "fastboot flash recovery openrecovery-twrp-2.6.0.0-tilapia.img"
- В режим на устройство за бързо стартиране, без да го изключвате или рестартирате, отидете на възстановяване
- Изберете елемента Рестартиране на системата (след като процесът на фърмуера приключи), потвърдете избора.
Всичко. Така че поставяме Recovery, от който се нуждаем.
Съвет: експериментирайте с фърмуера след изтичане на гаранцията, ако наистина не ви трябва
Root права
Тъй като таблетът nexus 7 3g има TWRP възстановяване, ние ще го руутваме съответно. Процедурата също е подобна на друга възстановяване.
- Изтеглете файла за права на суперпотребител: http://download.chainfire.eu/342/SuperSU/UPDATE-SuperSU-v1.43.zip
- Хвърляме го в корена на устройството.
- Поставяме устройството в режим на бързо стартиране.
- Отиваме в възстановяването и избираме "инсталиране на zip от sdcard", а след това "изберем zip от sdcard" и сега нашият архив е "UPDATE-SuperSU-v1.43"
- Кликнете върху бутона "включено" и процесът започва. В края му трябва да рестартирате таблета, като изберете Рестартиране на системата.
Това е всичко, можете да проверите вашия таблет asus nexus 7 3g, той вече има root права.
3G настройка
Сега обмисляме версия с 3G, така че няма да страдаме с 3G модеми. Всичко, което е необходимо, е да настроите Трето поколение (3G).

Влизаме в настройките, "още", "мобилна мрежа" и в точките за достъп ще трябва да създадем нова, ако я няма. И настройките за тази точка са в горния десен ъгъл.
Име: MTC (вместо Beeline, в зависимост от оператора: BeeLine Internet, gdata (Beeline и Megafon)).
APM: internet.mtc.ru(internet.beeline.ru, интернет);
Парола: mtc(beeline, gdata);
MCC: 250 (за Беларус 257, за Украйна 255);
MNC: 01 (или друг 02, както и отделен петцифрен номер за всеки оператор);
APN протокол:
Ние запазваме тези настройки и използваме нашия 3G.
Какво да инсталирам?
Нека дадем пример само за няколко интересни приложения на таблета nexus 7 32gb.

Android Lost е незаменимо приложение за изгубени
AnTuTu Benchmark. Кой, след като е купил такова готино нещо, не иска да го тества? Може би този тест е най-популярният и може би най-добрият.
File Expert е файлов мениджър за Android. Ако не сте доволни от Explorer или сте доволни, но искате по-добро, тогава File Expert, мисля, ще ви хареса.
Comodo Mobile Security е проста, функционална и удобна антивирусна програма. С Root можете да предотвратите достъп на приложения до мрежата.
И, разбира се, поставете играчка, взискателна към хардуера, като GTA Vice City. За какво? Да, само за да усетите пълния потенциал на тази малка джаджа.
Проблеми и решения
Таблетът asus nexus 7 32gb, въпреки че е разработен от Google, също не е перфектен. Въпреки че по-често възникват грешки по вина на самите собственици.
P: Не мога да свържа външно USB флаш устройство чрез OTG.
О: Не е достатъчно да свържете флаш устройство. Тук ще ви трябва екстра. Софтуер: Nexus Media Importer или StickMount (изисква root).
Въпрос: Как да инсталирам Adobe Flash Player?
О: Първо, за 3G версията, трябва да изтеглите 11.1.115.** и по-нова версия (Android ICS). Можете да го изтеглите тук, на сайта, абсолютно безплатно: http://www.adobe.com/devnet/flashplayer.html. Инсталирайте Firefox https://play.google.com/store/apps/details?id=org.mozilla.firefox_beta , позволете инсталиране от неизвестни източници в настройките за сигурност. В новия браузър, също и в настройките, разрешаваме използването на плъгини.
П: Сензорите не работят правилно, те буквално полудяха.
О: Ако това беше разкрито в началото, значи това е брак. Имаше цяла партида такива дефектни таблетки. Ако, например, след шест месеца, тогава може да се припише на тези. център - поправете го.
Кратък, ясен преглед на Nexus 7. Изработено по поръчка, но не похвално:
Част от известното семейство Android устройства NEXUS, устройствата с Android са известни със своята надеждност и дълъг експлоатационен живот, което се осигурява от висококачествени технически компоненти и добре разработен софтуер за устройства. Статията, предоставена на вниманието на читателя, ще обсъди системния софтуер на първия таблетен компютър от серията Nexus, разработен от Google в сътрудничество с ASUS, в най-функционалната модификация - Google Nexus 7 3G (2012). Помислете за възможностите за мигане на това популярно устройство, което днес е много ефективно при изпълнение на много задачи.
След като прегледате препоръките от предложения материал, можете да придобиете знания, които ви позволяват не само да преинсталирате официалния Android на вашия таблет, но и напълно да трансформирате софтуерната част на устройството и дори да му дадете втори живот с помощта на модифицирани (персонализирани) версии на Android с подобрена функционалност.
Въпреки факта, че инструментите и методите за манипулиране на вътрешната памет на устройството, предложени в материала по-долу, са многократно използвани на практика, като цяло те са доказали своята ефективност и относителна безопасност, преди да продължите да следвате инструкциите, е необходимо да имай пред вид:
Намесата в системния софтуер на Android устройство крие потенциален риск от повреда и се извършва от потребителя по негова преценка след поемане на пълна отговорност за всякакви резултати от манипулации, включително отрицателни!
Както бе споменато по-горе, методологията на методите, която в резултат на тяхното прилагане включва внедряването на фърмуера на Nexus 7, е разработена почти напълно поради широкото използване на устройството и дългия му експлоатационен живот. Това означава, че следвайки доказаните инструкции, можете да презаредите таблета доста бързо и с малки или никакви проблеми. Но всеки процес се предшества от подготовка и пълното му изпълнение е много важно за постигане на положителен резултат.
Драйвери и помощни програми
За сериозна намеса в дяловете на системната памет на устройството се използва компютър или лаптоп като инструмент, а директните действия за преинсталиране на софтуера на устройство с Android се извършват с помощта на специализирани помощни програми.

Що се отнася до софтуера на фърмуера на Nexus 7, тук за повечето операции основните инструменти са конзолните помощни програми и. Можете да се запознаете с предназначението и възможностите на тези инструменти в статиите за преглед на нашия уебсайт, а работата с тях в различни ситуации е описана в други материали, достъпни чрез търсенето. Първоначално се препоръчва да проучите възможностите на Fastboot и едва след това да преминете към инструкциите от тази статия.

Разбира се, за да се осигури взаимодействието на фърмуерните инструменти и самия таблет, в Windows трябва да бъдат инсталирани специализирани драйвери.

Инсталиране на драйвери и конзолни помощни програми
За потребител, който реши да флашне Nexus 7 3G, има прекрасен пакет, с помощта на който можете едновременно да получите инсталирани помощни програми за манипулиране на устройството, както и драйвер за свързването му в режим на изтегляне на софтуер - "15 секунди adb инсталатор". Можете да изтеглите решението от този линк:

За да избегнем проблеми по време на работата на автоматичната инсталация и по-късно при флашване на таблета, деактивираме проверката на цифровия подпис на драйверите преди инсталиране на ADB, Fastboot и системни компоненти.
- Стартирайте инсталатора, тоест отворете файла "adb-setup-1.4.3.exe"получено от връзката по-горе.

- В прозореца на конзолата, който се отваря, потвърдете необходимостта от инсталиране на ADB и Fastboot, като натиснете на клавиатурата "Y", и тогава "влез".

- По същия начин, както в предишната стъпка, ние потвърждаваме заявката „Инсталиране на ADB за цялата система?“.

- Почти незабавно необходимите ADB и Fastboot файлове ще бъдат копирани на твърдия диск на компютъра.

- Потвърждаваме желанието да инсталираме драйвера.

- Следвайте инструкциите на инсталирания инсталатор.

Всъщност трябва да натиснете един бутон - "по-нататък", инсталаторът ще извърши останалите действия автоматично.

- След приключване на работата на инструмента получаваме операционната система на компютъра напълно готова за манипулации на въпросния модел устройство Android.

Компонентите ADB и Fastboot се намират в директорията "adb", създаден от предложения инсталатор в корена на диска С:.

Процедурата за проверка на правилната инсталация на драйвери е разгледана по-долу в описанието на режимите на работа на устройството.

Многофункционален софтуерен пакет NRT
В допълнение към ADB и Fastboot, на всички собственици на устройства от семейството на Nexus се препоръчва да инсталират мощния многофункционален Nexus Root Toolkit (NRT) на своите компютри. Програмата ви позволява да извършвате много манипулации с всеки модел от въпросното семейство, успешно се използва за получаване на root, създаване на резервно копие, отключване на bootloader и напълно флаш устройства. Използването на отделни функции на инструмента се обсъжда в инструкциите по-долу в статията, а на етапа на подготовка за фърмуера ще разгледаме процеса на инсталиране на приложението.

- Изтеглете дистрибуцията от официалния ресурс на разработчика:

- Стартирайте инсталатора "NRT_v2.1.9.sfx.exe".

- Посочете пътя, където ще бъде инсталиран инструментът, и щракнете върху бутона Инсталирай.

- В процеса на разопаковане и прехвърляне на файловете на приложението ще се появи прозорец, в който трябва да изберете модела на устройството от списъка и да посочите версията на фърмуера, инсталиран в него. В първия падащ списък изберете Nexus 7 (мобилен таблет), а във втория „NAKASIG-TILAPIA: Android *.*.* – Всяка компилация“и след това натиснете Приложи.

- Следващият прозорец ви подканва да свържете таблет с активиран "USB отстраняване на грешки"към компютър. Изпълняваме индикацията на приложението и натискаме Добре.

- След завършване на предишната стъпка инсталирането на NRT може да се счита за завършено, инструментът ще се стартира автоматично.

Режими на работа
За да инсталирате отново системния софтуер на всяко устройство с Android, ще трябва да стартирате устройството в определени режими. За Nexus 7 е така FASTBOOTи ВЪЗСТАНОВЯВАНЕ. За да не се връщаме към този проблем в бъдеще, ще разберем как да превключим таблета в тези състояния на етапа на подготовка за фърмуера.

архивиране
Преди да преминете към фърмуера на Nexus 7 3G, трябва да сте напълно наясно, че цялото съдържание на паметта на устройството ще бъде унищожено по време на манипулации, включващи преинсталиране на Android по какъвто и да е начин, предложен по-долу в статията. Ето защо, ако по време на работа на таблета е натрупала някаква ценна информация за потребителя, получаването на резервно копие определено е необходимост.
Възможностите за архивиране на информация и създаване на пълен архив на системата бяха въведени от разработчика в гореспоменатото приложение Nexus Root Toolkit. Използването на инструмента като средство за запазване на данни от Nexus 7 3G и възстановяване на необходимата информация по-късно е много лесно и всеки, дори и начинаещ потребител, може да разбере как да го направи.

Трябва да се отбележи, че някои методи за архивиране, използващи NRT, изискват таблетът да бъде оборудван с модифицирана среда за възстановяване (този компонент ще бъде разгледан по-късно в тази статия), но например приложения с данни могат да бъдат архивирани без предварителни манипулации с устройство.. Ще създадем точно такова копие съгласно инструкциите по-долу, за да разберем как работят инструментите за архивиране на информация, предлагани от разработчика на Root Toolkit.
- Свързваме устройството към USB порта на компютъра, след като го активираме на таблета "USB отстраняване на грешки".

- Стартирайте NRT и натиснете бутона архивиранев главния прозорец на приложението.

- Прозорецът, който се отваря, съдържа няколко области, щракването върху бутоните, в които ви позволява да архивирате информация от различни видове и по различни начини.

Избери опция „Архивиране на всички приложения“като щракнете върху „Създаване на архивен файл на Android“. Можете предварително да поставите отметка в квадратчетата: Системни приложения+данниза запазване на системни приложения с данни, Споделени данни- За архивиране на споделени данни от приложението (като медийни файлове).
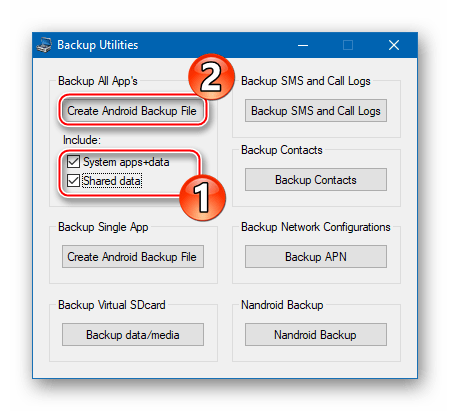
- Следващият прозорец съдържа подробно описание на планирания процес и инструкция за активиране на режима на устройството. "В самолет". Активирайте в Nexus 7 3G "Самолетен режим"и натиснете бутона Добре.

- Посочваме на системата пътя, където ще се намира архивният файл, а също така по избор указваме смислено име за бъдещия архивен файл. Потвърдете избора с натискане "Запазване", тогава свързаната машина ще се рестартира автоматично.

- След това отключете екрана на устройството и натиснете "ДОБРЕ"в прозореца за заявка на NRT.

Програмата ще премине в режим на готовност и екранът на таблета ще ви подкани да стартирате пълно архивиране. Тук можете да посочите парола, с която бъдещото архивиране ще бъде криптирано. След това докоснете „Архивиране на данни“и изчакайте края на процедурата по архивиране.

- В края на работата по запазването на информацията в архивния файл, Nexus Root Toolkit показва прозорец, потвърждаващ успеха на операцията „Архивирането завършено!“.

Отключване на буутлоудъра
Цялото семейство Nexus устройства с Android се характеризира с възможността за официално отключване на зареждащия инструмент (bootloader), тъй като тези устройства се считат за референтни устройства за разработка на мобилна ОС. За потребителя на въпросното устройство отключването прави възможно инсталирането на персонализирано възстановяване и модифициран системен софтуер, както и получаване на root права на устройството, тоест прави възможно изпълнението на основните цели на повечето собственици на устройства днес. Отключването става много бързо и лесно с Fastboot.

Всички данни, съдържащи се в паметта на устройството, ще бъдат унищожени по време на процеса на отключване, а настройките на Nexus 7 ще бъдат нулирани до фабричното състояние!
- Стартираме устройството в режим FASTBOOTи го свържете към компютъра.
- Отворете конзолата на Windows.

- Изпълняваме командата, за да отидем в директорията с ADB и Fastboot:
cd c:\adb
- Проверяваме правилността на сдвояването на таблета и помощната програма, като изпратим командата
устройства за бързо стартиране
В резултат на това серийният номер на устройството трябва да бъде показан на командния ред.
- За да започнете процеса на отключване на буутлоудъра, използвайте командата:
fastboot oem отключване
Въведете индикация и натиснете "влез"на клавиатурата.
- Гледаме екрана на Nexus 7 3G - имаше заявка за отключване на зареждащия инструмент, изискваща потвърждение или анулиране. Изберете артикул дакато използвате клавишите за сила на звука и натиснете "Хранене".

- Успешното отключване се потвърждава от съответния отговор в прозореца на командния ред,

и по-късно върху надписа "ЗАКЛЮЧЕНО СЪСТОЯНИЕ - ОТКЛЮЧЕНО"се показва на екрана на устройството, стартирано в режима FASTBOOT, както и изображението на отворено заключване на екрана за зареждане на устройството при всяко стартиране.

Ако е необходимо, буутлоудърът на устройството може да бъде върнат в заключено състояние. За да направите това, следвайте стъпки 1-4 от горните инструкции за отключване и след това изпратете командата през конзолата:
fastboot oem заключване

фърмуер
В зависимост от състоянието на софтуерната част на таблета Nexus 7 3G, както и от крайната цел на собственика, тоест версията на системата, инсталирана в устройството в резултат на процеса на фърмуера, методът на манипулация е избран. По-долу са трите най-ефективни метода, чрез които можете да инсталирате официалната система на всяка версия „чиста“, да възстановите операционната система след сериозни софтуерни повреди и накрая да дадете на таблета си втори живот, като инсталирате персонализиран фърмуер.

Метод 1: Бързо стартиране
Първият метод за мигане на въпросното устройство е може би най-ефективният и ви позволява да инсталирате официалния Android от всяка версия в Nexus 7 3G, независимо от типа и сборката на системата, инсталирана на устройството по-рано. И също така инструкцията по-долу ви позволява да възстановите функционалността на софтуерната част на онези екземпляри на устройството, които не се стартират в нормален режим.

Що се отнася до пакетите с фърмуер, под връзката са всички пуснати решения за модела, като се започне от Android 4.2.2 и се завършва с най-новата версия - 5.1.1. Потребителят може да избере всеки архив въз основа на собствените си съображения.
Като пример ще инсталираме Android 4.4.4 (KTU84P), тъй като тази опция, според отзивите на потребителите, е най-ефективната за ежедневна употреба. Използването на по-ранни версии едва ли е препоръчително и след актуализиране на официалната система до версия 5.0.2 и по-нова, има известно намаляване на производителността на устройството.

Преди да започнете манипулациите според инструкциите по-долу, в системата трябва да бъдат инсталирани ADB и Fastboot!
- Изтеглете архива с официалната система и разопаковайте получения.

- Пускаме Nexus 7 3G в режим FASTBOOTи го свържете към USB порта на компютъра.

- Изпълняваме инструкциите за отключване на буутлоудъра, ако действието не е извършено преди.
- Стартирайте изпълнимия файл "flash-all.bat", намиращ се в директорията с разопакования фърмуер.

- Скриптът ще извърши допълнителни манипулации автоматично, остава само да наблюдавате какво се случва в прозореца на конзолата и да не прекъсва процеса с никакви действия.

Съобщенията, появяващи се в командния ред, характеризират какво се случва във всеки момент от време, както и резултатите от операциите за презаписване на определена област на паметта.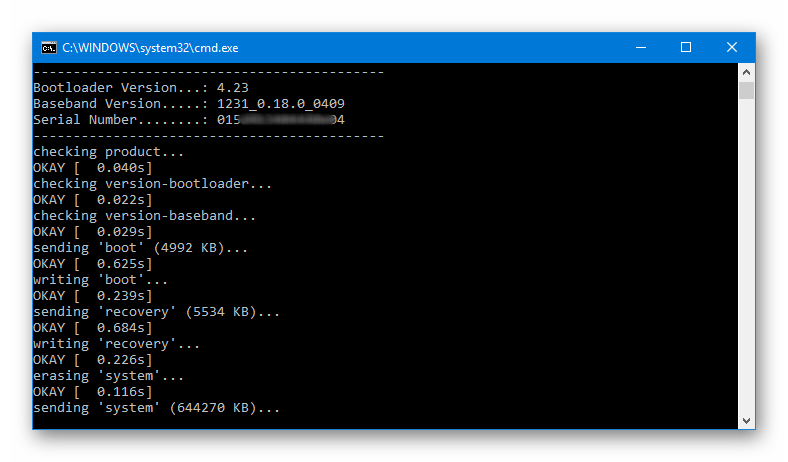
- Когато прехвърлянето на изображения към всички дялове приключи, конзолата ще покаже надписа "Натиснете произволен клавиш, за да излезете...".

Натискаме произволен клавиш на клавиатурата, в резултат на което прозорецът на командния ред ще бъде затворен и таблетът автоматично ще се рестартира.
- Чакаме инициализацията на компонентите на преинсталирания Android и появата на екран за добре дошли с избор на език.

- След уточняване на основните параметри на ОС

Nexus 7 3G е готов за използване с фърмуера на избраната версия!

Метод 2: Nexus Root Toolkit
Тези потребители, които предпочитат да използват приложения на Windows за операции с паметта на Android, вместо да използват конзолни помощни програми, могат да се възползват от възможностите, предоставени от многофункционалния Nexus Root Toolkit, споменат по-горе. Приложението предоставя функцията за инсталиране на официалната версия на ОС, включително във въпросния модел.

В резултат на програмата всъщност получаваме същия резултат като при използване на горния метод чрез Fastboot - устройството е в състояние „извън кутията“ по отношение на софтуера, но с отключен bootloader. Освен това NRT може да се използва за „прочистване“ на устройства Nexus 7 в прости случаи.
- Стартирайте Root Toolkit. За да инсталирате фърмуера, ще ви е необходим раздел за приложения Възстановяване/надграждане/понижаване.
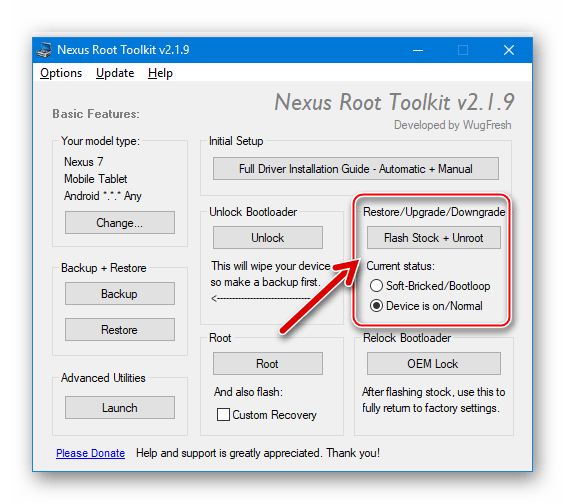
- Инсталиране на превключвателя "Актуално състояние:"до позиция, съответстваща на текущото състояние на устройството:
- Soft-Bricked/Bootloop- за таблети, които не се зареждат в Android;
- „Устройството е включено/Нормално“- например устройството като цяло функционира нормално.

- Пускаме Nexus 7 в режим FASTBOOTи го свържете с кабел към USB конектора на компютъра.

- За отключени устройства пропуснете тази стъпка! Ако зареждането на устройството не е било отключено преди, направете следното:

- Нека започнем да инсталираме ОС в устройството. Щракваме върху бутона "Flash Stock + Unroot".

- Потвърдете с бутона "ДОБРЕ"програмна заявка за готовност за стартиране на процедурата.

- Следващ прозорец Кое фабрично изображение?предназначени за избор на версията и изтегляне на файлове на фърмуера. Към момента на писане на това ръководство беше възможно автоматично да се изтегли чрез програмата само най-новата версия на системата за Nexus 7 3G - сборка на Android 5.1.1 LMY47V, съответният елемент трябва да бъде избран в падащия списък.

превключвател в кутията Изборна описания прозорец трябва да се настрои на позиция „Автоматично изтегляне + извличане на фабричното изображение, избрано по-горе за мен.“След като посочите параметрите, натиснете бутона "ДОБРЕ". Ще започне изтеглянето на пакета със системни софтуерни файлове, чакаме изтеглянето да завърши и след това разопаковаме и проверяваме компонентите.

- След потвърждаване на още една заявка − "Flash Stock - потвърждение"

инсталационният скрипт ще бъде стартиран и дяловете на паметта на Nexus 7 ще бъдат автоматично презаписани.

- Чакаме края на манипулациите - появата на прозорец с информация за това как таблетът ще стартира след преинсталиране на Android и натиснете Добре.

- След това ще бъдете подканени да актуализирате записа в NRT за версията на системата, инсталирана в устройството, свързано с помощната програма. Тук също щракваме Добре.

- Устройството, след като изпълни предишните точки от инструкцията, автоматично се рестартира в ОС, можете да го изключите от компютъра и да затворите прозорците на NexusRootToolkit.
- Bootlog при първото стартиране след горните операции може да се показва до 20 минути, ние не прекъсваме процеса на инициализация. Трябва да изчакате, докато се появи първият екран на инсталираната ОС, съдържащ списък с наличните езици на интерфейса. След това дефинираме основните параметри на Android.

- След първоначалната настройка на Android, устройството се счита за напълно мигано

и готов за работа с най-новата версия на официалния системен софтуер.

Инсталиране на всяка версия на официалната ОС чрез NRT
Ако най-новата версия на официалния Android на устройството не е резултатът, който се изисква от NRT, не трябва да забравяме, че с помощта на инструмента можете да инсталирате всяка версия, предложена от създателите му за използване на устройството. За да направите това, първо ще трябва да изтеглите желания пакет от официалния ресурс на Google Developers. Пълните изображения на системата от разработчика са достъпни на връзката:

Изберете вашия пакет внимателно! Изтеглянето на софтуер за въпросния модел трябва да се извърши от раздела, оглавен от идентификатора "накасиг"!
- Изтегляме zip файла от операционната система на необходимата версия от връзката по-горе и, без да разопаковаме, го поставяме в отделна директория, запомнете пътя на местоположението.

- Следваме инструкциите за инсталиране на Android чрез NRT, предложени по-горе. Стъпките за инсталиране на пакета, съдържащ се на компютърния диск, са почти идентични с горните препоръки.

Изключението е точка 7. На този етап в прозореца Кое фабрично изображение?направете следното:

- Изчаква се инсталацията да завърши

и рестартирайте таблета.

Метод 3: Персонализирана (модифицирана) ОС
След като потребителят на Google Nexus 7 3G научи как да инсталира официалната система на устройството и усвои инструментите за възстановяване на производителността на устройството в критични ситуации, той може да премине към инсталиране на модифицирани системи на таблета. Излязоха голям брой персонализирани фърмуери за въпросния модел, тъй като устройството първоначално беше позиционирано като еталон за разработката на мобилни операционни системи. 
Почти всички модифицирани версии на Android, предназначени за таблета, са инсталирани по същия начин. Процесът се изпълнява на два етапа: оборудване на таблета с персонализирана среда за възстановяване с разширени функции и след това инсталиране на операционна система от разработчици на трети страни, използващи функционалността за възстановяване.








