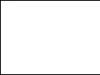Наверняка многие из вас, дорогие друзья, знают о том, что большинство современных смартфонов позволяет раздавать интернет по Wi-Fi для других устройств, включая ноутбуки, смартфоны, планшеты и т.д. Зачем это нужно, спросите вы? Представьте, что вы отправились на дачу. Проводного интернета там, понятное дело, нет, поэтому вы пользуетесь смартфоном, чтобы, например, посетить любимую социальную сеть. Но ведь можно можно использовать ноутбук, который вы также захватили с собой. Все, что вам необходимо — это точка доступа, к которой вы сможете подключиться с помощью ноутбука. Такой точкой доступа может выступать ваш смартфон.
Мы покажем пример настройки на смартфоне Samsung Galaxy на базе Android. Сам процесс не так сложен, как может показаться на первый взгляд, и займет всего несколько минут вашего времени.
Первым делом подключаемся к мобильному интернету. Далее заходим в настройки смартфона. Здесь ищем раздел «Точка доступа» или «Режим модема». В нашем случае он называется «Точка доступа и модем».


В данном случае уже установлен пароль по-умолчанию, как и название точки доступа, хотя сама она пока еще выключена.

Пароль легко поменять на тот, который вам нужен. Для этого просто нажмите на него.

Конечно, вы можете использовать точку доступа без пароля, но делать этого мы не советуем.
Если вы нажмете на название точки доступа, то сможете выбрать, кому дать доступ — любым устройствам или только некоторым (они получают доступ по ).

В принципе, теперь вы можете включать смартфон как точку доступа — в этом случае включается режим модема, а на странице вы увидите подключенные устройства (пока подключенных нет).

Чтобы удостовериться в том, что подключение возможно, находим сеть и подключаемся с другого устройства (с планшета), введя указанный пароль (12345678 в нашем случае).

На смартфоне, который выступает в качестве точки доступа, мы видим сообщение о подключении стороннего устройства.

Кстати, в настройках вы можете увидеть его MAC-адрес.
В настройках точки доступа вы можете поменять название сети и даже сделать ее открытой для всех устройств (подключение будет возможно без ввода пароля).

Там же, в настройках, есть возможность добавить разрешенные устройства по MAC-адресу. В таком случае другие устройства не подключатся, даже если их владельцы знают пароль от вашей сети.

Вот так легко и просто раздать Wi-Fi с помощью обычного телефона практически где угодно.
Наверняка, многие у кого есть компьютерный планшет на андроид задумывались о раздаче интернета по Wi-Fi сети на другие устройства. Например, ваш планшет подключен к мобильному интернету 3G или 4G. У вас есть ноутбук, смартфон или любое другое устройство с поддержкой Wi-Fi, которое нужно подключить к интернету. Так, вот. Любой планшет на базе android имеет возможность превратиться в точку доступа.
Включив определенную функцию на планшете, будет создана беспроводная сеть, к которой вы сможете подключить ноутбук или телефон.
Давайте наглядно ознакомимся с возможностью раздавать интернет с планшета.
Создаем точку доступа Wi-Fi на планшете
Шаг 1 . Включите Wi-Fi на планшете и зайдите в настройки.

Шаг 2 . Нажмите на кнопку Ещё , чтобы развернуть список настроек беспроводных сетей.

Шаг 3 . Выберите Режим модема .

Шаг 4 . В строке Точка доступа WLAN установите переключатель в положение ВКЛ .

Шаг 5 . Нажмите Настройка точки доступа WLAN.

Шаг 6 . В появившемся окошке задайте следующие параметры будущей сети:
- Имя сети (SSID) - название Wi-Fi сети;
- Защита. Тут два варианта. Если хотите сделать сеть общедоступной, выберите тип доступа Открытая. Если хотите обезопасить свою сеть от лишних подключений, то выберите WPA2-PSK.

В строке пароль введите защитный ключ. (пароль должен быть не менее 8 символов). Для надежной защиты используйте цифры, знаки и латинские буквы.

В этом окне вы можете выбрать максимальное число подключаемых пользователей. Настроив все поля нажмите кнопку Сохранить .
Дополнение
Небольшое, но важное дополнение. В некоторых моделях планшетных компьютеров имеется функция автоотключения точки доступа. Эта функция позволяет отключать Wi-Fi сеть при бездействии в течении определенного времени. Т.е, если вы не пользуетесь интернетом или планшетом в течении 5 или 10 минут, то раздача интернета прекращается. Поэтому, если вы отошли куда-то на 5 минут, то придется заново подключаться к интернету.
Чтобы решить данную проблему перейдите в раздел Точка доступа WLAN
(шаг 4) и выберите Автоотключение точки доступа
. Поставьте переключатель в положение Всегда включена
.

Все необходимые настройки выполнены. Теперь созданную сеть можно обнаружить на любом устройстве и подключиться к ней.
Подключаемся к раздаваемому Wi-Fi
на ноутбуке
Шаг 7 . На компьютере на панели задач щелкните по значку сети, в появившемся окошке найдите имя беспроводной сети и кликните по нему. Нажмите Подключение .

Шаг 8 . Введите пароль от W-Fi сети и нажмите ОК .

Шаг 9 . При успешном подключении появится окно, где вам потребуется выбрать сетевое размещение. Тут все просто, если вы находитесь дома, то выберите Домашняя сеть, если на работе, то Сеть предприятия, если в общественном месте (кафе, магазине, аэропорту, вокзале), то Общественная сеть.

Шаг 10 . Заходите в браузер и проверяете доступ к интернету.
на телефоне
Шаг 11 . Включите на телефоне Wi-Fi (если не включен) и зайдите в настройки.

Шаг 12 . Далее нажмите на ссылку Wi-Fi .

Шаг 13 . Откроется окно со списком доступных сетей. Выберите вашу сеть.

Шаг 14 . Если ваша сеть защищена ключом, то введите его в строке пароль и нажмите Подключиться.

На этом все. Раздача интернета с планшета android должна идти полным ходом и непрерывно.
Навыки того, как раздать Вай Фай на Андроиде могут оказаться актуальны в разных ситуациях. Доступ к электронной почте или другим сервисам может потребоваться вашим друзьям или близким, пока вы находитесь в кафе или другом заведении, где нет беспроводной сети. Осуществить раздачу интернета можно будет даже на ноутбук, если дома отключат электричество. Превратить смартфон либо планшет на Android получится быстро, сложные настройки конфигураций не требуются. Подходят любые устройства.
Вам могут потребоваться:
- Девайс на ПО Android.
- USB-кабель (опционально, в зависимости от способа).
- Bluetooth-адаптер (опционально).
- Sim-карта с мобильным интернетом.
Помните, что преобразовать устройство в маршрутизатор можно только для раздачи мобильного интернета. Подключить к смартфону оптоволоконный провод не выйдет, для этого вам потребуется полноценный роутер. Смартфон также прекратит принимать беспроводную сеть. Если на карте не подключен мобильный интернет, перестроить устройство в модемный режим не получится.
Способы раздачи WiFi с девайса на базе Андроид:
- Превращение устройства в самостоятельную мобильную точку доступа.
- По USB-кабелю, подключившись к ноутбуку.
- По Bluetooth.
Система Android подстраивается абсолютно под все ваши потребности. Вы можете просто превратить смартфон или планшет в модем в несколько действий. Для этого:
- Открываете настройки.
- Заходите в сетевые подключения.
- Находите пункт “еще” или “другие сети” (зависит от прошивки).
- Находите раздел “режим модема” (может также называться “модем и точка доступа”).
- Переводите переключатель в активный режим.
Зная, как раздать интернет с Андроида, вы не испытаете проблем, если вам или близким экстренно потребуется выйти в сеть. Не забудьте предварительно включить мобильную передачу данных и убедиться, что баланс не отрицательный. Вам необходимо устройство с активным трафиком.
Чтобы прекратить раздавать Вай Фай с мобильного устройства, зайдите в тот же раздел сетевых подключений и смените положение переключателя. Также возможно в быстрых настройках соединения отключить мобильный трафик. Раздача прекратится, но устройство продолжит функционировать как модем и не подключится к другим сетям автоматически.
Настройка точки доступа
Чтобы другие пользователи смогли подключиться к сети через ваше устройство, произведите следующие настройки:
- Откройте настройки точки доступа.
- При необходимости измените имя сети.
- Убедитесь, что выбрана безопасная сеть WPA2.
- При необходимости смените пароль на более удобный для вас (начальный сгенерируется автоматически).
Самостоятельно прописывать пути подключения не требуется. Вы просто настраиваете точку доступа под себя. После подключения к сети, пользователи могут запомнить пароль на своих устройствах и не вводить его повторно в следующий раз. Отследить, сколько устройств подключено, вы также сможете через параметры точки доступа. Если подключится постороннее устройство, вы сможете моментально обнаружить и заблокировать его, а затем для повышения безопасности поменять пароль на новый. Отслеживайте количество подключенных девайсов, чтобы не тратить лишнего трафика на любителей “присосаться” к чужой сети.

Как подключить смартфон как USB модем
Если у вас под рукой есть USB-кабель, вам стоит узнать, как раздать Вай Фай с Андроида на ноутбук либо стационарный компьютер через него. Для этого:
- Включите пакетную передачу данных на смартфоне или планшете.
- Подключите его по USB-кабелю к ПК либо ноутбуку.
- Выберите на устройстве в настройках сетевых соединений режим “USB-модем”.
- На стационарном ПК зайдите в сетевые подключения.
- Найдите раздел “подключение по локальной сети”.
- Нажмите “включить”.
Смартфон заработает как USB-модем. Скорость передачи данных незначительно снизится в сравнении с раздачей WiFi, но все равно будет оптимальной для работы. Используя Bluetooth-соединение, вы получите совсем низкую скорость, поэтому рекомендуется держать рядом с собой кабель для прямого подключения.
Как раздать интернет с Андроида на Айфон
Раздача интернета со смартфона на базе Андроид на Айфон также не вызывает затруднений. В вопросах интернета операционные системы прекрасно совместимы, никаких секретных протоколов нет, особенные настройки не требуются. Вам достаточно запустить режим модема телефона на Андроиде и сообщить пользователю с Айфоном пароль. Он подключит на своем устройстве Вай-Фай, найдет модем по названию сети, введет пароль и сможет беспрепятственно подключиться к сети. При необходимости данные можно запомнить, чтобы в будущем не вводить пароль на iPhone повторно.
Через Bluetooth
Вы сможете установить соединение через Bluetooth, если у принимающего устройства (обычно это стационарный компьютер без адаптера) нет возможности принимать Wi-Fi. Чтобы трансфоримровать телефон или планшет в Bluetooth-модем проделайте следующие этапы:
- Активируйте мобильный интернет (для перенаправления сигнала Wi-Fi способ также не подходит, только трафик).
- Включите Bluetooth и видимость устройства для остальных совместимых девайсов.
- Откройте сетевые соединения в настройках.
- Переходите к пунктам “еще” или “другие сети”.
- Выберите раздел Bluetooth-модем.
- Установите галочку рядом с ним.
Модем активирован. Теперь требуется настроить доступ с самого компьютера. Научиться тому как раздать интернет с Андроида на ноутбук не сложно, но для многих ПК необходим дополнительный Bluetooth-адаптер. Если его нет, раздать интернет на компьютер не получится, единственный способ – превращение планшета или мобильника в проводной модем, подключая его по USB-кабелю.

Настройки компьютера либо ноутбука будут следующими:
- Добавить новое устройство.
- Ввести код доступа, произвести сопряжение устройств.
- Запустить раздел “устройства и принтеры” в настройках.
- Выбрать подключение по точке доступа, найдя подключенный смартфон.
Сетевое соединение по Bluetooth рекомендуется использовать только в экстренных случаях. Оно очень медленное, даже если ваш телефон ловит 4G-сети и находится в зоне отличного покрытия. Поэтому рекомендуется использовать устройство как USB-модем, подключаясь по кабелю или активировать смартфон как стандартную точку.
Через приложения
Установка дополнительных приложений для раздачи интернета с Андроида не требуется. Все этапы подключения происходят через системную программу конфигураций. На стационарном компьютере или ноутбуке также не нужны дополнительные программы, в отличие от использования залоченного USB-модема от одного из сетевых операторов. Современные операционные системы позволяют избегать использования стороннего ПО для таких базовых функций.
Современные тарифы сотовых операторов и качество мобильного интернета позволяют использовать последний не только со смартфонов или планшетов, но и организовать раздачу для домашних ПК или ноутбуков. Особенно актуально такое положение вещей в регионах, где присутствуют зоны покрытия 4G и LTE. Остаётся небольшой вопрос,
на другие устройства. Об этом поговорим более подробно.Настройки раздачи с Андроид устройства
Необходимость раздать интернет с мобильного может возникнуть по разным причинам. Чаще всего пользователи используют подобные возможности смартфонов, когда или просто перестаёт работать. Прежде чем приступить к настройкам убедитесь, что качество связи и скорость вашего мобильного интернета на должном уровне, иначе затея окажется провальной.
Сегодня для Андроид-устройств доступно несколько вариантов настройки: через WiFi, посредством USB-кабеля или как Bluetooth-модем. Причем второй тип подключения не подходит для раздачи интернета сразу на несколько устройств. Разберёмся подробнее в особенностях настройки каждого типа подключения.
Через WiFi

Этот вариант организации раздачи интернета с телефона самый быстрый и простой. В этом случае смартфон выступает в качестве роутера и при должном уровне сигнала сможет обеспечить доступом в сеть сразу несколько устройств. Если на телефоне только 3G, то следует быть готовым к тому, что скорость соединения на ПК будет довольно низкой.
Для настройки раздачи выполните следующие действия.

После этого точка доступа станет активной и устройства начнут её видеть. Чтобы подключиться к сети необходимо указать пароль. Узнать комбинацию можно в настройках точки доступа WiFi. Откройте раздел и под полем пароль поставьте галочку в параметре «Показать». После этого символы защитной комбинации станут видимыми.
USB-модем

Если под рукой есть кабель, то одно из устройств можно обеспечить доступом в сеть. Разберёмся
как с телефона раздать интернет , используя этот вид настройки. Есть одно небольшое устройство, для организации процесса необходимы специальные драйвера. Обычно при включении нужного режима они устанавливаются самостоятельно, если этого не произошло пользователю придётся найти и загрузить их отдельно. Софт без проблем гуглится через указания модели телефона и возникшей проблемы.Для настройки соединения придётся выполнить следующие действия.

На этом настройки со стороны смартфона завершены и необходимо перейти к конфигурациям компьютера. Откройте меню настроек сетевого подключения, на иконке «Подключение по локальной сети» щёлкните правой кнопкой мыши и выберите команду «Включить». После этого компьютер будет соединён с интернетом через ваш смартфон. Убедитесь, что объем доступного трафика позволит полноценную работу в сети с компьютера.
Bluetooth-модем
Ещё один вариант – доступ в интернет посредством подключения через Bluetooth-модем. Узнаем,
как с телефона раздать интернет в таком случае. Тут также есть некоторые тонкости. Перед настройкой следует убедиться, что Bluetooth-модуль активен на всех устройствах. А также открыта видимость смартфона для поиска доступных гаджетов. Эти настройки следует проверять дополнительно, перед тем как приступить к основной.Дальнейший процесс, следующий.

- Откройте настройки смартфона и перейдите в раздел «Режим модема». Путь уже был подробно прописан ранее.
- В открывшемся окне ставим галочку напротив пункта «Bluetooth-модем». На этом манипуляции со стороны мобильного устройства завершены.
- На компьютере открываем «Панель управления», переходим в «Устройства и принтеры» и нажимаем на команду «Добавление устройств».
- Как только компьютер обнаружит смартфон, как доступное для соединения устройство необходимо подтвердить сопряжение и дать разрешение использовать устройство как Bluetooth-модем.
- Затем в разделе «Устройства и принтеры» щелчком правой кнопки мыши по иконке смартфона вызываем контекстное меню и в настройке «Подключаться через…» выбираем «Точка доступа».
На этом подключение завершено и компьютер получил доступ в интернет через мобильный гаджет.
Если сравнивать все три вида подключения, то самым быстрым и простым будет WiFi. Но он довольно энергоёмкий, поэтому, если рядом нет розетки лучше использовать USB-модем, в этом случае расход заряда батареи меньший, но и скорость соединения немного отстаёт от предыдущего. Подключение третьим способом стоит использовать только в крайнем случае, когда предыдущие совсем не подходят. Скорость соединения в этом случае очень мала и ждать пока прогрузится страница придётся долго.
Как с телефона раздать интернет: настройки для платформы iOS
Теперь разберёмся как можно организовать раздачу интернета с мобильного устройства фирмы Apple. Инструкция подходит для последних версий программного обеспечения и на старых прошивках может быть неактуальной.
В первую очередь нужно убедиться, что смартфон сам имеет доступ в интернет и качество сигнала соответствует установленным требованиям. В этом случае иконка сотовой сети в разделе настроек будет зелёного цвета.
- Перейдите в настройки Айфона и выберите раздел «Сотовая связь».
- Откройте «Режим модема» и активируйте функцию поместив переключатель в соответствующее положение. Некоторые тарифные планы оператора сотовой связи могут блокировать возможность раздачи, в этом случае переключатель будет неактивен.
- После успешной активации на экране смартфона появятся инструкции для подключения ПК к сети разными способами.
- Подключите компьютер.
Для подключения через WiFi достаточно найти точку доступа и указать пароль. Чтобы использовать для подключения USB-кабель придётся установить последнюю версию приложения iTunes и установить доверие между устройствами. Через Bluetooth к iPhone можно подключить только компьютер или Андроид смартфон, iOS-устройства лучше соединять по WiFi.
Раздавать интернет с Android-смартфона можно тремя способами: по Wi-Fi, через USB и по Bluetooth. Для этого в ОС Android предусмотрены стандартные функции. Но мало раздать интернет - нужно еще осуществить подключение к сети сторонних устройств, а для этого приходится провести ряд простых манипуляций. Давайте посмотрим, как раздать интернет с телефона на Android каждым из трех способов .
Раздаем интернет при помощи Wi-Fi:
Чтобы использовать смартфон в качестве точки доступа к сети интернет по Wi-Fi, выполняем следующие действия :
2. Открываем пункт «Режим модема »;

3. Отмечаем галочкой пункт «Точка доступа Wi-Fi » - смартфон начинает раздачу интернета по Wi-Fi.
Вы можете внести изменения в «Настройки точки доступа по Wi-Fi», выбрав соответствующий пункт меню - сменить пароль или название сети, выбрать иной способ защиты. Подключиться к раздаваемому этим способом интернету очень просто, и вы наверняка умеете это делать. Воспользоваться точкой доступа можно с устройств и на Android, и на Windows.
Раздача интернета при помощи Bluetooth:
Чтобы использовать смартфон в качестве точки доступа к сети интернет посредством Bluetooth, выполняем следующие действия :
2. Возвращаемся в главное меню «Настройки», открываем пункт «Bluetooth », включаем на Android-устройстве режим видимости;

3. Раздаем интернет по Bluetooth.
Для подключения к интернету, который раздается посредством Bluetooth, скачиваем и устанавливаем на Android-смартфоне или планшете приложение . Открываем приложение и видим список Bluetooth устройств, выбираем нужное - то, с которого производится раздача интернета. Подключение к Интернету выполнено.
Раздача интернета с Android-устройства через USB:
Чтобы использовать смартфон или планшетный компьютер в качестве точки доступа к сети интернет для домашнего компьютера посредством USB, выполняем следующие действия :1. Заходим в «Настройки», далее в «Беспроводные сети», где установкой флажка выбираем пункт «USB-модем » - этот пункт обычно скрыт и становится видимым только тогда, когда Android-устройство подсоединено к ПК посредством USB-кабеля;

2. На домашнем компьютере заходим в список подключений, выбираем подключение, которое только что создали. Теперь ваш домашний ПК подключен к интернету с помощью USB-соединения.
Вот, пожалуй, и всё - как видите, осуществить раздачу интернета с Android-смартфона или планшета очень просто.