Och du gillade henne inte?
Eller kanske en av dina familjemedlemmar (förmodligen en katt - det finns ingen annan) installerade Android 4.9.9 på den och nu startar inte surfplattan? Eller kanske du bara behöver ge surfplattan till tjänsten och du vill inte att de ska veta att du experimenterade med firmware? Det här är bara några av anledningarna till att du skulle vilja återställa din surfplatta till fabriksfast programvara. Och idag ska jag berätta hur man gör.
Så att återställa fabriksfirmware till andra generationens Nexus 7 är ganska enkelt, och för detta behöver du först och främst en dator med Android SDK installerad på den med adb- och fastboot-program.
Dessutom, glöm inte att aktivera alternativet "USB-felsökning" i surfplattans inställningar. Du kan läsa hur du hittar USB-felsökning i de senaste versionerna av Android i.
Du behöver också en systembild av din surfplatta, som kan laddas ner från Googles webbplats. WiFi-version av Nexus 7 exempel 2013. Kodnamnet "rakhyvel".
Tänk på att det första steget vi måste ta är att låsa upp starthanteraren för din Nexus 7.
Notera: Om du tidigare har låst upp det, då har du "tur" - för när du utför denna procedur alla dina personuppgifter går förlorade tillgänglig på din surfplatta, så det första du behöver oroa dig för är att säkerhetskopiera din .
Anteckning 2: På en surfplatta med en olåst bootloader är det ganska enkelt att installera en modifierad Clockworkmod eller TWRP-återställning och få root-rättigheter.
Så efter att du har installerat Android SDK på din dator, anslutit din surfplatta till den och sett till att datorn "ser" din enhet, kan du börja återställa fabriksfirmware på din Nexus 7.
Hur man återställer lagerfirmware på Nexus 7
1. Starta om din surfplatta till bootloader-läge. Detta kan göras genom att utföra kommandot i kommandoradsfönstret
Dessutom kan du stänga av surfplattan helt och sätta på den genom att samtidigt trycka och hålla ned knapparna Sänk volymen och inkludering. (Stäng av, tryck ner volymen och sedan på strömknappen).

2. På datorn, skriv kommandot i kommandotolksfönstret
3. Bekräfta dess exekvering på surfplattan genom att välja "Ja" genom att trycka på volym upp-knappen och sedan på strömknappen.
Uppmärksamhet ! Detta kommer att radera alla dina personliga uppgifter!
Om du tidigare har låst upp starthanteraren kan du hoppa över steg 2 och 3.
4. Packa upp den tidigare nedladdade systembilden av din surfplatta i en separat mapp på din dator.
5. Om din starthanterare tidigare var upplåst och du vill spara dina personliga data, hitta filen flash-all.bat (eller flash-all.sh för en Linux-dator) i mappen där du packade upp systemavbildningen och ta bort -w från filen rad med kommandot fastboot update .
Till exempel, om du ser en rad som: fastboot -w update image-razor-jss15j.zip, måste du få den att se ut så här: fastboot update image-razor-jss15j.zip.
Spara den redigerade filen.

6. Kör filen flash-all.bat (eller flash-all.sh för en Linux-dator):

Det var allt, grattis - du lyckades återställa lagerversionen av Android-systemet till din Nexus 7.
Om du nu vill installera en alternativ återställning på din surfplatta för ytterligare experiment med firmware, skapa och återställa fullständiga systemsäkerhetskopieringar och få Root, kan du som erfaren användare göra följande:
Installera på Nexus 7 TWRP-återställning och få roträttigheter på surfplattan
1. Ladda ner TWRP-återställningsbilden för din surfplatta till din dator härifrån. För att göra detta, klicka på knappen "Hämta TWRP för din enhet" och skriv namnet på surfplattan i fönstret som öppnas (Nexus 7 2013)
Ladda ner SuperSU zip-filen från det här inlägget till din surfplatta Google Plus(spegel: UPDATE-SuperSU-v1.51.zip för att få root i Android 4.3)
2. Anslut surfplattan till datorn och starta den i bootloader-läge (med kommandot adb reboot bootloader eller med knapparna inkludering och Sänk volymen).
3. Skriv följande kommando i kommandoradsfönstret (terminal):
fastboot flash återställning FilenameRecovery.img
4. Nu kan du starta surfplattan till en ny återställning med kommandot:
Dessutom kan Nexus 7 startas om till återställningsläge genom att stänga av den helt och slå på den genom att trycka och hålla ned knapparna samtidigt Höj volymen och inkludering.
5. Flasha zip-filen med SuperSU med TWRP (Installera-knapp -> välj zip-filen från listan och bekräfta valet med skjutreglaget)
6. Starta om din surfplatta (Starta om -> Systemknappar) och uppdatera SuperSU från Play Store.
Allt, nu har du root på din surfplatta.
Förresten, allt ovanstående är sant både för den nya Nexus 7 och för alla andra Nexus-enheter (i det senare fallet behöver du bara andra filer med systembilden och återställning).
Ibland kommer en sådan vändpunkt när firmwaren blir uttråkad och man vill sitta på "gamla goda lager". Denna bruksanvisning är också lämplig för personer som har vissa tekniska problem och behöver lämna tillbaka enheten under garantin.
Instruktioner för att installera stock firmware på Nexus 7 (2013) Wi-Fi
All din data kommer att raderas. Om du vill spara viktig information rekommenderar jag att du gör en säkerhetskopia. Allt du gör gör du på egen risk och risk. Författaren ansvarar inte för att "mura" din enhet.
Denna instruktion är endast lämplig för Wi-Fi-versionen av enheten! När du blinkar LTE-versionen måste du använda en annan firmware-fil. Filen med firmware för LTE-versionen är
Träning
- Ladda ner drivrutinerna, om du inte har dem installerade, installera dem sedan enligt instruktionerna.
- Ladda ner ADB och Fastboot beroende på OS:,. Packa upp arkivet till valfri mapp. Det är nödvändigt att det inte finns några ryska bokstäver och siffror på vägen. Jag packade upp min mapp till d:\ADB
- Laddar ner firmware-filen
Installation

Ange nu raden:
- flash-all.bat
Vi väntar på slutet av firmware
Om tabletten är frusen i evig laddning
- Stäng av smarttelefonen genom att hålla ned strömknappen i 10 sekunder
- Tryck på Power + "Volym -"-knappen, snabbstart startar
- Vi går in i återställningsläge
- Vi ser en android med ett utropstecken, håll nere Power-knappen och volymen "-"
- Välj torka data / fabriksåterställning, bekräfta valet.
- Och nu startar vi om smarttelefonen med hjälp av alternativet omstart av system nu
- Njut av stock firmware
Om du ska lämna tillbaka surfplattan under garantin måste du låsa Bootloader. För att göra detta måste du sätta din enhet i fastboot-läge och skriva kommandot i adressfältet: "fastboot oem lock".
Förmodligen ville alla användare ladda om sin enhet på grund av den irriterande lagerfirmwaren. Idag ska jag berätta för dig hur du laddar om Nexus 7 2013. Snälla under klippet!
Först måste du förstå om du behöver det och varför du flashar din enhet - i den här situationen, Nexus 7. Du bör alltid komma ihåg att genom att flasha din enhet kan du förvandla den till en tegelsten. Om du gör allt rätt kommer allt att lösa sig! Men kom ihåg, det finns alltid risk!
Då vill användaren veta om garantin flyger? Självklart! Om du gjorde ett grovt misstag när du flashade din enhet och tog den till SC, kommer folk omedelbart att märka att du lurade någonstans. Däremot kan spåren av brottet täckas, nedan ska jag berätta hur.
1)
Låt oss gå igenom Recovery (det vill säga på anpassad firmware)
Om du bestämmer dig för att uppdatera din Nexus, kontrollera sedan om det finns drivrutiner, nödvändig programvara och att enheten ansluts via USB. Först måste du skaffa root-rättigheter.
Tillgänglighet TWRP. Sätt vanligtvis på Nexus genom Nexus Root Toolkit.
Därefter måste du välja firmware. Vanligtvis finns den fasta programvaran i filtillägget .zip. Firmware för Nexus 7 2013 är mörk, så du har ett val) Den mest populära firmware-webbplatsen är xda-developers.com. Vanligtvis anger utvecklaren instruktionerna för den fasta programvaran och dess funktioner. Det finns många fler firmware på w3bsit3-dns.com. Vissa fasta program har ytterligare .zip-filer. Till exempel i den fasta programvaran har CyanogenMod ett gapps installationspaket som innehåller vissa delar av Googles system och tjänster. Dessa filer installeras på samma sätt som den fasta programvaran.
Därefter måste firmwarefilerna kastas in i roten på minneskortet. Därefter måste du dyka in i TWRP, där vi laddar om filerna. (Vi dyker in i Fastboot, klickar sedan på Recovery Mode. Efter det kom vi in i TWRP) Sedan måste vi rensa data från den gamla firmwaren, eller snarare göra en fullständig återställning. För att återställa inställningarna, klicka på Wipe-panelen i TWRP , välj Fabriksåterställning, klicka, acceptera och gå tillbaka till menyn
TWRP.
Nu har vi träffat firmwaren. Klicka på installationsplattan och installera våra firmware-filer (om det finns gapps, installera sedan fler luckor) Vi bekräftar vårt val och väntar på slutet av installationen. Sedan gör vi en återställning. Allt är klart!
2) Låt oss visa hela bilden av den officiella firmware via ADB.
Först måste du installera drivrutinerna genom Nexus Root Toolkit. Öppna kontrollpanelen och gå till fliken Enhetshanteraren, hitta vår Nexus-enhet och högerklicka på Uppdatera drivrutiner. Ange mappen data \ drivers, som finns i Nexus Root Toolkit-programmappen.
Därefter måste du öppna starthanteraren. Var noga med att ange din enhet och firmwareversion. Vi trycker på knappen
Ändra, tryck på Lås upp-knappen. Surfplattan bör starta om. När frågan "Lås upp Bootloader?" visas på surfplattans display, välj "Ja" genom att trycka på strömknappen (på surfplattan).
Surfplattan kan starta om flera gånger. Få inte panik - det här är normalt. I slutändan kommer du förr eller senare till Nexus initiala inställningsmeny. Efter de initiala inställningarna, gå igen till menyn för surfplattans inställningar och i utvecklarsektionen, markera kryssrutan "USB Debugging".
I Nexus Root Toolkit-programfönstret som öppnas efter starten av upplåsningsprocessen, klicka på knappen "OK".
Sedan måste du ladda ner den officiella firmware-bilden. Vi öppnar det som ett vanligt arkiv och ser mappen, den måste extraheras till mappen Nexus Root Toolkit / data / Factory_Images och lämna den inte ännu. Vi stänger av vår enhet och går in i bootloader-läget (i Fastboot) Vi ansluter till datorn och återgår till den mappen. Vi ser filen flash-all.bat där och klickar på den. Allt blinkande är över, vi väntar på slutet och klickar på utgångsknappen. VIKTIG! När du blinkar genom att köra flash-all.bat kommer all data att raderas, men detta kan undvikas om du öppnar flash-all.bat med notepad, ta bort -w, Spara i sista kommandot.
Men hur returnerar man garantin?
- Återställ original firmware via Nexus Root Toolkit.
- Blockera bootloader
Den 27 juni 2012, vid den årliga Google I/O-konferensen, tillkännagavs en ny enhet från Google tillsammans med Asus - surfplattan Asus Nexus 7. Detta är redan en tradition. På denna konferens presenterar Google sin nya gadget (ibland mer än en), och introducerar även en ny version av Android. Och naturligtvis, först och främst, läggs den uppdaterade droiden på en ny surfplatta. I allmänhet, låt oss se vilken typ av surfplatta det globala företaget faktiskt kom ut med.
Utseende
Nexus 7. Framifrån, bakifrån, sidovy
Nexus 7 fångar direkt blickarna när du ser den i butiken på hyllan bland surfplattorna. Och inte för att det är trendigt, bara i storlek är det mer lämpligt för typen av smartphones. Detta kommer att passa även i den rymliga fickan på dina byxor. Annars är nexus 7-surfplattan inte isolerad på något sätt: Soft-touch-plast, IPS-skärm i 7 '(1200x800), en främre kamera, etc.
Knappar, kontakter och mer
En sådan liten enhet har allt du behöver, men det finns ingen microSD-plats, så du kan inte klara dig utan en 32-gigabyte-modell. Dessutom är de också uppdelade i versioner med 3G och utan 3G. Tja, vem behöver en enhet med bara Wi-Fi? Så jag kommer att överväga Nexus 7 på 32 gigabyte och med 3G.
Utöver det så viktiga SIM-kortet finns det såklart andra kontroller. På undersidan finns 2 kontakter (micro-USB och 3,5 mm för hörlurar). På höger sida finns 2 vänliga knappar - volym och ström. Låt oss inte heller glömma högtalaren och kameran, vi har dem på olika plan. Titthålet är bara 1,2 MP, men högtalaren är inte dålig jämfört med andra surfplattor.
Obs: Du hittar inget annat än en surfplatta, ett par papperslappar, en USB-kabel och en laddare inuti Nexus 7-lådan.
Hårdvarudata
Asus Nexus 7 32gb-surfplatta är liten i storlek jämfört med andra liknande prylar. Jag tror att det finns en viss gräns mellan vad Google förväntar sig och vad tekniken kan idag. Så låt oss gå ner till fakta.
Grunden

Nvidia Tegra logotyp
Här, i centrum, har vi en fyrkärnig Nvidia Tegra 3-processor (1,2 GHz). Den levereras med en graf som standard. accelerator NVIDIA GeForce ULP, som är i nivå med mali 400 och adreno 225. Surfplattan har även 1 gigabyte RAM och 32 internminne (nu funderar vi inte på 16GB-versionen). Naturligtvis tar vi hänsyn till att Android 4.2 "äter" 4,5 GB, medan det lämnar cirka 27,5 GB
Övrig
Vi har en standarduppsättning av moduler och prylar "lödda" till kortet (Wi-Fi, Bluetooth 3.0, 3G, ljussensor, accelerometer), men förmodligen är det viktigaste efter basen batteriet. Asus Nexus 7 surfplatta har en laddning för så mycket som 10 timmars aktiv användning. Jag vet inte hur, men högtalaren, mikrofonen och kameran, som vi redan har pratat om, passar till högen, men ändå.
Obs: om du är intresserad av parametrarna för den senaste, nyligen släppta Nexus 7-modellen, se slutet av artikeln.
Firmware
Idag ska vi flasha TWRP 2.6.0.0 touch-återställning, men innan dess måste du göra en "Säkerhetskopiering" och låsa upp starthanteraren.

Meny för utvecklare
Gå till utvecklarinställningar. Om du inte har dem, gå till "Om surfplattan" och klicka där 7 gånger på "Byggnummer", menyn kommer upp. I den måste du markera rutan ovanför "aktivera USB-felsökningsläge".
- Anslut din Nexus 7-surfplatta till din dator eller bärbara dator med en USB-kabel.
- Nu måste du ladda ner och installera drivrutinen för enheten så att Windows kan känna igen den (naturligtvis om drivrutinen inte installerades automatiskt (fungerar bara på Windows-personer)). Vi laddar ner på kontoret. Asus webbplats: http://ru.asus.com/Tablet/Nexus/Nexus_7/#download . Efter nedladdningen måste du packa upp. Nu går vi in i avsändaren, vi hittar vår enhet med ett utropstecken eller frågetecken under ikonen. Dubbelklicka nu på ikonen och följ denna sekvens Uppdatera drivrutin => Sök efter drivrutiner på den här datorn => Välj drivrutiner från listan över installerade drivrutiner. => Installera från disk, och välj nu vår uppackade drivrutin.
- Vi går till Windows-kommandoraden som visas på bilden. För att göra detta, håll ned Skift och högerklicka.

Ett sätt att snabbt öppna en kommandotolk
- Ange sedan följande: "adb backup" - själva kommandot, -noapk, -nosystem, -all - mode (helst -all, men du kan göra flera säkerhetskopior, respektive, välj alla lägen (detta är ännu bättre)) och -f följt av ett mellanslag och destination och filnamn, till exempel C:\backup20111230.ab(.ab krävs!).
- Google Nexus 7-surfplattan visar ett meddelande. Ange lösenordet och bekräfta säkerhetskopieringen.
Säkerhetskopiering redo! Återhämtning genom det är nästan detsamma som skapande. Endast i början är det nödvändigt att återställa tidigare installerade applikationer via Google Play. Och istället för det tidigare kommandot i cmd.exe, lägg "adb restore c:\backup20111230.ab". Resten av proceduren är oförändrad.
Lås upp bootloader(s)
Vi kommer också att behöva detta för att blinka.
Observera: all data på surfplattan kommer att raderas. Det var därför vi gjorde Back up. Men du har inte allt du behöver på .ab-filen, överför den manuellt från surfplattan i förväg.

- Nu skriver vi in det viktigaste kommandot - "fastboot oem unlock". Efter det kommer surfplattan att kräva bekräftelse på upplåsning, välj "ja" (kontrollknapparna i fastboot-läge är volymkontrollen och strömknappen).
- Nu kan vi anse att vi framgångsrikt har låst upp vår Google nexus 7 surfplatta.
Återhämtning
Vi kommer att installera TWRP 2.6.0.0 touch-återställning, du kan använda alla andra tillgängliga för Nexus 7, tekniken förändras inte.
- Först av allt, ladda ner återställningen vi behöver. Den måste placeras i verktygsmappen, som i sin tur finns i mappen med fastboot (th).
- Nu startar vi kommandoraden och ansluter surfplattan, som i punkterna 2-4 i kapitlet "Låsa upp starthanteraren (a)".
- Ange kommandot "fastboot flash recovery" följt av namnet på återställningen med ".img" i slutet, till exempel "fastboot flash recovery openrecovery-twrp-2.6.0.0-tilapia.img"
- I fastboot-enhetsläge, utan att stänga av den eller starta om, gå till återställning
- Välj alternativet Starta om system (efter att firmwareprocessen är klar), bekräfta valet.
Allt. Så vi lägger den återhämtning vi behöver.
Tips: experimentera med firmware efter att garantin går ut, om du inte verkligen behöver det
Rooträttigheter
Eftersom nexus 7 3g-surfplattan har en TWRP-återställning kommer vi att rota den därefter. Proceduren liknar också annan återhämtning.
- Ladda ner filen för superanvändarrättigheter: http://download.chainfire.eu/342/SuperSU/UPDATE-SuperSU-v1.43.zip
- Vi kastar den i roten av enheten.
- Vi sätter enheten i fastboot-läge.
- Vi går in i återställningen och väljer "installera zip från sdcard" och sedan "välj zip från sdcard" och nu är vårt arkiv "UPDATE-SuperSU-v1.43"
- Klicka på "på"-knappen och processen börjar. I slutet av det måste du starta om surfplattan genom att välja Starta om systemet.
Det är allt, du kan kontrollera din asus nexus 7 3g surfplatta, den har nu root-rättigheter.
3G-inställning
Vi överväger nu en version med 3G, så vi kommer inte lida med 3G-modem. Allt som behövs är att ställa in Third Generation(3G).

Vi går in i inställningarna, "mer", "mobilnätverk" och vid accesspunkterna kommer det att bli nödvändigt att skapa en ny, om den inte finns där. Och inställningarna för denna punkt finns i det övre högra hörnet.
Namn: MTC (istället för Beeline, beroende på operatör: BeeLine Internet, gdata (Beeline och Megafon)).
APM: internet.mtc.ru(internet.beeline.ru, internet);
Lösenord: mtc(beeline, gdata);
MCC: 250 (för Vitryssland 257, för Ukraina 255);
MNC: 01 (eller annan 02, samt ett separat femsiffrigt nummer för varje operatör);
APN-protokoll:
Vi sparar dessa inställningar och använder vår 3G.
Vad ska man installera?
Låt oss ge ett exempel på några intressanta applikationer på nexus 7 32gb surfplatta.

Android Lost är en oumbärlig app för förlorade
AnTuTu Benchmark. Vem, efter att ha köpt en så cool sak, vill inte testa den? Kanske är detta test det mest populära och kanske det bästa.
File Expert är en filhanterare för Android. Om du inte är nöjd med utforskaren, eller är nöjd, men du vill ha bättre, då tror jag File Expert kommer att tilltala dig.
Comodo Mobile Security är ett enkelt, funktionellt och bekvämt antivirusprogram. Med Root kan du förhindra applikationer från att komma åt nätverket.
Och, naturligtvis, sätta lite leksakskrävande hårdvara, som GTA Vice City. Varför då? Ja, bara för att känna den fulla potentialen i denna lilla pryl.
Problem och lösningar
Asus nexus 7 32gb surfplatta, även om den har utvecklats av Google, är inte heller perfekt. Även om det oftare uppstår fel på grund av ägarnas fel.
P: Kan inte ansluta extern USB-flashenhet via OTG.
S: Det räcker inte att ansluta en flashenhet. Här behöver du en extra. Programvara: Nexus Media Importer eller StickMount (kräver root).
F: Hur installerar jag Adobe Flash Player?
S: För det första, för 3G-versionen, måste du ladda ner 11.1.115.** och senare (Android ICS). Du kan ladda ner det här, på webbplatsen, helt gratis: http://www.adobe.com/devnet/flashplayer.html. Installera Firefox https://play.google.com/store/apps/details?id=org.mozilla.firefox_beta , tillåt installation från okända källor i säkerhetsinställningarna. I den nya webbläsaren, även i inställningarna, tillåter vi användning av plugins.
P: Sensorerna fungerar inte som de ska, de blev bokstavligen galna.
S: Om detta avslöjades i början, så är detta ett äktenskap. Det fanns en hel sats av sådana defekta tabletter. Om till exempel efter sex månader, så kan det hänföras till de. mitten - fixa det.
Kort, tydlig recension av Nexus 7. Skräddarsydd men inte lovordande:
En del av den berömda NEXUS-familjen av Android-enheter, Android-enheter är kända för sin tillförlitlighet och långa livslängd, vilket säkerställs av tekniska komponenter av hög kvalitet och välutvecklad enhetsprogramvara. Artikeln som uppmärksammats av läsaren kommer att diskutera systemmjukvaran för den första surfplattan i Nexus-serien, utvecklad av Google i samarbete med ASUS, i den mest funktionella modifieringen - Google Nexus 7 3G (2012). Tänk på möjligheterna att blinka denna populära enhet, som är mycket effektiv för att utföra många uppgifter idag.
Efter att ha granskat rekommendationerna från det föreslagna materialet kan du skaffa dig kunskap som gör att du inte bara kan installera om den officiella Android på din surfplatta, utan också helt förvandla programvarans del av enheten och till och med ge den ett andra liv med modifierade (anpassade) versioner av Android med förbättrad funktionalitet.
Trots det faktum att verktygen och metoderna för att manipulera enhetens interna minne som föreslagits i materialet nedan har använts upprepade gånger i praktiken, i allmänhet har de bevisat sin effektivitet och relativa säkerhet, innan du fortsätter att följa instruktionerna, är det nödvändigt att ta hänsyn till:
Intervention i systemmjukvaran för en Android-enhet medför en potentiell risk för skada och utförs av användaren efter eget gottfinnande efter att ha tagit fullt ansvar för eventuella resultat av manipulationer, inklusive negativa!
Som nämnts ovan har metodiken för metoderna, som, som ett resultat av deras implementering, involverar implementeringen av Nexus 7-firmware, utarbetats nästan helt på grund av den utbredda användningen av enheten och dess långa livslängd. Det betyder att genom att följa de beprövade instruktionerna kan du ladda om surfplattan ganska snabbt och med små eller inga problem. Men varje process föregås av förberedelser och dess genomförande i sin helhet är mycket viktigt för att uppnå ett positivt resultat.
Drivrutiner och verktyg
För allvarliga ingrepp i enhetens systemminnespartitioner används en PC eller bärbar dator som ett verktyg, och direkta åtgärder för att installera om programvaran på en Android-enhet utförs med hjälp av specialiserade verktyg.

När det gäller Nexus 7 firmware, här för de flesta operationer är de viktigaste verktygen konsolverktyg och. Du kan bekanta dig med dessa verktygs syfte och möjligheter i översiktsartiklarna på vår webbplats, och arbeta igenom dem i olika situationer beskrivs i annat material som är tillgängligt genom sökningen. Inledningsvis rekommenderas det att studera möjligheterna med Fastboot och först därefter gå vidare till instruktionerna från den här artikeln.

Naturligtvis, för att säkerställa interaktionen mellan firmware-verktyg och själva surfplattan, måste specialiserade drivrutiner installeras i Windows.

Installera drivrutiner och konsolverktyg
För en användare som bestämmer sig för att flasha Nexus 7 3G finns det ett underbart paket, med vilket du samtidigt kan få installerade verktyg för att manipulera enheten, samt en drivrutin för att ansluta den i nedladdningsläge för programvara - "15 sekunders adb-installationsprogram". Du kan ladda ner lösningen från denna länk:

För att undvika problem under driften av autoinstaller och senare när surfplattan blinkar, inaktiverar vi verifiering av den digitala signaturen för drivrutiner innan vi installerar ADB, Fastboot och systemkomponenter.
- Kör installationsprogrammet, det vill säga öppna filen "adb-setup-1.4.3.exe" hämtad från länken ovan.

- I konsolfönstret som öppnas, bekräfta behovet av att installera ADB och Fastboot genom att trycka på tangentbordet "Y", och då "Stiga på".

- På samma sätt som i föregående steg bekräftar vi begäran "Installera ADB i hela systemet?".

- Nästan omedelbart kommer de nödvändiga ADB- och Fastboot-filerna att kopieras till PC:ns hårddisk.

- Vi bekräftar önskan att installera drivrutinen.

- Följ instruktionerna från det installerade installationsprogrammet.

Faktum är att du måste trycka på en enda knapp - "Ytterligare", kommer installationsprogrammet att utföra de återstående åtgärderna automatiskt.

- När arbetet med verktyget har slutförts, gör vi PC-operativsystemet helt redo för manipulationer på den aktuella Android-enhetsmodellen.

ADB- och Fastboot-komponenter finns i katalogen "adb", skapad av det föreslagna installationsprogrammet i roten på disken MED:.

Proceduren för att kontrollera korrekt installation av drivrutiner diskuteras nedan i beskrivningen av enhetens driftslägen.

Multifunktionellt mjukvarupaket NRT
Förutom ADB och Fastboot rekommenderas alla ägare av enheter i Nexus-familjen att installera den kraftfulla multifunktionella Nexus Root Toolkit (NRT) på sina datorer. Programmet låter dig utföra många manipulationer med vilken modell som helst från familjen i fråga, det används framgångsrikt för att få root, skapa en säkerhetskopia, låsa upp starthanteraren och helt flasha enheter. Användningen av individuella funktioner i verktyget diskuteras i instruktionerna nedan i artikeln, och vid förberedelserna för firmware kommer vi att överväga processen för att installera applikationen.

- Ladda ner distributionen från utvecklarens officiella resurs:

- Kör installationsprogrammet "NRT_v2.1.9.sfx.exe".

- Ange sökvägen där verktyget ska installeras och klicka på knappen Installera.

- När du packar upp och överför programfilerna visas ett fönster där du måste välja enhetsmodell från listan och ange versionen av den fasta programvaran som är installerad i den. Välj i den första rullgardinsmenyn Nexus 7 (mobilsurfplatta), och i den andra "NAKASIG-TILAPIA: Android *.*.* - Alla versioner" och tryck sedan på Tillämpa.

- Nästa fönster uppmanar dig att ansluta en surfplatta med aktiverad "USB felsökning" till PC. Vi utför indikeringen av applikationen och trycker OK.

- Efter att ha slutfört föregående steg kan installationen av NRT anses vara klar, verktyget kommer att startas automatiskt.

Driftlägen
För att installera om systemprogramvaran på en Android-enhet måste du starta enheten i vissa lägen. För Nexus 7 är det FASTBOOT och ÅTERHÄMTNING. För att inte återkomma till det här problemet i framtiden kommer vi att ta reda på hur man växlar surfplattan till dessa tillstånd vid förberedelserna för firmware.

säkerhetskopiering
Innan du går vidare till Nexus 7 3G-firmware bör du vara fullt medveten om att hela innehållet i enhetens minne kommer att förstöras under manipulationer som involverar ominstallation av Android på något sätt som föreslås nedan i artikeln. Därför, om den under driften av surfplattan har samlat någon värdefull information för användaren, är det definitivt en nödvändighet att skaffa en säkerhetskopia.
Möjligheterna att arkivera information och skapa en komplett säkerhetskopia av systemet introducerades av utvecklaren i den ovan nämnda Nexus Root Toolkit-applikationen. Att använda verktyget som ett sätt att spara data från Nexus 7 3G och återställa nödvändig information senare är mycket enkelt, och alla, även en nybörjare, kan ta reda på hur man gör det.

Det bör noteras att vissa säkerhetskopieringsmetoder som använder NRT kräver att surfplattan är utrustad med en modifierad återställningsmiljö (denna komponent kommer att diskuteras senare i den här artikeln), men till exempel kan applikationer med data säkerhetskopieras utan föregående manipulationer med enhet. . Vi kommer att skapa just en sådan kopia enligt instruktionerna nedan för att förstå hur som erbjuds av Root Toolkit-utvecklaren fungerar.
- Vi ansluter enheten till USB-porten på datorn efter att ha aktiverat den på surfplattan "USB felsökning".

- Starta NRT och tryck på knappen säkerhetskopiering i programmets huvudfönster.

- Fönstret som öppnas innehåller flera områden, genom att klicka på knapparna där du kan arkivera information av olika slag och på olika sätt.

Välj ett alternativ "Säkerhetskopiera alla appar" genom att klicka på "Skapa Android Backup File". Du kan i förväg markera kryssrutorna: Systemappar+data för att spara systemapplikationer med data, Delad data- För att säkerhetskopiera delad applikationsdata (som mediafiler).
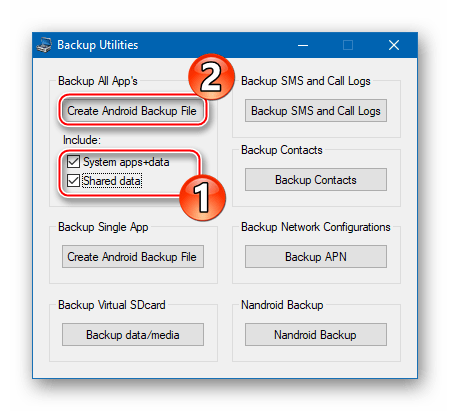
- Nästa fönster innehåller en detaljerad beskrivning av den schemalagda processen och en instruktion för att aktivera läget på enheten. "I flygplan". Aktivera i Nexus 7 3G "Flygplansläge" och tryck på knappen OK.

- Vi anger för systemet sökvägen där säkerhetskopieringsfilen kommer att finnas, och anger även valfritt ett meningsfullt namn för den framtida säkerhetskopieringsfilen. Bekräfta valet genom att trycka på "Spara", sedan startas den anslutna maskinen om automatiskt.

- Lås sedan upp enhetens skärm och tryck på "OK" i NRT-frågefönstret.

Programmet går in i standbyläge och surfplattans skärm kommer att uppmana dig att starta en fullständig säkerhetskopiering. Här kan du ange ett lösenord som den framtida säkerhetskopieringen kommer att krypteras med. Tryck sedan på "Säkerhetskopiera data" och vänta på slutet av arkiveringsproceduren.

- I slutet av arbetet med att spara informationen till säkerhetskopian visar Nexus Root Toolkit ett fönster som bekräftar att operationen lyckades "Säkerhetskopieringen är klar!".

Bootloader upplåsning
Hela Nexus-familjen av Android-enheter kännetecknas av möjligheten att officiellt låsa upp starthanteraren (bootloader), eftersom dessa enheter anses vara referensenheter för mobil OS-utveckling. För användaren av enheten i fråga gör upplåsningen det möjligt att installera anpassad återställning och modifierad systemprogramvara, samt få roträttigheter på enheten, det vill säga göra det möjligt att uppfylla huvudmålen för de flesta enhetsägare idag. Upplåsning är mycket snabbt och enkelt med Fastboot.

All data som finns i enhetens minne kommer att förstöras under upplåsningsprocessen och Nexus 7-inställningarna kommer att återställas till fabriksinställningarna!
- Vi startar enheten i läget FASTBOOT och anslut den till datorn.
- Öppna Windows-konsolen.

- Vi kör kommandot för att gå till katalogen med ADB och Fastboot:
cd c:\adb
- Vi kontrollerar korrektheten av sammankopplingen av surfplattan och verktyget genom att skicka kommandot
fastboot-enheter
Som ett resultat bör enhetens serienummer visas på kommandoraden.
- För att starta processen att låsa upp starthanteraren, använd kommandot:
fastboot oem upplåsning
Ange en indikation och tryck "Stiga på" på tangentbordet.
- Vi tittar på Nexus 7 3G-skärmen - det fanns en begäran om att låsa upp starthanteraren, vilket kräver bekräftelse eller avbokning. Välj ett objekt Ja använd volymknapparna och tryck på "Näring".

- Lyckad upplåsning bekräftas av motsvarande svar i kommandoradsfönstret,

och senare på inskriften "LOCK STATE - OLOCKED" visas på skärmen på enheten som startas i läget FASTBOOT, och även bilden av ett öppet lås på enhetens startskärm varje gång den startas.

Om det behövs kan enhetens starthanterare återställas till låst läge. För att göra detta, följ steg 1-4 i instruktionerna ovan för upplåsning och skicka sedan kommandot via konsolen:
fastboot oem-lås

Firmware
Beroende på tillståndet för mjukvarudelen av Nexus 7 3G-surfplattan, såväl som på det slutliga målet för ägaren, det vill säga versionen av systemet installerad i enheten som ett resultat av firmwareprocessen, manipulationsmetoden är vald. Nedan är de tre mest effektiva metoderna med vilka du kan installera det officiella systemet av vilken version som helst "ren", återställa operativsystemet efter allvarliga programvarufel och slutligen ge din surfplatta ett andra liv genom att installera anpassad firmware.

Metod 1: Fastboot
Den första metoden för att blinka enheten i fråga är kanske den mest effektiva och låter dig installera den officiella Android av vilken version som helst i Nexus 7 3G, oavsett typ och konstruktion av systemet som installerats på enheten tidigare. Och även instruktionen nedan låter dig återställa funktionaliteten för programvarudelen av de instanser av enheten som inte startar i normalt läge.

När det gäller paketen med firmware, nedanför länken är alla lösningar som släppts för modellen, från Android 4.2.2 och slutar med den senaste versionen - 5.1.1. Användaren kan välja vilket arkiv som helst utifrån sina egna överväganden.
Som ett exempel kommer vi att installera Android 4.4.4 (KTU84P), eftersom detta alternativ, enligt användarrecensioner, är det mest effektiva för dagligt bruk. Att använda tidigare versioner är knappast att rekommendera, och efter att ha uppdaterat det officiella systemet till version 5.0.2 och högre, finns det en viss minskning av enhetens prestanda.

Innan manipulationerna påbörjas enligt instruktionerna nedan måste ADB och Fastboot vara installerade på systemet!
- Ladda ner arkivet med det officiella systemet och packa upp det mottagna.

- Vi satte Nexus 7 3G i läge FASTBOOT och anslut den till USB-porten på datorn.

- Vi utför instruktionerna för att låsa upp bootloadern, om åtgärden inte har utförts tidigare.
- Kör den körbara filen "flash-all.bat", som finns i katalogen med den uppackade firmware.

- Skriptet kommer att utföra ytterligare manipulationer automatiskt, det återstår bara att observera vad som händer i konsolfönstret och inte avbryta processen med några åtgärder.

Meddelanden som visas på kommandoraden karakteriserar vad som händer vid varje tidpunkt, såväl som resultatet av operationer för att skriva över ett visst minnesområde.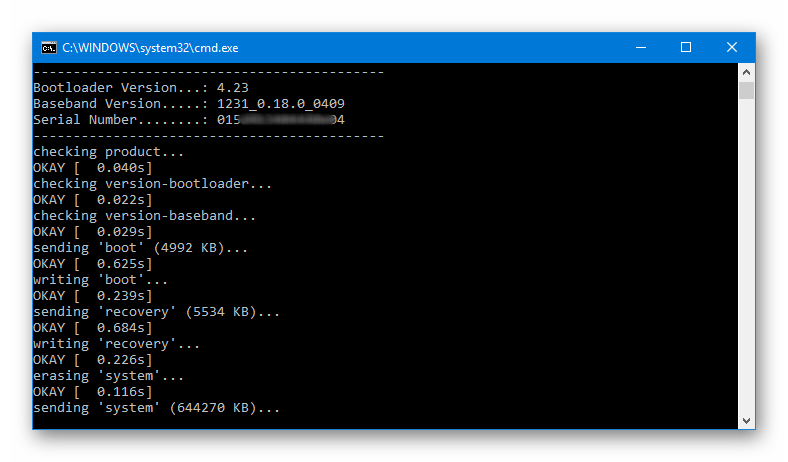
- När överföringen av bilder till alla partitioner är klar visar konsolen inskriptionen "Tryck på valfri knapp för att avsluta...".

Vi trycker på valfri tangent på tangentbordet, vilket resulterar i att kommandoradsfönstret stängs och surfplattan startas om automatiskt.
- Vi väntar på initieringen av komponenterna i den ominstallerade Android och utseendet på en välkomstskärm med val av språk.

- Efter att ha angett de grundläggande OS-parametrarna

Nexus 7 3G är redo att användas med den fasta programvaran för den valda versionen!

Metod 2: Nexus Root Toolkit
De användare som föredrar att använda Windows-applikationer för Android-minnesoperationer snarare än att använda konsolverktyg kan dra fördel av de möjligheter som den multifunktionella Nexus Root Toolkit som nämns ovan. Applikationen tillhandahåller funktionen att installera den officiella versionen av operativsystemet, inklusive i modellen i fråga.

Som ett resultat av programmet får vi faktiskt samma resultat som när vi använder metoden ovan genom Fastboot - enheten är i "out-of-box"-tillståndet när det gäller programvara, men med en olåst bootloader. Och även NRT kan användas för att "skura" Nexus 7-enheter i enkla fall.
- Starta Root Toolkit. För att installera den fasta programvaran behöver du en applikationssektion Återställ/uppgradera/nedgradera.
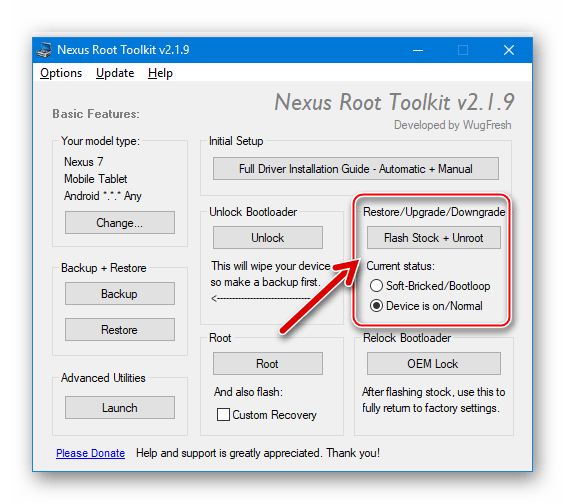
- Installation av strömbrytaren "Nuvarande status:" till den position som motsvarar enhetens nuvarande tillstånd:
- Soft-Bricked/Bootloop- för surfplattor som inte startar upp i Android;
- "Enheten är på/normal"- till exempel om enheten som helhet fungerar normalt.

- Vi sätter Nexus 7 i läge FASTBOOT och anslut den med en kabel till USB-kontakten på datorn.

- För olåsta enheter, hoppa över det här steget! Om enhetens starthanterare inte har låsts upp tidigare, gör följande:

- Låt oss börja installera operativsystemet i enheten. Vi klickar på knappen "Flash Stock + Unroot".

- Bekräfta med knappen "OK" programförfrågan om beredskap att påbörja proceduren.

- Nästa fönster Vilken fabriksbild? avsedd för val av version och nedladdning av firmware-filer. När denna manual skrevs var det möjligt att automatiskt ladda ner via programmet endast den senaste versionen av systemet för Nexus 7 3G - Android 5.1.1 montering LMY47V, motsvarande objekt måste väljas i rullgardinsmenyn.

strömbrytare i lådan Val av det beskrivna fönstret måste ställas in på läget "Ladda ned + extrahera fabriksbilden som valts ovan för mig automatiskt." Efter att ha angett parametrarna, tryck på knappen "OK". Nedladdningen av paketet med systemprogramfiler börjar, vi väntar på att nedladdningen ska slutföras och packar sedan upp och kontrollerar komponenterna.

- Efter att ha bekräftat ytterligare en begäran − "Flash Stock - Bekräftelse"

installationsskriptet kommer att startas och Nexus 7-minnespartitionerna kommer att skrivas över automatiskt.

- Vi väntar på slutet av manipulationerna - utseendet på ett fönster med information om hur surfplattan startar efter ominstallation av Android och tryck på OK.

- Därefter uppmanas du att uppdatera posten i NRT om versionen av systemet som är installerat i enheten som är ansluten till verktyget. Här klickar vi också OK.

- Enheten, efter att ha slutfört de föregående punkterna i instruktionen, startas om till operativsystemet automatiskt, du kan koppla bort den från datorn och stänga NexusRootToolkit-fönstren.
- Bootlog vid första starten efter ovanstående operationer kan visas upp till 20 minuter, vi avbryter inte initieringsprocessen. Du måste vänta tills den första skärmen för det installerade operativsystemet visas, som innehåller en lista över tillgängliga gränssnittsspråk. Därefter definierar vi huvudparametrarna för Android.

- Efter den första installationen av Android anses enheten vara helt blinkad

och redo för drift under den senaste versionen av den officiella systemprogramvaran.

Installera valfri version av det officiella operativsystemet via NRT
Om den senaste versionen av den officiella Android på enheten inte är resultatet som krävs från NRT, bör vi inte glömma att med hjälp av verktyget kan du installera vilken byggnad som helst som erbjuds av dess skapare för användning på enheten. För att göra detta måste du först ladda ner det önskade paketet från den officiella Google Developers-resursen. Fullständiga systembilder från utvecklaren finns tillgängliga på länken:

Välj ditt paket noggrant! Nedladdning av programvara för den aktuella modellen bör utföras från avsnittet som leds av identifieraren "nakasig"!
- Vi laddar ner zip-filen från operativsystemet för den nödvändiga versionen från länken ovan och, utan att packa upp, placerar den i en separat katalog, kom ihåg platssökvägen.

- Vi följer instruktionerna för att installera Android via NRT, som föreslagits ovan. Stegen för att installera paketet som finns på PC-disken är nästan identiska med ovanstående rekommendationer.

Undantaget är punkt 7. I detta skede, i fönstret Vilken fabriksbild? gör följande:

- Väntar på att installationen ska slutföras

och starta om surfplattan.

Metod 3: Anpassat (modifierat) OS
Efter att Google Nexus 7 3G-användaren har lärt sig hur man installerar det officiella systemet på enheten och behärskar verktygen för att återställa enhetens prestanda i kritiska situationer, kan han gå vidare till att installera modifierade system på surfplattan. Ett stort antal anpassade firmwares för modellen i fråga har släppts, eftersom enheten ursprungligen var positionerad som en referens för utvecklingen av mobila operativsystem. 
Nästan alla modifierade versioner av Android designade för surfplattan installeras på samma sätt. Processen implementeras i två steg: att utrusta surfplattan med en anpassad återställningsmiljö med avancerade funktioner, och sedan installera ett operativsystem från tredjepartsutvecklare med hjälp av återställningsfunktionen.








