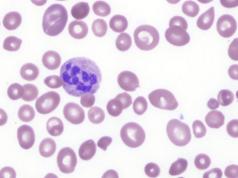Para comprender por qué Windows 10 no se inicia, debe determinar después de qué acciones surgió el problema: reinstalar programas o eliminar software del sistema o.
Si el sistema era estable antes del problema y no aparecía la pantalla negra, entonces tal vez se deba revisar la parte de hardware del dispositivo en busca de daños.
La computadora no se enciende después de la actualización
En la ventana que se abre, seleccione el mosaico llamado "Diagnóstico" y luego la opción "Recuperación". El sistema hará todo por ti.
Espere un momento y se instalarán todos los componentes faltantes y la computadora se reiniciará.
Si Windows no se inicia después de los diagnósticos y la pantalla negra todavía está presente, debe revertir las actualizaciones y volver a la versión anterior del sistema operativo.
Es posible que Microsoft aún no haya solucionado un problema de instalación para su dispositivo.
Para revertir un sistema operativo a una versión anterior, se utiliza la ventana de diagnóstico anterior. Haga clic en el mosaico de diagnóstico y luego en la pestaña de opciones avanzadas.

Iniciar Restaurar sistema:

En la ventana que se abre, verá todos los puntos de restauración existentes y la fecha en que fueron creados. Seleccione el punto con la fecha actual y haga clic en "Continuar".

En unos minutos, el sistema recién instalado se eliminará por completo de la computadora y, al reiniciar la computadora, volverá a usar la versión anterior del sistema operativo.

Pantalla negra en el arranque del sistema
Si el sistema se inicia durante mucho tiempo y solo ve una pantalla negra, debe intentar restaurar los parámetros utilizando la ventana de diagnóstico, como se describe en el párrafo anterior del artículo.
En la mayoría de los casos, el sistema se reinicia y vuelve a funcionar correctamente. Quizás apareció una pantalla negra debido a una instalación incorrecta de los controladores.

Una pantalla negra al iniciar puede ser el resultado de un virus o una infección de software espía en su computadora.
En este caso, debe reinstalar completamente el sistema operativo sin guardar los archivos y programas del usuario, ya que pueden transferir el virus al nuevo sistema operativo.
Arranque largo de Windows 10
Si su dispositivo tiene menos de 2 GB de RAM, es normal que Windows 10 funcione con lentitud.
El hardware de su computadora no puede manejar la versión actualizada del sistema operativo.
Para un trabajo más cómodo, instale una de las versiones anteriores de Windows en su computadora, no se iniciará por mucho tiempo.
La optimización del sistema operativo incluye los siguientes pasos:
- Elimine todos los programas innecesarios del menú de ejecución automática. Puede ver la lista de software que se carga cuando enciende su computadora en el Explorador, para esto, abra la pestaña "Inicio";
Presione simultáneamente Ctrl + Shift + Esc y otros botones para ver todas las aplicaciones, simplemente abra la sección "Inicio".
Luego haga clic derecho en el programa innecesario y haga clic en desactivar.

- Escanee su computadora en busca de malware con un poderoso software antivirus;
- Actualice la tienda y elimine las aplicaciones innecesarias, pueden ejecutarse en segundo plano y cargar el sistema;
Crear un disco con una versión recuperada del sistema operativo
Solo puede crear un disco de recuperación utilizando un sistema operativo de producción en otra computadora. Vaya al panel de control e ingrese el siguiente texto en el cuadro de búsqueda: "unidad de recuperación".
Entonces verá los siguientes resultados. Haga clic en el primero.

El sistema operativo Windows 10 de Microsoft es bastante confiable y no tengo quejas en particular, todavía tengo que intentar romperlo. Sin embargo, los casos son diferentes, y por eso hoy quiero hablar de los principales errores a la hora de cargar Windows 10 y cómo solucionarlos. En más de la mitad de los casos, es muy posible restaurar el inicio del sistema y su funcionamiento normal; solo necesita mantener la calma y seguir correctamente las instrucciones a continuación.
Pantalla negra al iniciar Windows
Este es quizás el error de arranque de Windows 10 más común, con el que cada tercer usuario se ha encontrado al menos una vez. Una pantalla negra sin signos de la "vida" del sistema operativo puede ir acompañada de la aparición de un cursor en la pantalla o sin él. No tiene sentido esperar a que el sistema se inicie correctamente durante más de 15 a 20 minutos; el escritorio no aparecerá. La razón más a menudo es la falla de los controladores o su instalación incorrecta. En este caso, no es necesario que haya realizado la instalación usted mismo; algunos programas pueden hacerlo, así como el Centro de actualización.
La solución en este caso será iniciar el sistema operativo en modo de recuperación arrancando desde la unidad flash de instalación de Windows. Abriendo la sección Diagnóstico, en la siguiente ventana haga clic en Opciones extra y luego - Restauración del sistema.
Después de eso, verá una lista de puntos de restauración disponibles. Seleccione el más cercano en el tiempo y haga clic en el botón "Siguiente".
Solo aquí, en los parámetros adicionales, seleccione la sección "Recuperación de inicio".
Si no puede restaurar el funcionamiento normal, pruebe los siguientes consejos.
Error "La computadora no se ha iniciado correctamente"
En esta situación, Windows 10 no puede arrancar, pero al menos no pierde el control de la computadora y le indica al usuario que la computadora no se ha iniciado correctamente.
Por supuesto, puede hacer clic en el botón "Reiniciar", pero como regla general, esto no funciona (si a veces arranca normalmente y otras no, compruebe el disco duro).
Para rectificar la situación, debe hacer clic en "Parámetros adicionales", luego ir a la sección Solución de problemas > Opciones extra > Opciones de arranque y aquí haga clic en el botón "Reiniciar". Después de eso, debería aparecer el siguiente menú:
Presione la tecla 6
o F6 para iniciar el Modo seguro de Windows con soporte de línea de comandos.
Su PC debería reiniciarse nuevamente y arrancar en modo seguro. En este caso, debería haber una ventana de línea de comando en la pantalla. Ingrese los siguientes comandos uno por uno:
Sfc / scannow dism / Online / Cleanup-Image / RestoreHealth shutdown -r
El último comando conducirá nuevamente a un reinicio y Windows aún debería iniciarse normalmente.
Sistema operativo no encontrado
Esta es la opción más triste de todas. La computadora simplemente no puede arrancar Windows y escribe tales errores en la pantalla negra.
Primero: “Fallo de arranque. Reinicie y seleccione el dispositivo de inicio adecuado o inserte el medio de inicio en el dispositivo de inicio seleccionado ".
Segundo: "No se encontró un sistema operativo. Intente desconectar cualquier unidad que no contenga un sistema operativo. Presione Ctrl + Alt + Supr para reiniciar ".. Para restaurarlo, necesitará el disco de instalación nuevamente. Vaya a la sección bootrec / RebuildBcd bootrec / fixMbr bootrec / fixboot
Esto sobrescribirá los archivos del cargador de arranque. Reiniciamos la PC y comprobamos el funcionamiento del sistema.
3. Daño de hardware al disco duro... Bueno, esta es la opción más triste y, lo más importante, cara, ya que tienes que comprar un disco duro nuevo.
Si se enfrenta al hecho de que Windows 10 no arranca, no se apresure a reinstalar el sistema. En la mayoría de los casos, puede solucionar el problema usted mismo. Consideremos todos los casos posibles de problemas al encender Windows 10 y cómo resolver este problema.
Por qué Windows 10 no se carga o tarda mucho en cargarse
Antes de comenzar a solucionar el problema, recuerde lo que hizo antes de que apareciera (jugó un juego, instaló un nuevo programa, inició un análisis antivirus, reinstaló los controladores, borró el disco duro, etc.). Esto le ayudará a identificar rápidamente exactamente cómo debe proceder para reparar el sistema.
Razones por las que Windows 10 tarda mucho en cargarse cuando está encendido:
- Apagado incorrecto de la computadora... A menudo, los usuarios prefieren desconectar la computadora del tomacorriente en lugar de apagarla desde el menú Inicio. Además, puede ocurrir un apagado incorrecto cuando la batería de la computadora está baja. Esto puede dañar los archivos del sistema;
- En otra sección del camino se instaló otro sistema operativo... Si no ha creado su propio disco duro para el sistema operativo adicional, surgirán problemas cuando encienda la computadora, porque un cargador de arranque es reemplazado por otro y la computadora "no comprende" qué sistema operativo debe encender;
- Previamente ha realizado operaciones con la memoria del disco duro- datos formateados o archivados. Es posible que se haya archivado el cargador del sistema operativo. En este caso, en lugar de la pantalla de inicio, aparece una ventana con el texto " Bootmgr está comprimido ";
- Editar el registro del sistema;
- Usar programas para acelerar el sistema... Como regla general, causan daños graves a la computadora, que incluyen la necesidad de reinstalar el sistema operativo;
- Accidente de conductor equipo;
- Daños informáticos con software de virus;
- Demasiado una gran cantidad de programas en el inicio... En este caso, el escritorio está cargado, pero luego aparece una ventana de error y el sistema se congela.
Si se enfrenta a una situación en la que Windows 10 no se inicia y la descarga está girando, lo más probable es que las actualizaciones simplemente se estén instalando en el sistema. Este estado puede durar incluso varias horas y es posible que el icono de la barra de progreso no aparezca.
Formas de restaurar el arranque de Windows 10
Todas las fallas de software debido a las cuales Windows 10 no se enciende se pueden resolver mediante un enfoque integrado. Recomendamos los siguientes métodos. Si uno de ellos no se repite, pase al otro y así sucesivamente hasta que resuelva el problema.
Eliminar la pantalla azul al reiniciar
A menudo puede encontrarse con un caso en el que Windows 10 tarda mucho en cargarse y, como resultado. La pantalla le pide que reinicie, pero cada vez que la enciende, el problema se repite.
Para corregir el error, siga estos pasos:
- Verifique el orden de arranque en BIOS. Quizás el sistema primero inicie la utilidad de arranque para el segundo sistema operativo instalado en la computadora;
- Desconecte tantos dispositivos periféricos como sea posible del dispositivo: teclado, mouse, parlantes, gamepad, etc. Reinicie su PC;
- Apague la computadora portátil y retire su batería. Si está utilizando una computadora de escritorio, le recomendamos que limpie el enfriador. Una causa común de la pantalla azul de la muerte al inicio es el sobrecalentamiento severo del procesador.
En el caso de que la computadora no se inicie desde Windows 10 y no recuerde qué acciones se realizaron antes de que apareciera el problema, intente ejecutar un reinicio forzado. En el 90% de los casos, este método ayuda a resolver un error del sistema que se produce una sola vez.
Presione el botón "Encendido" para iniciar el inicio del sistema operativo. En los primeros segundos después del encendido (antes de que aparezca la pantalla de presentación de Windows), presione la tecla ESC ... La ventana Opciones de arranque aparecerá en la pantalla. En él, abra el campo "Parámetros adicionales" - "Opciones de arranque" y en la parte inferior haga clic en "Reiniciar".
Como resultado de la acción, el sistema ejecutará un análisis automático y la resolución de problemas en segundo plano. La computadora se encenderá.
¡Aviso! Este método funcionará solo si la falla ocurrió como resultado de un error fatal único en el juego o programa. Si la causa del problema es una actualización fallida o un software de virus, un reinicio forzado no ayudará.
Desconexión del latiguillo de la tarjeta de red

Si se enfrenta al hecho de que aparece una pantalla negra y Windows 10 no se carga, la causa de dicho error puede ser un intento fallido de conectarse a Internet. Es posible que el sistema esté intentando instalar actualizaciones automáticas o que uno de los programas instalados requiera una conexión de red.
Puede resolver el problema desconectando el cable de conexión (cable de Internet). Si está utilizando una conexión inalámbrica, desconecte el enrutador Wifi y reinicie su computadora.
Inicio en modo seguro
El modo seguro es una opción especial de arranque del sistema operativo con la que puede encender Windows incluso después de una falla grave. El sistema se enciende con un conjunto mínimo de programas y dispositivos en ejecución.
Windows 10 no se iniciará después de la actualización, debe habilitar el Modo seguro. Sigue las instrucciones:
- Use otra computadora para descargar la imagen de Microsoft Ventanas 10 que coincida con su construcción (p. Ej. Home Edition, Professional, Enterprise, etc.);
- Cree un disco de arranque de Windows usando un disco o USB -drive y programas Live CD, Alcohol o Daemon Tools;
¡Atención! Si ya tiene un dick de instalación de Windows 10 omita los dos primeros pasos.
- Cambie la cola de arranque en BIOS, colocando su medio de arranque en primer lugar. El orden en el que se cargan el resto de módulos no es importante;
- Guarde los cambios, apague la computadora y conecte la unidad flash USB (disco). Presiona el boton de poder;
- Como resultado de iniciar la PC, aparecerá la ventana de instalación de Windows 10. En ella, haga clic en el campo "Restaurar sistema", como se muestra en la figura siguiente;
- En la ventana que se abre, seleccione el elemento "Línea de comando";

- En la línea, ingrese el comando bcdedit / set (predeterminado) safeboot network: esto permitirá el próximo inicio del sistema operativo ya en modo seguro. En este caso, se mantendrá la conexión a la red.

Todo lo que queda es reiniciar su computadora. Habilitará automáticamente el modo seguro. El escritorio aparece con una pantalla de bienvenida negra.

Ahora debe realizar acciones que resolverán el problema de un encendido prolongado del sistema. En primer lugar, vaya al administrador de dispositivos y actualice la configuración de todos los equipos conectados:

NET y otros).

Vaya a la ventana "Todos los parámetros" y ejecute las utilidades para el diagnóstico automático y la solución de problemas.

Después de completar los pasos anteriores, apague su PC. Retire la unidad de arranque, cambie la cola de arranque en el BIOS (en primer lugar, el sistema operativo instalado). Reinicie su computadora. El sistema debería arrancar sin frenar.
Tenga en cuenta que el modo seguro no siempre resuelve el problema de encendido. Después de intentar iniciar en modo estándar, es posible que el problema vuelva a ocurrir. En este caso, recomendamos escanear el sistema con el antivirus que está instalado en el disco de arranque.
Escanear su computadora en busca de virus
A pesar de los exitosos esfuerzos para combatir los virus, los desarrolladores de Microsoft aún tienen un largo camino por recorrer Mac OS ... El malware de Windows sigue siendo uno de los más extendidos en el mundo.
Si se detectan virus, se envía a la computadora un paquete con actualizaciones que pueden solucionar el problema en 1-2 días. Si ha desactivado la función de actualización automática o su computadora estaba infectada incluso antes del lanzamiento de los servicios que destruyen el virus, debe eliminar el programa malicioso usted mismo.
Incluso si Windows 10 no arranca, aún puede crear un disco de arranque con una versión portátil del antivirus. Hágalo usando una unidad flash, otra computadora, programa CD en vivo y un instalador de antivirus portátil.
Recomendamos usar Dr. Web, Norton Avast o Kaper. Sus ensamblajes portátiles funcionan muy bien con archivos maliciosos que afectan al cargador de arranque de Windows.
Sigue las instrucciones:
- Después de crear un disco de arranque, vaya al menú de la BIOS en su computadora y cambie la cola de arranque para que en primer lugar no esté el sistema operativo, sino USB;
- Ahora conecte la unidad flash USB al dispositivo y reinicie su computadora;
- Como resultado de la habilitación, aparecerá una ventana de antivirus en la pantalla;

- Abra el escáner incorporado y ejecute un análisis detallado de todos los archivos del sistema. No se recomienda utilizar el escaneo rápido ya que casi nunca accede a los datos del cargador de arranque y no identifica problemas. El procedimiento puede durar hasta una hora. Todo depende de la cantidad de archivos del sistema y del rendimiento de su computadora.
Después de detectar los archivos infectados, elimínelos (si no los necesita) o presione el botón "Desinfectar" si estos archivos son parte del directorio del sistema o de programas estándar.
También recomendamos verificar el espacio libre en su disco duro con un antivirus. Windows 10 a menudo no se inicia después de detectar memoria insuficiente. Elimina las aplicaciones que no estás usando. V Dr. Web puede abrir el modo de limpieza de memoria usando la pestaña "Herramientas".
Restaurar desde una copia de seguridad del sistema
Si creó anteriormente una copia de seguridad del sistema operativo, puede hacer una copia de seguridad de Windows 10 para solucionar el problema de inicio. Se eliminarán todas sus configuraciones, programas instalados y archivos que se crearon después de guardar la copia de seguridad. Al mismo tiempo, obtendrá un sistema completamente funcional.
Se debe iniciar el disco de arranque Ventanas 10 y abra la pestaña "Recuperación". En la ventana que aparece, seleccione "Recuperación de imagen del sistema".


Es importante que la fecha de creación de la copia de seguridad coincida con la fecha de funcionamiento normal del sistema. De lo contrario, se repetirá el error. Haga clic en el botón Siguiente para iniciar el proceso de recuperación. La computadora puede reiniciarse varias veces y, en promedio, después de 15 a 20 minutos, el escritorio se encenderá.
Restablecer Windows 10
La última y más eficaz forma de solucionar el error es reiniciar completamente el sistema, es decir, devolverlo a su estado original. La desventaja de este método es que no se guardarán datos. Recibirá una copia completamente "limpia" del sistema operativo.
Sigue las instrucciones:
- Inicie el disco de arranque;
- Haga clic en "Instalar";
- En la ventana que se abre, haga clic en "Eliminar todo";

- Ahora haga clic en el botón "Restablecer" y espere a que se complete la acción. La computadora se reiniciará automáticamente.

Si, después de restaurar o restablecer, vuelve a encontrar un inicio lento de la computadora, la causa de la falla es un mal funcionamiento del hardware. Le recomendamos que se ponga en contacto con el centro de servicio para obtener ayuda.
Ahora sabes cómo solucionar el problema de descarga. Ventanas 10. Tenga en cuenta que los métodos discutidos anteriormente solo se refieren a las causas del software del mal funcionamiento. Si la computadora portátil se cae y el sistema operativo deja de encenderse o si sospecha que hay otra falla de hardware, comuníquese con el centro de servicio para obtener asesoramiento profesional.
Escriba qué tipos de problemas de inicio de Windows 10 encontró y cómo logró resolver el error.
Al cargar Windows 10, pueden ocurrir varios tipos de fallas y errores que se mostrarán al usuario. Por lo general, el bloqueo de inicio se debe a alguna actividad reciente del usuario, como la instalación de programas o controladores. Este artículo describirá los errores más comunes y cómo solucionarlos.
La computadora no se inició correctamente
Una pantalla azul con un mensaje de que el sistema no se pudo iniciar generalmente aparece después de instalar o desinstalar utilidades, porque habla de daño o borrado de archivos del sistema.
En este caso, las opciones aparecen con reinicio del sistema y con una llamada a parámetros adicionales.
El usuario deberá ir a Opciones extra, vaya a solución de problemas, luego a la sección adicional y, ya allí, seleccione Restaurar sistema. Después de eso, se abrirá una ventana en la que puede seleccionar punto de reversión del sistema... Una vez finalizado el proceso, se eliminarán todos los cambios, pero los datos personales y los documentos no se verán afectados.
La computadora se apaga después de que aparece el logotipo
Este caso también apunta a corrupción de datos del sistema... Sin embargo, aquí simplemente no es posible revertir el sistema. Deberá utilizar el disco de instalación o escribir una unidad flash USB de arranque.
Después de eso, será necesario comenzar desde esta unidad flash e ir al entorno de recuperación, donde debe elige el momento adecuado... Si no hay puntos de restauración o este método no ayuda, tendrá que reinstalar automáticamente el sistema operativo.
No se encontró un sistema operativo y errores de arranque
Esta es otra variante de fallas, en la que se muestra un mensaje correspondiente en la pantalla. 
En este caso, lo primero que debe hacer es verificar si el orden de dispositivo de arranque en BIOS, si se cambia, coloque el primer arranque desde el disco del sistema. Es posible una variante con una falla dura, pero en este caso no hay nada que ayude, por lo tanto, el artículo considerará la opción de una falla en el gestor de arranque.
Al principio también vale la pena probar la opción con retroceder al punto de control... Si no ayuda, puede usar el método de línea de comando. Para hacer esto, tendrá que arrancar desde el disco de instalación y llamar a la consola. Entonces necesitas ingresar comandos:

En la lista, necesitará encontrar un disco con diez instalado, la forma más fácil es reconocerlo por su tamaño. Entonces deberías ingresar a la consola bcdboot system_drive: \ windows.
Arreglando el error del dispositivo de arranque inaccesible
Este error ocurre cuando falla el disco duro. También puede aparecer después editar secciones en una unidad, después de una actualización del sistema o después de una falla completa de la unidad. Puedes intentar arrancar en modo seguro y ver si el sistema funciona.
Para verificar el disco, debe ejecutar la línea de comando e ingresar chkdsk C: / r... Si la falla ocurrió después de editar las secciones, entonces puede usar el comando bcdboot.exe C: \ Windows / s E:... C es la unidad del sistema y E es la partición con el cargador de arranque. Cómo ver todas las secciones se describe en el párrafo anterior del artículo.
Pantalla negra al iniciar el sistema
Puede haber varias razones para esto, si la computadora no arranca en absoluto, entonces puede haber graves problemas de hardware... Si escucha sonidos, como si todo estuviera funcionando, entonces vale la pena verificar la conexión entre la computadora y el monitor, el problema también puede estar en la tarjeta de video.
Si el escritorio en sí no se carga, es mejor revertir el sistema a un punto de control.
¡Hola a todos! En el último artículo, aprendimos cómo. En el artículo de hoy, aprenderemos cómo ingresar al Modo seguro de Windows 10 si el sistema no arranca debido a algún error.
Amigos, ¿por qué nuestro sistema operativo suele dejar de cargarse? Así es, debido a los archivos del sistema dañados y los controladores críticos, pero la mayoría de las veces Windows no se carga debido a los programas y controladores que hemos instalado y que no están diseñados para funcionar en nuestro sistema operativo. Déjame explicarte con un poco más de detalle.
Cómo ingresar al modo seguro de Windows 10 si el sistema operativo no se carga
Recientemente, una persona se puso en contacto conmigo, actualizó con éxito su Windows 7 a Windows 10, pero después de la actualización, se perdieron los controladores para la tarjeta de video y el sintonizador de TV. Actualicé el controlador de la tarjeta de video para él, pero con el sintonizador de TV resultó ser más difícil, en el sitio web oficial del dispositivo solo se publicaron controladores para Windows 7, ni siquiera había controladores para Windows 8.1. En apoyo, me dijeron que todavía no hay controladores que funcionen al 100% en Win 10, pero hay controladores beta y se adaptan a alguien y a quien no.
Descargué e instalé los controladores junto con el software en el sintonizador de TV sin siquiera crear un punto de restauración por si acaso. El controlador se instaló y solicitó un reinicio, después del reinicio, apareció una muerte azul (pantalla azul) en el monitor, varios reinicios llevaron al mismo efecto: el inicio del sistema terminó con una pantalla azul.
Qué pasó. La pantalla azul de la muerte es una reacción defensiva de Windows a un código que funciona incorrectamente, es decir, el sistema fue protegido automáticamente por una pantalla azul de un controlador de sintonizador de TV que funciona mal. Para eliminar el controlador incorrecto, decidí usar el Modo seguro.
- Nota: todo sería más fácil si lo tuviera antes de instalar el controlador.
Todos sabemos que el modo seguro está especialmente diseñado para solucionar varios problemas de funcionamiento del sistema operativo. En Modo seguro, Windows 10 comienza con un conjunto mínimo de procesos confiables y de propiedad de Microsoft. Por lo tanto, podemos usar el modo seguro para eliminar los controladores que funcionan incorrectamente o los programas que provocaron un error al iniciar Windows o su funcionamiento inestable.
Todo esto está claro, pero ¿cómo ingresar al modo seguro si Win 10 no arranca?
En la ventana inicial de la instalación del sistema, haga clic en método abreviado de teclado Mayús + F10.
Se abrirá una ventana de línea de comando, ingrese (adecuado para cualquier computadora, incluidas las computadoras portátiles con UEFI habilitado y la opción de Arranque seguro, el comando:
bcdedit / set (globalsettings) advancedoptions true
el comando realizará un cambio en el archivo de configuración de la tienda de arranque (BCD).
La operación se completó con éxito.

Reinicie su computadora, se abrirá la ventana Opciones de arranque especiales.
Presione la tecla F4 o 4 Para ingresar al modo seguro, también puede usar otros modos especiales que se usan para solucionar problemas de Windows 10.
Si desea ingresar al sistema operativo de la manera habitual, presione Enter en el teclado.

Aquí estamos en modo seguro de Windows 10.

Eliminamos el controlador o programa incorrecto de la forma habitual.
Los controladores generalmente se instalan en el sistema operativo junto con el software.
Abra la ventana Computadora y haga clic en Desinstalar o cambie el programa.

Busque el nombre del software que no funciona correctamente y haga clic en Eliminar.

Si instaló el controlador manualmente sin el instalador, desinstálelo directamente en el Administrador de dispositivos; haga clic con el botón derecho en él y seleccione Desinstalar.


Si desea eliminar la apariencia de la ventana de Parámetros de arranque especiales al inicio, entonces arranque desde una memoria USB de arranque de Windows 10 en el entorno de recuperación, inicie un símbolo del sistema, ingrese el comando:
bcdedit / deletevalue (configuración global) opciones avanzadas

Este comando deshará los cambios realizados anteriormente en el archivo de configuración de almacenamiento de arranque (BCD).
Para el seguro, antes del trabajo, puede hacerlo.