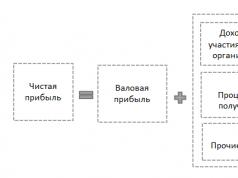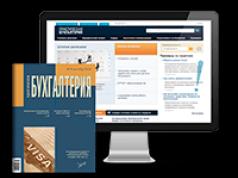Le të shohim se si mund të ndryshoni përmasat e një imazhi, si dhe Stamp, Healing Brush dhe Patch Tool.
Komanda e menysë Image > Dimensionet e pikselit
Mjeti i vulave (Clone Stamp and Pattern Stamp).
Vegla e furçës shëruese.
Patch Tool.
Ndryshimi i madhësisë së imazhit.
Komanda e menusë Image > Image Size ju lejon të shikoni dhe ndryshoni madhësinë e imazhit. Dimensionet e pikselit- madhësia e kujtesës e zënë nga imazhi. Zakonisht nuk korrespondon me madhësinë aktuale të skedarit në disk, sepse Shumë formate skedarësh mbështesin kompresimin e imazhit.
Gjerësia, Lartësia- gjerësia dhe lartësia e imazhit në pixel ose si përqindje e madhësisë origjinale. Shpjegim: Nëse dua ta zvogëloj imazhin përgjysmë, atëherë fus numrin 50 në fushat gjerësi dhe lartësi, pranë tij zgjedh nga lista piksele(pikselë), dhe për qind(për qind).
Madhësia e dokumentit- madhësia e dokumentit kur printohet. Parametrat Gjerësia, Lartësia, Rezolucioni - gjerësia, lartësia, rezolucioni i imazhit.
Kutia e zgjedhjes Kufizoni proporcionet kur ndizet, ruan përmasat e figurës: kur ndryshoni gjerësinë, lartësia ndryshon automatikisht dhe anasjelltas. Kur aktivizohet modaliteti i proporcioneve, shfaqet një kllapa me një ikonë zinxhiri që lidh gjerësinë dhe lartësinë.
Remostroj imazhin- një algoritëm që përcakton se si pikselët "shtesë" hidhen kur madhësia e imazhit zvogëlohet dhe krijohen të reja kur imazhi zmadhohet. Bicubic është më i saktë nga algoritmet e propozuara.
Mjet pullash.
 Grupi i mjeteve të pullave përfshin dy pulla - Vula e Klonit(vula e klonimit) dhe (vula e modelit).
Grupi i mjeteve të pullave përfshin dy pulla - Vula e Klonit(vula e klonimit) dhe (vula e modelit).
Vula e Klonit(vula e klonimit) përdoret kryesisht për të kopjuar fragmente imazhi ose për të eliminuar defektet në imazh si pluhuri, gërvishtjet, njollat. Për të përdorur vulën e klonimit, duhet të lëvizni kursorin e miut në vendin që dëshironi të kopjoni dhe klikoni Alt + butoni i majtë i miut. Në këtë rast, programi do të kujtojë pikën nga e cila do të kopjoni imazhin. Më pas, duhet të lëvizni miun në vendndodhjen e defektit dhe, duke shtypur butonin e majtë, të pikturoni mbi defektin me një imazh nga zona që keni kopjuar. Madhësia e zonës që do të pikturohet varet nga madhësia e vulës që zgjidhni në paletën e opsioneve.

Rezultate të mira mund të merren duke përdorur një mjet stampimi me kuptime të ndryshme opacity (Opacity), intensiteti (Flow) dhe mënyrat e përzierjes (Mode). Nga rruga, efekti i vulës nuk është i kufizuar në një imazh. Kjo ju lejon të transferoni zonat e një fotografie në tjetrën. Fotografia tregon se sa e lehtë është të eliminoni disa detaje nga një imazh duke përdorur këtë mjet të mrekullueshëm. Për shembull, nuk më pëlqeu statuja e kalorësit. :)
Një pullë modeli funksionon në mënyrë të ngjashme me një pullë klonimi, por ju duhet të përcaktoni një model për të. Kjo bëhet në panelin e opsioneve:

Zgjidhni modelin e dëshiruar nga lista Modeli. Kutia e zgjedhjes Rreshtuar përafron modelin me pllakën e parë, d.m.th. e vendos seam me qep. Nëse keni nevojë të përcillni modelin jo saktësisht, por në mënyrë të paqartë, në stilin e impresionizmit, atëherë aktivizoni kutinë e kontrollit me të njëjtin emër Impresionist. Duke përdorur një grup vulash modeli siç tregohet në imazhin e panelit të opsioneve, u vizatua tymi i ylberit. Një model tjetër, i përzier me sfondin në modalitetin Darken, krijoi çarje në asfalt.
Sigurohuni që të provoni të aplikoni vulën duke përdorur mënyra të ndryshme përzierjeje dhe errësirë - jep rezultate të mahnitshme.
Furçë për shërimin e mjeteve, mjet patch.
Vegla Healing Brush ju lejon të korrigjoni defektet në një imazh bazuar në mjedisin e tyre. Ngjashëm me mjetet e klonimit, mjeti Healing Brush përdoret për të kopjuar zonat e një imazhi ose modeli. Por ndryshe nga një pullë, mjeti Healing Brush merr parasysh strukturën, ndriçimin dhe hijet e zonës së imazhit që përpunohet. Si rezultat, pjesa e restauruar pas retushimit të kryer automatikisht nga ky mjet përshtatet lehtësisht në pjesën tjetër të imazhit.
 Përdorimi i mjetit Healing Brush është i ngjashëm me përdorimin e një vule:
Përdorimi i mjetit Healing Brush është i ngjashëm me përdorimin e një vule:
- Zgjidhni mjetin Healing Brush.
- Vendosni burimin e klonimit duke klikuar Alt + butoni i majtë i miut në vendin e duhur në imazh.
- Zvarriteni mjetin mbi zonat e imazhit që kërkojnë restaurim.

Tani le të flasim për parametrat e këtij mjeti të mrekullueshëm. Natyrisht, të gjitha ato janë të vendosura në panelin e opsioneve.
- Disa parametra që përcaktojnë formën e furçës janë të njohur për ju: Diametri, Fortësia, Hapësira, Këndi, Rrumbullakësia. Nëse nuk e mbani mend kuptimin e këtyre fjalëve, atëherë rilexoni kapitullin e mësimit të parë, "Mjeti i furçës".
- Modaliteti i përzierjes Modaliteti: Opsioni Zëvendësoni ju lejon të ruani parametrat e imazhit si zhurma, kokrriza dhe tekstura. Opsionet e mbetura janë të njohura për ju që në mësimin e parë.
- Më pas, përcaktohet burimi për restaurimin e pikselëve:
- Zgjidhni butonin e radios Kampionuar për të përdorur imazhin aktual si burim.
- Zgjidhni butonin e radios Modeli, në mënyrë që burimi të jetë një mostër modeli. Në këtë rast, zgjidhni një mostër nga lista rënëse.
- Mund të konfiguroni llojin e shtrirjes së pikselëve të rivendosur: Nëse kutia e kontrollit Rreshtuarështë aktivizuar, atëherë nuk do të humbisni pikën nga e cila filloi klonimi derisa të specifikoni në mënyrë specifike një burim të ri. Piksele që do të restaurohen merren nga burimi në mënyrë sekuenciale, pavarësisht sa herë ndaloni dhe filloni të pastroni përsëri. Nëse kjo kuti e zgjedhjes është e çaktivizuar, pika e fillimit për klonimin caktohet sa herë që ndaloni dhe filloni një goditje të re.
Mos harroni se sa herë që lëshoni butonin e miut, zonat e restauruara retushohen automatikisht, duke marrë parasysh pikselët përreth. Prandaj, furça shëruese është më e ngadaltë se pulla.
 Mjet Patch(Patch) ju lejon të rivendosni një zonë të zgjedhur duke klonuar pikselë të marrë nga një zonë ose mostër tjetër. Ashtu si Healing Brush, mjeti Patch merr parasysh strukturën, ndriçimin dhe hijet e zonës së imazhit që përpunohet. E thënë thjesht, mjeti Patch krijon arna në një imazh. Detyra juaj është të specifikoni se ku do të vendoset ky patch (Destinacioni) dhe çfarë do të përdorim për ta "mallkuar" atë (Burimi). Për të marrë një rezultat me cilësi të lartë kur rivendosni një zonë me pikselë imazhi, zgjidhni zona të vogla për korrigjim.
Mjet Patch(Patch) ju lejon të rivendosni një zonë të zgjedhur duke klonuar pikselë të marrë nga një zonë ose mostër tjetër. Ashtu si Healing Brush, mjeti Patch merr parasysh strukturën, ndriçimin dhe hijet e zonës së imazhit që përpunohet. E thënë thjesht, mjeti Patch krijon arna në një imazh. Detyra juaj është të specifikoni se ku do të vendoset ky patch (Destinacioni) dhe çfarë do të përdorim për ta "mallkuar" atë (Burimi). Për të marrë një rezultat me cilësi të lartë kur rivendosni një zonë me pikselë imazhi, zgjidhni zona të vogla për korrigjim.
Ilustrimi tregon një përdorim dekorativ të mjetit Patch. Një zonë në formë zemre u theksua në qiell dhe u mbulua me luledielli. Ju lutemi vini re se efekti i mjetit nuk u reduktua në klonim të thjeshtë, skema e ngjyrave të qiellit u mor parasysh.
Si të rivendosni një zonë duke përdorur një imazh-
Për të gjithë njerëzit që janë të paktën pak të njohur me punën në Programi Adobe Photoshop, dihet që i njëjti problem mund të zgjidhet në këtë program menyra te ndryshme. Prandaj, shumë artikuj janë shkruar në internet dhe në libra që përshkruajnë në detaje metodat e retushimit të lëkurës së njeriut në fotografinë e portretit. Siç e dini, nuk ka asnjë person në Tokë që ka lëkurë të përsosur. Të paktën ka disa probleme. Dhe çdo fotograf përpiqet të prezantojë klientin e tij në dritën më të mirë të mundshme.
Kjo është arsyeja pse specialistët përpiqen në eksperimentet e tyre të gjejnë një ekuilibër midis mënyrës se si të eliminohen këto defekte dhe në të njëjtën kohë të ruhet realizmi i teksturës natyrale të lëkurës. Padyshim më zgjedhja me e mire një grimier profesionist do të ftohet për të përgatitur modelin ose klientin në mënyrë që lëkura të duket e përsosur, por në të njëjtën kohë të ruajë realizmin e saj.
Por jo të gjithë njerëzit janë të gatshëm të paguajnë shërbime të shtrenjta për artistët e grimit vetëm për një foto. Dhe kjo kërkohet vetëm në raste të jashtëzakonshme - në fotografinë komerciale. Ne duam që klientët tanë të duken si veten e tyre dhe të jenë pak më të bukur se në jetën reale.
Për të hequr njollat e vogla në fytyrë, shumë fotografë përdorin me fanatizëm mjetin Spot Healing Brush. Personalisht, unë kurrë nuk përdor për ta përdorur atë. Në këtë situatë, unë preferoj të përdor mjetin patch.

Po, më pëlqen ky mjet vetëm sepse ju lejon të merrni mostra të pikselëve të nevojshëm dhe t'i vendosni ato në zonën e dëmtuar të fotografisë. Dhe nëse rezultati nuk është plotësisht i kënaqshëm, atëherë gjithmonë mund ta rregulloni rezultatin për t'iu përshtatur nevojave tuaja. Le të fillojmë.
Hapi 1. Hapni imazhin
Duke parë foton, shihet se vajza është mjaft e bukur, por në lëkurën e fytyrës së saj ka disa njolla që do të përpiqemi t'i heqim qafe.
Hapi 2. Zgjidhni zonën dhe aplikoni "Patch"
Për të filluar punën me imazhin, le të krijojmë një shtresë të kopjuar (shtypni Ctrl ose Command + J). Ju gjithashtu mund të shtoni një maskë shtresash në mënyrë që më vonë të mund të zhbëni çdo ndryshim që keni bërë.

Zgjidhni mjetin "Patch" nga paneli. Sigurohuni që "Burimi" të jetë zgjedhur në cilësimet e mjetit. Tani zgjidhni me kujdes zonën rreth vendit dhe tërhiqni zonën e zgjedhur në një zonë të fotografisë me një ngjyrë dhe ton të ngjashëm. Nuk duhet të jetë zona pranë shkarkimit, mund të merrni një mostër nga kudo, edhe nga qafa, shpatulla, kudo në trup ku lëkura duket më ideale.
Hapi 3: Përsëriteni dhe korrigjoni nëse është e nevojshme
Përsëriteni procesin e mësipërm për të gjitha zonat e lëkurës ku ka defekte të vogla. Thjesht vazhdoni të zgjidhni zonën që dëshironi dhe ta zëvendësoni atë me mostra më të mira pikselësh. Nëse pas zëvendësimit të rezultatit nuk jep një efekt pozitiv ose nuk jeni të kënaqur me diçka, atëherë thjesht mund ta anuloni veprimin duke shtypur Ctrl ose Command + Z.
Hapi 4. Hiqni rrathët e errët poshtë syve
Shumë shpesh në fotografinë e portretit mund të shihni çanta ose rrathë të errët poshtë syve. Vizioni ynë mund të përjashtojë defekte të tilla, por kamera sheh gjithçka. Dhe ne, si fotografë, duam që klientët tanë të duken shumë më të shndritshëm dhe më të bukur.

Për të hequr mavijosjet ose qeskat poshtë syve, duhet të përdorni gjithashtu mjetin Patch për të zgjedhur zonën e dëshiruar nën sy, duke u përpjekur të mos prekni qerpikët dhe tërhiqni zonën e zgjedhur të figurës në një ngjyrë dhe ton më ideal. Mund të ndodhë që rezultati t'ju zhgënjejë. Mos u shqetësoni, pa hequr zgjedhjen, shkoni te menyja Ndryshoni dhe zgjidhni Fade Patch. P Dritarja e mjetit do të shfaqet. Lëvizni rrëshqitësin në të majtë derisa të merrni një rezultat harmonik që ju përshtatet.
Hapi 5. Bashkoni shtresat
Pasi të keni përfunduar të gjitha operacionet dhe të jeni të kënaqur me rezultatin, duhet të kombinoni të gjitha shtresat për korrigjimin e mëvonshëm ose ruajtjen e fotografisë. Mund të shkoni gjithashtu te paneli i historisë dhe të bëni një fotografi të imazhit. Nëse do të retushoni më tej imazhin tuaj dhe diçka nuk shkon, mund të ktheheni gjithmonë te një opsion i ndërmjetëm.
Hapi 6. Si të nxjerrim në pah sytë
Nëse dëshironi, gjithmonë mund t'i bëni sytë e modeles ose klientit më ekspresive. Për ta bërë këtë, kopjoni përsëri shtresën. Zgjidhni mjetin Dodge dhe sigurohuni që cilësimet e Ekspozimit të jenë vendosur në 20-30%. Merrni një furçë të madhe që mbulon diametrin e syrit dhe vetullës dhe me një lëvizje përdorni miun për të lëvizur mbi sy dhe vetull. Nëse nuk jeni shumë të kënaqur me rezultatin, atëherë mund të rregulloni opacitetin e shtresës ose të aplikoni një maskë shtresash dhe të fshehni detajet e nevojshme.

Mjeti Patch është ndoshta një nga më të thjeshtët dhe më mënyra të shpejta rivendos rendin në lëkurë dhe ruan pamjen klientin tuaj. Dhe nuk do t'ju duhet të studioni më teknika komplekse retushimi, i cili kërkon shumë më tepër kohë për të korrigjuar imazhin.
P.S. Si zakonisht, ne kontrolluam të gjithë materialin e publikuar nga përvoja jonë. Fotoja e radhës është bërë më 14 dhjetor, pra një ditë para se të publikohej ky shkrim. Kështu arritëm të korrigjojmë defektet në lëkurën e vajzës. Unë mendoj brenda të këtij materiali gjithçka doli e mrekullueshme.

Foto para përpunimit

Foto pas përpunimit
Me lëshimin e Adobe Photoshop CC 2015, shumë përdorues kanë vënë re ndryshime në sjelljen e mjeteve kryesore të shërimit: Vegla e furçës së shërimit, Vegla e furçës për shërimin e pikave dhe vegla patch. Ky artikull do të zbulojë ndryshimet më të rëndësishme në sjelljen e këtyre mjeteve, dhe gjithashtu do t'ju ndihmojë t'i përdorni ato me efikasitet maksimal.
Imazhi i mësipërm tregon një defekt në një sipërfaqe me teksturë të lartë dhe rezultatin e retushimit të saj me Veglën Healing Brush. Djathtas lart është rezultat i retushimit duke përdorur risitë e Photoshop CC 2015, poshtë djathtas është rezultat i funksionit të mjetit në modalitetin "e vjetër" (versionet e Photoshop CC 2014 dhe më herët).
Çfarë ka ndryshuar?
Me lëshimin e Photoshop CC 2015, një rrëshqitës Diffusion u shfaq në anën e djathtë të panelit të cilësimeve për Veglën Healing Brush, Patch Tool dhe Spot Healing Brush Tool në modalitetin Proximity Match.
Dihet se parimi i funksionimit të mjeteve të grupit shërues është në shumë mënyra i ngjashëm me funksionimin e Mjetit Clone Stamp Tool. Dallimi i vetëm është se pjesët e imazhit nga zona "dhurues" jo vetëm që kopjohen drejtpërdrejt, por gjithashtu "rregullohen" në shkëlqim dhe ngjyrë me shkëlqimin dhe ngjyrën e zonës rreth zonës së retushuar.
NË versionet e mëparshme Nuk kishte asnjë mënyrë që Adobe Photoshop të kontrollonte shkallën e këtij "rregullimi" në asnjë mënyrë. Prandaj, kur punoni me sipërfaqe me teksturë të lartë (suva e lagësht në shembullin tonë, ose teksturë e lëkurës në zonat me thekse të ndritshme), pas përdorimit të furçave të forta shëruese ose Patch Tool, artefakte mund të shfaqen në imazh.

Arsyeja për shfaqjen e objekteve të tilla ishte ndjeshmëria e tepërt e këtij "rregullimi" të shkëlqimit dhe ngjyrës. Nëse, gjatë retushimit, zonat e errëta të teksturës së transplantuar filluan të kufizoheshin me zonat e lehta të zonës së retushuar, të parat ndriçoheshin në shkëlqimin e dëshiruar, por e njëjta gjë ndodhi me pikselët me shkëlqim mesatar rreth tyre. Shkëlqimi i tyre përfundimisht u bë i tepruar, duke formuar objekte. Shfaqja e objekteve të errëta është e ngjashme dhe shpjegohet me logjikë të kundërt.
Për të shmangur probleme të tilla, në versionet e mëparshme të programit ishte e nevojshme ose të përdoreshin metoda të retushimit duke përdorur teknikat e dekompozimit të frekuencës, ose të zvogëlohej ngurtësia e furçave shëruese (ose të mbuloheshin kufijtë e përzgjedhjes kur punoni me një copëz). Kur zgjidhja opsionin e fundit, më duhej të paguaja për shfaqjen e një cilësi të paqartë në zonat e rënies së errësirës së furçës.
Me ardhjen e rrëshqitësit Diffusion në Adobe Photoshop CC 2015, është bërë e mundur të kontrollohet ndjeshmëria ose e ashtuquajtura halo për të rregulluar mirë shkëlqimin dhe ngjyrën e mjeteve shëruese:
- në vlera të ulëta të difuzionit, kryhet vetëm një rregullim i përgjithshëm i shkëlqimit dhe ngjyrës, i cili është i përshtatshëm në rastin tonë, domethënë kur punoni me sipërfaqe me teksturë të lartë;
- Me një vlerë Difuzioni prej 5 (parazgjedhja), mjetet sillen ngjashëm me sjelljen e tyre në versionet e Adobe Photoshop para CC 2015;
- me vlera të larta të difuzionit, "rregullimi" i shkëlqimit dhe kontrastit do të ndodhë sa më saktë që të jetë e mundur, këto vlera përdoren më së miri kur punoni me gradient.

Vlen të përmendet veçmas se vlera minimale e parametrit të Difuzionit nuk është gjithmonë optimale, kështu që kur punoni me gradientë kompleksë, rezultati optimal do të japë, përkundrazi, vlera maksimale parametri.

Pika e diskutueshme
Kishte një ndryshim tjetër në "sjelljen" e furçave shëruese, gjë që shkaktoi indinjatë midis përdoruesve (dhe forumet e Adobe u përmbytën me kërkesa për "kthimin e gjithçkaje ashtu siç ishte"). Bëhet fjalë për për "momentin e funksionimit" të furçave shëruese.
Më parë, përdoruesi fillimisht "pikturonte" me furça shëruese, caktoi zonën e veprimit të kërkuar të mjetit dhe vetëm pasi u lëshua butoni i miut (ose lapsi u gris nga sipërfaqja e tabletës) ndodhi përpunimi dhe përdoruesi mund të shohë rezultatin.

Kjo sjellje e mjetit ishte për shkak të fuqisë së kufizuar llogaritëse të kompjuterëve, por i lejoi përdoruesit të verifikonin se "defekti" në sipërfaqe ishte "lyer" plotësisht.
Me lëshimin e Adobe Photoshop CC 2015, vazhdoi integrimi i fuqisë llogaritëse të përshpejtuesve grafikë në program, i cili filloi në ditët e paketave të vonshme CS. Kjo bëri të mundur shfaqjen e rezultatit të punës së furçave shëruese edhe në momentin e pikturës, "në fluturim".

Kjo sjellje e mjeteve të përditësuara është, natyrisht, shumë më vizuale. Por, në të njëjtën kohë, mund të ngatërrojë pak përdoruesit me shfaqjen e mundshme të objekteve (gradientë të njollosur) edhe gjatë "vizatimit".
Mjet Patch mjet(Patch) me parametër I vetëdijshëm për përmbajtjen(Content Aware) përdoret për të hequr zonat e padëshiruara të imazhit. Për ta përdorur, duhet të zgjidhni një zonë dhe Photoshop do të zbulojë automatikisht një model mbushjeje të rastësishme.1. Zgjidhni një mjet nga shiriti i veglave Patch mjet (Patch).
2. Në panelin e opsioneve, vendosni sa vijon: 
Zgjidh opsionin I vetëdijshëm për përmbajtjen(Content Aware) për përpunim të vetëdijshëm për përmbajtjen.
Klikoni në ikonën e ingranazhit dhe specifikoni vlerat për parametrat e mëposhtëm:
Struktura(Struktura) - Futni një vlerë midis 1 dhe 5 për të treguar se sa afër duhet të ndjekë patch imazhin ekzistues. Me një vlerë prej 5, arna do t'i përmbahet shumë afër modelit ekzistues, me një vlerë prej 1, arna do t'i përmbahet shumë lirshëm modelit.
Ngjyrë(Ngjyra) - Futni një vlerë nga 0 në 10 për të specifikuar shkallën në të cilën hartëzimi algoritmik i ngjyrave zbatohet në patch. Një vlerë prej 0 do të çaktivizojë përzierjen e ngjyrave, një vlerë prej 10 tregon përzierjen ekstreme të ngjyrave.
3. Zgjidhni zonën e imazhit që duhet të zëvendësohet. Zona e përzgjedhjes mund të vizatohet duke përdorur mjetin Patch mjet(Patch) ose duke përdorur ndonjë mjet tjetër nga grupi "Përzgjedhja".
4. Tërhiqni fragmentin e përzgjedhur mbi zonën nga e cila dëshironi të gjeneroni një mbushje, nëse mbushja nuk ndodh, duhet të zhbllokoni shtresën duke klikuar në bllokimin në shtresën e redaktuar në dritare; Shtresat(shtresat). 
Imazhi origjinal: 
Rezultati.
Patch tool përdoret kryesisht për të hequr zonat e padëshiruara nga imazhi. Do të zëvendësojë zonën e zgjedhur me zonën e zgjedhur. Ju gjithashtu mund ta përdorni këtë mjet për dyfishim. Le të hedhim një vështrim në veglën e patch-it Këtu, unë kam përdorur Photoshop CC.
Hapi 1 Fillimi me Patch Tool
Patch Tool
Zgjidhni Patch Tool nga kutia e veglave e cila ndodhet nën panelin Spot Healing Brush Tool në anën e majtë të ekranit.
Do të shihni opsione të ndryshme të disponueshme në krye të ekranit.
1.1 Opsionet për rregullimin normal
Këtu, ose ju mund të arnoni me Normale ose mund të shkoni me I vetëdijshëm për përmbajtjen. Nëse zgjidhni normale, ajo do të rregullojë ngjyrën dhe tonin e zonës së zgjedhur, por nuk i lëviz pikselët rreth copëzimit.
Disa opsione të tjera janë gjithashtu të disponueshme për rregullimin normal, siç tregohet më poshtë:
- Burimi i arnimit nga destinacioni: Ju mund ta zgjidhni këtë opsion nëse dëshironi të zëvendësoni përzgjedhjen me zonën e destinacionit.
- Destinacioni i arnimit nga burimi: Ju mund të zgjidhni këtë opsion nëse dëshironi të kopjoni zonën e zgjedhur.
- Transparenca për përzierjen: Nëse zgjidhni këtë opsion, ai do të ruajë shkëlqimin e zonës së zgjedhur.
- Përdorni modelin: Nëse dëshironi të aplikoni ndonjë model në pjesën e zgjedhur, mund të zgjidhni çdo model nga këtu dhe thjesht klikoni në "Përdor modelin". Nëse zgjidhni përmbajtjen e vetëdijshme, ajo do të përziejë pjesën e zgjedhur me destinacionin në një mënyrë të qetë. Këtu mund të vendosni vlera për Strukturën dhe Përshtatjen e Ngjyrave.
1.2 Opsionet për korrigjimin e vetëdijshëm të përmbajtjes

Struktura
Do të tregojë se si patch-ja pasqyron imazhin ekzistues. Ju mund të jepni vlerën nga 1 në 5.
Ai do të aplikojë përzierjen e ngjyrave në patch. Nëse jepni 0, do të thotë se përzierja e ngjyrave është e çaktivizuar. Ju mund të jepni vlerat nga 0 në 10.
Këtu, unë dua të heq pemën nga imazhi. Për këtë, së pari zgjidhni "Content Aware patch" nga menyja rënëse, vendosni 5 në strukturë dhe 0 në ngjyrë.
1.3 Aplikoni rregullimin në imazh

Zgjidhni pemën me mjet patch ndërsa punoni me mjetin lasso.

Tani, thjesht tërhiqni anën e djathtë të përzgjedhjes siç tregohet në imazh.

Më në fund do të merrni një imazh të tillë.

Hapi 2 Fillimi me Mjetin e lëvizjes së vetëdijshëm për përmbajtjen
Mjeti i lëvizjes së vetëdijshëm për përmbajtjen
Duke përdorur këtë mjet, ju mund të zgjidhni çdo pjesë të veçantë të një imazhi dhe ta zhvendosni atë pjesë ku dëshironi pa asnjë shqetësim. Pas lëvizjes së pjesës, i gjithë imazhi rikompozohet dhe automatikisht mbush zonën e zhvendosur duke përdorur elementë që përputhen nga imazhi.

Zgjidhni Mjeti i lëvizjes së vetëdijshëm për përmbajtjen i cili ndodhet nën panelin Spot Healing Brush Tool nga kutia e veglave.
Ju mund ta përdorni këtë mjet në dy mënyra.
2.1 Mënyrat për Mjetin e lëvizjes së vetëdijshëm për përmbajtjen

Modaliteti i lëvizjes:
Modaliteti i lëvizjes përdoret për të lëvizur objektin pa probleme.
modaliteti i zgjatjes:
Mënyra e shtrirjes përdoret për dyfishimin e një objekti.
Merrni një imazh me të cilin dëshironi të punoni. Këtu dua të lëviz pemën në këtë imazh.
2.2 Aplikoni në imazh

Zgjidhni modalitetin e lëvizjes dhe vendosni Strukturën dhe ngjyrën në 5.