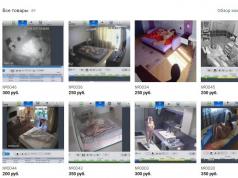Браузърът Maxthon е незаслужено отблъснат продукт. Повечето платени рецензии дори не го включват в своите тестове. И това е въпреки факта, че Maxton има очевидни предимства пред аналозите, сред които основното е използването на облачни технологии на по-високо ниво.
Първоначално проектиран като интерфейс за Internet Explorer, браузърът MyIE бързо стана популярен сред интернет потребителите.
Поддръжка за жестове, скорост, раздели вместо отделни прозорци - тези функции не бяха налични в други популярни браузъри от онова време. Той беше много по-напред от конкуренцията.
Поради популярността си браузърът се развива бързо, добавят се нови функции към него, разработчиците непрекъснато се борят да ускорят работата – ключова характеристика от самото му създаване. Впоследствие сменя името си на "Maxthon".




В края на 2000-те браузърът загуби предишната си слава, въпреки че по някои параметри все още е на първите позиции. Нека разгледаме характеристиките и предимствата на браузъра Maxthon пред конкурентите.
Основните предимства на браузъра
Облачен браузър – така е позиционирана най-новата версия на Maxthon. Всъщност той е тясно свързан с облака, което прави работата по-удобна и по-лесна.
По едно време браузърът Macston беше първият, който запозна потребителите с технологията за облачно съхранение на лични данни. Синхронизирането на отметки и настройки между множество устройства тогава беше само мечта: за да не загубите връзки, трябваше да използвате сайтове на трети страни.
По-късно, със забележимо закъснение, същата функция беше въведена от Firefox и след това пусна Chrome.
По някаква причина разработчиците почти не популяризират своя браузър, така че той несправедливо седи в сянката на своите по-рекламирани конкуренти. Но в някои отношения е много по-добър от аналозите.
Защо Макстън е толкова добър?
- Прехвърляне на облачно съдържание. Maxthon Cloud Browser ви позволява да прехвърляте текст, снимки и връзки към различни устройства чрез облака, да споделяте съдържание с приятели.
- Качване в облака. Maxton може да качва файлове с различни формати в облака за архивиране.
- Синхронизиране на сесиите в облака. Можете да видите отворени раздели на всяко устройство, свързано с вашия акаунт.
- Режим на четене. Улеснява четенето на екрана, като премахва ненужните елементи, променя шрифта и яркостта на екрана.
- Autocomplete, Ad-hunter, ваш собствен център за добавки. Подобно на други популярни браузъри.
Други функции
Скорост.Използването на два двигателя едновременно и липсата на ненужни боклуци прави браузъра Maxthon наистина по-бърз от много конкуренти. Google Chrome в зората си показа феноменална скорост, но след това към него бяха добавени все повече и повече функции, което доведе до изключително бавна работа и продължително стартиране.
Макстън не повтори тази грешка.
Защита за наблюдение.Програмата не просто изпраща заявка "не проследявай", което е напълно наивен опит за защита на поверителността, тя всъщност блокира проследяването от ресурси на трети страни.
Вграден снифер.С негова помощ можете лесно да изпомпвате цялото съдържание от страницата. Това е особено удобно за сайтове, които умишлено предотвратяват копирането на тяхното съдържание (youtube, vk.com, сайтове с блокирани десни щраквания).
Разширена защита срещу злонамерени сайтове. Maxthon автоматично блокира злонамерени сайтове, измамни и подозрителни ресурси и самостоятелно защитава компютъра на потребителя, почти не изисквайки допълнителни действия.
На официалния уебсайт можете да намерите сборки за всички водещи платформи.Някои, ако не и много, съвременни браузъри не поддържат дори половината от популярните платформи.
Резултати
Браузърът Macston работи наистина бързо благодарение на едновременното използване на два двигателя наведнъж, той има всички необходими разширения за удобна работа.
Но основната му характеристика са облачните технологии, които ви позволяват бързо да споделяте файлове, отметки и съдържание както между вашите собствени устройства, така и с други хора, както и да работите с раздели на различни устройства едновременно.
Разработчиците винаги стриктно се придържат към два канона: бързина на работа и лекота на използване. Изпробвайте модерния облачен браузър Maxthon и се насладете на неговите предимства!
ВАЖНА ИНФОРМАЦИЯ!
Уважаеми кандидати, информираме Ви, че ако наскоро сте получили краткосрочна шенгенска виза за Испания с продължителност не повече от 30 дни или за датите на пътуване (за 1-2 влизания), която все още не е използвана и които не можете да използвате поради ограничение за движение или отмяна на полети, имате възможност да разсрочите пътуването си и да подадете ново заявление за промяна на валидността на вашата виза чрез Визовите центрове на Испания с уговорка.
Важно съобщение
От 2 февруари 2020г влизат в сила следните промени:
Подаването на документи за шенгенска виза вече е възможно 6 месеца преди началото на пътуването, а не 3 месеца, както преди. Морските лица могат да кандидатстват за виза до 9 месеца преди началото на пътуването.
Моля, имайте предвид, че заявлението за виза трябва да бъде подадено най-малко 15 календарни дни преди датата на пътуване до Испания.
Направени са промени в заявлението за шенгенска виза.
Визовите такси са променени:
Граждани на Руската федерация: 35 евро (плащането се извършва в рубли по текущия обменен курс на евро).
Граждани на други държави от 12 години: 80 евро (плащането се извършва в рубли по текущия обменен курс на евро)
Граждани на други държави от 6 до 11 години включително: 40 евро (плащането се извършва в рубли по текущия обменен курс на евро)
Деца до 6 години: безплатно
„Центърът за кандидатстване за визи на BLS не поема отговорност за заявления за визи, които са били подадени до който и да е туристически агент или трети доставчик на услуги извън Испанския визов център.“
Служителят на BLS трябва да предостави разписка за всички услуги, които са били използвани и платени във Визовия център на BLS. В случай на несъответствие, можете да ни пишете: [защитен с имейл].
Пътническата застраховка е задължителна за пътуване до Испания. за да получите застраховка за пътуване Lexgarant
BLS Spain Visa Application Center не предоставя други услуги, освен приемане и обработка на заявления за испански визи, както е разрешено от испанското Министерство на външните работи.
Услуга "Flexi hours", в събота- Издаване на паспорти от 10:00 - 14:00 - 800 рубли на паспорт.
Услуга "Flexi hours" от понеделник до петък- издаване на паспорти от 08:00 - 12:00 и 16:00 - 20:00 - 600 рубли на паспорт.
Издаване на паспорти в пиковите часове, от понеделник до петък, от 12:00 - 16:00, във VIP-зала - 1000 рубли на паспорт.
Уважаеми кандидати!
Не забравяйте да отпечатате своя запис за подаване на документи във Визовия център. Използването на мобилни телефони във Визовия център за кандидатстване е строго забранено!
ВНИМАНИЕ!
Наскоро актуализирахме нашия уебсайт. Ако страниците на сайта се показват неправилно, моля, натиснете Ctrl + F5.BLS International Services LLC е юридическо лице, упълномощено от Консулството на Испания за услугата за приемане на заявления за визи за Испания.
BLS International Services LLC извършва дейността си по приемане на заявления за визи САМО на територията на визовите центрове. Също така на територията на центровете за кандидатстване за визи можете да получите всички необходими допълнителни услуги.
„Следвайте връзката, за да кандидатствате от дома/офиса“
Това ръководство предоставя подробни инструкции за инсталиране и използване на компилации на Windows 10 Insider Preview (включително съвети за отстраняване на неизправности и връзки към други полезни ресурси за поддръжка).
Инсталиране на Windows 10 Insider Preview Build
Започването е лесно. За да инсталирате първата версия на Windows 10 Insider Preview 1 на вашия компютър, следвайте инструкциите по-долу.
- ако вече не сте го направили. Забележка. Можете също да се регистрирате с работен акаунт. По този начин можете да се възползвате от допълнителните предимства на програмата Windows Insider за бизнес.
- За да инсталирате версията на Windows 10 Insider Preview, на вашия компютър трябва да е инсталирана лицензирана версия на Windows 10. Ако компютърът ви в момента работи с Windows 7/8 / 8.1, можете да инсталирате Windows 10, като използвате тази връзка. Ако имате проблеми с инсталирането на Windows 10, можете да инсталирате компилацията на Windows 10 Insider Preview, като изтеглите ISO 10 Insider Preview.
- Уверете се, че версията на Windows 10 Insider Preview поддържа езика на интерфейса на вашия компютър:
Езикова поддръжка
Windows 10 Insider Preview Build се предлага на следните езици на SKU:
Английски (Обединеното кралство), английски (САЩ), арабски (Саудитска Арабия), български (България), унгарски (Унгария), гръцки (Гърция), датски (Дания), иврит (Израел), испански (международно, Испания), испански ( Мексико), италиански (Италия), китайски (традиционен, Тайван), китайски (опростен, Китай), корейски (Корея), латвийски (Латвия), литовски (Литва), немски (Германия), холандски (Холандия), норвежки (букмол) , Норвегия), полски (Полша), португалски (Бразилия), португалски (Португалия), румънски (Румъния), руски (Русия), сръбски (латински, Сърбия), словашки (Словакия), словенски (Словения), тайландски (Тайланд) , турски (Турция), украински (Украйна), финландски (Финландия), френски (Канада), френски (Франция), хърватски (Хърватия), чешки (Чехия), шведски (Швеция), естонски (Естония), японски (Япония ) ...
Сглобяването на Windows 10 Insider Preview е достъпно на следните езици на LIP:
Азербайджански (латиница, Азербайджан), албански (Албания), амхарски, арменски, асамски, африкаанс (Южна Африка), баски, беларуски (Беларус), бенгалски (Бангладеш), бенгалски (Индия), босненски (латински), валенсийски, уелски, виетнамски, галисийски (Галисия), грузински, гуджарати, дари, индонезийски (Индонезия), ирландски, исландски, казахстански (Казахстан), каннада, каталонски (Каталуния), кечуа, киргизки, конкани, кхмери (Камбоджа), лаоски (Лаос), Люксембургски, македонски (Република Македония), малайски (Малайзия), малаялам, малтийски, маорски, маратхи, монголски (кирилица), непалски, норвежки (нюнорск), ория, пенджаби, персийски, сръбски (кирилица, Босна) и херцеговина (кирилица , Сърбия), сингалски, синдхи (арабски), суахили, тамил (Индия), татарски, телугу, туркменски, узбекски (латиница, Узбекистан), уйгурски, урду, филипински (Филипините), хинди (Индия), чероки (чероки), шотландски галски.
Забележка.
Езикови пакети за Windows LIP могат да се инсталират само в допълнение към поддържаните основни езици. За инструкции как да настроите език за въвеждане или интерфейс след инсталиране на езиков пакет, вижте Добавяне или промяна на език за въвеждане или интерфейс на вашия компютър.
2. Подгответе вашия компютър с Windows 10
- Отидете в Настройки на вашия компютър: Старт> Настройки> Актуализация и защита>. Тази настройка се показва само ако имате администраторски права.
- Кликнете върху Начало на работа .
- Под Изберете акаунт, за да започнете, щракнете върху знака +, за да свържете акаунта в Microsoft или акаунта, който сте използвали, за да се регистрирате за програмата Windows Insider. Кликнете върху Продължете.
- Под Какво съдържание искате да получите изберете Активна разработка на Windowsза компилации на Windows 10 Insider Preview, след което щракнете Потвърдете... Изберете „Поправки, приложения и драйвери“ само ако искате да инсталирате компилациите на кръга за преглед на версията. Забележка.
- Под „Колко често искате да получавате компилации за предварителен преглед?“ избирам Ранен достъпза да получите най-новите версии на Insider Preview. Моля, имайте предвид, че сборките от този кръг може да съдържат грешки и други проблеми. Ако предпочитате да изчакате по-стабилна конструкция, изберете Късен достъп... Кликнете върху Потвърдете... За повече информация вижте раздела Кръг на достъп по-долу.
- Прочетете декларацията за поверителност и условията за участие в Програмата и кликнете Потвърдете.
- Кликнете върху Рестартирай сегаили Рестартирате по-късноза да завършите процедурата по регистрация на компютър.
ЗАБЕЛЕЖКА.
- За повече информация вижте раздела По-долу.
3. Завършете инсталацията
- След като рестартирате компютъра си, изберете Старт> Настройки> Актуализация и защита> Windows Update.
- Кликнете върху Провери за обновленияза да изтеглите най-новата версия на Insider Preview според опциите в предишната стъпка.
- След като изтеглянето приключи, потребителят може да избира от три опции за рестартиране. Кликнете върху Изберете час, Напомни ми по-късноили Рестартирай сегаза да завършите инсталацията.
ЗАБЕЛЕЖКА.
След инсталиране на версията Insider Preview, системата автоматично ще получава нови компилации чрез Windows Update. За да сте сигурни, че използвате най-новата версия, просто проверете за актуализации, като отидете на Старт> Настройки> Актуализация и защита> Актуализация на Windows.
Отзиви
Едно от предимствата на участието в програмата Windows Insider е да знаете, че вашите отзиви могат да променят и подобряват Windows за потребителите по целия свят. Колкото по-подробни и конструктивни са вашите отзиви, толкова по-ефективно нашите техници ще могат да ги идентифицират и да отговорят на тях.
- За да изпратите обратна връзка, отворете приложението Център за обратна връзкав менюто Започнете, влезте в своя акаунт в Microsoft или работен акаунт и отидете в раздела Рецензии.
- Преди да оставите обратна връзка в центъра за обратна връзка, вижте Изпращане на обратна връзка до Microsoft чрез приложението Feedback Hub.
- За да предоставите обратна връзка, която може да помогне на нашите разработчици най-ефективно да разрешат проблема ви или да предложат решение, моля, прегледайте информацията на тази страница:
Относно кръговете
Описание на кръга за достъп
Компилациите на Windows 10 Insider Preview се пускат в Circles. Всеки пръстен на достъп се определя от честотата на проблемите и критериите за стабилност.
Кръг за ранен достъп
Сборките за ранен достъп се пускат приблизително веднъж седмично и дават на Insiders най-ранния достъп до нови функции. Бъдете готови за проблеми, които могат да блокират основната функционалност или да изискват заобиколни решения.
Кръг за късен достъп
Компилациите Late Circle също съдържат нови функции и актуализации, но с по-малко грешки от тези с ранен достъп и се пускат по-рядко – около веднъж месечно.
Кръг за предварителен преглед на изданието
Този кръг на достъп е най-добрият вариант, ако имате нужда от най-новата официална версия на Windows 10, но искате да получавате актуализации, приложения и драйвери по-рано от другите потребители и не искате да се сблъскате с рисковете от сглобки от клона за развитие.
За повече информация вижте: Работа с кръгове и актуализации.
Променете кръга на достъп
Преминаване от късен кръг или кръг за предварителен преглед на версия към кръг за ранен достъп
- Изберете Старт> Настройки> Актуализация и защита> Актуализация на Windows. В гл Изберете Настройки на вътрешна програмаизберете текущата си гореща точка, след това изберете желаната гореща точка - ранна гореща точка.
- За да изтеглите най-новата компилация въз основа на новите настройки на Insider Program, изберете Старт> Настройки> Актуализация и защита> Windows Update и щракнете Провери за обновления.
Преминаване от кръг за ранен достъп към кръг с късен достъп или кръг за предварителен преглед на версията
- Първо, трябва да направите чиста инсталация на Windows 10 на вашия компютър. Вижте информацията под Опции за възстановяване в Windows 10.
- След като преинсталирате Windows 10, изберете Старт> Настройки> Актуализация и защита> Windows Insider Program, за да регистрирате отново устройството си и изберете желания кръг за достъп.
Не получавам актуализации
Като част от програмата Windows Insider, може да забележите, че компютърът ви не получава най-новите актуализации. Това се случва рядко, но ако срещнете такъв проблем, трябва да проверите няколко основни условия.
Проверете дали имате най-новата версия
За да разберете дали имате най-новата версия на вашия компютър, въведете "winver" в лентата за търсене и отворете командния ред, за да изпълните командата. Сравнете номера на компилация на операционната система на вашия компютър с най-новата компилация, посочена на страницата Flight Hub.
Проверете за актуализации ръчно
Ресурси за поддръжка
Докато Windows Insider имат много опит, експертите на Microsoft предоставят съвети относно компилациите на Windows 10 Insider Preview. В допълнение към информацията в раздела „Как да“ са налични следните опции за поддръжка.
Блог на Windows Insider
С излизането на всяка нова компилация, блогът на Windows публикува описание на основните промени и известни проблеми, с които могат да се сблъскат Windows Insider. Посетете нашия блог за най-новата информация и новини. ...
Център за обратна връзка
В центъра за обратна връзка можете да разберете дали други вътрешни лица са съобщили за вашия проблем или предложение. Докато Microsoft обработва оттеглянето, ще видите банер върху оттеглянето, отразяващ състоянието му, включително актуализации за справяне с проблема. Забележка. За да видите обратна връзка от други вътрешни лица, трябва да влезете в центъра за обратна връзка с вашия акаунт в Microsoft или работен акаунт.
форум
Инсайдерите на Windows могат да избират секции за компютри, мобилни устройства, приложения на Office, Edge и др. Всеки раздел има и подтеми, които да ви помогнат да стесните търсенето и да намерите конкретна информация. Посетете форума на Windows Insider.
Редовно се пускат визуализации за версията на Java, известна още като snpashots. За да получите достъп до тях, трябва да отидете в раздела за стартиране "Опции за стартиране" и да включите превключвателя "Прегледи".
След това в главния прозорец на стартовия панел, в падащото меню (стрелка), можете да изберете желаната версия, която ще се стартира, когато щракнете върху бутона „Възпроизвеждане“.

Как да инсталирате Beta Minecraft за Windows 10 / Xbox One
Xbox Insider Hub е пуснат специално за Windows 10 и Xbox One. Това приложение ви позволява да превключите активната версия на Minecraft, която след това ще бъде изтеглена от магазина за приложения по обичайния начин.
Само собствениците на лицензирано цифрово копие на Minecraft ще могат да участват в програмата за бета тестване. Собствениците на версията на диска няма да могат да изтеглят бета версията.
- Отидете в магазина за приложения за Windows 10 или Xbox One.
- Намерете приложението Xbox Insider Hub.
- Изтеглете и инсталирайте Xbox Insider Hub.
- Стартирайте Xbox Insider Hub.
- Отидете на Insider content> Minecraft Beta
- Изберете „Присъединяване“.
- След известно време (обикновено около 1 минута, бета версията ще започне да се изтегля от магазина за приложения)

Забележка: Понякога не е възможно да се върнете към издадената версия на играта. Описано е едно от възможните решения на този проблем.
Как да инсталирате бета версията на Minecraft за Android
Бета версията на Minecraft за Android също излиза редовно. Най-лесният начин да се присъедините към програма за тестване е да го направите с помощта на съответната функция в магазина на Google Play. Естествено, трябва да сте собственик на лицензирано цифрово копие на Minecraft за Android.
Процедурата за инсталиране на бета версията е както следва.
- Необходимо е точно на устройството да стартирате GooglePlay, да намерите Minecraft в него.
- Превъртете описанието на играта почти до края.
- Има покана за участие в тестване.
- Тук трябва да кликнете върху бутона "Присъединяване".
- След известно време (чакането може да се забави и може да се ускори чрез изтриване на текущата версия на играта), бета версията на играта ще бъде изтеглена на вашето устройство.

Можете да излезете от програмата за тестване по подобен начин.
Между другото, можете да се свържете с програмата за бета тестване, без да използвате GooglePlay на вашето устройство. Ако ви е по-удобно да работите с уебсайта на GooglePlay на компютър, тогава можете да използвате дадените инструкции.
Участвате ли в тестване? - Докладвайте грешки!
за какво е всичко това? Основната цел не е да задоволим любопитството си, а да накараме играчите, които участват в бета тестване, да съобщават за грешки. След това разработчиците ще могат да ги поправят и изданието ще бъде надеждно и стабилно.
Можете да докладвате за грешки на официалния инструмент за проследяване на грешки