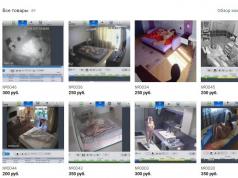От стартирането му в началото на 2012 г. имаше много промени в приложението Google Drive. Когато беше пуснат първоначално, той замени приложението Google Docs, като същевременно не позволява редактиране на документи в iOS, но позволява създаването и редактирането на файлове с документи в приложението за Android. Сега той служи като център за достъп до различните типове файлове, които съхранявате в Google Drive.
Основите.
Основният екран на Google Диск предоставя няколко опции за навигация във вашите файлове. Имате бърз достъп до файловете във вашия Диск, всички споделени с вас документи, кои файлове или папки сте отбелязали със звезда, наскоро отваряни или редактирани и всички файлове, които сте изтеглили офлайн.
Когато стартирате приложението за първи път, ще намерите списък с папки и файлове, съхранявани в Google Drive. Изгледът с миниатюри по подразбиране (на снимката по-горе вляво) може да бъде променен на списък (в центъра), като щракнете върху иконата на списък в горната лента с менюта.
Естествено, щракването върху елемент ще го отвори. Щракването върху иконата "i" ще отвори екрана с подробности (на снимката вдясно) за съответния файл или папка. На този екран можете да видите кой има достъп, кога са направени промените, кой ги е направил и други важни подробности. Освен това ще намерите опции за споделяне, преместване, изтриване, преименуване, маркиране със звездичка (за бърз достъп), а за файловете - възможността да ги изтегляте на вашето устройство офлайн.
Създаване и редактиране.
Приложението Google Drive за Android наскоро беше актуализирано с материален дизайн, с плаващ бутон Създаване и забавни анимации. Щракването върху червения кръгъл бутон ще отвори поканата. Новите опции за създаване на документ включват: качване на файл от устройството, сканиране на документ, създаване на папка и накрая създаване на документ, електронна таблица или презентация. Приложението за iOS определено ще получи същия дизайн, но засега можете да кликнете върху „+“ в горния десен ъгъл, за да създадете нов документ.Последните три опции изискват съответното приложение да бъде инсталирано на вашето устройство. Не забравяйте да инсталирате Документи (Android | iOS), Таблици (Android | iOS) и Презентации (Android | iOS) на вашето устройство. Ако се опитвате да създадете документ без инсталирано подходящо приложение, Google Drive ще ви подкани да го инсталирате, преди да продължите.

Преглеждането на документи без инсталирани по-горе приложения все още е възможно, но опциите за редактиране ще бъдат ограничени.
Когато изберете да изтеглите, ще можете да преглеждате и изтегляте всеки тип файл в акаунта си директно от вашето устройство. Важно е да се отбележи, че Android изисква инсталиране на файлов мениджър, като ES Explorer, за да видите всички файлове, съхранявани на устройството. По подразбиране имате достъп до изображения, видеоклипове, аудио и изтегляния. Потребителите на iOS са ограничени само до видео файлове и снимки.
Имайте предвид, че ако искате да поставите нов елемент в конкретна папка, ще трябва да отидете до тази папка в приложението, преди да го изтеглите или създадете. В противен случай новият файл ще бъде качен в основната директория на вашия акаунт в Google Drive.
Меню и настройки.
Издърпайте надолу менюто от лявата страна на екрана, тук можете да превключвате между акаунти или да преглеждате файлове, които са споделени с вас (класифицирани като „Налични“), скорошни, маркирани или изтеглени, както и тези, които са изтеглени на вашето устройство.Превъртайки през менюто на Android, ще намерите опция за преглед на настройките и информацията за количеството дисково пространство, което използвате за всеки акаунт. В настройките на приложението Google Drive можете да зададете количеството данни, които приложението ще съхранява в кеша, на максимум 250 MB. Можете също да активирате или деактивирате криптирането на документи на вашето устройство и да настроите изтегляне или актуализиране на файлове само през Wi-Fi, за да спестите мобилен интернет трафик.

Потребителите на iOS ще трябва да щракнат върху иконата за настройки до потребителското си име в горната част на менюто. Там можете да намерите наличните капацитети за съхранение, както и възможността за задаване на код за сигурност за достъп до приложението. IOS няма опция за кеширане на документи или ограничаване на изтеглянията само до Wi-Fi.
Смартфоните с Android са най-популярните джаджи на мобилния пазар. За разлика от смартфоните от предишни поколения, тези устройства имат мощен пълнеж, благодарение на който можете да стартирате сложни игри и приложения, да записвате видео с висока разделителна способност и да правите висококачествени снимки, след което да ги обработвате и изпращате в мрежата.
На първо място, операционната система Android има за цел винаги да има интернет връзка. Разбира се, можете да извършвате обаждания, да изпращате SMS или да правите снимки без интернет връзка, но в същото време потребителят губи редица допълнителни функции.
Благодарение на интернет връзката човек може да чете последните новини, да проверява съобщения в социалните мрежи и дори да осъществява видео разговори.
Една от най-важните функции на смартфон с Android може да се счита за услугите на Google, които включват както полезни функции, така и не толкова. По подразбиране на смартфони са инсталирани само някои от услугите: Gmail, Google Calendar, Google Tasks, YouTube и др. Други приложения, свързани с услугите на Google, включват: Google Docs, Chrome, Maps, Google Music, Google Photos и разбира се Google Drive себе си, с който се извършват всички гореспоменати услуги. Например, след създаване на документ в приложението Google Docs, файлът автоматично се синхронизира с облачното устройство на акаунта и изобщо не е необходимо да имате инсталиран Google Drive на телефона.
Как да създадете Google Drive
Включвайки нов смартфон с операционна система Android, устройството ще предложи да влезете в своя акаунт. За това човек трябва или да използва стария. Акаунтът в Google не е нищо повече от поща в Gmail.
След създаване на пощенска кутия се активират други услуги на Google. Например, ако потребител на компютър няма приложение за работа с документи на Word, той може да използва Google Docs, които работят дори офлайн. Създадените текстови файлове се съхраняват в облачната услуга, където могат да бъдат редактирани, изтеглени на компютър или преместени в други директории.
След като човекът е влязъл, той е с акаунт. За да синхронизирате други услуги, трябва да инсталирате допълнителен софтуер. Например, когато инсталирате Google Docs, потребителят ще има достъп до файловете, създадени на компютъра.
Синхронизиране на снимки
Една от най-полезните функции е синхронизирането на снимки и видеоклипове. След инсталиране на приложението Google Photos, всички създадени снимки се качват автоматично в облачната услуга. Съвсем наскоро снимките, качени с това приложение, не заемат място в облачната услуга.


За да изключите синхронизирането, можете да отидете в настройките, да изберете акаунт в Google и да премахнете отметката от Google Photos.
Другата страна на монетата на висококачествените камери е големият размер на получения файл. Трудно е да си представим колко място може да заеме половинчасов 4K видеозапис. Без значение колко място има в телефона, той ще свърши много скоро с тази скорост. Благодарение на синхронизирането с облачната услуга, кадрите могат безопасно да бъдат изтрити. За съхранение на мултимедийно съдържание в облачната услуга са предвидени 15 гигабайта памет. Срещу заплащане размерът на пространството може да бъде увеличен до 30 терабайта.
Синхронизация с компютър
Разбира се, дори 15 гигабайта по съвременните стандарти са изключително малко, но за това има синхронизация на облачната услуга с компютър. След като влезе в уеб версията на Google Drive, потребителят може да изтегли специално приложение за компютъра.

След като инсталира клиента, програмата ще предложи да премине през оторизация и да избере директория за синхронизиране. Директорията е посочена в секцията с най-много място. Желателно е да не е на дяла, на който е инсталирана операционната система, в противен случай по време на преинсталирането всички мултимедийни данни на потребителя могат да бъдат загубени.
Както бе споменато по-горе, снимките, създадени на смартфон, се синхронизират с облачна услуга, която от своя страна вече ще бъде синхронизирана с персонален компютър. Така човек прави снимки и без да мисли за нищо, включва компютъра и вижда създадените снимки на компютъра си. Ако желае, потребителят може да премести файлове в друга директория и да изтрие оригиналните снимки, както в облака, така и на самия смартфон.
Освен всичко друго, Google Drive е удобен начин за прехвърляне на файлове, както от смартфон на компютър, така и обратно. Човек просто премества необходимия файл в директория, синхронизирана с облачната услуга, след което се качва в Google Drive. След изтеглянето потребителят влиза в приложението Google Drive на своя смартфон и изтегля необходимия файл. Ако има Wi-Fi връзка, тази процедура се извършва доста бързо.


Преглед на мултимедийно съдържание от облачна услуга
Според статистиката много потребители все още използват Android 4.4. Това предполага, че не всеки има водещи устройства с голямо количество памет. За някои потребители 15 гигабайта са значителна сума. Имайки 4 гигабайта памет на устройството си, е трудно за човек да разпредели място за филм, музика и друго мултимедийно съдържание.
Файловете, качени в облачната услуга, могат не само да бъдат редактирани, но и преглеждани. Когато стартира всеки видео файл през Google Drive, човек стартира плейър, познат на услугата YouTube, с който можете да гледате филма. Освен това стриймингът на аудио файлове, текстови документи и изображения работи в облачната услуга. Ако желаете, графичните файлове могат да бъдат редактирани.
Google Drive има неоспоримо предимство пред другите облачни услуги, тъй като благодарение на интеграцията с операционната система, след като сте влезли веднъж, всички услуги на Google са свързани към акаунта на потребителя, без да се въвежда потребителско име и парола.
Здравейте, мои редовни читатели и гости на блога. Екатерина Калмикова с вас. Замисляли ли сте се колко много информация имаме около нас, която използваме волю-неволю? В съвременния свят се консумират милиарди терабайти информация. Помислете само за тази стойност - милиарди или дори повече.
Размерът на RAM в новите компютри нараства всяка година, но потребителите все още не са достатъчни. Появата на външни носители за съхранение като флаш карти или сменяеми твърди дискове изглежда улесни нещата. Но дори сред висококачествените носители на информация се появиха много продукти, които се повредиха месец след употреба и блокираха достъпа до необходимите данни.
Най-новата тенденция в света на съхранението на информация е съхранението в облак. Едно от най-популярните виртуални устройства е Google Drive. Появата на облачно съхранение в една добре позната търсачка направи въпроса за липсата на място за съхранение по-малко належащ.
Що за звяр е това, Google Drive? Как да го използвам? Нека го разберем заедно, приятели!
Ще разберем как да използваме Google Drive малко по-късно. Първо, трябва да разберете защо имате нужда от виртуален диск, за да съхранявате информация.
Google Drive позволява на потребителите на компютри да спестяват пари от флаш карти и външни твърди дискове, като съхраняват лични файлове в Интернет, спестяват време и опростяват работата с информационни данни.
Имате ли идея как работи Excel Google? Позволява ви да създавате таблици онлайн и да ги съхранявате в облака. Ако желаете, можете да отворите достъп до таблицата за определени потребители или да го скриете от всички. Google устройството работи по същия начин.
В същото време информацията на диска се синхронизира с други устройства, включително таблети и смартфони. Функцията за синхронизиране елиминира необходимостта да носите сменяеми носители със себе си на път, тъй като всички документи са на компютъра, но в същото време не заемат място на него.
И така, какво може да се съхранява в Google Drive:
- документи в doc, pdf, ODF и др.;
- Excel таблици;
- Снимка;
- видео;
- аудио.
Облачното съхранение на Google може да замени вашия твърд диск и да ви избави от проблема с вечната загуба и повреда на флаш памети. Този метод за съхранение на информация може да се използва и от тези, които страдат от постоянна липса на памет на компютъра, тези, които обичат да изтеглят филми с високо качество, и любителите на музиката, които изтеглят стотици песни всеки месец.
Google Drive има неоспорими предимства и малки недостатъци, както всичко останало на света. Сред предимствата е, че облачното хранилище не може да бъде загубено, забравено или счупено. Това е стабилно място за съхранение на информация, с която малко може да се случи. Не е необходимо да носите виртуалния диск със себе си, той е във вашия компютър или таблет, дори на вашия телефон.
Според мен има само един недостатък: количеството свободно пространство за съхранение на файлове е ограничено. Безплатно можете да заемете само 15 GB място. Но доплащането за допълнителното количество е малко.
Като се замисля, минусът сам по себе си не струва много плюсове. Съгласен ли си с мен?
Какво трябва да знаете за използването на Google Drive
Как използвате облачно хранилище, за да го направите забавно? Първо трябва да решите на кое устройство планирате да създадете диск. Има опция за работа с диска през използвания браузър, а има - и за изтегляне на Google Drive на таблет или смартфон. Нека да разгледаме и двата варианта.
Създайте диск на компютър
Моля, обърнете внимание: за да създадете облачно хранилище в Google, трябва да се регистрирате на уебсайта на Google и да имате пощенска кутия в тази система.
Обикновено завършва с gmail.com.
Собствениците на поща на базата на Google трябва да влязат в акаунта си, да щракнат върху квадратчето до аватара и ще видите иконата „Диск“.

Когато щракнете върху иконата с името "Диск", ще се отвори страница в нов раздел или в нов прозорец, където ще бъде написано в долния ляв ъгъл, че дискът може да бъде изтеглен на вашия компютър.

След това ще видите прозорец, в който ще трябва да щракнете върху иконата с надпис "Напред", след което хранилището ще се отвори на вашия компютър и можете да прехвърлите необходимите файлове там. След като инсталацията приключи, в лентата на задачите и на работния плот ще се появи икона на Google Диск. За да отворите устройството, ще трябва да щракнете върху някоя от тези икони.
Както можете да видите, процесът на създаване на диск в облачно съхранение е много прост и не отнема много време. Дори начинаещ в компютърните въпроси може да се справи с това, да не говорим за професионалисти. Ще усетите предимствата на използването на облачно хранилище вместо преносим носител още в първите часове на употреба.
Създайте диск на телефона си
Искате ли да създадете устройство на телефона си? Моля, възможно е да направите това както на базата на iOS, така и на операционната система Android.
Както писах по-горе, можете да влезете в облачното хранилище чрез компютър, телефон или таблет. За да получите достъп до трезора с телефона или таблета си, трябва да изтеглите приложението Google Drive. Можете да го изтеглите или от Play Market, или от самия сайт на Google.
За да отворите раздела Моята страница или Моят диск пред вас, щракнете върху иконата на приложението. Пред вас ще се появи формуляр за вход, където ще трябва да напишете вашето потребителско име и парола от пощата на Gmail. След като влезете, вашата страница с файлове ще се отвори.
Моля, имайте предвид, че всички файлове могат да бъдат редактирани в реално време. Синхронизирането с други устройства е моментално. Използването на диска на таблет или смартфон прави работата много по-лесна.
Единственото условие за смяна на документи в реално време и синхронизирането им с други устройства е работещ интернет.
Ако нямате мобилно устройство на Android OS, тогава е напълно възможно да използвате мобилната версия на този ресурс. Работата в програмата на телефона или на компютъра не е по-различна.
Като цяло използването на устройство на смартфон или таблет е безопасно и ефективно и вече можете да оставите тежкия си лаптоп у дома.
Основни функции на Google Drive
След като отворим диска, веднага това, което можем да видим, е лентата за търсене.

За да намерите документа, от който се нуждаете, просто въведете името му в лентата за търсене и услугата бързо ще го намери вместо вас.

Изберете функцията, от която се нуждаете, и се захващайте за работа.

Скрийншотът показва, че имаме възможност да работим с различни файлове, документи, таблици, презентации.
Нека ви разкажа накратко за всички раздели на главното меню на услугата:
- Достъпни за мен - ето тези файлове, които са отворени за вас от други потребители;
- Последни - показва онези документи, с които сте работили последно;
- Google Photos – съдържа всички снимки и снимки;
- Маркирани - файлове, които сте маркирали в процеса на работа;
- Кошче - съхранява всички изтрити данни.
Като цяло всички инструменти за ефективна работа са ни достъпни.
Моля, имайте предвид, че вдясно, точно под аватара, има икона с настройки. Може би ще ви бъдат полезни, затова ви съветвам да ги разгледате.

От себе си мога да кажа, че интерфейсът на услугата е доста прост и, както е модерно да се казва сега, "интуитивен" 🙂
Как да създадете папка в Google Drive
Позволете ми да ви покажа как да използвате Google Drive, като използвате примера за създаване на папка и сами ще видите, че всичко е доста лесно.
Така че, за да създадете папка, трябва да кликнете върху бутона "Създаване", който вече знаете, и да изберете "Папка" в прозореца, който се отваря.

След това въведете името на папката и кликнете върху „Създаване“.

Както виждаме нашата "Тестова папка" вече се появи в работното пространство. Към него ще може да се добавят различни файлове, документи и др., ако е необходимо, по време на работния процес.
Струва си да се отбележи, че едновременно с появата на новата папка се появи нова лента с инструменти.

Приятели, нека обясня накратко всеки един от тях.
- като щракнете върху него, можете да покажете връзката на всички, които искате;
- използвайки този бутон, можем да предоставим достъп на всеки, който считаме за необходим, и с различни права (четене, редактиране);
- добре познатата кошница;
- още едно подменю с известна функционалност, на което няма да се спирам сега. Ако стане интересно - разгледайте самостоятелна работа 🙂
Как да качите файл в Google Drive
Вероятно най-търсената операция при работа с Disk е изтеглянето на всякакви файлове. Сега ще ви покажа как можете да направите това.

Това е всичко - нашият файл се зарежда в работното пространство. Така, може да се каже, с едно движение на ръката 🙂
Едно нещо мога да кажа със сигурност: не се страхувайте да се опитате да овладеете Google Drive и, сигурен съм, той ще стане ваш незаменим помощник.
Безопасно ли е да използвате Google Drive
Когато ще изтеглим програма, възниква въпросът: "Безопасно ли е?" Толкова е важно поверителната информация да остане скрита от любопитни очи.
Колко често чуваме за хакери, които проникват в облачно хранилище на знаменитости и публикуват лични снимки, за да ги видят всички? Да, през цялото време. Как да не се тревожиш за собствените си файлове.
За щастие облачното съхранение в Google Drive е напълно безопасно.
Практически няма случаи, когато виртуалните дискове на тази система са били хакнати. Можете спокойно да качвате всякакви снимки, видеоклипове и документи там, без да се страхувате, че акаунтът ви ще бъде хакнат. Разбира се, за да предотвратите хакване, ви съветваме да създадете най-сложната парола, така че хакерите да нямат нито един шанс.
Само вие имате достъп до вашите документи. Ако е необходимо, в системата Google Drive е налична функция, която ви позволява да отворите достъп до определен брой потребители. Ако желаете, можете да отворите достъп поне до целия интернет. Това може да стане, например, ако сте фотограф и искате снимките ви да бъдат обществено достояние.
Същото важи и за други документи, таблици, видеоклипове. Аз например имам достъп до информацията на моя партньор в съвместен проект. Мога да ви кажа - много е удобен за използване и спестява много време при взаимодействие с партньор.
Тъй като използването на Google Drive е абсолютно безопасно, можете да създавате всякакви документи, презентации, чертежи върху него. Много големи организации заменят използването на диск с електронна поща и други комуникационни методи.
В момента Google Drive включва пълен набор от програми, подобни на Microsoft Office. Страхотно, нали?
Освен това можете да го използвате за провеждане на анкети, създаване на диаграми и др. Например в статията направих анкета сред читателите по този начин.
Ако искате да разширите обхвата от възможности на Диск, посетете уеб магазина на Google Chrome. Има достатъчно безплатни и платени приложения, които ще направят възможностите му почти неограничени.
Приятели, за да оцените всички предимства на работата с Google облачно хранилище, просто трябва да опитате!

И така, приятели, позволете ми да обобщя.
За да използвате Google Drive, трябва да направите три прости стъпки:

Можете и трябва да използвате Google Drive. Това ни освобождава от нервите за загуба на сменяеми носители, от евентуални притеснения поради липса на място и т. н. С виртуален диск всичките ни файлове са под ръка, където и да се намираме и за това е напълно излишно да носите лаптоп с нас.... Не забравяйте, че можете да използвате диска на вашия таблет или смартфон, в допълнение към вашия лаптоп и компютър.
Съгласете се, че това е много удобно.
Всъщност срещах много курсове на подобна тема, но този се отличава с професионализма на автора и достъпността на представянето. Всички характеристики на работата на компютър са представени от автора в проста форма, така че прилагането на информацията на практика няма да бъде трудно. След изучаване на материала, "и стари, и млади" ще могат да бъдат с компютър, както се казва, "на вас".
Скъпи наш читателю, много ни е интересно да разберем вашето мнение за виртуалните дискове. Пишете, ползвате ли облачно съхранение в работата си? Ако да, коя?
Бъдете винаги наясно с всички новини, а те са най-пресните!
Когато Google Drive беше пуснат за първи път, той действаше като място за изтегляне и съхраняване на файлове в облака, така че да могат да бъдат достъпни от всеки компютър. С течение на времето, с напредването на технологиите, се появи услугата Google Docs, която сега служи като център за създаване на документи и офис инструменти. Днес можете дори да инсталирате приложения в Диск, за да разширите още повече функционалността му. За да извлечете максимума от услугата, трябва да научите подробно какво представлява Google Drive и как да го използвате.
Първоначални настройки
На първо място, трябва да го конфигурирате. Влезте в уебсайта на Google Drive с вашия акаунт в Google. Ако нямате акаунт, можете да създадете такъв безплатно. Google Drive дава възможност за съхраняване на файлове в облака, както и за създаване на документи и формуляри чрез уеб интерфейса.
Качете файловете в Google Drive. Как да използвам изтеглянето? Има два начина да направите това. Имате възможност да създавате документи в Google Drive директно или да качвате файлове от вашия компютър. За да създадете нов файл, щракнете върху бутона "Създаване". За да стартирате от устройство, натиснете бутона със стрелка нагоре до бутона CREATE.

Изберете как да се показват вашите файлове. Можете да ги видите като големи икони (решетка) или като списък (лист). Списъчният изглед ще ви покаже заглавието на всеки документ и датата и часа на последната му промяна. Режимът на мрежата ще покаже всеки файл като визуализация на първата му страница. Можете да промените режима, като щракнете върху бутона до иконата на зъбно колело в горния десен ъгъл на страницата.
Как да използвам Google Drive на моя компютър? С помощта на лентата за навигация вляво можете да разглеждате файловете. Елементът от менюто "Моят диск" е мястото, където всички ваши изтеглени документи и папки се записват при всякакви настройки. „Споделено“ съдържа файлове, които други потребители на Google Диск са споделили с вас. „Етикетите“ представляват документи, които сте отбелязали като важни.
Можете да премествате файлове и папки в Google Диск, за да ги организирате, както сметнете за добре.

Google Drive: Как да използвам файлове?
Поставете отметка в квадратчето, за да изберете няколко документа. След това различни действия за избраните файлове ще ви станат достъпни. Ако използвате изгледа с големи икони, се появява квадратче за отметка, когато задържите курсора на мишката върху документа. Още опции можете да намерите в менюто Екстри.
Щракнете върху иконата на папката, отбелязана с "+", за да създадете в Диск. Възможно е да създавате директории в други, за да организирате файлове.
Можете да търсите във вашите документи и папки, като използвате лентата за търсене, разположена в горната част на страницата на Google Диск вдясно. Google Drive ще търси в заглавия, съдържание и собственици.
Съхранение на данни в Google Drive: как да го използвате на телефона си?
Ако искате да използвате услугата на мобилно устройство, има приложение Google Drive за IOS и Android, което предоставя достъп до файлове от смартфон или таблет. Може да се изтегли безплатно от съответния онлайн магазин. Въпреки това, такива услуги може да нямат пълна функционалност за редактиране, това силно зависи от версията на браузъра. Можете лесно да разберете как да използвате Google Drive на Android, тъй като менюто практически не се различава от менюто на компютъра.

Как да започнете работа с документи?
Щракнете върху бутона Създаване. Ще видите меню, което ви дава право да изберете кой от документите искате да създадете в Google Drive. Как да използвам наличните типове файлове? Предлагат ви се няколко опции по подразбиране, останалите можете да добавите, като щракнете върху съответната връзка в долната част на менюто:
- „Папка“ – Създава папка в Моят диск за организиране на данни.
- "Документ" - ще се отвори документ от текстов тип. Можете да направите форматирането и персонализирането на страницата с помощта на инструментите в горната част. Възможно е експортиране на данни в Microsoft Word, OpenOffice, PDF и други видове програми.
- „Представяне“ – предлага стартиране на еквивалента на Microsoft PowerPoint за работа. Данните могат да бъдат експортирани в голямо разнообразие от формати: Microsoft PowerPoint, PDF, JPG и така нататък.

- Електронна таблица - предоставя празна таблица. Данните могат да бъдат експортирани в Microsoft Excel, PDF, CSV, OpenOffice и подобни формати.
- "Формуляр" - ви позволява да работите с формуляри, които могат да се попълват в Интернет. Те могат да бъдат експортирани в CSV файлове.
Създаване на файл в Google Drive
След като изберете типа на документа, ще имате отворен празен файл. Ако сте избрали Презентация или Формуляр, ще се отворят предпочитанията на съветника за приложения, за да ви помогнат да настроите новия си документ.
В горната част на страницата щракнете върху сивия текст „Без заглавие<тип файла>". Появява се прозорецът за преименуване на документ, който ви позволява да промените името на файла.
Започнете да работите върху вашия документ. Google Drive има повечето от основните функции, но разширените услуги може да не са налични. Документът се записва автоматично, когато работата в него продължи.
Ако искате файлът ви да е съвместим с подобни програми, отворете менюто Файл и потърсете Изтегляне като. Ще се покаже меню, предлагащо наличните формати. Направете правилния избор. Ще бъдете подканени да въведете име на файл и да изберете място за изтегляне. Когато документът бъде качен, той ще бъде представен във формат по ваш избор.

Копирайте връзката в горната част на документа, за да споделите с хората, с които искате да го споделите. Можете да използвате бутоните по-долу за бързо споделяне чрез Gmail, Google+, Facebook или Twitter.
Можете да промените настройките за достъп до документ, като щракнете върху бутона "Промяна...". По подразбиране файлът е частен и трябва да поканите потребители да имат достъп до него. Можете да промените тези опции, за да позволите на всеки да го види.
Ако имате инсталиран принтер или имате достъп до принтер в Google Cloud, можете да щракнете върху менюто Файл и да изберете Печат от долната част на списъка. Можете да посочите кои страници да отпечатате, както и да създадете оформление на страницата.
Ще се отвори визуализация след щракване върху бутона "Печат" и можете да изберете вашия принтер, като щракнете върху бутона "Промяна". Това може да бъде полезно, ако се опитвате да осъществите достъп до вашия принтер в облак на Google от друго място.
Връщане към по-стара версия на документ
Ако сте направили много промени в документ и осъзнаете, че трябва да се върнете към по-стара версия, можете да използвате инструмента История, за да видите по-стари копия. Отворете документа си и изберете Файл от менюто. Щракнете върху „Преглед на хронологията на промените“ и след това от дясната страна на страницата ще се покаже рамка със списък с вашите редакции.
Можете да щракнете върху всяка точка на промяна в списъка и да видите файла. Ако намерите старо копие, което искате да запазите, кликнете върху раздела „Възстановяване на тази връзка“.
Изтеглете програмата за синхронизиране на Google Drive за вашия компютър
Както можете да видите, инструкцията за това какво е Google Drive и как да го използвате не е никак трудна. Ако желаете, можете също да синхронизирате вашите локални файлове с Google Drive. Ако искате да инсталирате такава програма, кликнете върху връзката, разположена на главната страница на "Google Drive".
След като изтеглите приложението, инсталирайте го и влезте с вашия акаунт в Google. Папката ще се намира на вашия работен плот и ще ви даде бърз достъп до всичките ви файлове в Google Drive. Плъзнете и пуснете всички файлове, които искате да добавите към хранилището си в Google Диск, в него и те ще бъдат автоматично изтеглени. Когато документът бъде зареден успешно, той показва зелена отметка над иконата.
Здравейте скъпи читатели на блога. В днешната статия ще ви разкажа как да използвате устройство на Google и да приложите неговата функционалност в работата си. Животът на съвременния човек вече е почти изцяло и изцяло пренесен в дигиталното измерение и световната мрежа. Работим на компютър – това улесни живота ни; общуваме в социалните мрежи – това ни даде възможност да бъдем винаги във връзка, дори и с тези, които са много далеч от нас; можем да намерим много полезна информация в интернет – тя ни помогна да станем по-умни и по-опитни.
Какво трябва да знаете за използването на Google Drive и как да използвате Google Drive
Размерът на цялата информация, която човек може да съхранява, може да надхвърли възможностите на компютър или съвременни сменяеми устройства. Но от това човечеството намери изход. Сега цялата ви информация винаги ще бъде с вас, където и да сте. За да направите това, не е нужно да носите навсякъде със себе си куп флаш памети или купчина дискове. Само едно устройство - google drive. А какво е това и как се използва диск на Google, сега ще обясня на практика.
И така, Google Disk е един от начините за съхраняване на вашата информация, представена във формат "облак". Ако заредите цялата необходима информация в него, можете да забравите за постоянното, досадно "прехвърляне" на файлове от компютър на USB флаш устройство и обратно. Вашите файлове винаги ще бъдат с вас, независимо на какъв компютър седите. Основното нещо е да имате интернет връзка. Удобно, нали? Но тогава потребителите имат въпрос: как, как да използват диска на Google? На пръв поглед всяка иновация изглежда абсолютно неразбираема и неразбираема.
Но, както се казва, звярът не е толкова страшен, колкото е нарисуван. Използването на Google Drive е много лесно. Иначе защо биха го създали? Той е предназначен да опрости живота на хората!
Какво може да направи Google Disk?
Google любезно предоставя на нов потребител 15 гигабайта сървърна памет, за да съхранява абсолютно всякаква информация във всякакъв формат. или:
- Снимка
- видеоклипове
- Аудио файлове
- таблици
- Текстови документи
- Презентации
- Папки
- Архиви
Както споменахме по-рано, Google Drive ще ви придружава от компютър на компютър, основното нещо е да не забравяте паролата.
За или против
Google Drive има много неоспорими предимства, едно от които е надеждност и издръжливост. Няма да го забравите на работа, няма да го изпуснете от джоба си като USB флашка, жена ви няма да може да го изпере в пишеща машина, без да го забележи сред дрехите. Няма да можете, което постепенно ще започне да "яде" информацията и в резултат на това напълно "унищожи" носителя. Но, както се казва, твърде хубавото също не е добро. И Google Disk се оказа несъвършен.

Според потребителите на тази система най-голямата й отрицателна черта е ограничението в обема. Както се оказва, безплатните гигабайти за съхранение са ограничени до първоначалните петнадесет. Ако нямате достатъчно, ако имате нужда от повече, самата система ще ви уведоми за липсата на място и ще предложи да "разширите" срещу малка доплащане. Е, защо не? Че ще закупите допълнително USB флаш устройство или външен твърд диск, или още по-добре допълнителни гигабайти дисково пространство. Все още не се знае какво ще бъде по-евтино.
Как да използвате Google Disk на вашия компютър
Така че, за да станете собственик на лично виртуално хранилище, трябва да имате акаунт на официалния уебсайт на Google. Ако Google Chrome е инсталиран на вашия компютър като браузър, а самият Google е инсталиран като търсачка, той многократно ще предлага да влезете. Ако използвате друга система, тогава трябва да отидете на официалния уебсайт на Google през лентата за търсене на вашия браузър.
След това трябва да преминете през самата процедура за регистрация. Доста е просто: попълвате някаква информация за себе си, измисляте вход и парола, всички действия се потвърждават с код чрез съобщение, което се изпраща на номера на мобилния телефон, който сте посочили.
След успешна регистрация, системата автоматично ще ви пренасочи към страницата за вход във вашата пощенска кутия. Просто трябва да влезете, като въведете новия си имейл адрес и парола. Ако сте въвели всичко абсолютно правилно, тогава в горния десен ъгъл на екрана ще видите името си, прозорец за бъдеща снимка. Малко вдясно е логото, което се състои от малки кубчета. След като кликнете върху него, ще се отвори списък с приложения и услуги на Google:

- Моят акаунт - за преглед и редактиране на лични данни
- Търсене - за намиране на необходимата информация при заявки
- Карти - за определяне на местоположението, задаване на маршрути
- Youtube - видео хостинг с огромен брой видеоклипове в различни посоки
- GooglePlay - за изтегляне и инсталиране на приложения
- Новини - за да сте винаги наясно с всичко, което се случва
- Поща - за да сме винаги във връзка
- Диск - за съхранение на цялата необходима информация
- Преводач - за да разбира всеки и винаги
- Снимки - кой не харесва красивите снимки?

Така че, когато щракнете върху триъгълника с надпис "Диск", системата ще ви насочи към необятността на вашето хранилище. В момента все още е празен. За да започнете да качвате файлове на диск, трябва да кликнете върху бутона „Създаване“. Невъзможно е да не я забележите. Намира се в горния ляв ъгъл, в синьо. След като щракнете, пред вас ще се отвори списък с налични действия:
- + Папка (създайте папка)
- изтегляне на файлове
- Качване на папка
Можете също да създавате онлайн документи в Google:
- Документите
- таблици
- Презентации

За да качите файлове на вашия диск, трябва:
- Натиснете бутона "Създаване".
- Изберете необходимата операция, в зависимост от това какво искате да изтеглите: ако отделен файл, след това "Качване на файлове", ако искате да добавите папка с файлове, след това "Качване на папка"
- След като щракнете, всички файлове, съхранявани на вашия компютър, ще се отворят пред вас. Изберете това, от което се нуждаете и щракнете върху „Отваряне“. След това файлът ще се появи на вашия диск.
След като изтеглите файлове на диск, можете безопасно да ги преместите, да ги сортирате в папки, да изтриете ненужните. Файловете се съхраняват за неограничен период от време. 
Между другото, ако например не ви харесва да работите с диск през вашия, тогава можете да го изтеглите на вашия компютър. За да изтеглите, трябва да изберете "Изтегляне на диск за компютър". Обикновено този бутон се намира в долния ляв ъгъл. След бърза и лесна инсталация и оторизация, можете да използвате диска, без да отваряте браузър.
Как да използвате Google Disk на телефона си
Съвременните смартфони на практика заместват компютрите по своята мощност и производителност. Повечето хора използват само тях. Защо не? Голям екран, най-нов софтуер, възможност за създаване и редактиране на текстови файлове, таблици. Към всичко това, отлично качество на снимките и компактен размер, който ви позволява да го носите винаги със себе си.
Така че защо не можете да имате Google диск винаги с вас и в него? Възможно е, необходимо и възможно! И независимо каква марка е вашият телефон и каква операционна система е. Google Disk се поддържа от всички от iOS до Microsoft. Но тъй като преобладаващото мнозинство от населението използва ОС Android, в тази статия ще ви покажа как да използвате google устройство на android.
Така че, разбира се, можете да влезете в Google Drive чрез оторизация в браузъра на телефона. Но може да изглежда неудобно за някого: постоянно трябва да намалявате / увеличавате мащаба, да се движите около прозореца на браузъра. В крайна сметка е много по-лесно и по-удобно да изтеглите приложение, специално оптимизирано за android, за размера на екрана на телефона.
За да направите това, просто трябва да влезете в PlayMarket, да влезете или да напишете заявката „Google Drive“ в полето за търсене или да го намерите, като превъртите категорията безплатни приложения. Можете също да го изтеглите през браузъра на телефона по аналогия, както на компютър.
След като приложението се изтегли, инсталира и се появи в менюто или на работния екран на телефона, трябва да кликнете върху иконата му и да изчакате, докато се зареди. На екрана за оторизация, който се появява в празните полета, трябва да въведете потребителското име и паролата от Gmail mail без грешки. Ако сте въвели всички данни правилно, приложението ще отвори всички ваши файлове, съхранени на диска вместо вас.
Точно както на компютър, основното условие за използване на диск, изтегляне на нови файлове и редактиране на стари файлове е интернет връзка. Съхраняването на файлове на диск дори след синхронизиране с вашия смартфон също е безопасно. Единственото, което може да се случи е. В този случай трябва спешно да промените паролата за акаунта си. Е, ако защитите телефона си с парола или графичен ключ, тогава търсещият ще трябва да се изпоти, за да погледне поне нещо в него.
Google диск. Какво може да направи той?
Както споменахме по-рано, Google Drive е предназначен да съхранява вашите файлове и да ви дава достъп до тях много бързо и навсякъде, където има интернет. Можете да заредите както отделни документи, така и цели папки на диска. Те могат лесно да бъдат сортирани, преместени от папка в папка вътре в диска, а ненужните елементи могат да бъдат изтрити.
За да намерите бързо необходимата информация сред огромното количество информация, просто трябва да въведете нейното име в реда „Търсене на диск“. Това е много по-бързо и по-лесно от прелистването, отварянето на всяка папка.

Менюто на сървъра има основни раздели, които също опростяват работата в Google устройството:
- Последни - документи, които преди това са били използвани или редактирани от вас
- Достъпни за мен - документи и файлове, които са публично достъпни за вас и други потребители на системата
- Маркирани – файлове, които сте означили като важни
- Google Photos – всички снимки и снимки от вашето устройство
- Кошче - като на работния плот на компютър, съхранява изтрита информация.

Безопасността е на първо място
Въпросът със сигурността тревожи потребителите най-много. В крайна сметка ние се доверяваме на диска на Google с най-важната и лична информация. Разбира се, Google твърдят, че тяхната система е напълно безопасна в това отношение. Но все пак е по-добре да измислите най-сложната парола и да я актуализирате периодично. Ако сте влезли в устройството на работен компютър, не забравяйте да излезете от акаунта си. Безопасността и неразкриването на файловете са преди всичко ваша грижа.