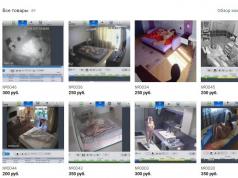Както знаете, липсата на меню "Старт" в Windows 8 предизвика много недоволство от потребителите и пресата. С пускането на Windows 8.1 ситуацията се подобри - бутонът "Старт" се върна на мястото си, но стана входна точка към началния екран, докато самото класическо меню не беше върнато.
Предлагам да разгледаме тази ситуация от различен ъгъл: разгледайте забележителните характеристики на новия бутон "Старт" и разберете как загубата на менюто "Старт" се отрази на възможностите на системата.
Днес в програмата
Персонализиране на действието на бутона Старт и екрана с приложения
Windows 8.1 въвежда възможността за избор на поведението на бутона Старт и Модерния интерфейс. Можете да персонализирате бутона Старт за показване на екрана с приложения. Този екран представя повечето от функциите на старото меню "Старт", както и нови видове приложения.
Щракнете с десния бутон върху празно място в лентата на задачите и изберете Свойства и отидете на раздела Навигация.

- Поставете отметка в квадратчето Когато отидете на началния екран, автоматично отворете изгледа на приложения.
- За да направите търсенето подобно на Windows 7, поставете отметка в квадратчето Когато търсите в изглед на приложения, търсете навсякъде, а не само в приложения.
Сега щракването с левия бутон върху Старт ще изведе екрана с приложения. Между другото, сега има избор от опции за сортиране:
- име
- честота на използване (както в класическото меню "Старт")
- дата на инсталиране
- категории
Но за разлика от "седемте", в режим на цял екран всички папки са отворени. Поради това навигацията е силно затруднена от ненужни преки пътища, например документацията за програми:
За да превключите към изглед на папка, трябва да щракнете върху " – „В долния десен ъгъл.

Последната опция е най-близка до показването на програми в менюто "Старт" от Windows 7:
Сега имаме пълна подмяна на списъка с всички приложения в класическото меню "Старт", заедно с нови опции за показване на програми.
Контекстно меню
В допълнение към отварянето на началния екран, бутонът "Старт" има и друга, може би дори по-важна функция - контекстното меню. Може да се извика чрез щракване с десния бутон или с помощта на клавишната комбинация Win + X. На пръв поглед изглежда, че неговите възможности са много по-скромни от тези на менюто "Старт" от Windows 7. Предлагам да сравним визуално функциите на тези две менюта:
Повечето от командите на менюто "Седем" са мигрирали тук, като е добавен и джентълменски набор на системния администратор. В контекстното меню няма персонализирани папки, но те винаги могат да бъдат закрепени към списъка за прескачане на Explorer в лентата на задачите. Изглежда така:

Бърз преход към работния плот
Когато щракнете с десния бутон върху бутона Старт, показалецът се премества диагонално с няколко пиксела, така че да е точно в точката работен плот.

Нищо чудно, че този елемент е в дъното на списъка!
В резултат на това двукратното щракване с десния бутон на мишката върху бутона Старт винаги ви отвежда до работния плот.
Това действие работи навсякъде в системата по същия начин като клавишната комбинация Win + D.
- Ако сте на началния екран или друго модерно приложение, ще бъдете отведени до работния плот. Всички прозорци ще останат на мястото си.
- Ако ти вечена работния плот, това действие ще минимизира всички прозорци.
Най-лесният начин да покажете тази функция е във видеото:
И така, какво се случи с менюто "Старт"? Повечето от командите му са достъпни чрез контекстното меню, а програмите се стартират през екраните "Старт" и "Приложения". Персонализираните папки винаги могат да бъдат фиксирани към лентата на задачите. По този начин всички функции все още са винаги под ръка, но са присвоени на други елементи на графичния интерфейс.
Вадим... Интересен обрат на екраните "Старт" и "Приложения" е, че в Windows 8.1 се връщат почти всички функции на старото меню "Старт" (освен че няма списъци за прескачане), а в същото време се появяват нови. Разбира се, те вече имат различен вид и ако това не ви устройва, има широка гама от програми на трети страни, които връщат познатото меню.
Основната промяна в Windows 8.1, която всеки потребител със сигурност е забелязал, е новият графичен интерфейс със стартовия екран. В Windows 8 бутонът "Старт" го няма. По-късно, във версия 8.1, подобието му се върна ... Въпреки това, много потребители не искат да приемат това нововъведение по никакъв начин и търсят начини да върнат обичайното меню "Старт" с всички средства. В тази статия ще ви кажем, Как бързо да върнете бутона Старт в Windows 8.1.
Връщане на бутона Старт към Windows 8.1
Щракнете върху бутона Свали сега!за да изтеглите най-новата версия на програмата Класически Shell :
Стартирайте изтегления файл:





След натискане на бутона завършекще се стартира прозорецът с настройки на програмата. Обърнете внимание веднага: прозорецът с настройки ClassicShellможете да стартирате по всяко време, като натиснете Кликнете с десния бутончрез бутон Започнетеи избирайки Персонализиране(виж снимката):

И така, пред нас е прозорецът с настройки. Тук можете да изберете един от трите стила на главно меню. Избираме третия, който е отметнат по подразбиране. След това ви съветваме да инсталирате квадратче за отметка Показване на всички настройкиза показване на всички възможни настройки:

В разширените настройки можете да адаптирате главното меню към вашите изисквания. Например в таб Кожаможете да изберете кожа Windows Aero:

Сега нашето меню изглежда така в Windows 7:

Ако искате Windows 8.1 да се стартира направо на работния плот, трябва да поставите отметка в квадратчето за отметка Пропуснете екрана на метротов раздела Настройки на Windows 8.1 :

Освен това мнозина ще искат да намалят забавянето, преди да се появят падащи менюта. За да направите това, отидете на раздела Общо поведениеи в параметъра Закъснение на менютозадайте го на 100 или 200 милисекунди:

В Metro Preview за разработчици Metro може да бъде премахнат чрез изтриване на файла shsxs.dll, но това не може да се направи в следващите версии на операционната система, тъй като Metro вече е част от Explorer.exe.
Създайте лента с инструменти с програми в лентата на задачите
Не всеки знае това, но се оказва, че в Windows можете да създадете лента с инструменти със съдържанието на папка с инсталирани програми. можем да създадем псевдо стартово меню, без да инсталираме софтуер на трета страна.
Така че нека започваме. Щракнете с десния бутон върху лентата на задачите, в контекстното меню, което се отваря, задръжте курсора на мишката върху елемента (Панели), след което изберете (Създаване на лента с инструменти).

Копирайте и поставете следния ред в адресната лента в прозореца Изберете папка:
% ProgramData% \ Microsoft \ Windows \ Start Menu \ Programs

И когато натиснете бутона Изберете Папка(Избор на папка) , в лентата на задачите ще видите меню Програми(Програми).

Ако искате да преместите новото меню на друго място в лентата на задачите, просто щракнете с десния бутон върху лентата на задачите и махнете отметката от Заключване на лентата на задачите, след което плъзнете курсора на мишката до желаното място в лентата на задачите.
Инсталирайте ViStart - приложение на трета страна, което добавя бутона "Старт".
Първоначално проектиран за тези, които искат да добавят бутон Старт в стил Windows 7 към Windows XP, сега работи и на Windows 8.
Моля, имайте предвид, че по време на инсталацията ViStart ще предложи да промени търсачката, началната страница във вашия браузър и ще иска да инсталира някакъв вид лента с инструменти. Препоръчвам ви да изоставите това, като премахнете отметките и от трите квадратчета.

Отново, на следващия етап, ViStart отново ще предложи да инсталира софтуер на трети страни - ние отказваме, като щракнем върху бутона Откажи се.

След като инсталацията приключи, ще видите как бутонът Старт се връща в лентата на задачите.

Щракването върху него ще отвори познатото меню "Старт". Имайте предвид, че всичко работи добре, менюто дори показва най-често използваните програми.

Друг приятен бонус на ViStart е, че натискането на бутона на Windows на клавиатурата ви отваря менюто "Старт", а не началния екран в стил Metro. Въпреки това, началният екран все още може да се отвори чрез преместване на курсора в долния ляв ъгъл на екрана или през лентата Charm, която се появява, когато преместите курсора в горния десен или долния десен ъгъл на екрана.
Приятен ден!
Това приложение има стандартна инсталация: "Next", "Next", ..., "Finish". 

Единственото нещо, което ще изисква внимание, е изборът на компоненти. Пълният пакет е инсталиран по подразбиране. Ако имате нужда само от менюто "Старт", изключете опциите: "Classic Explorer" и "Classic IE". Ако не се изисква автоматично актуализиране, "Classic Shell Update" също може да бъде деактивиран.





Персонализиране на менюто Старт на Classic Shell
Например, нека персонализираме менюто "Старт" след менюто на Windows 7.
Classic Shell Старт меню: 
Старт меню на Windows 7: 
Както можете да видите, менюто "Старт" е доста използваемо. За да конвертирате менюто в извадка от Windows 7, ще трябва да промените следните настройки:
- променете кожата от "Windows 8" на "Windows Aero",
- скрийте опциите "Последни документи" и "Изпълни ...",
- преименувайте "Този компютър" на "Компютър",
- покажете "Контролен панел" като връзка,
- променете изгледа на контролния панел за преглед по категория.
Щракнете с десния бутон върху бутона "Старт", изберете "Настройки" в менюто, което се отваря.

В диалоговия прозорец за настройки отидете на раздела "Корица". В полето "Cover" изберете "Windows Aero".

В резултат на това менюто ще стане по-контрастно и по-лесно за четене. Границата на аватара и стилът на разделителя също ще се променят.

Намираме в списъка "Последни документи", щракнете върху "Показване като меню", от списъка изберете "Не показвай". Скрийте командата Run по същия начин.
Търсим "Контролен панел", изберете "Показване като връзка".
Намираме командата "Този компютър", щракнете двукратно в колоната "Икона" или щракнете с десния бутон, в контекстното меню изберете "Промяна на елемента". В диалоговия прозорец "Редактиране на елемент от менюто" в полето "Заглавие" въведете: "Компютър" и натиснете бутона "OK".

По подразбиране заглавието на елемента Този компютър не е зададено, използва се заглавието, зададено в Windows Explorer. Алтернативен начин за преименуване е да преименувате иконата Този компютър в Explorer, като в този случай не е необходимо да указвате име в опциите на елемента от менюто.
Натискаме бутона "OK". Отворете менюто "Старт" и проверете.
Classic Shell Старт меню: 
Меню от Windows 7: 
Външно менюто "Старт" вече съответства на менюто от Windows 7. Но когато отидете в контролния панел, вместо изглед на категории, панелът се показва в режим на големи икони. За да активирате разглеждането на категории, върнете се към диалоговия прозорец за настройки на класическото меню "Старт". Поставете отметка в квадратчето „Показване на всички параметри“ и отидете в раздела „Главно меню“.

Намерете опцията „Използване на изглед на категории за контролен панел“, поставете отметка в квадратчето. Щракнете върху бутона "OK".
Допълнително персонализиране
Разделът „Игри“ в Windows 8 не е от значение, деактивираме командата „Игри“ в настройките на Classic Shell Start Menu, в раздела „Персонализиране на менюто Старт“. Вместо това можете да активирате командата "Мрежа".
За достъп до съвременни приложения от Windows Store, включете дисплея на командата "Metro Applications".
Отидете в раздела "Главно меню". В секцията „Показване на скорошни или често използвани програми“ задайте превключвателя на режим „Последни програми“.

Щракнете върху "OK", за да запазите промените.
Също така в менюто за архивиране има опция за нулиране на параметрите, с негова помощ можете бързо да се върнете към първоначалните параметри.
Много потребители, които чакаха новия Windows 8, бяха изненадани, че вместо класическото стартово меню видяха начален екран с интерфейс с плочки. Microsoft обеща да върне стандартния стил, но така и не го видяхме. След това потребителите се чудеха, как да направите бутона за стартиране в Windows 8подобно на Windows 7.
Не е възможно да върнете бутона за стартиране в Windows 8 без програми на трети страни, така че програмистите на трети страни започнаха да пишат свой собствен софтуер. Към момента има приличен брой програми. Има както безплатни, така и платени приложения, те включват:
- Класически Shell
- Бутон за стартиране 8
- Поки
- StartMenu8
- Друго
За да промените старта, не виждам причина да плащате 3-5 долара, когато можете да използвате нелоши безплатни опции. По-долу ще разгледаме няколко програми. Те се различават по дизайна на стартовото меню и по наличието на различни настройки. Мисля, че сред тях ще намерите своя фаворит.
Как да възстановите менюто "Старт" на Windows 8 чрез Classic Shell
Classic Shell е безплатна помощна програма, която ви позволява да инсталирате бутона за стартиране на Windows 8 в класическата версия. В основата си той замества началния екран и съдържа много настройки за нуждите на потребителя. Нека разгледаме по-отблизо алгоритъма на действията с тази програма.
1. Изтеглете руската версия на Classic Shell, разархивирайте и я инсталирайте.
2. Щракнете с десния бутон върху стартовото меню и изберете “настройка” от менюто, за да промените облика и конфигурацията на стартовото меню.
3. Ще видите интерфейса за настройки, състоящ се от 3-4 раздела, в зависимост от избрания стил. Конфигурирайте за индивидуални нужди.

- Стил на менюто "Старт" - раздел "Старт", в който са налични 3 стила на дизайн и има опция.
- Основни параметри - позволява ви да зададете действие за щраквания на мишката и клавиши, конфигурира нуждите на потребителя, добавя и премахва елементи.
- Корица - задава дизайна на избрания стил, както и променя цветовете, размера на иконите, шрифта.
- Настройки на менюто "Старт" - тук можете да изберете стартовите елементи, както и тяхното състояние.
Ако искате да направите по-подробни настройки, в горната част на прозореца поставете отметка в квадратчето до „покажи всички опции“, което показва още повече раздели.
4. След настройката щракнете върху OK, за да запазите. В резултат на това получавате следната картина.

Как да направите бутон за стартиране в Windows 8 до Start Button 8
Start Button 8 има платена и безплатна версия. По време на инсталацията можете да изберете платено издание с голям набор от функции и да го използвате в продължение на 30 дни, след което ще ви бъде предложено да закупите приложението или да преминете към безплатната версия. Помислете за програмата Възстановяване на стартовото меню на Windows 8в повече детайли.
1. Изтеглете Start Button 8, разархивирайте и го инсталирайте (след като инсталацията приключи, не премахвайте отметката от опцията „стартирайте сега“).
2. Сега щракнете върху бутона за стартиране и щракнете върху настройките.

3. Ще се отвори прозорец за настройки, съдържащ 5 връзки с набор от параметри:
- Системна интеграция - Не забравяйте да оставите отметката на опцията за стартиране заедно с Windows. Тук можете да зададете клавишите за отваряне на старта, действия със стартовия екран, управление на активни зони.
- Персонализиране - тук настройваме визуалния дизайн, мащаба, ширината на колоната.
- Бутон "Старт" - променя иконата.
- Управление - тук задаваме комбинация от клавиши, които се задействат, когато е отворено менюто "Старт".
- Разширени опции - разширени опции.

4. След настройка затворете прозореца. Така ще получите познатия бутон за стартиране с бърз достъп до други елементи.

Както виждаш направете бутона за стартиране в Windows 8 класически стилвероятно с много приложения. По принцип тези помощни програми не променят системните файлове, което го прави лесно и безпроблемно. Винаги можете да научите повече за всички възможности на уебсайта на разработчиците.