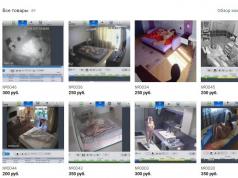След като инсталирате антивирусната програма Avira, тя, както всяко друго антивирусно приложение, например Avast, трябва да бъде конфигурирана така, че да отговаря на вашите нужди. И въпреки че някои настройки вече бяха описани, мисля, че има смисъл, ще се спра на настройките на антивируса Avira по-подробно. Прозорецът с настройки, както обикновено, се отваря, като щракнете върху контекстното меню върху иконата на програмата и изберете опцията "Конфигуриране на Avira Free Antivirus". Отваря се прозорецът с настройки по подразбиране за параметрите за актуализиране на вирусната база данни. Шест часа е минималната стойност и я оставете. По-често така или иначе не се прави, а по-рядко е просто глупаво.
Прозорец за настройки на антивирусния скенер на Avira
Хубавото е, че като преместите курсора на определена позиция, можете да прочетете конкретна информация за това действие в описанието.
Конфигуриране на секцията "Файлове".
Този раздел групира три метода за проверка на файлове. Първият "Всички файлове" може да бъде изключен наведнъж. Както се казва, това е за параноиците и освен твърде дългото сканиране нищо друго няма да даде. Втората и третата точка са по същество идентични. Единствената разлика е, че като изберете елемента "Списък за редактиране ...", можете да добавите своите разширения към него. Тоест и двата метода имат набор от файлови разширения. В крайна сметка трябва да се съгласите, че всеки файл, включително злонамерен, има собствено разширение. Избирайки последната опция, можете да добавите ново злонамерено разширение, което току-що сте прочели в Интернет.
Нека да преминем към секцията с допълнителни настройки. Тук определено бих ви посъветвал да не маркирате само един елемент „Следвайте връзките“. Не съм отбелязал точката за игнориране на пътя и файловете на мрежовите устройства, дори само защото нямам същите тези мрежови устройства. Ако зависи от вас и реши. Отметките в останалата част от този раздел са логични и съвсем разумни. Дали си струва да докоснете секцията "Процес на сканиране" не знам. Изглежда, че всичко е ясно и без обяснение.
Конфигуриране на Avira Anti-Virus за откриване на вируси

Тук ни се предлагат два варианта за действие. В първата опция "Интерактивно", след сканиране, ще видите прозорец със списък на открити злонамерени файлове. В този случай решението за всеки файл зависи от вас. Е, ако поставите отметка в квадратчетата „Автоматично“ и „Копиране в карантина“, антивирусът ще реагира според предварително приет сценарий.
Отидете в настройките на антивирусните архиви на Avira

В този прозорец се задават типовете архиви, които да се сканират. По подразбиране антивирусът вече е открил почти всички известни типове архиви. Ако това не ви се струва достатъчно, поставете отметка в квадратчето „Всички видове архиви“. Останалите зададени параметри според мен са достатъчни.
Конфигуриране на изключения от сканиране от скенер

За да добавите към списъка с изключения, щракнете върху бутона "...", посочете пътя до файла и щракнете върху бутона "Добавяне". Интересен момент, точно посоченият път, ще изключи от сканиране само този файл, намиращ се на дадения път. Изброяването само на името на файла, без да се посочи пътят към него, ще изключи всички файлове с това име от сканиране. В този случай местоположението на файла няма значение.
Промяната в прозореца "Евристичен" не струва нищо. Тези настройки са оптимални. След това настройките за сканиране могат да се считат за конфигурирани. Отидете според мен до най-важните настройки за защита в реално време. Именно тези настройки определят "раздразнението" на антивируса на Avira.
Конфигуриране на защита в реално време

В този прозорец вие, както и в главния прозорец на скенера, трябва да изберете кои файлови разширения ще бъдат наблюдавани от антивируса. Разликата между редактируем списък и основен списък е същата като описаната по-горе. Според мен поставянето на отметка в квадратчето "Сканиране на архиви" няма особен смисъл. Режимът на защита в реално време също има собствен списък с изключения.

Посочването на пътя и добавянето към списъка за изключване е същото като в настройките за сканиране. Но тук, в допълнение към файловете, проверените процеси също могат да бъдат добавени към списъка с изключения.
Настройка на евристика
В евристичния прозорец опцията AHeAD е активирана по подразбиране, чието ниво на откриване можете да персонализирате.
/uploads/statik_kontent/antivirus-avira-realnoe-vremya-e`vristika.png
Тук, както и в настройките на скенера, колкото по-високо е нивото на евристика, толкова по-надеждна е защитата, но как може да бъде без муха в мазта, броят на фалшивите положителни резултати също ще се увеличи. Тези настройки за интернет сигурност са оптимални по подразбиране.
Персонализиране на раздела Общи

Отворете прозореца с настройки за категории заплахи и добавете вашите категории към избраните по подразбиране. Лично аз добавих точки: програми за шеги и програми, които нарушават поверителността ми. Мисля, че няма смисъл да обяснявам защо, всичко е ясно. В същия раздел, под категорията „Парола“, можете да зададете своя собствена парола за достъп до настройките на антивируса на Avira.
Конфигуриране на раздела за сигурност

В този прозорец можете да блокирате или активирате функцията за автоматично стартиране. Защитете хост файла и самата антивирусна програма от злонамерени промени. Това завършва основните настройки на антивирусната програма Avira. Разбира се, невъзможно е да се опишат всички полезни антивирусни настройки, но във всеки случай има много информация за антивирусните настройки в Интернет.
Добър ден, скъпи приятели, познати и други личности. Днес ще намерите статия за любимите си антивируси. Защо любими хора?
Факт е, че традиционно много често ми задават въпрос в духа на " Коя е най-добрата антивирусна програма?". И би било добре просто да попитате, но не - те буквално измъчват и затова напоследък все по-често ви пиша статии по тази тема, както се вижда от материалите за: добре познатия и добър стар AVZ от материал“ „ , обичан от много „“, вече 30 пъти променен и обичан веднъж от мен „“, наскоро напълно споменат, или същият Shareware „Dr.Web“.
Днес ви очакваме материал за антивируса Avira, който е наличен както в безплатния, така и в платения интерфейс, а също така (по време на актуализацията на статията) получи нов интерфейс.
Да започваме.
Инсталиране, конфигуриране и използване на антивирусна програма Avira.
Всъщност, традиционно тази антивирусна програма е абсолютно безплатна, както почти всичко, за което пиша в този сайт. Можете да изтеглите Ако някой се интересува от по-визуална инструкция, тогава в края на статията има видео от нашия канал.
Трябва да кажа, че от известно време Avira пое по доста странен път, а именно най-автоматизираната инсталация без намеса на потребителя, което, честно казано, изобщо не ме радва. Преди това беше по-гъвкав и приятен процес, а не само един бутон.

Честно казано, след това бях донякъде разочарован от тази безплатна антивирусна програма, защото потребителят винаги трябва да може да избира мястото за инсталиране, инсталационните компоненти и всички тези неща. Като цяло съм изумен от тенденциите на безсмислено автоматизиране на определени процеси без участие на потребителя, защото се оказва, че авторите не вървят толкова по лесния за потребителя път, колкото смятат потребителя за последния идиот, че са не може да избере инсталационния път и/или да прочете описанието на компонентите, които ще инсталира (ще напиша отделна статия за това по-късно). Въпреки това, като оставим настрана текстовете.


След натискане на бутона " Приемете и инсталирайте“, което е показано на първата снимка, всъщност ще стартирате процеса на инсталиране (при условие, че не сте се забърквали с оптимизацията или някой особено умен не е деактивирал необходимите услуги за вас), което може да се определи от подсказките в тавата (близо до часове).
След като антивирусната програма е инсталирана, можете да започнете да я конфигурирате. За този процес трябва да щракнете с десния бутон върху иконата на чадър в тавата и да изберете " Антивирусно управление":

От самия праг, нека да преминем към настройките, защото те са определящият нюанс на по-нататъшното взаимодействие с антивируса. По традиция ще разгледам накратко ключовите и след това нека всеки да разчита на собствените си чувства, тъй като нюансите не са критични там:

Нека започнем с раздела "Системен скенер", където трябва да зададете набор от квадратчета за отметка, който е посочен по-горе на екранната снимка. По принцип горните параметри са конфигурирани за средна скорост на търсене, но ако е необходимо, можете да изберете елемента „Всички файлове“, за да увеличите времето за търсене (но също и качеството му) и/или, обратно , изберете " Редактивен списък с разширения"и деактивирайте цял набор от квадратчета за отметка, който е посочен вдясно на екранната снимка (за да увеличите скоростта, но да намалите качеството на проверките).

В същия раздел " Общи - Категории заплахи"(което е по-горе на екранната снимка) Бих препоръчал да поставите две квадратчета за отметка, а именно:" Програма за набиране на платени номера" и " Програми, нарушаващи поверителността”


Ами .. Що се отнася до раздела " Интернет сигурност". Моля ви, изключете това, което интегрираните предлагат (особено след като де факто предлагат защитна стена на Windows) и използвайте поне някакво алтернативно решение. Можете да прочетете точно за тези решения чрез маркера на защитната стена.
Това обаче е всичко за тази SIM карта. Нека си го кажем, по-рано Avira беше по-вкусна, въпреки че досега има право на място на пазара. Както казах по-рано, имаме видео на една от версиите на антивируса, която може да е полезна във фермата:
Къде да купя лиценз за антивирусна програма Avira
Ако решите да закупите пълната версия на програмата (не безплатната, която е в статията, а разширена пълна версия на антивируса), тогава се препоръчва да не правите това в магазини (които не само правят значителна надценка, но също така добавете цената на кутията с програмата към крайната цена, доставката й до магазина, разходите за наемане на магазин и друга „логистика“), както и в онлайн магазините, които:
- Първо, той е по-евтин (не само поради причините, посочени по-горе, но и защото софтуерът се купува/продава на едро);
- Второ, удобно е, защото не е нужно да ходите никъде и можете да платите поне с кредитна карта, поне с есемес от телефона си;
- Трето, това е доста безопасно, тъй като лицензът може да бъде проверен и активиран незабавно (бърза доставка на ключ по имейл), което не може да се направи в офлайн магазин.
От своя страна бих препоръчал, просто защото мястото е доказано (при всички случаи той все още купува софтуер за дома/офиси там) и съществува на софтуерния пазар от 2004г. По принцип можете да прочетете всеки маркетинг в интернет или в сайта на магазина - можете да препоръчате моя бизнес.
Между другото, ако изведнъж, по някаква причина, знаете, че софтуерният магазин е по-евтин (и най-важното - по-добър!), Тогава се свържете с нас чрез, ние ще разгледаме вашия вариант с екипа .. и може да предложим на читателите в този текст. Благодаря!
Време е да преминем към епилога.
Послеслов.
Е, това е може би всичко. Надявам се, че статията ще ви бъде полезна и няма да използвате хакнат антивирус, а по-скоро честно да използвате безплатно решение или да закупите лиценз.
Ако имате нещо да добавите или искате да попитате нещо, тогава пишете в коментарите или с помощта.
Ти си най-добрия!
Остани с нас! ;)
"Безплатна антивирусна програма Avira AntiVir Personal и Avira Free Antivirus: кой да изберете?„и иска да опознае по-добре тази популярна антивирусна програма, тази публикация ще помогне за нейната правилна инсталация и конфигурация. Безплатна антивирусна програма Aviraфункционално не се различава от предишната си версия AntiVir Personal- манипулациите с настройките на потребителя също са идентични. Следователно алгоритъмът, който звучи по-долу, е приложим и в двата случая, въпреки че препоръчвам да го използвате.
И така, изтеглихте правилната дистрибуция, какво следва? Първо, трябва да се уверите, че на вашия компютър няма други антивирусни решения, в противен случай деинсталирайте (изтрийте). Второ, за да не се намесвате, затворете всички работещи приложения. Трето, настройте интернет връзка, ще ви е необходима за безплатна регистрация Aviraи получаване на сериен номер (ключ). Хардуерните изисквания на разработчиците не са високи, но в името на приличието ще им дам: Pentium 266 MHz или по-висока / 150 MB на твърд диск / RAM 256 MB за Windows XP и 1 GB за Vista / 7.
Важно!
Когато придружавате инсталацията, което е желателно, с Pro деинсталатор чрез десния бутон, изберете режима "Инсталиране с Revo".

1. Щракнете двукратно, за да стартирате инсталатора → щракнете върху " По-нататък". В следващите диалогови прозорци приемаме условията на лицензионното споразумение и избираме вида на инсталацията (препоръчвам " Бърз монтаж "). В прозореца " WebGuard с Avira SearchFree Toolbar"не маркирай артикула" Приемам условията на лицензионното споразумение Ask.com и искам да инсталирам WebGuard с Avira SearchFree Toolbar" → "По-нататък ".

2. в прозореца " Доброволна регистрация"въведете лични данни и щракнете" По-нататък". В случай, че сте активирали режима "Потребителска инсталация", изчакайте допълнителни диалогови прозорци за избор на целевата папка и компоненти. Препоръчвам да не променяте нищо, а да натиснете" По-нататък".
Важно!
По желание попълнете полетата, които не са маркирани със звездичка, и изберете „Да, искам да се регистрирам за бюлетина на Avira“.

3. В прозорците" Асистент за настройки"също не докосвайте нищо и щракнете последователно" По-нататък".

4. В предпоследния прозорец за настройка оставете " Нормално старо T"за да стартирате модула AntiVir Guard (режим на онлайн скенер) → премахнете отметката от квадратчето до" NS След като инсталацията приключи, извършете кратка проверка на системата "→ в последния прозорец щракнете" Готов" .
Инсталиране на антивирус Aviraе завършен на компютъра, можете да рестартирате системата и да актуализирате базите данни за подписи чрез интернет (щракнете с десния бутон върху иконата на тавата на скенера и изберете " Стартиране на актуализацията"). След актуализацията препоръчвам да направите следното: чрез" F8"в конфигурацията на програмата изберете" Експертен режим "+ скенер при поискване" Скенер"и коригирайте съответно до максималната дълбочина на сканиране (екранна снимка по-долу). Аплетът, който сте активирали" Търсете руткити"с пълна проверка на операционната система, това ще спести време, защото допълнително стартиране" Търсете руткити и активен зловреден софтуер„вече не се изисква.

Сега, ако не сте инсталирали антивирусната програма на "чист" Windows, можете да направите пълно сканиране - и това трябва да се прави периодично, например след часове сърфиране в интернет.
- Когато актуализирате базите за подписи, не актуализирайте версията на продукта! В противен случай се „отвъртете“ до мрачно червено Безплатна антивирусна програма Avira, както писах в прегледаното ревю. За да деактивирате съответното „напомняне“ в „ Конфигурация" ("F8") → "Актуализация " → "Актуализация на продукта "трябва да се активира" Не актуализирайте продукта ".
- За удобство папката с временни файлове може да бъде преместена в главната директория на диска° С: \ (за автора това е папката "TEMP", обща за всички системни "боклуци"), вижте конфигурацията " Общ" → "Папки " → "Изберете ръчно ".
- За по-задълбочено запознаване с функционалността AntiVir Personalи за всякакви въпроси винаги можете да се обърнете към подробния русифициран справочник за помощ (изберете в панела " справка " → "Съдържание"). Или, разбира се, пишете в коментарите към публикацията.

Както можете да видите, това антивирусно решение от Avira Operations GmbH Co. KG е много ергономичен и не изисква специална поддръжка, с висока ефективност на работа, което се потвърждава от множество награди от специализирани компютърни издания и интернет портали на базата на тестове и потребителски оценки.
07.08.2017
Avira Antivirus е антивирусен софтуерен пакет, който се произвежда от немската компания Avira GmbH от 2006 г. Въпреки че производителят на този софтуер е специализиран в корпоративни решения, той има продукт за лична употреба - Avira Free Antivirus. Работи както на настолни платформи (Windows и Mac), така и на мобилни (Android и iOS). Всеки ден антивирусът защитава компютъра ви от 4+ милиона онлайн заплахи, включително непрекъснато нарастващия ransomware.
Разработчиците на Aviara Antivirus създават антивирусни решения още преди ерата на Интернет - когато потребителите обменят файлове на флопи дискове.
Какво има в пакета:
- антивирусен скенер;
- Phantom VPN модул за анонимно сърфиране в Интернет;
- бързо интелигентно търсене Safe Search Plus;
- Оптимизатор за ускоряване на системата;
- защитен мениджър на пароли Мениджър на пароли;
- Модул за автоматично актуализиране на софтуера;
- Уеб филтър за безопасност на браузъра.
Инсталиране на Avira
Имате ли вече инсталирана антивирусна програма? Премахнете го, за да избегнете софтуерни конфликти. Изтеглете Avira Antivirus от официалния уебсайт:
Стартирайте инсталационния файл, позволявайки на програмата да направи промени в системата.
На началния екран на Avira приемете условията за инсталиране, като щракнете върху съответния бутон. Ако системата отново отправи заявка за промени, не се колебайте да я разрешите.

Гледайте процеса на инсталиране. Това не е бърза процедура, но в момента не препоръчваме да превключвате към други задачи на компютъра.

След инсталиране на програмата, нейната икона ще се появи в системната област. Стартирайте Avira Antivirus, като щракнете върху него веднъж.

Отворете антивирусната си програма.

Конфигуриране на Avira Antivirus
Когато програмата приключи с инсталирането, е време да направите вашите персонализирани настройки. Уверете се, че вашата антивирусна програма е получила най-новия сервизен пакет и че защитата на компютъра е активирана. След това отидете на настройките, като щракнете върху иконата на зъбно колело (както е показано на екранната снимка).

Първият раздел, който предлага програмата, се нарича "Компютърна сигурност". В него отидете на System Scanner и след това на "Search". Тук изберете елементите, отбелязани на екранната снимка. Нашите инженери смятат, че това е оптималната конфигурация - ние сме уверени, че тя ще осигури максимална сигурност за вашия компютър. Не препоръчваме да избирате друг режим - това може да доведе до непредвидими последици.
В раздела „При откриване“ изберете режим „Интерактивен“ – това ще бъде начинът за реагиране на намерени подозрителни обекти. Това ще ви информира за състоянието на сигурността на вашия компютър.

В раздела "Архив" можете да маркирате някои типове опаковани файлове, но ви препоръчваме да изберете абсолютно всички известни архиви. Оставете сканирането да отнеме няколко минути повече, но вашата безопасност си заслужава!

Не правете нищо в раздела Изключения. Тези обекти, които са безопасни днес, могат да представляват заплаха за вашия компютър и вашите лични данни утре.

В раздела Евристичен изберете Средно или Високо ниво на откриване. По този начин максимално защитавате компютъра си от нови вируси (и повечето от тях) и ransomware.

В секцията „Отчет“ изберете кой план за информация за сканиране ви подхожда най-добре. Не се отказвайте напълно от протокола – по-добре е да изберете опцията „По подразбиране“ или „Разширени“. Така ще има повече шансове да разберете какво се случва, но няма да ви се налага да четете "хрониките".

В секцията Защита в реално време на раздела Търсене изберете да сканирате всички файлове и отделни архиви. Няма нужда да сканирате мрежови устройства - оставете преките собственици да се тревожат за тяхната защита (освен когато става въпрос за вашето външно NAS хранилище).

Не правете нищо отново в раздела Изключения. Дори на най-безопасното приложение днес не може да се вярва!

В раздела „Евристичен“ изберете евристично откриване на макровируси и задайте средно или високо ниво на откриване (по избор).

В раздела „Доклад“ отново следвайте „златната среда“, както е описано по-горе.

В секцията Актуализации изберете колко често да проверявате за автоматични актуализации. Желателно е това да се случва възможно най-често – например на всеки два часа (това е минималният възможен период от време, който предлага програмата).

В раздела Прокси направете промени само когато използвате прокси сървъри за достъп до Интернет. Не използвайте - преминете към следващия елемент.
Отидете в настройките "Интернет сигурност". В раздела Мрежови профили превключете на Частна мрежа. Включете защитата и поставете отметка в квадратчето, което ви подканва да изпращате известия, когато нови приложения са блокирани. По-късно ще създадете правила за отговор за всички нови програми, които се изпълняват на вашия компютър.

Отидете в настройките "Общи". В раздела Категория на заплахите изберете какво точно трябва да блокира антивирусната програма. Колкото повече забрани поставите, толкова по-безопасна ще бъде работата. Но бъдете готови за факта, че след това някои (дори сравнително безобидни) програми просто няма да стартират.

В раздела Разширена защита активирайте опцията Protection Cloud, която наскоро беше добавена към Avira Antivirus. Ще започне сравнение на намерените обекти със подозрителни файлове в облака Avira. Това ви позволява бързо да намерите най-новите вируси. Не препоръчваме ръчно изпращане на подозрителни файлове - по този начин ще загубите ценно време, ако компютърът ви се зарази.

В раздела „Парола“ не забравяйте да измислите силна парола, въведете я в съответния формуляр и потвърдете. Сега промяната на антивирусните настройки ще бъде достъпна само след въвеждане на паролата. Това не е много удобно, но добавя голям плюс към сигурността: вирусите не могат да пречат на работата на програмата, когато имат нужда от достъп до компютъра.
След като инсталирате антивирусната програма Avira, тя, както всяко друго антивирусно приложение, например, трябва да бъде конфигурирана така, че да отговаря на вашите нужди. И въпреки че някои настройки вече бяха описани, мисля, че има смисъл, ще се спра на настройките на антивируса Avira по-подробно.
Прозорецът с настройки, както обикновено, се отваря, като щракнете върху контекстното меню върху иконата на програмата и изберете опцията „Конфигуриране на Avira Free Antivirus“. Отваря се прозорецът с настройки по подразбиране за параметрите за актуализиране на вирусната база данни. Шест часа е минималната стойност и я оставете. По-често така или иначе не се прави, а по-рядко е просто глупаво.
Хубавото е, че като преместите курсора на определена позиция, можете да прочетете конкретна информация за това действие в описанието.
"търсене" на скенера
Конфигуриране на секцията "Файлове".
Този раздел групира три метода за проверка на файлове. Първият "Всички файлове" може да бъде изключен наведнъж. Както се казва, това е за параноиците и освен твърде дългото сканиране нищо друго няма да даде. Втората и третата точка са по същество идентични. Единствената разлика е, че като изберете елемента "Списък за редактиране ...", можете да добавите своите разширения към него. Тоест и двата метода имат набор от разширения на файлове. В крайна сметка трябва да се съгласите, че всеки файл, включително злонамерен, има собствено разширение. Избирайки последната опция, можете да добавите ново злонамерено разширение, което току-що сте прочели в Интернет.
Нека да преминем към секцията с допълнителни настройки. Тук определено бих ви посъветвал да не маркирате само един елемент „Следвайте връзките“. Не съм отбелязал точката за игнориране на пътя и файловете на мрежовите устройства, дори само защото нямам същите тези мрежови устройства. Ако зависи от вас и реши. Отметките в останалата част от този раздел са логични и съвсем разумни.
Дали си струва да докоснете секцията "Процес на сканиране" не знам. Изглежда, че всичко е ясно и без обяснение.
Конфигуриране на действието на антивирусната програма Avira при откриване на вируси.
Скенер "при откриване"
Тук ни се предлагат два варианта за действие. В първата опция "Интерактивно", след сканиране, ще видите прозорец със списък на открити злонамерени файлове. В този случай решението за всеки файл зависи от вас. Е, ако поставите отметка в квадратчетата „Автоматично“ и „Копиране в карантина“, антивирусът ще реагира според предварително приет сценарий.
Нека да преминем към настройките на антивирусните архиви на Avira.
"архив" на скенера
В този прозорец се задават типовете архиви, които да се сканират. По подразбиране антивирусът вече е открил почти всички известни типове архиви. Ако това не ви се струва достатъчно, поставете отметка в квадратчето „Всички видове архиви“. Останалите зададени параметри според мен са достатъчни.
Конфигуриране на изключения от сканиране от скенера.
Скенер за изключения
За да добавите към списъка с изключения, щракнете върху бутона "...", посочете пътя до файла и щракнете върху бутона "Добавяне". Интересен момент, точно посоченият път, ще изключи от сканиране само този файл, намиращ се на дадения път. Изброяването само на името на файла, без да се посочи пътят към него, ще изключи всички файлове с това име от сканиране. В този случай местоположението на файла няма значение.
Не струва нищо за промяна в евристичния прозорец. Настройките са оптимални.
След това настройките за сканиране могат да се считат за конфигурирани. Отидете според мен до най-важните настройки за защита в реално време. Именно от тези настройки зависи "досадното".
Настройка на защита в реално време.
Защита в реално време
В този прозорец вие, както и в главния прозорец на скенера, трябва да изберете кои файлови разширения ще бъдат наблюдавани от антивируса. Разликата между редактируем списък и основен списък е същата като описаната по-горе. Според мен поставянето на отметка в квадратчето "Сканиране на архиви" няма особен смисъл.
Режимът на защита в реално време също има собствен списък с изключения.
„Изключения“ за защита в реално време
Посочването на пътя и добавянето към списъка за изключване е същото като в настройките за сканиране. Но тук, в допълнение към файловете, проверените процеси също могат да бъдат добавени към списъка с изключения.
Настройка на евристика.
В евристичния прозорец опцията AHeAD е активирана по подразбиране, чието ниво на откриване можете да персонализирате.
Евристична защита в реално време
Тук, както и в настройките на скенера, колкото по-високо е нивото на евристика, толкова по-надеждна е защитата, но как може да бъде без муха в мазта, броят на фалшивите положителни резултати също ще се увеличи.
Настройките за интернет сигурност са оптимални по подразбиране.
Персонализирайте раздела Общи.
Отворете прозореца с настройки за категории заплахи и добавете вашите категории към избраните по подразбиране. Лично аз добавих точки: програми за шеги и програми, които нарушават поверителността ми. Мисля, че няма смисъл да обяснявам защо, всичко е ясно.
В същия раздел, под категорията „Парола“, можете да зададете своя собствена парола за достъп до настройките на антивируса на Avira.
Конфигуриране на раздела "Сигурност".
Сигурност
В този прозорец можете да блокирате или активирате функцията за автоматично стартиране. Защитете хост файла и самата антивирусна програма от злонамерени промени.
Това завършва основните настройки на антивирусната програма Avira. Разбира се, не можах да опиша всички полезни антивирусни настройки и ще бъда много благодарен, ако посетителите на сайта добавят своите настройки.