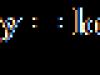The Android operating system has been around for quite some time and is well known to a wide range of users. However, statistics search queries tells us that still some users even simple questions Android is difficult to use. It is to them that we address this article, in which we will tell you how to delete unnecessary applications from your smartphone or tablet. When it comes to ordinary applications, this is not at all difficult to do, but if you need to remove system programs, you will need some tricks.
How to remove third-party programs
To remove items that you installed or received with your device, but are not system programs, there are several ways. The first one is to use the standard Settings application.
1. Go to the settings of your gadget and open the “Applications” section.
2. Swipe left or right to the “Third Party” tab.

3. Find the right application and tap on the name to open its properties.

4. Erase all program data by clicking on the “Erase Data” button so that no garbage remains after deletion.
5. Click on the “Delete” button and wait until a message appears indicating that the program has been correctly removed.
The second way to remove unnecessary programs uses a standard application Play Store.
1. Open Play app Market.
2. Pull down the menu from the left side of the screen. Click the “My Applications” button in it.

3. Find the name of the program you are interested in on the “Installed” tab. Tap on its icon.
4. On the program properties page that opens, you will see the “Uninstall” button, after touching which the application you have selected will be uninstalled.

The above methods for removing programs work in almost any Android versions and do not require any additional tools. However, there is also a large number of third party utilities that provide additional functions. They can remove applications in batch mode, do backups programs and user data, can temporarily “freeze” processes and much more.
How to remove Android system apps
All smartphones and Android tablets fall into our hands with a number of standard programs already installed. Among them there are vital and irreplaceable utilities that you should never touch, but there are also some that are not too useful programs, which most users want to get rid of.
If you do not have superuser rights, you will only have to limit yourself to disabling unnecessary programs. To do this, open the device settings, go to the “Applications” section and swipe to the “All” tab.

Here you will see a list of all programs installed on your gadget, including system ones. Find the required element and in its properties you will see the “Disable” button. If this button is active, then you can turn off without any consequences this application. Thus, it is not possible to deactivate all programs, so you have to resort to the following method, which requires root.
If you have superuser rights, then you can get rid of system applications simply by deleting the corresponding .apk file in the /system/app directory. For this you will need any file manager having access to this folder, for example
Hi all! Alexander Glebov is in touch, in this article I will talk about what built-in system applications Android can be removed and how to remove system applications on Android and clean it of garbage. It often happens that the internal memory of the phone is running out, and you need to clean it somehow, but you have all the applications you need, but there is a lot of junk like: Google Books, Google Music, Google Play Press, etc. The question is, why do we need these applications?
Which built-in android system applications can be removed - warnings
First of all, I want to warn you, deletion system applications can break your phone and it will not turn on, remove at your own peril and risk.
Prerequisites
It just so happened that without root You won’t be able to uninstall system apps, there’s nothing you can do about it. You can read how to get root rights to Android for Sony Xperia smartphones on my blog. But perhaps the article will help you even if you have a phone from another company.
The procedure is as follows:
I will show you how to remove system apps on Android on your phone. I have Sony Xperia ZR, so if you have the same one, you will have an easier time. So, let's begin.

YouTube karaoke module
- Google Lyrics Module
- Wikipedia module
- YouTube module
-POBox Touch
- SkinSelector
- Standard
- Xperia Calendar Sync
- Xperia Social Engine photos
- Xperia from Facebook
- com.sonymobile.faceregistration
- Other applications can be found in the screenshots:
 |
 |
|---|---|
 |
 |
 |
 |
 |
 |
 |
 |
The result will be about 35 applications, maybe more. After all, you can delete something else that you think is not necessary. Once selected, click the “Delete” button. After clicking, you may need to grant super user rights again, and an information message will appear that there are selected applications that you do not want to delete. Click "Yes".
After removing the programs, reboot the phone. And we move on to the second stage. Cleaning Android from garbage that remains after removing system applications:

As a result of these simple actions, I freed up about 600 MB. internal memory. Very good result, especially when every megabyte of free space matters. As always, ask your questions in the comments. I hope the article was useful.
Best regards, Alexander Glebov.
The Android operating system comes pre-installed with a wide variety of programs that are not needed. However, these special developments consume the smartphone’s RAM, take up internal memory, use update traffic, and also drain the battery. All this especially affects the functionality of budget gadgets that don’t have much memory anyway. It is very easy to get rid of all useless software, but there are also situations unexpected for the user when this turns out to be impossible. In this article, we will look at how to remove an application from Android if it is not removed.
How to remove a pre-installed application from your phone?
In order to eliminate standard developments from a smartphone, you must have Root rights (administrator rights). Without it, it is impossible to uninstall any pre-installed software - you can only disable it, but it will still remain in memory. You must obtain administrator rights using special software products.
Method No. 1 - “KingRoot”
You can use “KingRoot”. In order to obtain superuser rights, you must perform the following actions:
- Download and install “KingRoot”. It will automatically detect the model of the device you are using, as well as whether you have administrator rights.
- Click on Try to root and wait for the process to complete.
Important! Once the process is complete, the device may reboot. It's quite normal.
- Now the user has administrator rights and can uninstall pre-installed software.
Important! Before uninstalling useless software, you need to make a backup ( backup) all data using the popular “Titanium Backup” development. This procedure will save you from a lot of troubles in case of deleting system developments that are forbidden to be touched.
“KingRoot” allows you not only to obtain administrator rights, but also to uninstall any third-party software. In addition, it has a number of useful functions.
How to remove unnecessary applications on Android using “KingRoot”:
- Launch “KingRoot”.
- In the main menu, go to “Uninstall programs”.
- Go to the “Built-in” tab, which is responsible for pre-installed software.
Important! The “Custom” tab contains all the software that was installed by the user of the device.
- It is necessary to identify all unnecessary software products and tick them.
- Tap on the “Delete” button.
Important! This process must be carried out very carefully so as not to accidentally eliminate important system developments that could affect the functionality of the device.
Method number 2 - “Root Explorer”
This method involves the installation and use of any third-party conductor. Let’s use the most popular development “Root Explorer”. How to delete standard applications on Android using “Root Explorer”:
- Download “Root Explorer” in “ Play Market”, install and run it.
- Go to the /system/app folder, which stores all installed software products.
- Identify useless developments and tick them.
- Tap on the trash can icon in the bottom line.
- Confirm deletion and wait for the process to complete.

Method number 3 - “Titanium Backup”
To uninstall pre-installed software You can also use the “Titanium Backup” development. It has enormous functionality, and in addition to backing up data, it allows you to eliminate useless software.
How to delete unnecessary programs on Android using “Titanium Backup”:
- Download “Titanium Backup” from the “Play Market”, install it and run it.
Important! If after startup a message about the system configuration appears, then you need to follow the instructions, go to the specified path and disable “USB Debugging”.
- In the main menu, go to the “Backups” tab.
- Identify the extra software and click on it.
- In the menu that appears, tap on the “Delete” button.
- Confirm uninstallation and wait for the process to complete.
Method No. 4 - “ES Explorer”
Very often, “ES Explorer” is already installed on Android, so there is no need to download any additional special developments. In order to eliminate useless software using “ES Explorer”, you need to perform the following actions:
- Launch “ES Explorer”. If it is not installed in advance, then you need to download it from the Play Market.
- In the upper right corner, tap on the “APPs” button.
- In the window that appears, go to the “Installed on device” item.
- In the upper left corner, tap on the “menu” button.
- Activate the “Root Explorer” item by moving the slider to the right.
- When prompted to obtain administrator rights, you must click “allow.”
- Return to the list of pre-installed software, mark the extra one.
- In the window that appears, tap on the “Uninstall” button and confirm the action.
- Wait for a message that the uninstallation was completed successfully.
The process is complete!
Method No. 5 - “Root App Deleter”
In the process of eliminating pre-installed software, a special development “Root App Deleter” will help. How to remove unnecessary programs on your smartphone:
- Download, install and run “Root App Deleter”.
- Go to “System Applications”.
- Select “Pro” mode.
- In the list that opens, click on the useless software product.
- In the window that appears, click on the “Uninstall” button.
- Allow granting administrator rights.
- Confirm uninstallation.
Important! If the process is successful, a message will appear indicating this. If an error occurs during uninstallation, the system will notify you about this and give you a choice: forcefully delete or cancel this process. Select forced deletion and click on “No. 1”.
- Unused software has been uninstalled from the internal memory of the smartphone.
Method No. 6 - “Root Uninstaller Pro”
The development of “Root” can help in eliminating pre-installed software Uninstaller Pro" In order to complete the process of uninstalling useless software, you need to perform the following actions:
- Download, install and run “Root Uninstaller Pro”.
- Tap on the “Accept” button and confirm the license agreement.
- In the list that opens, identify unclaimed software and click on it.
- In the window that appears, allow administrator rights.
- Tap on the “Delete” button.
- Wait for a message about successful uninstallation.
Important! Special development of “Root Uninstaller Pro” before the uninstallation process software product suggest making a backup. This will help eliminate problems in the future if suddenly this program turns out to be systemic and affects the functionality of the smartphone.

Method No. 7 - “Removing system applications”
To eliminate third-party software, you can also use the special development “Removing system applications”. How to remove an application from Android if it is not deleted:
- Download, install and run “Remove system applications”.
- After launch, grant administrator rights to this special development.
- In the list that opens, identify useless software and tick it.
- Tap on the red “Delete” button.
Method No. 8 - “Easy Uninstaller Pro”
In order to uninstall pre-installed software using “Easy Uninstaller Pro”, you must perform the following steps:
- Download, install and run “Easy Uninstaller Pro”.
- In the list that appears, find unclaimed software and tick it.
- Tap on the green “Delete” button.
- Wait for a message about the successful completion of the process.
Important! The special development “Easy Uninstaller Pro” does not even require administrator rights, which greatly simplifies the uninstallation process.
Method number 9 - “CCleaner”
The popular and well-known device cleaning software “CCleaner” can help with uninstalling pre-installed software. How to remove an application from Android if it is not deleted:
- Download, install and run “CCleaner”.
- In the upper left corner of the display, click on the button and select “Application Manager”.
- Go to the “System” tab.
- In the list that opens, identify the useless software product and tick it.
- Tap on the “Delete” button.
- Allow development access to administrator rights.
- After starting the smartphone, the uninstallation process is completed.
Method No. 10 - “Debloater”
To eliminate third-party software from Android, you can use a computer. The special development “Debloater” is suitable for this process.
Important! “Debloater” is only compatible with Android devices with operating system 4.0 and higher. That is why this uninstallation option is absolutely not suitable for older versions.
How to remove an unnecessary application on Android using a PC:
- Download, install “Debloater” on your PC and run it.
- Download and install ADB drivers for your smartphone model on your PC. This is necessary so that the computer can recognize the device.
Important! Usually everything necessary drivers are installed automatically after connecting the Android device to the PC.
- Go to the Android settings and go to the “For Developers” tab.
- Enable USB debugging.
- Launch the “KingRoot” program on your smartphone.
- Tap on the “Manage Root Rights” button.
- Opposite “ADB Program”, click on the “Request” button.
- In the line that appears, tap on “Allow”.
- Go to “Debloater” on PC. This program should have successfully recognized the smartphone.
- In the upper left corner, click on the “Read Device Packages” button and wait for the process to complete.
- IN open window A list of all installed software products will appear. Check the box for unclaimed software.
- Check the “Remove” box and click the “Apply” button.
Done, third-party software has been removed from the Android device!
Important! This method is the most complex, so you should use it only if all the previous ones did not help.
How to remove installed applications?
Over time, a lot of unnecessary software accumulates in the memory of an Android device. This significantly slows down the performance of the device and consumes battery power. Moreover, these properties appear even when software package not running. That is why unnecessary programs must be constantly uninstalled.
Uninstall via main menu
Most simple method Elimination of useless software is removal through the main menu. How to remove an unnecessary application on Android:
- Go to the main menu of your smartphone.
- Find a shortcut to an unnecessary software product and hold it with your finger for a few seconds.
- After this procedure, a small menu should appear at the top of the display, where there will be a “Delete” item with a trash can icon.
- Without releasing your finger from the shortcut, move it to this item and release.
- Confirm the uninstallation of the special development and wait for the successful completion of this process.
Important! After eliminating a program, you must use special software to clean it up. operating system android, because uninstallation still leaves a lot of unnecessary files in the memory. The most popular program is “ Clean Master”.

Uninstalling via Application Manager
To eliminate third-party software, you can use the application manager. To do this you need to do the following:
- Open the main menu and go to “Settings”.
- Select “Application Manager”.
- Go to the “Downloaded” tab, as it displays all installed software products.
- Identify unclaimed software development and click on it.
- Click on the “Delete” button.
- Done, useless software uninstalled.
Important! If you need to free up the internal memory of your Android device, but not erase special developments, then you can simply move it to a memory card. To do this, instead of the “Delete” item, you need to click on the “To SD memory card” button.
Removal via PlayMarket
In addition to the main menu, you can also liquidate unclaimed software through the application store. “PlayMarket” provides the opportunity not only to download and install, but also to uninstall programs.
How to remove an unnecessary application on Android:
- Launch “PlayMarket” and wait for it to load.
- Go to the “Games and Applications” section.
- Select “My apps and games”. This is where the list of all installed programs on this Android device is located.
- Find useless software and click on the “Delete” button.
- Confirm uninstallation and wait for the process to complete successfully.
Removal via file manager
You can also eliminate unclaimed software using a file manager. Standard program is “ES Explorer”. It is pre-installed on most smartphones. In order to get rid of third-party software, you need to do the following:
- Open the file manager and swipe to the right.
- Go to the “Tools” section.
- Click on the “Root Explorer” item.
- Grant Superuser rights.
- Hold your finger on the “Root Explorer” item in order to configure the ability to edit partitions and files.
- In the menu that opens, select “Connect as R/W” and check all the boxes in the “RW” column.
- Go to the internal memory and go to the “/system/app” folder.
- Mark the file of a useless software product with the extension .apk.
- From the context menu that appears, select “Delete”.
- In addition to the .apk file, you must also eliminate the file with the same name and extension.ordex, if there is one.
Important! In the Android operating system 5.0 and higher, all installed system developments are divided into separate folders. This is why you need to select and delete the entire folder.
Now you know everything about how you can remove unnecessary and standard applications on Android. Keep your smartphone clean, and then you will no longer have to deal with its slowdowns and incorrect operation.
In that practical guide I'll tell you how to delete an application on Android different ways. This can be done without damaging the OS. You will also learn how to remove system (standard) and hidden apps. How to uninstall them from internal memory or SD card.
The best programs for uninstallation
Video instruction:
Why remove applications from Android?
- The phone slows down and responds slowly to user actions. As a result, it is inconvenient to work with the phone, access to important functions slows down.
- on a mobile device. This does not always happen because of the small amount of RAM, but because unnecessary applications are installed on the phone. Because of this, side and unnecessary functions run in the background.
- By deleting unnecessary applications, you will focus on the most useful ones (of the remaining ones) and will not be distracted by unnecessary ones.
- Some developers introduce advertising into their products - a popup screen is displayed on the phone screen or lockscreen (lock screen), which cannot be gotten rid of in any way except by uninstalling the “culprit”.
Reference. Uninstallation - removal mobile application(or computer program) from the operating system and from the storage device.
How to remove unnecessary apps from your phone
Through the standard Application Manager
You can find a section with a list of installed programs on Android at: Settings - Applications.
Standard Manager Toolkit Android applications
In the “Applications” section you can find out how much space a particular application takes up and where it is installed – in the internal memory or on the SD card. The bottom of the screen shows how much phone memory is free and occupied. By clicking on the line with the name, you will find out the cache size and data consumption in the OS.
Applications installed by the user can be stopped (that is, unloaded from memory), deleted, or (which is useful if you need to free up phone memory).
In the SD Memory Card tab – a list of applications installed on the phone’s SD card.
In the Running section – helpful information about how long a particular program runs, how much RAM is consumed. Thus, if an application is wasting resources, it can and should be removed.
It should be noted that the standard Android tools are not suitable for mass removal of Android applications, although they are useful for single removal of a particular package.
Uninstalling applications using CCleaner
CCleaner is a simple but effective utility for uninstalling applications on Android. An intuitive interface allows you to remove everything unnecessary in a few clicks: applications and cache (sometimes occupying hundreds of megabytes), apk installers and temporary files, and other “garbage”. Full version The application is free, but contains advertising.
Sequence of steps to remove applications using CCleaner:
- and install the utility
- Through the main menu, go to the “Application Management” section.
- Installed, system and disabled applications are distributed among the tabs. Select the desired section.
- By clicking on the line with the application, information is available: name, program and cache size, installation date, version, etc.
- Select the items and click on the Trash icon to remove programs from Android.
- Click “Delete” again and confirm the operation.
Uninstalling applications using CCleaner for Android
Through CCleaner, you can remove applications in batches, and not individually, as the standard manager offers.
CCleaner is suitable for regularly cleaning Android and uninstalling applications from your phone. It is not possible to remove standard Android applications (such as Google Drive, Gmail) in CCleaner - neither with root access nor without it.
Clean Master – removal of standard and custom applications
Clean Master is another program for comprehensively cleaning your phone from garbage: temporary files, duplicates and remaining data that one or another application was “too lazy” to clean up. Clean Master does not specialize in uninstalling programs, but it does include a module called Application Manager.
A batch mode for uninstalling applications on your phone is available here. You can also manage apk packages and move apps from your memory card. This will help redistribute space and clear the phone's internal memory.
Removing Android system applications is not available in Clean Master; you can only uninstall user programs - those you installed yourself.
Removing system applications using System App Remover Pro
Removing Android system applications will help speed up the OS. However, it only makes sense to undertake this if you clearly know what can be deleted. To do this, you will need root rights and System App Remover.
Remove unnecessary applications from your phone
Through the System Applications section, you can remove things that regular managers do not allow you to do. However, we advise you to follow the uninstaller’s recommendations and deactivate only applications that are marked “Can be removed.” Otherwise, you can disable the Android OS or cause system errors.
To remove Android system components:
- In the System App Remover menu, go to the "System Applications" section;
- In the list, tick the items to be deleted;
- Click the "Delete" button.
By the way, this method will help you remove uninstallable applications hidden in the standard Android manager, available . As an example, spyware.
Advice. If your goal is to free up space in your phone's memory, we strongly advise against deleting system applications. It’s better to buy a large memory card and install all applications on it.
System App Remover requires payment for its full-featured work in the pro version (the free version displays advertising at the bottom of the window). A symbolic $1.88 gives you access to the following features:
- Management of system and user applications;
- Move anyone installed application to an SD memory card or internal phone memory;
- Use as ;
- Allows you to remove Android system applications;
- Batch uninstallation mode: you can select only the necessary applications with checkboxes and remove them in a few clicks.
- Flexible management of standard and custom applications: sorting, filtering by name, package name and path, searching for applications, etc.
What applications can be safely removed on Android
Let's note applications that make sense to remove to improve performance mobile device.
- Remove clients social networks. In particular, the Facebook/Messenger app consumes a lot of memory on Android, and you're constantly distracted by notifications.
- Feel free to remove unnecessary user programs - those that you installed yourself via Google Play or by downloading an apk file from an unverified source.
- Uninstall antiviruses. It would seem that, controversial decision, but if you are confident in the security of your mobile device or you do not have a particular need for constant protection, remove the antivirus.
- You can remove optimizers and cleaners. Programs like CleanMaster and DU Battery Saver are useful on an occasional basis. Over time, they begin to get boring and hang like a dead weight in random access memory Android.
- Games are not only the main time killers: they take up a significant amount of megabytes in the memory of a mobile device.
Final tip: install only necessary applications on your phone
Keep only the apps you need on your phone. Try alternatives, experiment, but always control what is installed.
If you install any program, be sure to test it and make a conclusion: keep the program or remove it. On the one hand, this approach requires time and patience, on the other hand, it saves your nerves. A phone loaded with dozens of applications will not work as quickly as after purchase.
Answers to readers' questions
I can’t update apps on my phone, they say there’s not enough memory. But I deleted some of them, except the standard ones, and still I can’t download or install anything. There are very few programs on the phone, and it is impossible to do anything. What should I do, why can’t I install applications on my phone?
Answer. The first tip is to buy a high-capacity SD card. This is the simplest and quick way solving the problem with missing memory on the phone. There is no need to delete applications and constantly clear memory in order to “carve out” space in the internal storage.
We also advise you to carefully read the guide on how to remove applications on Android. Perhaps you need not only an Android application manager, but something more flexible, like the uninstaller from the developer Jumobile (see above). It will allow you to remove even hidden applications on your phone, as well as Chinese or system ones.
The phone (Sony Xperia M4 Aqua) receives notifications that the memory on the phone is low. I decided to transfer some applications to the SD card and leave them only in the internal memory. A little time passed and notifications began to arrive again, there was no more space on the SD card and I decided to clear it out of my mind, forgetting that I had once transferred applications there, and now the icons of these applications are lit on my screen, but I can’t go into them , and on top of these icons the SD card icon is lit. And most importantly, I can’t download the programs again and I can’t delete the application from my phone.
Answer. All applications transferred to the SD card (or even deleted user applications) can be easily returned - just go to Google Play and use the search to find this or that program for Android, then click on the Install button.
You can transfer applications to an SD card as follows:
- Go to Settings - Applications (Application Manager).
- Go to SD Card or USB Drive Section
- Find in the list the application that you want to transfer to the SD card
- Confirm action
By the way, deleting unnecessary or transferring Android system applications in this way is impossible; for this you will need third party programs Jumobile type.
I installed a memory card on my smartphone, I want to download the application. It does not install, it says: remove applications, there is not enough memory. The phone's memory is full. How to remove unnecessary applications from Android?
Answer. If you wish, you can remove unnecessary applications using CCleaner programs, CleanMaster or application manager from Jumobile. These same utilities, by the way, will allow you to clear up free space by deleting cache, temporary files and other unnecessary data on your phone.
If the system memory is full of applications, it is better to transfer them to an SD card (I wrote about how to do this above in the text).
I uninstalled some program on my phone. The message “Safe Mode” appeared on the screen (in the lower left corner). Some applications are no longer visible. I downloaded the Undelete recovery program, but I can’t log in, but this program is installed in the Play Store. What kind of program could it be that is causing problems after uninstalling it?
Answer. You may have uninstalled a system application on Android or installed program conflicts with the phone. Exit from safe mode Rebooting the device helps. If after rebooting you still enter this mode, try turning off the phone and turning it on using the power and volume down buttons held down at the same time.
Tip: do not delete system or user applications on Android without knowing their purpose. Removal may result in serious consequences: At best, you will have to reflash the phone.
The Android operating system is practically a monopolist among mobile phones and tablets, but despite its popularity, it has certain disadvantages.
In addition to the fact that this OS greatly affects the battery charge of the smartphone, users are faced with the problem of uninstalling some applications.
Android does not always allow you to remove a program or game completely, or does not allow you to remove it at all.
What could be the reasons?
It is not always the case that applications are not uninstalled that is an operating system error. There may be several reasons for such a problem with software:
- The application is standard (system) and it is built into the operating system itself.
- The application is viral, downloaded from a suspicious site and unchecked by an antivirus.
- There was a crash in the OS.
- There was a problem with the SD card on which the application was installed.
How to remove applications from Android that cannot be deleted
The first step is to check whether standard Android utilities can handle this task. Try going to the desktop, tapping on the application icon and waiting a few seconds.
If the “delete” function does not appear at the top of the screen, go to “Settings” and open the “Applications” item.
So find the program you want to remove and open its extended information. Among them, find the “delete” item.

If the described methods do not help you, try downloading third-party applications that are designed to remove unnecessary programs from your phone. Use only Google Play to download.
The most popular among similar programs at the moment are EasyUninstaller and Uninstaller. They are located in free access and work for free.

Application removal procedure
Determine the reason why programs are not removed. First, use an antivirus. Check your phone to completely rule out viruses.
If you come across a virus program, then Avast Mobile or Doctor Web will do an excellent job and help you remove it.
If the application is installed on an SD card, it also needs to be checked. Connect your smartphone or tablet to your computer or insert a memory card into it via a card reader. After that, check the SD card with built-in Windows utilities. If a problem is detected, the computer itself will suggest the right way to fix it.
Open Applications in Settings and select the application you want to remove. If the antivirus scan did not produce an error, the memory card is in order, and there is still no “delete” button, this application is a system one.
The catch is that you need root rights to do this. Root is Account main device administrator. In standard functions Android access no to these rights.
According to the developers, they disabled this opportunity to prevent users from accidentally changing system files or basic settings devices without which a smartphone or tablet will not work correctly. 
To get root rights, use third-party programs, for example, root Explorer or Root App Delete. You can download them from Google Play for free and without worrying about the safety of your mobile device.
Even though Android hasn't given users the ability to delete system apps, they can be "hidden." If you have enough free space on your device and you simply don’t want to fill up your work panel with unnecessary icons, just use this function.
In order to put an application into “sleep mode”, you need to open it through the “Applications” item in “Settings” and click on the “Disable” button.

If you later want to return this application, it is turned on there, in the “Applications” item, just scroll the screen to the right several times.