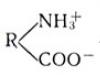Honestly, I’m too lazy to write another instruction today, so I decided to talk about access points. What is an access point, what are they for, how do they differ from routers, and how to make an access point from a router. Some specific ones step by step instructions You won't find it in this article. Later, in a separate article I will write about how to use Wi-Fi router in AP (Access Point) mode.
Wireless access point: what is it and what is it for?
First of all, the access point is separate device. A router and an access point are not the same thing. Yes, they are similar in many ways. We can say that an access point is a stripped-down, simpler version of a router. The fact is that a wireless access point is designed to connect devices to an already created network. Its task is simply to organize an Internet connection via Wi-Fi. Also, it can operate in different modes: wireless client, bridge, repeater, access point. It all depends on the specific model.
The access point does not distribute IP, does not connect to an ISP, does not have a built-in firewall, etc. It simply receives the Internet from a router or modem and distributes it via Wi-Fi. Some wireless access points that are on sale can distribute IP, organize a separate network, and even connect to an Internet provider. But, only via the Static IP protocol, or DHCP. Most likely, you can’t do everything without a router or modem. And one more important point, the access point has only one network connector. So, it does not distribute Internet via cable.
For example, if you need to distribute the Internet via Wi-Fi from an ADSL modem, or expand an existing Wi-Fi network, then an access point is perfect in this case. This is what they are created for. As I wrote above, many models can work in client mode, or . Many modern routers can also work in all of these modes.
In access point mode, we connect it to a router or modem via a network cable, and gain access to the Internet via Wi-Fi networks. If you want to connect a wireless access point over the air, you can configure it in bridge mode (WDS), or in repeater mode. You need to look at what is best suited specifically in your case.
Router and access point
The router itself also acts as an access point; it allows you to connect to a Wi-Fi network. In addition, almost every router can operate in AP mode. For some manufacturers, for example ASUS, ZyXEL, this mode is simply enabled in the router settings. Later, I will definitely write detailed instructions on setting up this operating mode on routers from different manufacturers.

In access point mode, the distribution of IP addresses (DHСP), firewall, and IP address translation (NAT) must be disabled on the router. It simply disables several features of the router and turns it into an Access Point.
On some routers, there is no AP operating mode as such. There you just need to manually disable the DHCP server and make a few more settings.
conclusions
If you do not know what device you need, a router, or an access point, then it is better to ask knowledgeable people, or buy a regular router. Buy an access point only if you know for sure that it suits you.
Almost any router can operate in Access Point mode. And the access point itself cannot act as a router. It lacks many of the features that a regular router has.
By the way, an ordinary laptop or computer with a Wi-Fi adapter can also be turned into a wireless access point. I already wrote, . And if you have Windows 7, then look.
That's all. If you still have any questions, you can leave them in the comments. Best wishes!
Wireless networks have enveloped our homes and apartments. It’s hard to imagine a modern apartment, office, or even a cafe without a wireless network. Wi-Fi access. Wi-Fi networks provide fast and convenient connection to the network with a minimum of labor costs. But wireless networks cannot appear on their own; special network devices are needed to create them. One such device is a Wi-Fi hotspot. I will tell you what it is and how to choose it in this article.
First, you need to define the terminology.
Wireless access point is a base station designed to provide access to already existing network(wireless or wired) or creating a new wireless network.
The access point cannot independently distribute network settings IP, it does not have functions like a firewall, traffic routing, etc.
The access point receives the Internet from the router/modem and distributes it via Wi-Fi. Of course, there are more advanced models that are equipped with DHCP, Firewall, and network segmentation functions, but these are often quite expensive models, and it’s not at all a fact that you need them. It is also important to remember that the access point has only one network connector with all the ensuing consequences.
Router(router, router (from the English router) or router) is a specialized network device that has two or more network interfaces and forwards data packets between different network segments. A router is a device into which a cable from your Internet provider (WAN port) is connected, and then distributes the Internet to all devices on your home network.
It would seem, what do access points and routers have to do with it? Everything is very simple - most modern routers already have built-in functions for creating wireless networks, which means that to create your home wireless network, a router that will take on all the necessary functions will be enough.

However, it is not always possible to get by with just a wireless router. Very often situations arise when it is necessary to create an additional wireless network based on an existing wired network, or your router cannot cover the entire required amount of space, and often it is simply necessary to transfer the functions of creating a wireless network to a separate device to reduce the load on the main router. In addition, using access points, you can connect two segments of a wired network - “bridge” mode. There are many uses for a wireless access point.
Specifications
External designBased on their external design, access points can be divided into those intended for external placement (outside premises) and for indoor placement. Placing an access point outdoors imposes certain specifics on the external design - a stronger and more protected case, standard wall mounts, etc.
Installation
Also, the type of placement of the access point may depend on the external design. TO standard options wall or tabletop version in in this case an option for installation in a socket is added. The last option is perfect for repeaters. It allows you to place the access point compactly and without unnecessary wires by simply plugging it into an outlet.


Operating frequency
Transmitter operating frequency – the frequency at which the access point operates. There are two options - 2.4 GHz and 5 GHz. There are also access points capable of operating at both 2.5 GHz and 5 GHz.
Wi-Fi standards
Wi-Fi standards allow you to evaluate maximum speed wireless network operation and, in most cases, the frequency range used (but actual speed performance depends on many factors, so the supported standard can only give an approximate idea of speed performance).
· 802.11 - original 1 Mbit/s and 2 Mbit/s, 2.4 GHz and IR standard (1997).
· 802.11a - 54 Mbit/s, 5 GHz standard (1999).
· 802.11b - improvements to 802.11 to support 5.5 and 11 Mbit/s (1999).
· 802.11g - 54 Mbit/s, 2.4 GHz standard (backwards compatible with b) (2003).
· 802.11n - increased data transfer speed (600 Mbit/s). 2.4-2.5 or 5 GHz. Backwards compatible with 802.11a/b/g (September 2009).
· 802.11ac is a new IEEE standard. Data transfer speed is up to 6.77 Gbps for devices with 8 antennas. Approved in January 2014.
· 802.11ad - a new standard with an additional 60 GHz band (frequency does not require licensing). Data transfer speed - up to 7 Gbit/s.
Transmitter power
The output power of the transmitter affects the strength and distance of the signal. The higher the power, the theoretically the greater the distance the signal travels, including the better ability to overcome the walls of rooms. But you can’t just go out and buy the most powerful access point. The thing is that in Russia the law limits the transmitter power to 100 mW (20 dBm). Anything more powerful must be registered and permission to use the frequency obtained. For this reason, almost all access points have a transmitter whose power is exactly 20dBm. More powerful models are usually professional equipment.
Maximum wireless connection speed
The access point's support for any Wi-Fi standard allows us to draw only approximate conclusions about the possible network speed. For example, 802.11n promises us up to 600 Mbit/s, only this is with the simultaneous use of 4 antennas (MIMO technology), so to predict possible data transfer rates, it is best to pay attention to the declared speed characteristics of the access point.
Number of antennas
A parameter inextricably linked with the previous discussion point. The more antennas the access point has, the higher the maximum speed of the wireless network, but remember that on the side of the client device (for example, your laptop) there must also be the same number of antennas, otherwise some of them will simply not be used.
In addition, antennas operate in different frequency ranges. For example, if an access point has 6 antennas, then most likely 4 of them are used in the 2.5 GHz range, and 2 in the 5 GHz range.


Antenna type
Antennas can be internal or external. External ones, in turn, can be either removable or non-removable. A removable antenna or its absence will allow you to later install an antenna that is more suitable for your characteristics. For example, with a high gain or the radiation pattern you need, which will improve the signal quality in your area.
Ethernet port speed
The access point is connected to a wired network via an Ethernet port, and accordingly this parameter can become a “bottleneck” if selected incorrectly. If active interaction with a wired network is expected, creating backup copies, working in “bridge” mode, transferring “heavy” files, etc., it is recommended to choose an access point with a high speed Ethernet port, for example 1000 Mbit/s. If you are using a wireless network just to access the Internet, and your provider cannot provide you with a speed of more than 100 Mbit/s, then a 100 Mbit/s port will be enough for an access point. This parameter is also important when it is intended to work in the “reverse” mode, when Internet access is provided via a Wi-Fi network, and it must be distributed via a wired network.

PoE support
PoE (Power over Ethernet) is a technology that allows you to transmit to a remote device electrical energy along with data, via a standard twisted pair cable Ethernet networks. Allows you to power the access point from the router/switch to which it is connected. This technology It will be useful if the access point is located far from electrical outlets, and running a separate cable for power is problematic. But PoE support increases the cost of the device, and, as a rule, is found in professional solutions.
Operating modes
Access point
The simplest and most understandable mode of operation is to simply create a wireless network to which your devices connect. Creating a network based on the existing wired network to expand its capabilities. 
Bridge Mode
This mode serves to connect two wired networks independent from each other. So to speak, a “wireless Ethernet extender” for combining two network segments. 
Repeater Mode
Repeater mode (also known as repeater) is a simple signal repeater designed to increase the range of a wireless network. 
WISP
An operating mode in which the access point receives the Internet not via a wire, but via a wireless channel, and then distributes it both via a wired interface and via a wireless network.
Router
The mode of operation of the access point as a router allows you not only to create a wireless network based on the existing wired network infrastructure, but also to independently route networks, including distributing network settings (DHCP), filtering traffic (firewall), etc.
Signal amplifier
In essence, this is the repeater operating mode, but in in some cases Such devices work solely to amplify the existing signal, and are not capable of operating in bridge mode. Also, some models may not have an ethernet port.
If you need to expand your existing wireless network, or in the far corners of your apartment there is a signal level, but it is too weak and unstable, then you should pay attention to signal repeaters (amplifiers). Moreover, in the simplest version it will be a fairly compact device that simply plugs into an outlet.
After determining the type of access point, you need to select speed indicators.
There are many Wi-Fi standards that differ not only in speed, but also in the frequency at which the wireless network operates. When selecting an access point this moment also needs to be taken into account. The most common is the 2.4 GHz band. Most client devices support these frequencies and will be able to work with such access points without problems. Creating a Wi-Fi network at 5 GHz has both its pros and cons. This frequency range is less congested (at the moment), and therefore is able to provide you with better speed performance. One access point can support both the 2.4 GHz and 5 GHz bands, but there are also devices designed exclusively for the 5 GHz band. You also need to check whether your devices support this range. Support for a second frequency range increases the cost of the device, but also provides more capabilities. You can create several wireless networks in different frequency ranges and use them depending on the workload.
As for the supported Wi-Fi standards, the situation is somewhat similar to ranges - all devices on your wireless network must support the same standards. So, for example, if your laptop only supports 802.11b/g/n, then you just need to buy an access point that supports only these standards. Naturally, no one forbids you to buy a more advanced access point, so to speak for the future, for example with support for 802.11a/ac/b/g/n. But you can feel the effect of increased speed when using more advanced standards only after replacing your laptop with a more advanced one that supports these standards wireless communication. The same is true for mobile electronics (smartphones, tablets).
Don't forget about the maximum data transfer speed. In most cases, for Internet surfing, including watching streaming video, 150 Mbit/s will be enough, and for more demanding customers, for example, Reserve copy or transferring large files over the network - from 600 Mbit/s. A high speed wireless network is also needed when the access point is operating in repeater mode, and if active interaction between devices in the wireless network itself is expected.
For residents of high-rise buildings, I would advise using access points capable of operating in the 5 GHz range (don’t forget that your devices should also be able to do this) simply because it is less loaded and you can get higher speeds.
There are also non-standard situations, for example, you need to connect a remote segment of a wired network, and the distance is so great that two access points in bridge mode simply cannot see each other. Then one solution could be to install a signal amplifier in the middle of the circuit, resulting in a mixed bridge-repeater-bridge circuit. 
Results
When choosing Wi-Fi points access, you need to clearly define in what mode it will operate (access point, repeater, bridge), understand what devices you are going to connect to the wireless network, and what Wi-Fi standards they support (to create a “bridge” connection, it is advisable to choose the same devices or at least one manufacturer). And based on this data, select a specific device.In addition to all of the above, it is worth adding a few words about the transmitter power. IN general case, the higher the power, the greater the distance the Wi-Fi signal propagates (although in fact a lot depends on the presence of obstacles and the antenna radiation pattern, but this is a topic for another discussion). Accordingly, if you think that you may encounter insufficient signal strength, then it is better to immediately pay attention to more powerful access points, or access points with removable antennas. Then, if necessary, it will be possible to install an antenna with a higher gain. But you shouldn’t immediately buy an access point with the highest transmitter power and high antenna gain, firstly, the more powerful the access point, the more expensive it is, and, secondly, powerful access points create strong interference for others, which means someone of your neighbors will experience problems with their wireless network.
Wi Fi is used to transfer data between devices and the advantage of this method is precisely the ability to wirelessly transmit information over radio channels. Wi Fi is used to distribute the Internet, especially in places where people use portable devices (smartphones, tablets, laptops, netbooks, etc.). Also today, everyone can set up a Wi-Fi network at home to connect to the Internet all devices that have a Wi-Fi module, and for this you only need one incoming cable from the provider. And, already using a router, you can connect any number of devices.
When connecting only to wired Internet, you will be able to connect only one device with a network card at a time, while for others you will have to install cables throughout the apartment for an additional fee. But tablets and smartphones can only be connected via Wi-Fi, so if you have these devices in your home, and laptops too, then it’s better to make a Wi-Fi access point at home. The great advantage of such a network is the wireless connection, which allows you not to tie the device to only one point where there is an Ethernet connector (RJ-45). And places to connect to Wi-Fi are limited only by the range of the router. The advantages of this network also include a set of uniform standards for all manufacturers. That is, all equipment is able to connect to the network if it has a Wi-Fi logo. In addition, several devices can simultaneously connect to the router at the same time.
Router for Wi-Fi point
To organize a Wi-Fi access point at home, you will need a router. A router is a device that will coordinate signals on the wired Internet and wireless signals in radio channels that come from or to our devices. When purchasing, you need a Wi-Fi router, and not a router that can be used to branch out a wired Ethernet network.
Wired Internet can provide faster speeds than a Wi-Fi network, so when buying a router you need to look at the speed that it can support (may be called “routing speed” in the passport). There are several Wi-Fi network standards, they differ in data transfer speeds. Real speeds are always lower than the maximum possible for each standard by about 2 times. But even with such a decrease real speed can reach tens of Mbit/s, which is quite enough for the normal operation of several connected consumers. It would also be useful to have a USB connector in the router, which can be used to connect printers, scanners, etc. to your home network. Printers that support Wi-Fi can be connected like other devices via a wireless network. But if there is no such support, then a USB connection will help you organize a home network with a printer and other devices.
Many companies today produce network hardware and including routers. Therefore, you will have plenty to choose from. Any Wi-Fi router will have several connectors. One of them is WAN, this input is used to connect the incoming Internet cable. There may also be several LAN connectors for connecting other devices via cable. This is when the router can also act as a router. May be USB port. And a connector for connecting the power supply. There should also be power on/off and reset buttons to return to factory settings.
Setting up the router
After purchasing and unpacking the router, you need to connect it to configure it. We connect the Internet input to the WAN connector, and a cable for connecting a computer to the LAN output.
After that, turn on the router, insert the disk that comes with the router into the computer, and install everything necessary drivers and programs. The disk may also contain a program with which you can make all the settings for the router. Or you can make these settings through the browser.
In order to enter the router settings through a browser, you must enter in the address bar the address that is written on the sticker on the bottom of the router. There should be an IP address of 4 groups of numbers (for example, something like this: 192.168.1.1). There is also a login and password for accessing the admin part of the router settings.

IP address, login and password to enter settings
If it is not indicated on the router this information and it’s not in the instructions, then you can follow the path on the computer “Start > Control Panel > Network and Internet > Network and Sharing Center” and in the window that opens, select “Change adapter settings.” And here you should see the “Local Area Connection” item.

By clicking on it 2 times, you will be taken to the network status menu.

By clicking on “Information” you will open a window with various information, but you need two lines.

This will be the IP address of the router and its value and enter it into the address bar of the browser. You will be asked to enter your username and password. By default, the login is “admin” and the password is “admin”. If everything is correct, a window with information about the network will open in the browser.

router settings window
To configure you need:
- create an internet connection
- create access to local network
- make security settings (change the login password to the admin part)
Connecting the router to the Internet
First, go to the WAN section, where you will configure your Internet connection.

There you can configure several types of connection depending on the conditions of the provider. Set "dynamic IP address". Most providers give users a dynamic address.

After that, click “apply”, the settings page should reload (this is the router rebooting). After this, the computer should already be connected to the Internet.
If you choose PPPoE, also a common option, in this option the provider gives you a login and password, and may also give you addresses DNS servers and others additional settings. Additional settings vary by provider. Basically it's just a username and password. That is, select the PPPoE item, enter the login and password from the provider, click “apply” and the computer from which the settings are made will be connected to the Internet.
If you need to select L2TP as the WAN connection (all these points depend on the provider), then in addition to the login and password, you also need to enter the server name. In addition, you may need Additional Information. All this information is issued by the provider and does not depend on the brand of the router.
There may also be a “static IP” for the WAN connection. In this case, you need to enter the IP address, subnet mask, gateway and possibly DNS addresses.

additional data when selecting "static IP"
All the options considered are possible if you have all the necessary information from the providers. What if you don’t know this data? Then you can view them on your computer. How to do it .
After entering all the data in the WAN setup window, you click “apply” and the router reboots.
Additional router settings
After that, you enter the “Wireless Network” section.

In the “SSID” item you specify the name of your network, which will be displayed in the list of wireless networks available for connection.
For WPA encryption, select “TKIP”.
Install "WPA pre-shared key", which will be the password to log into the network. This password is needed to protect your Wi-Fi connection from intrusion by strangers. After all, the Wi Fi network can extend to other apartments within the coverage radius specified in the passport.
After that, click “apply”.
After these settings, the router should already distribute Wi-Fi Internet.
If you need to change your login and password to enter the admin part, then you need to go to “additional settings”. Next, in the “Administration” section, look for the “System” item.

After logging into the system section, you will be able to change your login and password.

After that, click “apply” again and the router will reboot.
You also need to configure the security of your network connection and your router is ready to work distributing Wi-Fi in your home.
The concept of "point" wifi access" quite wide. Firstly, it can mean any device that distributes the Internet via WiFi - a computer, laptop, smartphone. If you want to configure a laptop as an access point, I recommend reading the separate detailed guides on this topic - for and for Windows 10. But an access point is also called a separate device for creating wireless access to the Internet to several computers. It is often confused with a router, so today I propose to understand in detail what a wifi access point is and how it differs from a router.
What is the difference between an access point and a router?
WiFi hotspot- this is a device with which you can wirelessly distribute the Internet to laptops, phones, TV, and so on. But the router too? Yes and no. To understand the difference, you need to remember one important point:
IN software access point does not have the ability to connect to the provider, assign IP addresses and forward ports. That is, with its help it is impossible to organize a local network to which they connect various devices- This is simply a cable Internet to wireless Internet converter.
In addition, the access point has only one LAN port, which means you cannot connect more than one cable to it.
In general, it can only work fully when paired with a router. Although, in fairness, it is worth noting that some models have several modes and the access point can be used as a client to connect the computer to the Internet.
And here wifi router, despite the fact that it works precisely as an access point, it is equipped with the necessary software not only for distributing a wifi signal, but also for fully setting up a local network - it has a DHCP server, DDNS services, port forwarding, FTP server, firewall, filters and other amenities. The access point does not have all this.
Why then do you need a wifi access point in its pure form?
Fair question! And I will answer you this way - today it is almost not used, since it is possible to install an inexpensive, but full-fledged router. The only thing it might be useful for is if the center of your network is a router without a wireless signal - for example, in an office where there are many computers connected by cables. What if you had the urge to create a wifi network as well - not to set everything up again on a new router? It’s logical, so you just buy a wifi access point, which turns cable internet in wireless.

Examples of using an Internet access point
I think that you have already figured out what a wifi access point is and how it differs from a router. To make it completely clear, I will give a few real examples its application in practice.
- Wireless bridge between two local networks. This mode, which is “scientifically” called WDS, allows you to combine several networks that were created using different routers. I described in detail
using the example of combining an apartment and a dacha, which is located several kilometers away in direct visibility. - Creating or expanding a reception area wifi internet. This task is often posed to system administrators V office premises and ceiling access points do a great job with it. This is exactly the case when the office has a large and highly branched cable network, and it is necessary to set up an access point to access the Internet via wifi, and so that it works equally stably throughout the entire area.
- Well, I talked about how to connect a computer to the Internet via wifi using an access point in an article about
Access point - very useful thing, but do not confuse it with a router. There are some differences between them, although they perform very similar functions.
Access point - what is it
An access point (APN) is a device through which other devices gain access to the Internet. Let's say you have wired Internet, and you need to connect several devices to it - a computer, a telephone and a TV. APN will come to the rescue: by connecting an Internet cable to it, you will distribute the Internet to all devices via a W-Fi network.
Differences between APN and router
A standard router does the same job - it takes the Internet from one source and distributes it to many devices. But, firstly, this was not always the case: initially, routers divided the Internet from one cable into several wires, each of which could be connected to one device. This possibility remains in modern routers: on the rear panel there is one input for a WAN cable that supplies the Internet, and several inputs for wires that will lead the Internet to some device. But after some time, routers learned to distribute the Internet via Wi-Fi, so the difference between them and APN decreased, but still remained.
The router has an input for WAN and LAN cable
Secondly, the router can do more than APN. The access point only receives information and sends it out, the router is the same, but can also:
- route (redistribute) traffic between several network levels. That's why it is sometimes called a router;
- issue an individual number to each connected device (assign an IP), which helps manage the amount of traffic allocated to a particular device. For example, thanks to this, you can limit the maximum speed of one device so that another gets higher priority;
- guarantees greater security, as it has a built-in firewall;
- may have even more settings, the availability of which depends on the router model.
There are also differences in the usage process, listed in table format.
Table: router differences from APN
| Router | APN |
| By connecting the router first to the provider's cable and configuring it once, you do not have to separately configure each computer or laptop connected after it in your home/office network | The device located on the network after the access point will need to make settings from the provider. |
| You can easily organize a home network: the router will act as a dhcp server, distribute IP addresses within the network, you only need to connect the devices to the configured router - it will do the rest itself. | You will have to tinker with your home network settings, including, possibly, obtaining additional IP addresses from your provider. |
| The router has firewall functionality and a built-in firewall, which means it provides improved network protection. | The access point does not have any security functionality other than simple traffic encryption. |
| If you need high connection speed for some tasks, you can always connect your computer to the router using a network cable and get the maximum speed that your provider provides. | Most access points do not have a wired data transfer interface to end devices, and the wireless connection speed is not suitable for all tasks. |
| For the operation of some highly specialized programs/interfaces, it may be necessary to configure port forwarding on the router, since the internal IP address of the devices is not accessible “from the outside”, from the router’s subnet. | The access point transparently broadcasts traffic, and for some highly specialized tasks this is good. The IP address of the end device is accessible from the outside without additional settings. |
What to choose - APN or router
Based on all the differences described above, we can conclude: it is better, because it is easier, to use a router. APN is convenient in offices and organizations; it is recommended to use a router in home and private premises, as it is easy to both configure and reconfigure in the future, it is safer, has more settings and provides the ability to distribute the Internet via cable, which ensures the fastest and most stable distribution Internet.
The last factor is very important: APN distributes the Internet only via Wi-Fi, and many desktop computers cannot receive a Wi-Fi signal. Of course, you can purchase additional equipment for your computer, but if your goal is comfort at home, use a router.
But APNs are sometimes used for another purpose: increasing the range of the router. Let's say you have a router that distributes the Internet to several rooms, but its signal does not reach the farthest one, and there is no way to rearrange it. In this case, the router synchronizes with the APN, which increases the signal strength. Many companies produce both routers and access points, so their compatibility is ensured.
What to look for when purchasing an APN
If you still decide to purchase an APN, then pay attention to the following characteristics:
- maximum number of connected devices - shows how many devices the APN can simultaneously service. Of course, if APN is installed at home, where 2-4 devices will connect to it, then this parameter is not important, but for organizations in which the number of devices exceeds a hundred, this is important;
- what is used to control it, is there any special software from the manufacturer;
- maximum and minimum data transfer speed;
- encryption method, WPA or WPA2 recommended, more outdated method- WEP;
- frequency range - also affects connection speed, compatibility, range, and the ability of the signal to bypass physical barriers.
Select a device based on price/quality ratio. Ask your salesperson to tell you which APN is best for your needs.
APN setup
In most cases, the access point is configured automatically as soon as it gains access to the Internet. But in the future you can reconfigure it by following these steps:
- Some companies provide special program, which allows you to manage APN. But in most cases, a local website is provided, launched through a browser. You can find out which method is used in your case in the instructions. We will consider the second option - to enter the site, usually, but not always, the address 192.168.0.1 or 192.168.1.1 is used. To log in you will need a username and password, this is used by default. Login information can also be found in the instructions or on the manufacturer’s website.
Enter your password and login to log in
- The interface of points from different manufacturers is different, but general logic saved: find the “Network Settings” or “Quick Setup” section and go to it.
Go to the “Quick setup” section
- In it you can select a network, a name for it, set a password for the connection, select an encryption method and signal strength. There are also more detailed settings(standard, frequency, VMM), which should not be touched unless you know what they affect.
We change all the necessary settings of the access point
APN via device
Majority modern devices capable of performing APN functions - distributing mobile or wired Internet via Wi-Fi network to other devices. Speed and range are sometimes lower than in standalone base station, but there should be enough capacity for temporary Internet distribution. Please note that when distributing mobile internet traffic is sometimes limited or paid for in a different, often more expensive, plan.
Android
- Open your device settings.
Open Android settings
- Go to the "More" section.
Open the “More” section
- Open the “Access Point” subsection.
Open the “Access Point” section
- Select the distribution method: Wi-Fi network, cable or Bluetooth. Activate one of them. Done, the second device connected using the selected method has gained access to the Internet.
Activate one of the access point modes
iOS

If the Modem Mode tab is missing, follow these steps:

Table: network settings for popular operators
Laptop
This method is suitable for laptop users Windows control 7. In other versions of the system, it is also possible to create an APN, but the steps will be slightly different. Share internet with personal computer without additional equipment will not succeed, since PCs as standard do not know how to receive and transmit a Wi-Fi network.
- Click on the network icon in the lower right corner of the screen and go to the network control center.