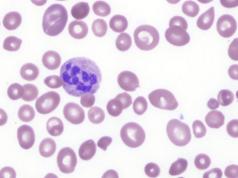इस ट्यूटोरियल में हम कोर में एक बहुत ही सरल बिजनेस कार्ड बनाएंगे, जो खुद को सबसे आदिम ड्राइंग टूल्स तक सीमित रखेगा। लेकिन पूरी तरह से तकनीकी पैमानेहमारा व्यवसाय कार्ड छपाई के लिए तैयार हो जाएगा। यानी इसे सुरक्षित रूप से नजदीकी प्रिंटिंग हाउस तक ले जाया जा सकता है।
व्यवसाय कार्ड बनाने के लिए आपको किस प्रोग्राम का उपयोग करना चाहिए?
चेन हमेशा की तरह ही है। चाहे वह बिजनेस कार्ड हो या स्टिकर। चाहे वह पोस्टर हो या ब्रोशर। हम रेखापुंज संपादक में रेखापुंज ग्राफ़िक्स तैयार करते हैं (फ़ोटोशॉप और अन्य देखें)... परिणामी परिणाम वेक्टर संपादक में आयात किया जाता है। (इलस्ट्रेटर, कोरल ड्रो और अन्य देखें)... लेकिन बिजनेस कार्ड के साथ सब कुछ अलग है। तथ्य यह है कि व्यवसाय कार्ड बनाने के लिए आपको Adobe Photoshop की आवश्यकता नहीं होती है, व्यवसाय कार्ड के रूप में अक्सर रेखापुंज ग्राफिक्सभाग नहीं लेता है। ठीक है, जब तक कि निश्चित रूप से आप एक प्रेमिका की तस्वीर या खिड़की से एक दृश्य के साथ व्यवसाय कार्ड नहीं बनाने जा रहे हैं। मेरा मतलब है, ऐसे दुर्लभ मामले हैं जब किसी व्यवसाय कार्ड को आयात करने की आवश्यकता होती है बिटमैपलेकिन अक्सर व्यवसाय कार्ड में एक लोगो, पृष्ठभूमि, ढाल, पाठ, पैटर्न होता है और बस इतना ही। फिर भी बिजनेस कार्ड प्रिंटिंग उद्योग के दिमाग की उपज है और वे इसमें थोड़ा अलग तरीके से शामिल होते हैं। इसके अलावा, एक व्यवसाय कार्ड बनाने के लिए, एमएस पब्लिशर और अवरोही क्रम में कई सरल सरल कार्यक्रम हैं, जहां उपयोगकर्ता को केवल समय पर अगला बटन दबाने की आवश्यकता होती है। लेकिन दूसरी ओर, जितने कम बटन और रास्ता जितना सीधा होगा, व्यक्तिगत रचनात्मकता के लिए उतनी ही कम पैंतरेबाज़ी होगी। संक्षेप में, प्रश्न यह नहीं है कि व्यवसाय कार्ड कहाँ बनाया जाए, प्रश्न यह है कि इसे कैसे किया जाए। आप इसे एमएस पेंट में कर सकते हैं, लेकिन क्या कोई इसे प्रिंटिंग के लिए स्वीकार करेगा? और अगर वह स्वीकार करता है कि छपाई के बाद यह कैसा दिखेगा?
ओपनिंग कोरल ड्रा
मै काम करता हु कोरल ड्रा X5लेकिन अगर आपके पास एक अलग संस्करण है, तो चिंता न करें, वे सभी काफी समान हैं। काम पर, मैं Corel Draw 12 में काम करता हूँ और मैं इससे पूरी तरह संतुष्ट हूँ। एक नई फ़ाइल बनाएँ फ़ाइल> नयाऔर सेटिंग्स को पार्स करें।

व्यवसाय कार्ड का आकार
विभिन्न व्यवसाय कार्ड विभिन्न स्वरूपों में आते हैं, लेकिन हमें सबसे लोकप्रिय व्यवसाय कार्ड - व्यवसाय कार्ड की आवश्यकता होती है। ऐसे व्यवसाय कार्ड के आयाम बिल्कुल हैं 90 मिमी x 50 मिमी... बस बिजनेस कार्ड धारक में जाने के लिए। छपाई के बाद, मुद्रित व्यवसाय कार्डों की चादरों का एक पहाड़ एक नियमित चाकू के नीचे रखा जाता है और काट दिया जाता है। इसलिए, व्यवसाय कार्ड बनाते समय (किसी भी अन्य मुद्रित सामग्री की तरह), अंतराल छोड़ना बहुत महत्वपूर्ण है। अक्सर, टाइपोग्राफी प्रत्येक तरफ 2 मिमी मांगती है, जो 90 गुणा 50 को . में बदल देती है 94 मिमी गुणा 54 मिमी... एक नियमित चाकू कैसे काम करता है? कागज के बंडल को कटर के नीचे रखा जाता है, कटर कागज पर गिरता है, उसे काटता है, बंडल धीरे-धीरे किनारे की ओर खिसकता है। यह एक भौतिक चाकू है और मिलीमीटर परिशुद्धता के साथ नहीं कटता है। कटिंग लाइन से कट बिजनेस कार्ड के बाहर और बिजनेस कार्ड के अंदर दोनों जगह हो सकता है। इसलिए, व्यवसाय कार्ड के महत्वपूर्ण तत्व (पाठ, लोगो, चित्र) को काटने की रेखा से 2 मिमी के करीब नहीं होना चाहिए। एक बार फिर:
- आकार बिज़नेस कार्ड 90 गुणा 50 मिमी।
- बिजनेस कार्ड ग्राफिक्स में प्रत्येक तरफ 2 मिमी का अंतर होना चाहिए।
- व्यवसाय कार्ड पर ही, महत्वपूर्ण तत्वों को 2 मिमी से अधिक काटने की रेखा के करीब नहीं रखा जाना चाहिए।

रंग मोड, रिज़ॉल्यूशन और व्यवसाय कार्ड प्रोफ़ाइल
- 300 डीपीआई
- रंग प्रोफ़ाइल - प्रिंटिंग हाउस से पूछें, अगर पूछना संभव नहीं है, तो डिफ़ॉल्ट या आईएसओ डालें, अगर प्रिंटिंग हाउस यूरोप में स्थित होगा।
Corel Draw में व्यवसाय कार्ड बनाना
इसलिए हमने सभी मापदंडों को कॉन्फ़िगर किया और कार्यक्षेत्र प्राप्त किया। यह हमारा बिजनेस कार्ड है। अगर आपके पास सही रंग पैलेट है तो तुरंत जांच लें। रंग होना चाहिए सीएमवाईके... के लिए जाओ विंडोज़> कलर पैलेट> सीएमवाईके पैलेटयदि पैलेट सही नहीं है, तो इसे सही से बदलें। आप डाल सकते हैं और सीएमवाईकेतथा आरजीबीपैलेट। मुख्य बात भ्रमित नहीं होना है। सामान्य तौर पर, कार्य क्षेत्र फोटोशॉप के समान होता है। शीर्ष पर मेनू और विकल्प बार। निचला रंग पैलेट। दाईं ओर डॉक और बाईं ओर उपकरण।

शीर्ष पर, आप रंगों का एक अतिरिक्त पैलेट देख सकते हैं, इसमें बहुत कम या कोई रंग नहीं हैं। इस दस्तावेज़ पैलेट- रंगों का एक पैलेट जो कार्य क्षेत्र में शामिल है।

आइए अपना पहला कदम उठाएं। एक उपकरण चुनना आयताकार उपकरणऔर एक मनमाना वर्ग बनाएं। वर्ग का चयन करें और उसकी सीमा को काले रंग से भरें। अब आपको वर्ग को भरने की आवश्यकता नहीं है। उपकरण के साथ वर्ग का चयन करें उपकरण चुनें... राइट माउस बटन से कलर पैलेट पर क्लिक करने से आउटलाइन भर जाएगी, लेफ्ट माउस बटन से क्लिक करने से पूरा स्क्वायर भर जाएगा।

एक उपकरण चुनकर आउटलाइन पेन, सीमा की मोटाई को समायोजित करें, लेकिन सच कहा जाए, तो इसे वैसे ही छोड़ देना सबसे अच्छा है।

वर्ग के आकार को समायोजित करें। क्या आप अपने व्यवसाय कार्ड का आकार भूल गए हैं? अब हम प्रत्येक तरफ 2 मिमी के आवश्यक अंतराल के साथ व्यवसाय कार्ड के समान कार्य क्षेत्र को कोर में बनाते हैं। आयत के आयाम सेट करें 94 मिमी बनाम 54 मिमी... पर क्लिक करें प्रवेश करना.

परिणामी 94 x 54 मिमी आयत को कार्य क्षेत्र के केंद्र में केन्द्रित करें। व्यवस्थित करें> संरेखित करें और वितरित करें> केंद्र से पृष्ठया कीबोर्ड पर दबाएं पी... बेशक, आयत का चयन किया जाना चाहिए। एक और आयत बनाएं, उसके साथ भी ऐसा ही करें, लेकिन उसकी रूपरेखा को एक अलग रंग में रंग दें, और आयाम सेट करें 86 मिमीपर 46 मिमी... यह व्यवसाय कार्ड का हमारा सुरक्षित क्षेत्र है। एक ऐसा क्षेत्र जहां आप कुछ भी गढ़ सकते हैं और सुनिश्चित करें कि काटते समय छपाई की उत्कृष्ट कृति को नहीं काटा जाएगा।

ऑब्जेक्ट मैनेजर खोलें विंडोज> डॉकर> ऑब्जेक्ट मैनेजर।यह ठीक उसी तरह काम करता है जैसे फोटोशॉप में लेयर्स टैब। नारंगी आयत पर क्लिक करें, आप देखेंगे कि इसे ऑब्जेक्ट मैनेजर में कैसे हाइलाइट किया जाता है। इसे श्रेणी से खींचें परत 1श्रेणी में गाइड... इस प्रकार, हम इसे एक मार्गदर्शक में बदल देते हैं। यदि सब कुछ सही है, तो आयत की रूपरेखा नीली हो जाएगी और आयत प्रिंट पर दिखाई नहीं देगी, लेकिन यह लगातार हमारी आंखों के सामने रहेगी और हम निश्चित रूप से सुरक्षा क्षेत्र में रहेंगे, व्यवसाय कार्ड के लिए ग्राफिक्स खींचेंगे। उस पर राइट-क्लिक करना न भूलें और मेनू से चयन करें लॉक ऑब्जेक्ट... यह सुविधाजनक है, आयत को गलती से स्थानांतरित या हटाया नहीं जा सकता है। बेहतर अभी तक, शब्द के आगे पेंसिल आइकन पर डबल-क्लिक करें गाइड।

व्यवसाय कार्ड का डिज़ाइन बनाएं
मैं अलग हो गया और जो कुछ भी मैं चाहता था उसे दिखाया। अब हम जल्दी से एक साधारण डिज़ाइन तैयार करेंगे। मैं चाहता हूं कि आप देखें कि इसमें काम करना कितना आसान है कोरल ड्राऔर इसमें बिजनेस कार्ड बनाना कितना आसान है। मुझे आशा है कि आप ग्राफिक्स के साथ काम करने के लिए बुनियादी तकनीकों को जानते हैं कोरल ड्राऔर व्यवसाय कार्ड के स्केच से ही समस्या नहीं होगी। लेकिन न भी हो तो भी कोई बात नहीं। आकृति भरें और आंतरिक क्षेत्रआंकड़े आप जानते हैं कि कैसे। बस अपना टूल चुनें अंडाकार उपकरणऔर मंडलियों को किसी भी क्रम में व्यवस्थित करें। आनुपातिक वृत्त खींचने के लिए, चित्र बनाते समय दबाए रखें Ctrl.

रंग, आकार, संरचना चुनें या अपना खुद का कुछ बनाएं। व्यवसाय कार्ड अतिसूक्ष्मवाद का स्वागत करता है; अधिकांश व्यवसाय कार्डों में टेक्स्ट के अलावा कुछ भी नहीं होता है। सभी मंडलियों का चयन करें और उन्हें समूहित करें। उन पर राइट-क्लिक करें और मेनू से चुनें समूह... या खोजें व्यवस्था> समूहशीर्ष मेनू में। अब खोलो प्रभाव> पावरक्लिप> कंटेनर के अंदर रखें ...यह एक तरह का कोरेलोव्स्काया मास्क है। निश्चित रूप से मंडलियों को हाइलाइट किया जाना था। आपके पास एक बड़ा काला सूचक होगा जो एक गूंगा प्रश्न पूछता है। जहां? इन मंडलियों को कहाँ रखा जाना चाहिए? उन्हें बड़े नीले आयत के अंदर रखें। उस पर होवर करें और क्लिक करें। आपको निम्नलिखित परिणाम मिलना चाहिए। 
व्यवसाय कार्ड पर टेक्स्ट डिज़ाइन करना
एक उपकरण चुनना टेक्स्ट टूलसाइड टूलबार से और टेक्स्ट को स्टाइल करें। टेक्स्ट के साथ काम करना बहुत आसान है। कहीं भी क्लिक करें, टेक्स्ट लिखें। और ऊपरी सेटिंग्स मेनू में, आकार, फ़ॉन्ट को एक शब्द में समायोजित करें, सब कुछ World-e की तरह है। साधन पिकर टूलजहां जरूरत हो वहां लेबल ले जाएं। यहाँ मुझे क्या मिला है।

कोरेलोव्स्की प्रारूप में व्यवसाय कार्ड की सही बचत
यदि प्रिंटिंग हाउस कोरेलोव प्रारूप (सीडीआर) चाहता है, तो आपको बस इतना करना है फ़ाइल> इस रूप में सहेजें, दबाएँ ठीक हैऔर सोचने के लिए और कुछ नहीं है। बेशक, यदि आपने डिफ़ॉल्ट वाले (जो कि किसी भी विंडोज़ में हैं) के अलावा अन्य फोंट का उपयोग किया है, तो आपको लेआउट के साथ उन्हें टाइपोग्राफी में कॉम्पैक्ट रूप से स्थानांतरित करना चाहिए, लेकिन 99% टाइपोग्राफी फोंट के साथ गड़बड़ नहीं करना चाहता है, लेकिन इसकी आवश्यकता है टेक्स्ट को कर्व्स में ट्रांसलेट करने के लिए। टेक्स्ट को कर्व्स में बदलने के लिए, बिजनेस कार्ड पर मौजूद सभी टेक्स्ट को चुनें, उस पर राइट-क्लिक करें और ड्रॉप-डाउन मेनू से चुनें कॉन्वेंट टू कर्व्सया शीर्ष मेनू से अरेंज> कॉन्वेंट टू कर्व्सया केवल Ctrl + क्यूअब आप फ़ाइल को कोरेलोव्स्की प्रारूप में सुरक्षित रूप से सहेज सकते हैं।
व्यवसाय कार्ड को PDF में सहेजना
हर्षित, लेकिन सब कुछ बड़ी मात्राप्रिंटर सामान्य संचालन में चला जाता है और इसके लिए एक प्रारूप की आवश्यकता होती है पीडीएफविशेष रूप से मुद्रण के लिए डिज़ाइन किया गया। छपाई करते समय बहुत से लोग बकवास करने लगते हैं। व्यवसाय कार्ड बनाने के लिए कार्यालय 100 गुणा 60 मिमी। इस पर 94 x 54 मिमी का व्यवसाय कार्ड बनाया गया है। 2 मिलीमीटर मापें। कट लाइनें मैन्युअल रूप से खींची जाती हैं। ये किसके लिये है? किस लिए? आखिरकार, प्रारूप में कटिंग लाइनों, रंग पैमाने और अन्य चिह्नों को स्वचालित करने के लिए सभी सेटिंग्स हैं। के लिए जाओ फ़ाइल> पीडीएफ में प्रकाशित करेंव्यवसाय कार्ड को सहेजने के लिए स्थान का चयन करें। सेटिंग्स के नीचे पीडीएफ प्रीसेटरखना पीडीएफ / एक्स- 1a... संक्षेप में, पीडीएफ / एक्स- 1aमापदंडों का एक सेट है पीडीएफ फाइलदुनिया में लगभग सभी मुहरों द्वारा समर्थित। इसे लगाएं और बटन पर क्लिक करें स्थापना... इससे Corel Draw में PDF सेटिंग्स मेनू खुल जाएगा।

क्लिक करने से पीडीएफ / एक्स-1एबहुत शुरुआत में, हमने इस मेनू को एक निश्चित तरीके से कॉन्फ़िगर किया था। लेकिन कुछ बदलाव हैं जिन्हें करने की जरूरत है। गिरवी में रंग कीचेक - होना चाहिए सीएमवाईके... बुकमार्क में वस्तुओंबॉक्स को चेक करें सभी टेक्स्ट को कर्व्स के रूप में निर्यात करें... वक्र में सहेजे जाने पर यह विकल्प सभी फोंट को स्वचालित रूप से परिवर्तित कर देगा। बुकमार्क में पूर्व प्रेसचेक विकल्प ब्लीडबंद होना चाहिए। फसल के निशान, फ़ाइल जानकारी- शामिल। फ़ाइल को नाम दें और सहेजें। बस इतना ही। हमें एक प्रिंट-रेडी बिजनेस कार्ड लेआउट प्राप्त हुआ है।

मान लीजिए कि हमने CorelDraw में एक बिजनेस कार्ड लेआउट तैयार किया है, क्लाइंट से सहमत है, स्वीकृत है, सब कुछ प्रिंटिंग के लिए तैयार है। स्वाभाविक रूप से, वेक्टर ग्राफिक्स, फोंट के साथ, वक्रों में परिवर्तित होना चाहिए और यह सब समूहीकृत होना चाहिए। व्यवसाय कार्ड का आकार 80x40 मिमी, + 2-3 मिमी से अधिक नहीं होना चाहिए। हम एक सफेद पृष्ठभूमि पर एक मानक व्यवसाय कार्ड के बारे में बात कर रहे हैं, बिना पूर्ण-रंग भरने और ग्राफिक्स क्रॉपिंग के।
हम इन मामलों के बारे में थोड़ी देर बाद बात करेंगे।
आइए तुरंत स्पष्ट करें कि हम CorelDraw X3 (उत्पाद का तेरहवां संस्करण) में काम कर रहे हैं।
 समूहीकृत, घुमावदार व्यवसाय कार्ड को एक नए दस्तावेज़ में कॉपी और पेस्ट करें। वर्कशीट का आकार 90x60 मिमी (मैन्युअल रूप से, शीर्ष टूलबार पर) पर सेट करें।
समूहीकृत, घुमावदार व्यवसाय कार्ड को एक नए दस्तावेज़ में कॉपी और पेस्ट करें। वर्कशीट का आकार 90x60 मिमी (मैन्युअल रूप से, शीर्ष टूलबार पर) पर सेट करें।

कीबोर्ड पर "P" (अंग्रेज़ी) अक्षर दबाएं (व्यवसाय कार्ड को हाइलाइट किया जाना चाहिए), और व्यवसाय कार्ड बिल्कुल बीच में संरेखित है। अगला, "फ़ाइल" "पूर्वावलोकन" मेनू पर जाएं। प्रिंटर चुनने के बारे में पूछे जाने पर, हम "हां" में उत्तर देते हैं। हमारा व्यवसाय कार्ड अब पूर्वावलोकन विंडो के केंद्र में स्थित है। बाएं मेनू "लेआउट लेआउट" में दूसरी कुंजी चुनें। दिखाई देने वाले शीर्ष मेनू में, कहाँ हैं
क्षैतिज और लंबवत रेखाएं, पृष्ठों की संख्या (व्यवसाय कार्ड) निर्धारित करें। डिफ़ॉल्ट पृष्ठ का लैंडस्केप संस्करण है, क्षैतिज रूप से 3 पृष्ठ और लंबवत रूप से 4 पृष्ठ सेट करें। सच है, इस मामले में, छपाई के दौरान काटने के लिए शीर्ष अंक गायब हो जाएंगे, लेकिन हमें उनकी आवश्यकता नहीं है (मैंने पहले ही "बिजनेस कार्ड कैसे काटें" लेख में इसके बारे में लिखा है)। बेशक, आप सभी टैग के साथ 10 बिजनेस कार्ड भी प्रिंट कर सकते हैं, लेकिन हम कागज और पेंट पर बचत करना बेहतर समझते हैं! इसके बाद, बाईं ओर से तीसरी कुंजी पर क्लिक करें और क्रॉप मार्क्स असाइन करें। वास्तु भाग समाप्त हो गया है।

हम प्रिंटर की पसंद और पृष्ठों की संख्या की ओर मुड़ते हैं। हम शीर्ष मेनू के "विकल्प" पर क्लिक करते हैं, "प्रीप्रेस" चुनें। इसके अलावा, "सामान्य" सबमेनू में, जहां हम प्रिंटर का चयन करते हैं, हम पेपर ओरिएंटेशन के बारे में प्रश्न के लिए फिर से "हां" का उत्तर देते हैं। प्रिंटर के गुणों में, हम कागज के घनत्व और गुणवत्ता को सेट करते हैं, "सामान्य" पर वापस आते हैं, जहां मैं अनुशंसा करता हूं कि आप त्रुटियों की जांच के लिए पहले 1 प्रति प्रिंट करें, यदि कोई हो।
अब एक गैर-मानक व्यवसाय कार्ड पर वापस चलते हैं, जहां, मान लीजिए, दाईं ओर एक चित्र है जो चाहिए
कट ऑफ, यानी ठीक से रखा गया। चित्र को व्यवसाय कार्ड (90x50 मिमी) से 2-3 मिमी तक फैलाना चाहिए। वैसे, शीट के केंद्र में व्यवसाय कार्ड को संरेखित करना अब आवश्यक नहीं है, इसे मैन्युअल रूप से रखना आवश्यक है ताकि चित्र किनारे से 2-3 मिमी आगे निकल जाए। हम खिड़की पर लौटते हैं " पूर्वावलोकन"उप-आइटम के लिए" लेआउट लेआउट "। कृपया ध्यान दें कि यदि हम छोटे कैंची आइकन के साथ लंबवत फसल रेखा पर क्लिक करते हैं, तो दोनों लाल रंग में हाइलाइट किए जाएंगे। ऊर्ध्वाधर पंक्तियां, और शीर्ष नियंत्रण कक्ष पर एक विंडो दिखाई देगी जहां आप मैन्युअल रूप से व्यवसाय कार्ड के बीच की दूरी निर्धारित कर सकते हैं। हमारे मामले में, जब सही तस्वीर फसली क्षेत्र से 2-3 मिमी आगे जाती है, तो 5 मिमी की दूरी इष्टतम होगी। हम बाईं ओर की तस्वीर के मामले में भी ऐसा ही करेंगे।  यदि आपको ऊपर या नीचे से ग्राफिक्स को क्रॉप करने की आवश्यकता है, और यह भी कि जब बिजनेस कार्ड को सभी तरफ से क्रॉप किया जाता है, तो आपको प्रति शीट 10 बिजनेस कार्ड पर वापस जाना होगा, 12 अब फिट नहीं होंगे। आपको लेआउट लेआउट विंडो में क्षैतिज रूप से 2 व्यवसाय कार्ड और लंबवत रूप से 5 का चयन करने की आवश्यकता है, पृष्ठ "लैंडस्केप" दृश्य से "पोर्ट्रेट" में बदल जाएगा और आपके पास व्यवसाय कार्ड का विस्तार करने के लिए एक जगह होगी, दोनों लंबवत और क्षैतिज रूप से .
यदि आपको ऊपर या नीचे से ग्राफिक्स को क्रॉप करने की आवश्यकता है, और यह भी कि जब बिजनेस कार्ड को सभी तरफ से क्रॉप किया जाता है, तो आपको प्रति शीट 10 बिजनेस कार्ड पर वापस जाना होगा, 12 अब फिट नहीं होंगे। आपको लेआउट लेआउट विंडो में क्षैतिज रूप से 2 व्यवसाय कार्ड और लंबवत रूप से 5 का चयन करने की आवश्यकता है, पृष्ठ "लैंडस्केप" दृश्य से "पोर्ट्रेट" में बदल जाएगा और आपके पास व्यवसाय कार्ड का विस्तार करने के लिए एक जगह होगी, दोनों लंबवत और क्षैतिज रूप से .
इस प्रकार, आप किसी भी व्यवसाय कार्ड को किसी भी पैरामीटर के साथ प्रिंट कर सकते हैं और काटने की तैयारी कर सकते हैं।
आइए CorelDRAW का उपयोग करके स्वयं एक व्यवसाय कार्ड बनाने का प्रयास करें। आपके पास उपलब्ध इस कार्यक्रम का कोई भी संस्करण काम करेगा, क्योंकि हम किसी भी "घंटियाँ और सीटी" का उपयोग नहीं करेंगे, लेकिन लेआउट के कुछ मूलभूत सिद्धांतों पर विचार करने का प्रयास करेंगे।
पाठ संख्या 1। इसे स्वयं करें ... व्यवसाय कार्ड। सबसे सरल क्लासिक विकल्प। लेआउट के बारे में कुछ।
1. काम के लिए एक क्षेत्र का निर्माण।
कोरलड्रा खोलें। पहला टैब "फाइल" हमें एक ड्रॉप-डाउन पैनल देगा जहां हम "नया" पर क्लिक करते हैं। क्षेत्र सफेद रंग से भर जाएगा, हमने एक दस्तावेज़ बनाया है, जिसे पारंपरिक रूप से चित्र 1 नाम दिया गया है।
गुण पैनल पर ऊपरी विंडो हमें स्मृति में पहले से संग्रहीत का चयन प्रदान करती है मानक आकार... मानक प्रारूप की एल्बम शीट को A4 कहा जाता है, इसका आकार 210 x 297 मिमी है। इसमें वे 12 व्यवसाय कार्ड हैं जिन्हें हम बनाने जा रहे हैं। 3 लंबवत और 4 क्षैतिज रूप से। मानक व्यवसाय का आकार 90 x 50 मिलीमीटर है। यह वह आकार है जिसे हमें अपना दस्तावेज़ बनाने की आवश्यकता है ताकि भविष्य में हमारे लिए इसके साथ काम करना सुविधाजनक हो।

हमने आकार निर्धारित किया और एक सफेद क्षेत्र पर एक आयत प्राप्त किया - यह हमारा भविष्य का व्यवसाय कार्ड है। हमें यह नहीं भूलना चाहिए कि व्यवसाय कार्ड को एक बड़ी शीट से काट दिया जाएगा, जबकि कटिंग त्रुटियां संभव हैं। ऐसा करने के लिए, शीट के किनारे से कम से कम 4 मिमी पीछे हटने की प्रथा है। बेहतर 5-6 मिमी।
मेरा विश्वास कीजिए, इससे आपके बिजनेस कार्ड को ही फायदा होगा। डरो मत अगर आपको लगता है कि पर्याप्त जगह नहीं है। किनारों पर "चिपके" अक्षर 2 मिमी बड़े हो जाएंगे, लेकिन इससे अधिक पठनीय नहीं होंगे, और व्यवसाय कार्ड का मुख्य सिद्धांत कार्यक्षमता है।
अपने आप को नियंत्रित करने के लिए और खुद को ट्रिमिंग वाले हिस्से में न फंसने देने के लिए, हम गाइड सेट करेंगे। ऐसा करने के लिए, बस कर्सर के साथ शासक पर पृष्ठ के किनारे को पकड़ें और खींचें, एक लाल गाइड दिखाई देगा, जिसका अर्थ है कि यह सक्रिय है। हम कार्य क्षेत्र के सभी किनारों पर किनारे से 5 मिमी की दूरी पर गाइड सेट करते हैं। आपका कार्यक्षेत्र कुछ इस तरह दिखेगा:

हम अपने विवरण के साथ अपना व्यवसाय कार्ड भरना शुरू करते हैं। अपनी तस्वीर सहित, वहां सब कुछ रटने की कोशिश न करें, यह पूरी तरह से सभ्य नहीं है। नाम, उपनाम, संरक्षक, पद, कंपनी का नाम, ज़िप कोड, देश, पता, टेलीफोन, फैक्स, ई-मेल, अंतिम उपाय के रूप में, कंपनी द्वारा या आपके द्वारा व्यक्तिगत रूप से प्रदान की जाने वाली सेवाओं की एक छोटी सूची इंगित की जा सकती है।
2 से अधिक फोंट का प्रयोग न करें, आदर्श रूप से एक। अगर आप किसी चीज को हाईलाइट करना चाहते हैं तो बोल्ड और इटैलिक टाइप का इस्तेमाल करें। सजावटी फोंट के साथ दूर मत जाओ। बेशक, आप उनका उपयोग कर सकते हैं, लेकिन यह सिर्फ ऐसा मामला है जब आपको एरियल, फ़्यूचरा जैसे साधारण फ़ॉन्ट में सब कुछ लिखने और एक शब्द को सजावटी के साथ हाइलाइट करने की आवश्यकता होती है, उदाहरण के लिए, कंपनी का नाम।
रंग के साथ भी ऐसा ही है। हो सकता है कि आप एक उज्जवल व्यवसाय कार्ड चाहते हैं, लेकिन मेरा विश्वास करें, सबसे अधिक जीतने वाला विकल्प 2 या 3 रंगों में या पूरी तरह से काले और सफेद रंग का व्यवसाय कार्ड होगा।
व्यवसाय कार्ड का क्लासिक संस्करण: बाईं ओर लोगो है, दाईं ओर उपनाम और स्थिति है, संस्था का नाम या तो केंद्र में या दाईं ओर हो सकता है, आपको लोगो के आकार को देखने की जरूरत है, यह कितना स्पष्ट है, कैसे इसमें कितने छोटे-छोटे विवरण हैं और यह कितनी जगह लेगा। विवरण दाईं ओर 2 कॉलम में बांटा गया है - फोन, बाईं ओर - पता। आदर्श रूप से, यदि कॉलम में शामिल हैं वही नंबरलाइनें। यदि केवल एक फोन है, और पता लंबा नहीं है, तो आप सभी विवरणों को दाईं ओर संरेखित करते हुए दाईं ओर रख सकते हैं।

मेरा सुझाव है कि आप सभी ग्रंथों को अलग-अलग वाक्यांशों में काट लें। टेक्स्ट टूल के साथ ( बड़ा अक्षरए) प्रत्येक वाक्यांश का चयन करें, इसे काट लें और इसे दस्तावेज़ में किसी अन्य स्थान पर कॉपी करें, उसी टूल का उपयोग करके पहले वहां कर्सर रखें। पाठ के अलग-अलग टुकड़ों के साथ काम करना आसान है, उन्हें इच्छानुसार संकुचित या बढ़ाया जा सकता है, जैसे कि यह पाठ नहीं बल्कि एक वस्तु थी। मुझे तुरंत कहना होगा कि CorelDRAW में 2 प्रकार के टेक्स्ट "प्लेन टेक्स्ट" और "कर्ली टेक्स्ट" हैं। कर्ली टेक्स्ट आपको इसके साथ जो कुछ भी आप चाहते हैं उसे करने की अनुमति देता है: मोड़, सीधे पथ के साथ, ट्रांसफॉर्म, शीर्षकों और छोटे लेबल के लिए उपयोग किया जाता है। "सादा पाठ" मूल रूप से दस्तावेज़ का मुख्य भाग है, पैराग्राफ के साथ एक बड़ा मार्ग जो आपको कॉलम टाइप करने, छवि के चारों ओर लपेटने की अनुमति देता है, इसके साथ काम करना माइक्रोसॉफ्ट वर्ड के साथ काम करने के समान है।

पूर्ण-रंग मुद्रण के लिए प्रिंटिंग हाउस में डिलीवरी के लिए, सभी फोंट को वक्र में परिवर्तित किया जाना चाहिए, सभी प्रभावों को रास्टराइज किया जाना चाहिए, सभी एम्बेडेड रास्टर (चित्र) टीआईएफ, जेपीईजी सीएमवाईके 300 डीपीआई हैं। बनावट भरने और विशेष प्रभावों का उपयोग करने की सख्ती से अनुमति नहीं है (इन वस्तुओं को बिटमैप में कनवर्ट करें)। CorelDRAW में, बिटमैप / कन्वर्ट टू बिटमैप कमांड (CMYK रंग, 300 dpi, पारदर्शी पृष्ठभूमि, ICC प्रोफ़ाइल लागू करें) का उपयोग करके सभी प्रभाव हटा दिए जाते हैं। ऐसी आवश्यकताएं इस तथ्य के कारण हैं कि पूर्ण-रंग मुद्रण सीएमवाईके रंग मॉडल का उपयोग करता है, आप इसके बारे में पाठ संख्या 2 में पढ़ सकते हैं
प्रिंटर प्रिंटिंग के लिए, ये सभी प्रतिबंध आवश्यक नहीं हैं। यह भी ध्यान दिया जाना चाहिए कि यह कार्यक्रमआपको व्यवसाय कार्डों को स्वचालित रूप से लगाने की अनुमति देता है। ... फ़ाइल में व्यवसाय कार्ड को पृष्ठ दर पृष्ठ व्यवस्थित किया जाना चाहिए, अर्थात एक पृष्ठ पर - एक व्यवसाय कार्ड, दूसरे पर - अगला। यदि व्यवसाय कार्ड दो तरफा हैं, तो पहले पृष्ठ में "चेहरा" होता है, और दूसरा - पीछे, और इसी तरह। यह आपको स्वचालित रूप से "चयन" करने की अनुमति देता है। फाइल/प्रिंट पर जाएं, नीचे "व्यू" बटन पर क्लिक करें। हमें वह मुद्रित शीट मिलती है जिस पर हमारा व्यवसाय कार्ड स्थित होता है। बाईं ओर "लेआउट लेआउट" बटन है, इसकी सहायता से व्यवसाय कार्ड उलटे हुए प्रतीत होते हैं विपरीत पक्षऔर गिने जाते हैं। पहली संख्या मुद्रण के लिए निर्दिष्ट पहले पृष्ठ की संख्या है। शीर्ष पर एक विंडो है जो हमें उन व्यावसायिक कार्डों की संख्या निर्दिष्ट करने की अनुमति देती है जिन्हें हम शीट पर रखना चाहते हैं।

बाईं ओर के बटन पर एक दूसरा क्लिक व्यवसाय कार्डों को आमने-सामने कर देता है। "प्रिंट विकल्प" "प्रीप्रेस" टैब में कट / संक्षिप्त करें टूल होता है, इसे वहां जांचें और अपने व्यवसाय कार्ड काटने के लिए स्वचालित लेबल प्राप्त करें।

बहुत से लोगों को प्रोग्राम को समझना आसान लगता है जब उनके सामने एक तैयार टेम्पलेट होता है और या तो इसे संशोधित करते हैं या उदाहरण के अनुरूप कार्य करते हैं। यदि आप टेम्प्लेट के साथ इस पृष्ठ पर जाते हैं, तो आप एक तैयार व्यवसाय कार्ड लेआउट डाउनलोड कर सकते हैं और इसे अपने विवेक पर बदल सकते हैं।
का उपयोग करके व्यवसाय कार्ड कैसे बनाएं तैयार टेम्पलेटऔर इसे पाठ संख्या 4 में लिखे प्रिंटिंग हाउस में प्रिंट करने के लिए सेव कर लें।
लेख को बुकमार्क करें! सीटीआरएल + डी
तो, अगर आप खुद बिजनेस कार्ड लेआउट बनाना चाहते हैं, लेकिन अभी तक नहीं जानते हैं, तो हम आपको खुशखबरी सुनाने के लिए तैयार हैं। आप एक ऐसे पृष्ठ पर आ गए हैं जहाँ आप सीख सकते हैं कि कैसे स्वतंत्र रूप से CorelDRAW में एक लेआउट डिज़ाइन किया जाए। बेशक, हम आपको एक पेशेवर डिजाइनर बनाने का कार्य निर्धारित नहीं करते हैं, और यह एक छोटे से पृष्ठ के भीतर असंभव है। लेकिन हम आशा करते हैं कि आप व्यवसाय कार्डों के सरल लेआउट बनाना सीख सकेंगे। और क्या आप सीखेंगे कि कैसे अधिक जटिल और रचनात्मक व्यवसाय कार्ड लेआउट बनाना है, यह केवल आप पर निर्भर करता है।
प्रारंभ करें। CorelDRAW प्रोग्राम लॉन्च करें। चित्र में दिखाई गई विंडो आपके मॉनिटर की स्क्रीन पर दिखाई देगी। नारंगी रंग में उल्लिखित खिड़कियों में, आयामों को 90 मिमी पर सेट करें। शीर्ष पर, और 50 मिमी। सबसे नीचे। यह सबसे अधिक इस्तेमाल किया जाने वाला व्यवसाय कार्ड आकार है। हम अनुशंसा नहीं करते हैं कि आप अन्य आकारों के व्यवसाय कार्ड बनाएं।
SCH शीर्ष शासक पर कहीं भी राइट-क्लिक करें और ड्रॉप-डाउन मेनू में "दिशानिर्देश सेटिंग्स" चुनें। यह आपको व्यवसाय कार्ड भरने के लिए क्षेत्रों को सीमित करने में मदद करेगा। आपको इन क्षेत्रों से आगे जाने की जरूरत नहीं है।

वी दिखाई देने वाली विंडो में, "क्षैतिज" टैब पर जाएं। उसके बाद, संकेतित विंडो में, मान 5 दर्ज करें और "जोड़ें" बटन पर क्लिक करें, और फिर 45 और फिर से "जोड़ें" बटन पर क्लिक करें।

पी उसके बाद, "वर्टिकल" टैब पर जाएं और उसी विंडो में, मान 5 दर्ज करें और "जोड़ें" बटन पर क्लिक करें। दूसरा मान 85 होगा। इसे दर्ज करने के बाद, "जोड़ें" बटन को फिर से दबाएं। गाइड मान दर्ज किए जाते हैं। "ओके" बटन पर क्लिक करने के बाद, आपको निम्न चित्र दिखाई देगा।

पी व्यवसाय कार्ड लेआउट के लिए गाइड के पैरामीटर भिन्न हो सकते हैं। हमने आपको एक्सप्रेस पॉलीग्राफी कंपनी के डिजाइनरों द्वारा उपयोग किए गए मूल्यों का संकेत दिया है, और आप कोई अन्य मान चुन सकते हैं। उसके बाद, "फ़ाइल" - "आयात" कमांड निष्पादित करें और दिखाई देने वाली विंडो में, अपनी लोगो फ़ाइल का पथ निर्दिष्ट करें। व्यवसाय कार्ड फ़ील्ड में कहीं भी माउस क्लिक करें, और आपका लोगो मॉनिटर स्क्रीन पर उस स्थान पर दिखाई देगा जहां आपने क्लिक किया था। यदि आपके पास सदिश रूप में एक लोगो है, तो आप बस इसे व्यवसाय कार्ड फ़ील्ड में कॉपी और पेस्ट कर सकते हैं।

जेड फिर, "पॉइंटर" टूल का उपयोग करके, लोगो छवि के चारों ओर दिखाई देने वाले काले मार्करों में से एक को खींचें, लोगो को स्केल करें और इसे अपने दृष्टिकोण से अपने इच्छित स्थान पर रखें। 
पी उसके बाद, "टेक्स्ट" टूल का चयन करें और अपने व्यवसाय कार्ड पर प्रदर्शित होने वाली सभी जानकारी दर्ज करें। इसमें आमतौर पर 3 टेक्स्ट ब्लॉक होते हैं, जिनमें से प्रत्येक अलग से टाइप किया जाता है, और एक दूसरे के साथ जुड़ा नहीं होना चाहिए। इन ब्लॉकों में आपकी कंपनी का नाम, आपका उपनाम और स्थिति (यदि व्यवसाय कार्ड कॉर्पोरेट है, तो कंपनी की गतिविधियों के प्रकार), और निश्चित रूप से संपर्क जानकारी शामिल है। निम्नलिखित आंकड़ा एक व्यवसाय कार्ड पर टेक्स्ट रखने का अनुमानित तरीका दिखाता है। स्थान पूरी तरह से आपके स्वाद पर निर्भर करता है। शीर्ष पैनल पर, विंडोज़ को हाइलाइट किया जाता है जिसमें व्यवसाय कार्ड पर प्रदर्शित दर्ज टेक्स्ट के पैरामीटर संपादित किए जाते हैं।

डी वैकल्पिक रूप से, यदि आप चाहें, तो आप व्यवसाय कार्ड लेआउट को एक या अधिक पट्टियों से सजा सकते हैं। संकेतित स्थानों में ऐसे उपकरण हैं जिनके साथ एक पट्टी खींची जाती है, इसकी रूपरेखा मोटाई और रंग बदल जाती है (चयनित रंग पर राइट-क्लिक करें)।

पी उसके बाद, व्यवसाय कार्ड लेआउट सहेजा जा सकता है। यदि आप मुद्रण केंद्र में व्यवसाय कार्ड प्रिंट करने जा रहे हैं, तो आपको निम्न कार्य करने होंगे: "संपादित करें" - "सभी का चयन करें" -पाठ ", और फिर" व्यवस्थित करें "-" वक्र में कनवर्ट करें ", और फिर आदेशों को निष्पादित करें। व्यवसाय कार्ड के लेआउट को एक अलग नाम के तहत और CorelDRAW प्रोग्राम के संस्करण में सहेजें, जिसका उपयोग मुद्रण केंद्र द्वारा किया जाता है जहाँ आप व्यवसाय कार्ड के लिए ऑर्डर देने की योजना बनाते हैं। यह बहुत संभव है कि वे आपके मुकाबले प्रोग्राम के निचले संस्करण का उपयोग कर रहे हैं, और आपके द्वारा बनाई गई व्यवसाय कार्ड लेआउट फ़ाइल प्रिंटिंग सेंटर के कंप्यूटर पर नहीं खुलेगी। संस्करण विकल्प "फ़ाइल" - "इस रूप में सहेजें" कमांड विंडो में चुने गए हैं।
वीडियो कोर्स में " »कुछ घंटों में CorelDraw प्रोग्राम का उपयोग करके घर पर बहुत अच्छे और उच्च-गुणवत्ता वाले व्यवसाय कार्ड बनाने का तरीका बताता और दिखाता है।
पाठ 1. व्यवसाय कार्ड लेआउट का आकार
पहला पाठ आपको बताता है कि व्यवसाय कार्ड किस आकार का होना चाहिए और CorelDraw में व्यवसाय कार्ड लेआउट का आकार कैसे निर्धारित किया जाए।
देखने के लिए “पाठ 1. व्यवसाय कार्ड लेआउट आकार»शो बटन पर क्लिक करें।
पाठ 2. व्यवसाय कार्ड में चित्र डालें
वीडियो पाठ्यक्रम का दूसरा पाठ बताता है कि व्यवसाय कार्ड के लिए चित्र कहाँ से प्राप्त करें, यह क्या होना चाहिए और इस चित्र को व्यवसाय कार्ड में कैसे सम्मिलित किया जाए।
"पाठ 2" देखने के लिए व्यवसाय कार्ड में चित्र डालें»शो बटन पर क्लिक करें।
पाठ 3. व्यवसाय कार्ड पर टेक्स्ट
व्यवसाय कार्ड बनाने पर यह वीडियो ट्यूटोरियल बताता है:
- CorelDraw में बिजनेस कार्ड पर टेक्स्ट कैसे रखें
- फ़ॉन्ट आकार कैसे सेट करें
- टेक्स्ट का रंग कैसे बदलें
“पाठ 3” देखने के लिए बिजनेस कार्ड टेक्स्ट»शो बटन पर क्लिक करें।
पाठ 4. व्यवसाय कार्डों को A4 पर कैसे रखें
यह पाठ कहता है और दिखाता है कि ए4 शीट पर व्यवसाय कार्डों का इष्टतम स्थान, जो कि सबसे अधिक लाभदायक है। इसके अलावा, यह न केवल लाभों के दृष्टिकोण से, बल्कि उनके आगे के निर्माण के दृष्टिकोण से भी इष्टतम है।
“पाठ 4” देखने के लिए A4 पर बिजनेस कार्ड कैसे लगाएं»शो बटन पर क्लिक करें।
पाठ 5. दो तरफा व्यवसाय कार्ड प्रिंट करना
पाठ्यक्रम का पाँचवाँ पाठ आपको बताता है कि दो तरफा व्यवसाय कार्ड कैसे बनाया जाता है, व्यवसाय कार्ड को रिवर्स साइड की आवश्यकता क्यों होती है, उस पर क्या रखा जाता है, और यह कैसे सुनिश्चित किया जाए कि व्यवसाय कार्ड के आगे और पीछे के हिस्से मेल खाते हों। मुद्रित।
“पाठ 5” देखने के लिए दो तरफा बिजनेस कार्ड प्रिंट करना»शो बटन पर क्लिक करें।
पाठ 6. बिजनेस कार्ड के लिए पेपर और बिजनेस कार्ड प्रिंट करने के लिए एक प्रिंटर
पाठ से आप सीख सकते हैं:
- व्यवसाय कार्ड के लिए किस प्रकार के कागज़ का उपयोग करना है
- व्यवसाय कार्ड के लिए मैं किस प्रिंटर का उपयोग कर सकता हूं।
- CorelDraw से बिजनेस कार्ड कैसे प्रिंट करें
“पाठ 6” देखने के लिए। बिजनेस कार्ड पेपर और बिजनेस कार्ड प्रिंटर»शो बटन पर क्लिक करें।
पाठ 7. व्यवसाय कार्डों का फाड़ना
वीडियो कोर्स के सातवें पाठ में CorelDraw में बिजनेस कार्ड कैसे बनाएंघर बैठे बिजनेस कार्ड के लेमिनेशन के मुद्दे पर विचार किया जा रहा है।
देखने के लिए “पाठ 7। व्यवसाय कार्डों का फाड़ना»शो बटन पर क्लिक करें।
पाठ 8. व्यवसाय कार्ड काटना
वीडियो ट्यूटोरियल इस सवाल को उठाता है कि बिना पेपर कटर के घर पर आसानी से और जल्दी से बिजनेस कार्ड कैसे काटें।
देखने के लिए “पाठ 8. व्यवसाय कार्ड काटना»शो बटन पर क्लिक करें।
पाठ 9. व्यवसाय कार्ड बनाने की लागत।
पाठ में, घर पर प्राप्त 1 व्यवसाय कार्ड की लागत की अनुमानित गणना की जाती है।
देखने के लिए “पाठ 9. व्यवसाय कार्ड बनाने की लागत»शो बटन पर क्लिक करें।
पाठ 10. बिजनेस कार्ड डिजाइन
पाठ 10 बिजनेस कार्ड डिजाइन के बारे में बात करता है। यह क्या होना चाहिए, क्या गलतियाँ हैं, उनसे कैसे बचें और अपने व्यवसाय कार्ड को प्रभावी कैसे बनाएं।
बिजनेस कार्ड डिजाइन»शो बटन पर क्लिक करें।
पाठ 11. बिजनेस कार्ड से पैसे कैसे कमाए
आप न केवल अपने लिए बल्कि अन्य लोगों के लिए भी बिजनेस कार्ड बना सकते हैं, इससे पैसे कमा सकते हैं। यह व्यवसाय कार्ड पर पैसा बनाने के बारे में है प्रश्न मेंइस वीडियो ट्यूटोरियल में।
देखने के लिए “पाठ 10. बिजनेस कार्ड से पैसे कैसे कमाए»शो बटन पर क्लिक करें।
वीडियो कोर्स CorelDraw में बिजनेस कार्ड कैसे बनाएंएंड्री ग्रोमोव द्वारा तैयार और रिकॉर्ड किया गया था और पाठ्यक्रम के सभी अधिकार उसके हैं। मेरी राय में, व्यवसाय कार्ड बनाने पर यह वीडियो पाठ्यक्रम, यदि सबसे अच्छा नहीं है (सभी पाठ्यक्रम जो आसानी से नहीं देखे जा सकते हैं), लेकिन लीडरबोर्ड पर स्पष्ट रूप से है। सब कुछ विस्तार से वर्णित है, समझ में आता है।